Родительский контроль в windows 10: активация и настройка
Содержание:
- Как удалить навязчивые функции Windows и ускорить работу компьютера
- В редакторе реестра
- Родительский контроль в Windows 7
- Как отключить семейный фильтр в Яндексе — [инструкция] (#2018)
- Функция Continuum на Windows 10 Mobile – как превратить телефон в компьютер
- Как работает родительский контроль
- Удобная программа для установки таймера
- Создаем учетную запись для ребенка
- Лучшие бесплатные программы родительского контроля
- Kid Security
- Настройка Семейной безопасности Windows Live
- OgyMogy
- Отслеживание местоположения целевого пользователя
- Отслеживание всей внутренней памяти целевого телефона
- Блокировка веб-сайтов и приложений с помощью Ogymogy
- Ключевые журналы для определения пароля
- Захват скриншотов
- Функция записи экрана позволяет ограничивать экранное время
- Ошибка микрофона и камеры для записи окружающей обстановки
- Встроенный «родительский контроль»
- Итоги
Как удалить навязчивые функции Windows и ускорить работу компьютера
Не весь инструментарий Windows используется в работе. Но простаивающие приложения негативно сказываются на скорости работы ПК. Ряд подобных утилит можно отключить для оптимизации быстродействия.
Браузер Edge в целом бесполезен для рядового пользователя, но интегрирован во многие части системы. Удалять его не стоит, но отключить, чтобы не мешал можно.
Шаг 1. Открываем папку по пути: диск CWindowsSystemApps.
Открываем папку по указанному пути
Шаг 2. Щелкаем ПКМ (правой кнопкой мыши) по папке, изображенной на фото. Открываем «Свойства».
Открываем «Свойства»
Шаг 3. В параметре «Безопасность» жмем «Дополнительно».
В параметре «Безопасность» жмем «Дополнительно»
Шаг 4. Изменяем владельца на пункте «Сменить владельца».
Изменяем владельца на пункте «Сменить владельца»
Готово.
Теперь браузер переключится в пассивный режим.
Мастер звука – как улучшить воспроизведение звуков в системе Windows 10
При обнаружении неполадок со звуком, наша школа Windows рекомендует обновить драйвера. Проблемы связаны с автоматическим обновление системы. Windows проводит апдейт, но не всегда подгружает последние версии драйверов. Потому приходится скачивать драйвер на видеокарту и звук вручную.
В редакторе реестра
Чтобы удалить РК через редактор реестра, сделайте следующее:
- Откройте окно «Выполнить», как описано выше, и впишите: regedit, нажмите «Интер».
- Найдите раздел: HKEY_LOCAL_MACHINE, а в нём — подраздел Software.
- В нём ищем папку с именем «Майкрософт», а затем Windows, где, в свою очередь, обнаружится «Текущая версия», «Политика» и «Система».
- Развернув последнюю папку, посмотрите на файлы справа – нам нужно кое-что в них подправить, но сначала сделаем копию этих записей, чтобы вернуть все, как было, если изменения скажутся на работе ОС. Выделите папку «Система», нажмите «Файл» — «Экспорт», укажите место хранения копии (создайте любую папку, где вам удобно) и назовите документ так, чтоб вам было понятно, что в нём.
- Теперь переходим к редактированию: дважды кликаем по самому первому файлу и выставляем ему значение: 00000005, а последнему – 00000000.
- Для PromptOnSecureDesktop ставим 00000001.
Перезапустите ОС и проверьте, возымело ли действие удаление функции родительского контроля.
Создание новой учетной записи
Родительский контроль в Windows 7
«Семерка» пользуется в России и странах СНГ широкой популярностью, поэтому проблема организации родительского контроля актуальна и для нее. Функционал по умолчанию для этой задачи в ней не такой широкий, как в более современной Win10, но какой-то уровень контроля обеспечить способен.
Первым делом нужно создать отдельный аккаунт. Это делается через Панель управления, в разделе «Учетные записи пользователей». Разумеется, для созданного аккаунта нужно установить права обычного пользователя, а не администраторские.
После создания учетной записи ребенка и установки для нее прав доступа, нужно настроить родительский контроль. Для этого нажмите соответствующую кнопку. Часть настроек похожа на Win10 – например, тоже можно задать временные периоды, когда работа за ПК будет доступна.
В меню игр можно разрешить или запретить определенные игровые приложения, как среди установленных, так и среди любых, отфильтровав их по возрастным рейтингам.
Также можно разрешить или заблокировать конкретные программы, воспользовавшись всплывающим списком в соответствующем подразделе.
Для блокировки доступа к определенным сайтам в Windows 7 придется воспользоваться сторонними программами или расширениями для браузеров.
Как отключить семейный фильтр в Яндексе — [инструкция] (#2018)
Бывают ситуации, когда люди начинают искать в интернете, как отключить семейный фильтр в Яндексе.
Они скачивают браузер с включенной функцией ограниченного поиска или же случайно включают ее при использовании сервисов Yandex и после этого, со временем, замечают, что результаты поиска какие-то неполноценные.
Происходит это именно при использовании yandex.ru, поэтому возникает необходимость выключить эту функцию и пользоваться полноценным поиском.
Cодержание:
На самом деле, это процедура достаточно простая и выполняется максимально быстро. Вам нужно выполнить ряд простых действий:
- Зайдите в Yandex, введите любой запрос. Пролистайте страницу вниз до системных ссылок («Клавиатура», «Настройки», «Приложения» и так далее).
- Там нужно нажать на ссылку «Настройки».
Ссылка на настройки
- В окне настроек нужно найти раздел «Фильтрация страниц». Там будет доступно три варианта: «Семейный поиск», «Умеренный фильтр» и «Без ограничений». Та кнопка, которая светится желтым цветом, выбрана. На рисунке 2 это как раз «Семейный поиск». Так вот, вам нужно нажать любой из двух оставшихся вариантов фильтрации, но не на семейный.
«Фильтрация страниц»
- После этого останется только нажать на кнопку «Сохранить и вернуться» внизу страницы.
Вы сразу же увидите, что результаты сильно отличаются от того, что было до настроек.
Важно! Чтобы сохранить их и не выполнять вышеописанную процедуру при каждом поиске, выполните вход в свою учетную запись на yandex.ru. После этого желательно не выходить из нее. Особенно это актуально, если вы используете браузер TOR, VPN или другие средства для анонимного серфинга
Особенно это актуально, если вы используете браузер TOR, VPN или другие средства для анонимного серфинга.
Но бывают случаи, когда все это не помогает и семейный поиск все равно почему-то продолжает функционировать. Что делать в таких случаях, мы рассмотрим далее.
Есть несколько простых советов, которые помогают в подобных случаях. Заключаются они в следующем:
- очистите кэш своего браузера (чаще всего есть соответствующий пункт, если вы не можете его найти, наверняка, об этом есть информация в разделе «Помощь»);
- отключите все программы, которые могут блокировать некоторые функции, в том числе антивирусы (особенно если в них есть функция родительского контроля), Safety Minder, NetPolice и тому подобное;
- перезагрузите компьютер.
Если вы не знаете, каким образом вообще был включен семейный, возможно, кто-то сделал это за вас при помощи редактирования файла hosts или настроек DNS-сервера. Эти варианты тоже необходимо проверить.
Чтобы отключить семейный доступ через DNS, сделайте следующее:
- Зайдите в «Центр управления сетями…». Легче всего сделать это посредством нажатия правой кнопки мыши на иконке сетевых подключений в трее и выбора соответствующего варианта в выпадающем списке.
- В открывшемся окне нажмите на свое подключение в блоке «Просмотр активных сетей».
Активное подключение в центре управления сетями
- В следующем окне жмем кнопку «Свойства».
- Дальше находим в списке «Протокол Интернета версии 4…», нажимаем на него. Становится активной кнопка «Свойства». Жмем и на нее.
- Находим раздел, касающийся DNS-серверов в следующем окне. Если там прописаны такие адреса, как указано на рисунке 4 (крайнее правое окно), значит, действительно установлен семейный режим. Чтобы изменить его, к примеру, на базовый, необходимо прописать 77.88.8.1 как предпочитаемый сервер и 77.88.8.8 как альтернативный.
Настройка DNS-серверов
- После этого нажимаем кнопку «ОК» и закрываем все окна.
Если и тогда он не станет обычным, попробуйте перезагрузить компьютер.
Также можно проверить, не указан ли такой поиск в файле hosts. Чтобы его найти, зайдите последовательно в такие папки: «Компьютер» -> «C:» (или другая буква системного диска) -> «Windows» -> «System32» -> «drivers» -> «etc».
Там и будет находиться этот файл. Его нужно открыть с помощью обычного блокнота.
Так вот, если в этом файле есть такая строка: 213.180.193.56 yandex.ru, значит, причина невозможности отключить фильтр другими способами кроется именно в этом.
Если так, просто сотрите эту строку и сохраните изменения.
Строка специального в файле hosts
Если уж и теперь ничего не помогает, напишите в службу поддержки Яндекса. Пусть специалисты придут вам на помощь!
Ниже показано, как включать семейный фильтр. Соответственно, для отключения необходимо выполнить обратную процедуру. О ней мы и говорили выше.
Функция Continuum на Windows 10 Mobile – как превратить телефон в компьютер
При помощи опции вы можете заменить ПК мобильным девайсом. Достаточно присоединить к смартфону клавиатуру и мышь. При наличии мощного девайса, вы сможете выполнять любую офисную работу без зависаний и сбоев. Подсоединив монитор можно транслировать работу системы на большой экран.
Как использовать функцию Continuum на смартфоне Windows 10
В девайсе, поддерживающим Windows Continuum установлен изначально и полностью подготовлен к использованию. Все, что вам нужно – вспомогательные устройства:
- клавиатура;
- мышь;
- монитор.
Как использовать справку по системе Windows 10 Mobile
При появлении вопросов по эксплуатации смартфона на Виндовс 10, посетите справочный центр Microsoft.
Обращаемся по каким-либо вопросам в справочный центр Microsoft
Как работает родительский контроль
Родительский контроль по-разному фильтрует приложения, игры, музыку, фильмы, сериалы и книги. Подробную информацию вы найдете в разделах ниже.
Примечание. В некоторых странах родительский контроль доступен не для всех типов контента. Например, если вы путешествуете в регионе, где функция не поддерживается, она начнет работать, только когда вы вернетесь домой.
Игры и приложения
При настройке родительского контроля для приложений и игр вы можете выбрать возрастное ограничение, и тогда покупать и скачивать контент с более строгим ограничением будет нельзя.
Однако при поиске приложений и игр или при переходе по прямым ссылкам вы все равно сможете увидеть контент, доступ к которому ограничен.
Как работает родительский контроль в Play Играх
Родительский контроль не действует в Play Играх, в том числе в отношении купленных и рекомендованных игр.
Если вы попытаетесь установить игру в этом приложении, откроется ее страница в Google Play. На ней доступ может быть ограничен с помощью функции родительского контроля.
Примечание. Вам или вашему ребенку по-прежнему будут видны приложения и игры, скачанные до настройки родительского контроля, даже если они не соответствуют установленному возрастному ограничению. Если для управления аккаунтом ребенка используется Family Link, вы можете на его устройствах Android.
Фильмы
При настройке родительского контроля для фильмов вы можете выбрать возрастное ограничение, и тогда покупать, брать напрокат и воспроизводить контент с более строгим ограничением будет нельзя.
Однако при поиске фильмов или при переходе по прямым ссылкам вы все равно сможете увидеть запрещенный контент.
Если доступ к фильмам, в том числе купленным или взятым напрокат, ограничен с помощью родительского контроля, то такой контент будет скрыт в приложениях «Play Фильмы» и Google Play.
Чтобы фильмы снова стали видны, отключите родительский контроль.
Сериалы
При настройке родительского контроля для сериалов вы можете выбрать возрастное ограничение, и тогда покупать и воспроизводить контент с более строгим ограничением будет нельзя.
Однако при поиске сериалов или при переходе по прямым ссылкам вы все равно сможете увидеть запрещенный контент.
Если просмотр сериалов, в том числе купленных, невозможен из-за установленных возрастных ограничений, то такой контент будет скрыт в Play Маркете и Play Фильмах.
Чтобы сериалы снова стали видны, отключите родительский контроль.
Книги
Если родительский контроль включен для книг, то в приложениях «Play Книги» и Google Play будет запрещено читать и покупать большинство изданий с контентом сексуального характера.
Однако при поиске книг или при переходе по прямым ссылкам вы все равно сможете увидеть запрещенный контент.
Чтобы книги с контентом для взрослых снова стали видны, отключите родительский контроль.
Функция не может заблокировать все книги с контентом сексуального характера, однако большинство из них будет скрыто в Google Play.
Музыка
С августа мы начнем постепенно прекращать поддержку музыкального магазина в Google Play. Совершать в нем покупки будет нельзя. Предзаказы с датой доставки после закрытия магазина аннулируются (средства за них списаны не будут). Вы получите письмо с информацией о таких предзаказах. Все имеющиеся покупки (до 100 тысяч треков) можно перенести в YouTube Music. Подробнее о том, как перенести музыку из Google Play…
Если родительский контроль включен для музыки, будет запрещено покупать треки, которые отмечены поставщиками контента как материалы сексуального характера.
Однако при поиске музыки или при переходе по прямым ссылкам вы все равно сможете увидеть контент, доступ к которому ограничен.
Родительский контроль для музыки действует только в приложении Google Play. Он не скрывает треки в Play Музыке, в том числе загруженный или купленный контент, а также треки по подписке.
Удобная программа для установки таймера
Кроме родительского контроля есть масса продуктов, позволяющих контролировать и ограничивать время использования. Очень удобная бесплатная программа PClimiter позволяет установить ограничения по времени.
Возможности проекта
Приложение отличается простым интерфейсом и бесплатной лицензией. Среди основных функций выделяют:
- отключение компьютер в заданный временной промежуток;
- установка различных параметров для каждого дня недели;
- определение периода работы для определенного интервала (например, 3 часа в промежутке с 9.00 до 23.00).
Настройка и использование
При первом включении вводят родительский пароль. Его запоминают или записывают, так как потом не получится восстановить и разблокировать устройство.
После установки значок программы появится в правом углу внизу около системных часов. Открывают окошко кликом по значку. В появившемся окошке кликают по зеленому замочку в правом верхнем углу, вводят пароль.
Настройку выполняют на каждый день недели. Если можно включать в любое время суток, то устанавливают с 0.00 до 24.00. Максимально можно выбрать 4 периода.
Ограничения работы выполняют настройкой 3 параметров:
- Баланс. Период, в который пользователю будет доступна работа с компьютером.
- Бонус. Это дополнительное время. Его можно установить для любого дня.
- Лимит – максимально допустимое время для работы с компьютером.
После установки всех значений выбирают пользователя, к которому будут применимы ограничения.
Для того чтобы программа включила режим работы с отсчетом времени, перед выходом кликают по изображению замка. Он загорается зеленым цветом. Пока замочек горит красным, PClimiter находится в режиме настройки.
Такие простые инструменты помогут контролировать свою работу за компьютером или любого из членов семьи. При желании для отдельного человека можно создать свою учетную запись и ограничить его времяпровождение за устройством.
Создаем учетную запись для ребенка
В дальнейшем будем разбирать каждый пункт с точки зрения каждой из версий ОС, чтобы дать самую полную информацию об установке контроля на компьютере. Самое первое, что обязаны сделать на своем ли ПК или на ПК вашего ребенка — создать его собственную учетную запись.
«Семерка»
Для создания детской учетной записи в 7 Windows нам необходимо следовать следующим пунктам:
- В меню Пуск нужно выбрать Панель управления, после чего перейти в раздел про учетные записи.
- Оттуда в управление ими и уже там выбрать создание новой.
- Можно придумать абсолютно любое имя для новой учетной записи. В качестве прав обязательно нужно выбрать «Обычный доступ». Далее просто создайте учетную запись.
- После вам нужно подключить собственно саму контролирующую функцию. Родительский контроль в Windows 7 подключается через меню со списком всех учетных записей данного ПК в разделе «Родительский контроль». Вы должны выбрать только что созданную вами учетную запись.
- Далее вам снова открывается список учетных записей, где вы снова выбираете нужную. Не забудьте выключить функцию для других учетных записей без паролей.
- После вам остается только выбрать пункт «Включить, используя текущие параметры» в новом появившемся окне.
«Восьмерка»
Родительский контроль в Windows 8 включается несколько иначе, поэтому нам стоит осветить этот процесс также подробно:
Зайдите в меню «Параметры» и смело нажимайте на пункт «Пользователи», где несложно будет отыскать функцию добавления нового пользователя.
Внимательно читайте окна при создании новой учетной записи. В последнем находится пункт, спрашивающий, для ребенка ли создается учетная запись
Очень важно поставить здесь галочку.
Кстати, именно с ПК на Windows 8 появилась возможность получения важной информации на личную почту непосредственно от Microsoft. Если ваша администраторская учетная запись была настроена на почту, то вам придет письмо о возможностях родительского контроля
Таким образом дается возможность получать информацию о сайтах, открытых с детской учетной записи в Интернете, о времени, которое работал ПК. Также можно настроить списки сайтов, которые ребенок не может посещать.

«Десятка»
Основное отличие работы родительского контроля в Windows 10 в том, что для его подключения обязательно регистрировать учетную запись с интеграцией в личную почту Microsoft, а также важно подключение к Интернету. В остальном настройка контроля не очень отличается от настройки в Windows 8
Давайте сейчас опишем, как она делается:
Заходим в «Параметры» и оттуда в пункт про учетные записи. Там необходимо найти раздел «Семья и другие пользователи» и выбрать «Добавить члена семьи».
В открывшемся окне важно добавить именно ребенка с указанием адреса его личной почты. Если она отсутствует, выбирайте нужную ссылку и в новом окне создавайте.
После вам остается указать личные данные, которые могут быть даже ненастоящими, правда дату рождения стоит указать правильную
Это связано с тем, что для пользователей до восьми лет автоматически включаются функции безопасности. Для ребенка более взрослого вы сами настраиваете функции, которые для вас важны.
После этого вам всего лишь нужно будет ввести телефонный номер или адрес почты, чтобы у вас была возможность восстановить аккаунт. Вводите то, что у вас всегда есть под рукой.
Рекомендуем вам самостоятельно зайти в первый раз с этой новой учетной записи, чтобы завершить настройку функции контроля.
Лучшие бесплатные программы родительского контроля

Ограничения стандартных настроек могут быть не до конца эффективными. Можете скачать программное обеспечение, функции которого намного шире тех, что предусмотрены в Windows. Благодаря таким приложениям доступ к некоторым web-страницам закрывается, с помощью какого бы браузера ребенок ни зашел в интернет (будь то Google Chrome, Opera или Яндекс-браузер). Такая программа обладает широким спектром возможностей. Вдобавок установить родительский контроль на компьютер помогут настройки в антивирусных программах, например, Kaspersky Internet Security или Avast.
«КиберМама» не отслеживает контент интернет-ресурсов: для программного обеспечения нет разницы сайты об опере или сигаретах. Однако с помощью приложения можно устанавливать время в интернете. В «КиберМаме» есть два режима: «ребенок» и «родитель». Для входа в первый необходимо ввести пароль. Так же настраиваются все ограничения для второго режима. Когда время работы на ПК закончится, родитель может ввести пароль, продолжить сидеть в интернете. Ограничение времени поможет контролировать процесс учебы: ребенок не будет отвлекаться, выполняя домашнее задание.
KinderGate Parental Control – удобная программка, которую используют родители дома, устанавливают главы общественных мест. Например, многие детские библиотеки ставят ее на свои ПК. Программа не только ограничивает доступ к конкретным интернет-ресурсам, но и блокирует контекстную рекламу, что во много раз улучшает, облегчает пользование сайтами. Недостаток в том, что в ней нет возможности настраивать несколько учетных записей и переключаться между ними. Чтобы вернуть полный доступ к интернету, надо выходить из программы или удалять ее полностью.
Mipko Personal Monitor не устанавливает ограничения, а просто дает полное право контролировать малыша, его активность за устройством. Эта программа совершенно незаметна для антивирусов, поэтому не будет вызывать подозрения у пользователя, зато она соберет всю необходимую информацию: начиная с того, на каких сайтах он сидит, заканчивая тем, в чем он был одет, пока сидел перед экраном. Программа сохраняет всю историю поиска, перехватывает сообщения из всех социальных сетей, отслеживает все нажатия клавиш. Она делает скриншоты и фотографии на веб-камеру.
Для родительского контроля на компьютере отлично подойдет программа «Интернет Цензор». В ее настройках можно создать «белый» и «черный» списки сайтов. Вторые очевидно будут блокироваться программой. Обойти фильтрацию просто так не получится, выключить программу невозможно, а чтобы ее удалить, нужно ввести пароль. С помощью этого приложения можно ограничить ребенку доступ к интернет-ресурсам, обезопасив его от нежелательной информации.
Kid Security
Определить местоположение ребёнка – только полдела, если речь идёт о маленьких детях дошкольного или младшего школьного возраста. Так как постоянное присутствие родителей рядом не всегда возможно, его можно «заменить» с помощью приложения Kid Security, которое обеспечивает высокий уровень безопасности ребёнка.
Среди функций программы – контроль положения пользователя и установка специального «геозабора». Это позволяет узнать, где находятся дети, даже если они не отвечают на звонки, и получать уведомления при их выходе за пределы указанных зон. Но безопасность обеспечивается не только отслеживанием положения – Kid Security позволяет ещё и слушать звуки вокруг ребёнка, контролируя круг общения детей или то, как с ними обращаются в школе или детском саду. Программа сообщает взрослым статистику использования игр и социальных сетей, а также даже время их использования. А в случае опасности дети могут нажать на тревожную кнопку в приложении, после чего информация об опасности поступит родителям.
Функциями сервиса можно пользоваться бесплатно – но только в течение недолгого пробного периода. Через 7 дней придётся выбирать – купить подписку или отказаться от большинства возможностей, оставив только чат и определение местоположения. Кстати, через программу также можно звонить – но платно. И это, пожалуй, главный недостаток приложения Kid Security, ведь бесплатно звонить и отправлять голосовые сообщения сегодня можно через любой мессенджер.
| Рейтинг ZOOM | Мобильная платформа | Стоимость платной версии для Android/iOS |
|---|---|---|
| 1. Kaspersky Safe Kids | Android, iOS | 900 руб./год |
| 2. Life360 – Семейный локатор, GPS трекер | Android, iOS | $4.17/мес. |
| 3. Kidslox | Android, iOS | 459 руб./мес. |
| 4. Родительский контроль Kroha | Android, iOS | 699 руб./год |
| 5. Kid Security | Android, iOS | 199 руб./мес. |
Настройка Семейной безопасности Windows Live
Управление параметрами Семейной безопасности Windows Live происходит через веб-интерфейс учетной записи . Родитель может оперативно изменить настройки приложения для родительского контроля, войдя в Интернет на страницу сайта в раздел «Семья» с любого устройства.
Для запуска приложения из операционной системы Windows 7 сделайте следующее:
- Войдите в меню «Пуск», далее «Все программы», из папки «Windows Live» запустите «Семейная безопасность Windows Live».
- Использование компонента «Семейная безопасность Windows Live» возможно только при наличии учетной записи ». Введите данные от своей учетной записи (логин и пароль). Если у вас нет учетной записи, создайте новый профиль. Это не займет много времени. Учетную запись Microsoft можно создать заранее.
- В следующем окне выберите учетную запись для контроля. Нажмите на кнопку «Сохранить».
Параметры Семейной безопасности вступят в силу после следующего входа в систему.
Кликните по значку компонента семейной безопасности в области уведомлений. В открывшемся окне нажмите на ссылку famelysafety.microsoft.com.
На официальном сайте введите данные от своей учетной записи для входа в свой профиль на странице сайта.
На веб-странице «Ваша семья» находятся учетные записи всех пользователей компьютера. Первым расположен контролируемый член семьи — учетная запись ребенка.
Отсюда можно скачать приложение Microsoft Launcher для устройства Android, с помощью которого можно отслеживать перемещения детей на карте.
Во вкладке «Недавние действия», в процессе использования родительского контроля, взрослый увидит таймер работы с устройством, историю просмотра веб-страниц, запущенные программы, в какие компьютерные игры играл ребенок. Данные о поведении детей поступают с некоторой задержкой.
Из вкладки «Таймер работы с устройством» родители настраивают параметры расписания для экранного времени. Мы установили свое расписание когда, установили родительский контроль в Windows 7, поэтому здесь появилось ранее созданное расписание экранного времени. Взрослый может в любой момент поменять период времени, когда ребенок может получить возможность проводить время на ПК.
По истечении разрешенного промежутка времени, ребенок будет принудительно выведен из своей учетной записи.
Во вкладке «Ограничение на содержимое» укажите ограничение по возрасту для блокировки нежелательных игр, приложений и мультимедиа.
В разделе «Приложения, игры и мультимедиа» просмотрите разрешенные категории. Родители могут разрешить отдельные приложения или, наоборот, запретить использование программ, добавив их в списки: «Всегда разрешать» или «Всегда запрещать».
В разделе «Просмотр веб-страниц» взрослый устанавливает правила фильтрации интернет трафика для ребенка.
Включите параметр «Блокировать недопустимые веб-сайты». Взрослое содержимое заблокируется с помощью функции SafeSearchc (Безопасный поиск).
Блокировка неприемлемых сайтов в интернете работает в Windows 7 только с браузером Internet Explorer, поэтому в настройках родительского контроля необходимо заблокировать все другие браузеры, установленные на компьютере.
Здесь можно сформировать список всегда разрешенных сайтов, или, наоборот, список всегда запрещенных веб-сайтов. Есть возможность разрешить только некоторые интернет ресурсы, а все остальные сайты заблокировать.
После завершения настроек, перезагрузите компьютер.
В настройках параметров родительского контроля, в разделе «Дополнительные элементы управления» появится элемент «Семейная безопасность Windows Live», в качестве поставщика фильтрации веб-содержимого и отчета о действиях ребенка.
Если ребенок попытается получить доступ к запретной информации, он увидит в браузере запрос разрешения для доступа к сайту.
OgyMogy
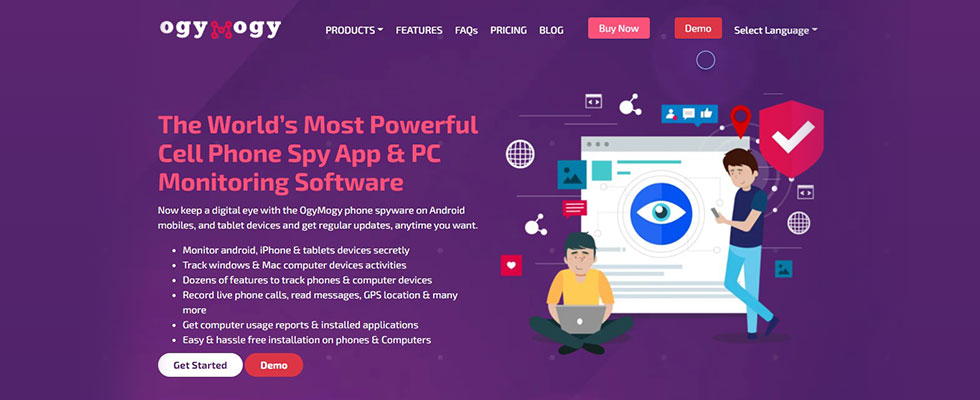
OgyMogy в настоящее время является одним из лучших приложений для родительского контроля, которое отслеживает все действия детей на телефоне Android. Он имеет ряд функций, которые жизненно важны для безопасности и защиты детей.
Давайте обсудим предложения приложения.
Основные возможности OgyMogy
Отслеживание местоположения целевого пользователя
Родитель может активно просматривать в реальном времени местоположение целевого ребенка в любой момент времени. Приложение-шпион генерирует журнал всех перемещений ребенка в режиме реального времени и сохраняет журнал на онлайн-панели.
Родитель может получить доступ к файлу журнала, войдя в онлайн-панель приложения. Эта функция представляет собой дополнительный уровень безопасности для ребенка.
Например, если родитель не обращается к ребенку, родитель может определить данные о реальном местоположении ребенка с помощью шпионского приложения.
Отслеживание всей внутренней памяти целевого телефона
Освободи Себя программное обеспечение для родительского контроля для Android можно отслеживать всю внутреннюю память целевого телефона. Родитель может просматривать все контакты, встречи, календари, изображения и видео, сохраненные на устройстве.
Таким образом, родитель получает четкое представление о характере действий ребенка.
Блокировка веб-сайтов и приложений с помощью Ogymogy
Эта функция приложения для мониторинга позволяет заблокировать ряд веб-сайтов, которые считаются небезопасными или небезопасными для посещения ребенком. Эту функцию также можно использовать для блокировки приложений, которые считаются небезопасными.
Например, доступ к веб-сайтам, содержащим информацию о наркотиках или другой преступной деятельности, может быть ограничен с телефона ребенка, а приложения, в которых есть преступники, могут быть отфильтрованы.
Ключевые журналы для определения пароля
Это одна из самых многообещающих функций OgyMogy. Эта функция определяет пароли всех приложений, установленных на детских телефонах.
Это позволяет родителям преследовать всестороннюю деятельность своих детей ради их защиты и безопасности от внешнего мира.
Захват скриншотов
Приложение позволяет родителям делать снимки экрана в любой момент времени. Родитель сможет узнать все, где и как ребенок общается.
Функция записи экрана позволяет ограничивать экранное время
Это одна из самых ярких особенностей шпионского приложения. Это позволяет опекуну записывать действия ребенка на экране в реальном времени. Родитель может записывать действия в виде коротких клипов и просматривать их позже.
Ошибка микрофона и камеры для записи окружающей обстановки
Эта функция поистине феноменальна и современна во всех аспектах. Он использует микрофон или переднюю или заднюю камеру целевого телефона для записи окружения целевого пользователя.
Используя эту функцию, родитель будет активно узнавать о местонахождении ребенка и его окружении в реальном времени.
Плюсы
- Ошибка микрофона и камеры для записи окружения
- Современная запись экрана
- Экономичный и эффективный во всех аспектах
- Простота монтажа
Процесс установки Ogymogy
Родители могут установить шпионское приложение OgyMogy для Android на телефон ребенка, физически подключившись к устройству.
Все, что нужно сделать родителям, — это купить подписку на приложение, и они будут готовы следить за своим ребенком после установки.
Встроенный «родительский контроль»
Встроенный инструмент позволяет не только настраивать время отключения компьютера, но и следить за активностью пользователя. Здесь можно просмотреть, какие сайты посещают, сколько времени тратят на конкретный ресурс, а также ограничить время посещения и запретить некоторые программы и сайты.
Возможности родительского контроля
Благодаря настройке встроенной функции «родительский контроль» можно сразу решить несколько проблем по ограничению работы ребенка с компьютером. Среди основных востребованных функций инструмента можно выделить:
- Контроль выполненных действий на компьютере. Система предоставляет полный отчет обо всех выполненных действиях контролируемым пользователем. Легко провести оценку взаимодействия ребенка с компьютером.
- Можно устанавливать для ребенка игры, которые соответствуют определенному возрасту. Если разрешенный возраст выше определенной границы, то пользователь получит сообщение об ошибке системы.
- Полный контроль над использованием браузера и открываемых ресурсов.
- Ограничения по времени для работы с ПК. После истечения установленного времени компьютер просто выключится.
Перед тем как включают родительский контроль, создают две учетные записи: одна для взрослого с правами администратора, вторая для ребенка.
Настройка функций в Windows 7
Через «Пуск-Панель управления» открывают окно «Родительский контроль». Если учетная запись ребенка еще не создана, то ее создают кликом по соответствующей кнопке «Создать новую учетную запись». Здесь же при необходимости задают пароль для учетной записи администратора.
По умолчанию функция контроля выключена. Включают ее открытием раздела «Выбор разрешенных действий». Для изменения нужно установить значения для предложенных вариантов ограничений.
- Время работы компьютера. Причем выбрать временной интервал можно для каждого дня недели отдельно. С помощью мышки отмечают синими квадратами разрешенное для использования время.
- Настройка установленных приложений. Здесь можно выбрать список разрешенных и запрещенных игр, установить ограничения по возрасту.
После выполнения всех настроек для их сохранения нажимают кнопку «ОК».
Настройки для ОС Windows 10
Операционная система Windows 10 предлагает заботливым родителям еще больше функционала. Среди возможностей инструмента в Виндовс 10 будут полезны:
Система предложит создать свой аккаунт и настроить. Здесь устанавливают все ограничения и критерии работы ПК. Дополнительная учетная запись автоматически привязывается к администратору.
Итоги
Теперь мы имеем представление о том, как поставить родительский контроль на компьютер с Windows 10, используя встроенные функции операционной системы. Конечно, разработанный Майкрософт механизм защиты далек от совершенства, так как для его функционирования ребенок должен обязательно находиться под специально созданной учетной записью. К тому же сами функции контроля далеко не всегда отрабатывают корректно, например, в некоторых случаях могут не отображаться посещенные web-страницы или запускаемые приложения. Для выполнения ряда задач требуется обязательное наличие последних обновлений ОС.
Даже с учетом всех недостатков до поры до времени штатные средства защиты Windows 10 могут успешно ограждать ребенка от нежелательного контента, но по мере расширения знаний и навыков юный пользователь неизбежно найдет пути обхода ограничений. И тут придется смотреть в сторону других, более продвинутых, способов установки родительского контроля.





