Инструкция по работе с outlook
Содержание:
- Настройка подключения бесплатных почтовых сервисов в Outlook
- Как настроить учетную запись
- Обзор интерфейса
- Возможности электронной почты
- Что делать в такой ситуации?
- Описание Microsoft Outlook
- Регистрация почтового ящика
- Стандартные проблемы
- Outlook — что это за программа?
- Настройка и возможности почтового ящика
- Как настроить электронную почту Аутлук?
- Особенности настроек Outlook и почтовых сервисов
- Основные инструменты и возможности Outlook
- Вопрос 2: не удается войти в почту, хотя логин и пароль правильные
Настройка подключения бесплатных почтовых сервисов в Outlook
Рассмотрим на практических примерах последовательность действий по подключению к MS Outlook существующих электронных ящиков, созданных в наиболее популярных почтовых сервисах. Вне зависимости от релиза Аутлук и выбора почтового сервиса, существуют общие требования, которые следует учесть перед началом настройки:
- Наличие зарегистрированного почтового ящика с адресом name@primer.ru.
- Знание пароля от электронной почты.
- Данные конфигурации протоколов отправки и получения писем IMAP/POP и SMTP.
На последние параметры следует обратить особое внимание. Протокол SMTP используется для отправки почты
Варианты выбора настройки TCP\IP-соединения для получения корреспонденции имеют существенные отличия. Подключение по протоколу POP3 создает безусловную синхронизацию, при которой все письма автоматически перенаправляются в локальное хранилище на вашем компьютере, на сервере же они помечаются как прочитанные либо удаляются. Протокол IMAP позволяет управлять входящей почтой прямо на сервере – с его помощью можно отметить письмо как прочитанное и произвести другие действия. При этом по протоколу IMAP письма будут всегда оставаться на сервере и каждый раз загружаться заново как неполученные.
В случае индивидуального использования почтового сервиса более подойдет POP3. Если к ящику имеют доступ несколько пользователей, то лучше выбирать IMAP-протокол.
Личные данные в виде названия почтового ящика и пароля вы создаете самостоятельно при регистрации. Настройки протоколов IMAP/POP и SMTP предоставляются провайдером. На сайтах почтовых сервисов они доступны в соответствующих справочных разделах.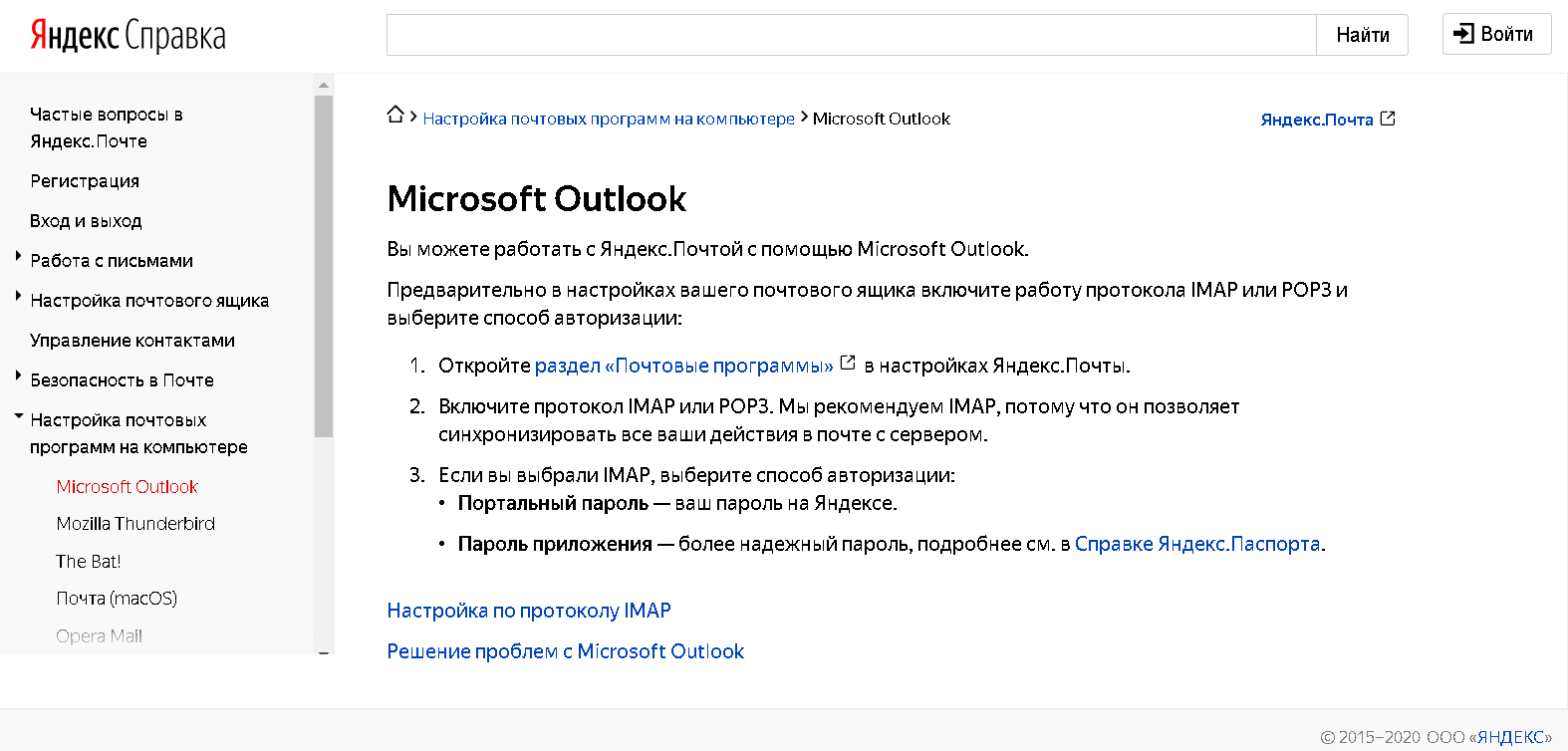
Настройка работы с Яндекс.Почтой в Microsoft Outlook
Перед началом подключения аккаунта mail@yandex.ru в настройках вашего почтового ящика включите работу протокола IMAP или POP3 и выберите способ авторизации. Для этого откройте раздел «Почтовые программы» в настройках Яндекс.Почты и включите протокол IMAP или POP3.
Если вы выбрали IMAP, определите способ авторизации:
- портальный пароль — ваш пароль на Яндексе;
- пароль приложения — более надежный пароль, требующий дополнительной аутентификации.
При первоначальном запуске Outlook вас приветствует «Мастер настройки»:
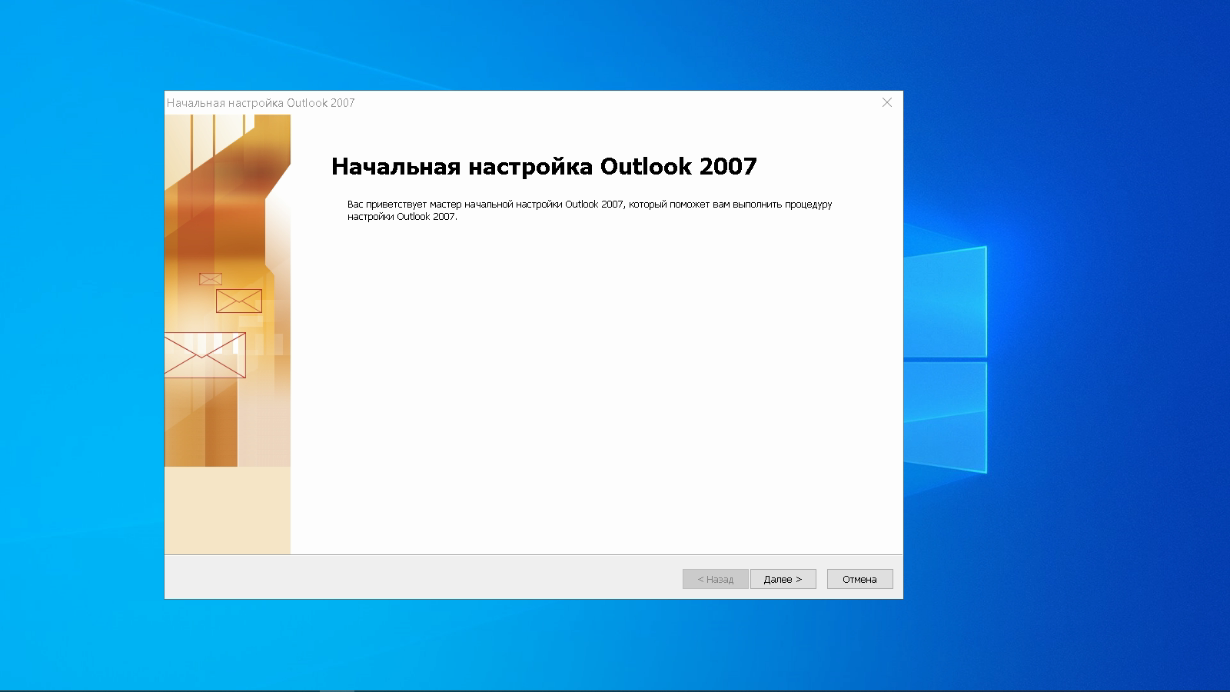
Жмем «Далее» и соглашаемся на подключение к серверу электронной почты.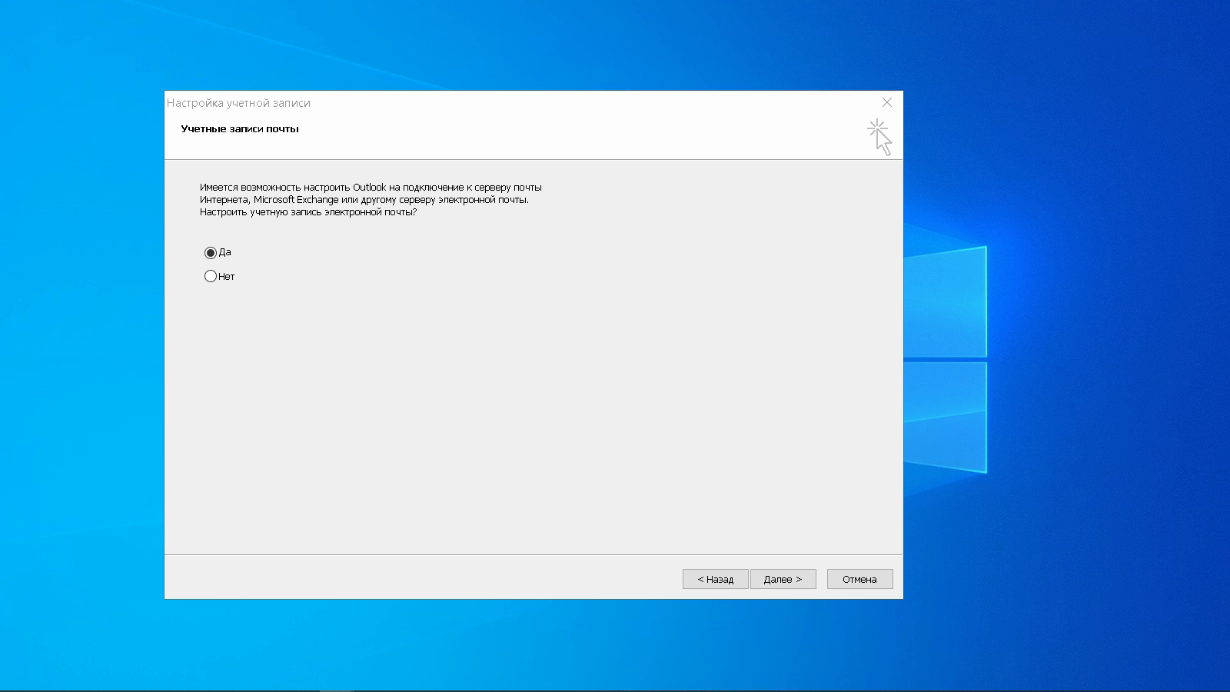
Теперь выбираем службу электронной почты. В нашем случае это «Электронная почта интернета». 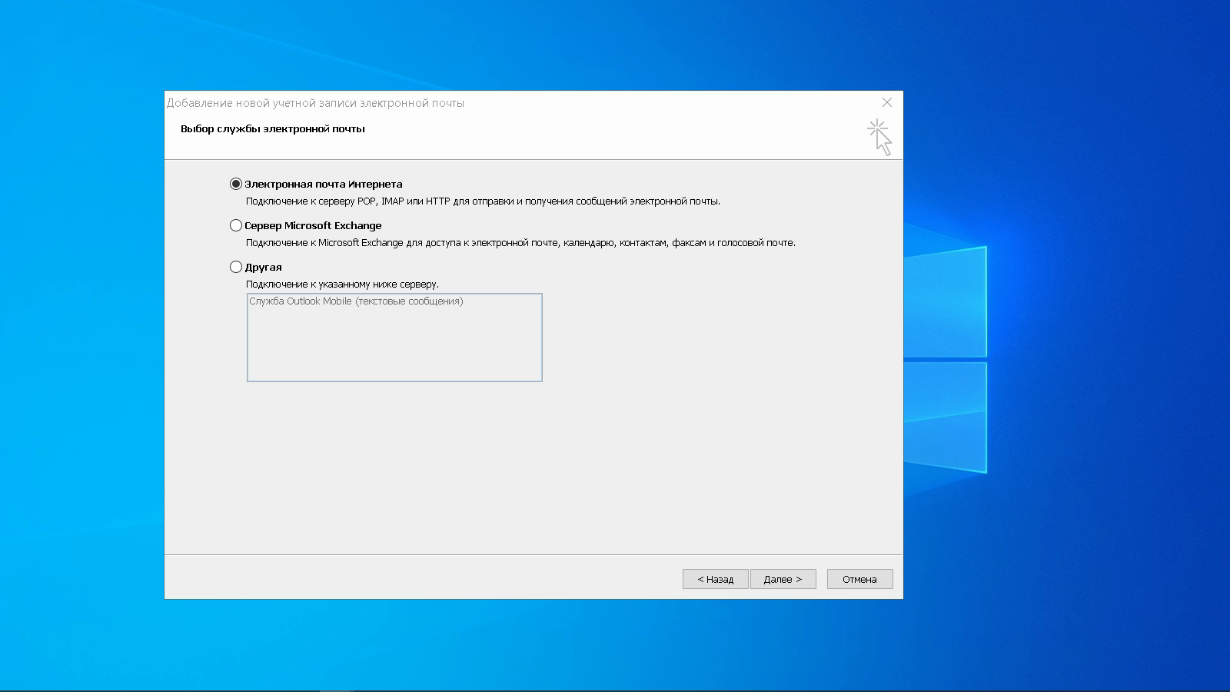
В следующем окне настройки выбираем протокол IMAP или POP3, исходя из индивидуальных задач по обработке входящей почты. Смотрим на сайте параметры – для Яндекса они записываются так:
- сервер входящей почты — imap.yandex.ru;
- сервер исходящей почты (SMTP) — smtp.yandex.ru.
Пользователь и пароль – соответствующие данные вашего аккаунта на Яндексе. Если вы настраиваете получение почты с ящика вида login@yandex.ru, логином является часть адреса до знака @. Если вы используете Яндекс.Почту для своего домена, в качестве логина необходимо указывать полный адрес почтового ящика. Помечаем «Запомнить пароль» и переходим в «Другие настройки».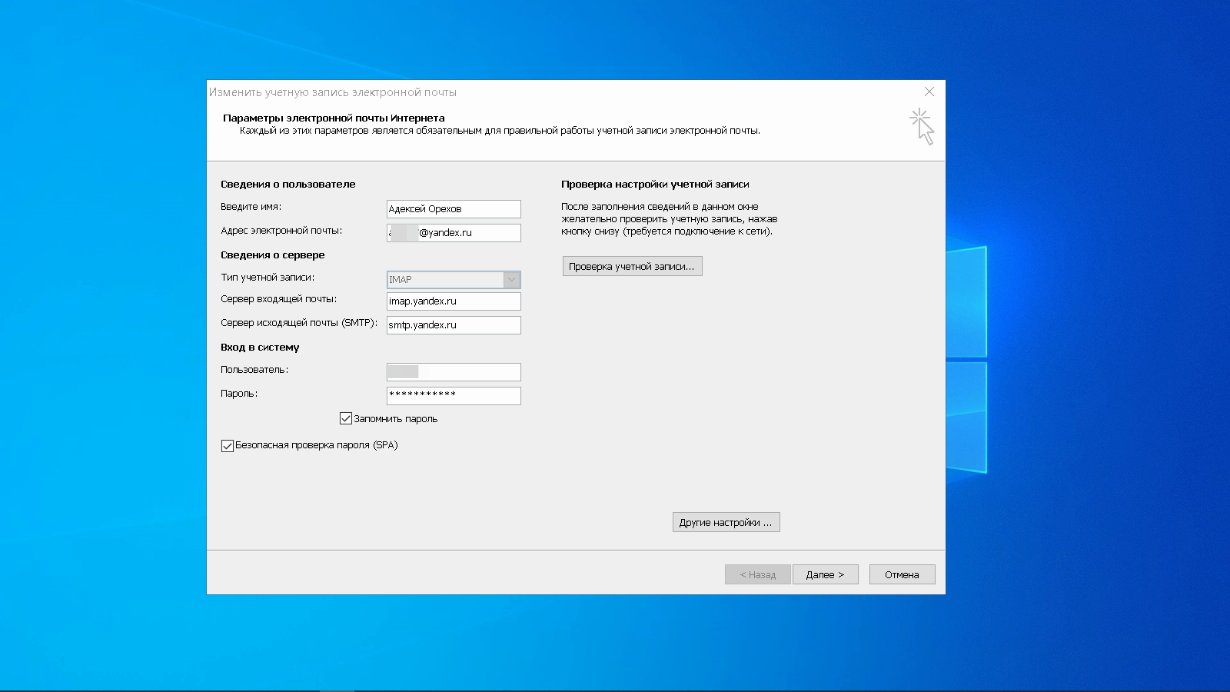
Перейдите на вкладку «Сервер исходящей почты», включите опцию «SMTP-серверу требуется проверка подлинности» и выберите значение «Аналогично серверу для входящей почты». В «Дополнительно» выберите в пункте «Использовать» одинаковый тип шифрованного подключения SSL для IMAP и SMTP-сервера. Укажите следующие параметры:
- IMAP-сервер — 993;
- SMTP-сервер — 465.
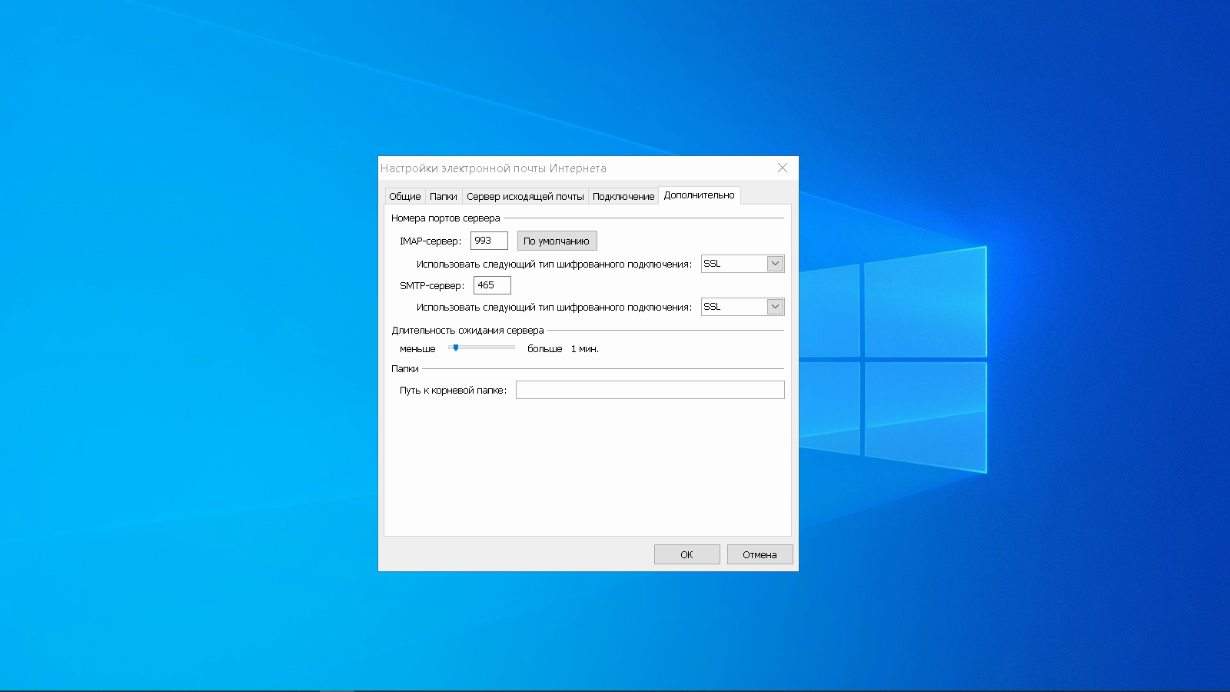
С помощью кнопки «Проверка учетной записи» проведите тестовую отправку и получение письма. Если все было сделано правильно и система не сообщила об ошибках, переходим к интерфейсу Outlook.
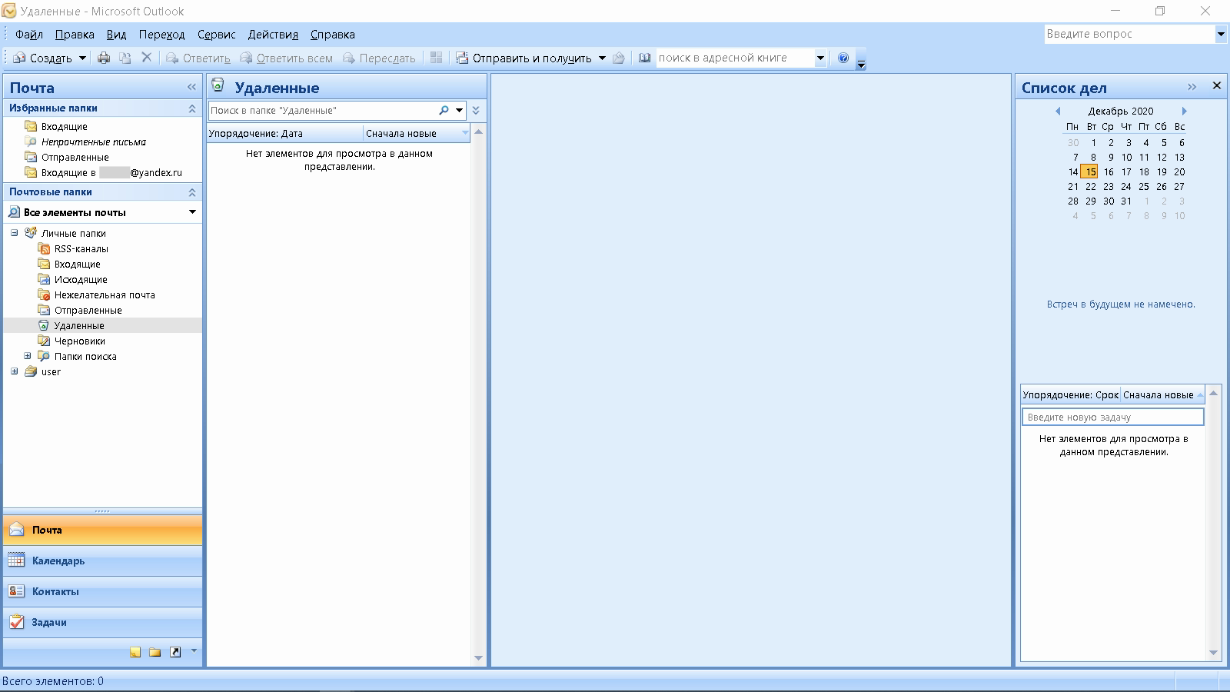
В завершение синхронизируйте созданную учетную запись с сервером, чтобы получить список папок. Откройте меню «Файл» → «Настройка учетных записей», выберите учетную запись на вкладке «Электронная почта» и нажмите кнопку «Изменить». Установите значение «Сохранять отправленные элементы в следующей папке на сервере» и укажите папку «Отправленные».
Вот так можно подключить к Outlook несколько почтовых аккаунтов путем создания новых учетных записей.
Как настроить учетную запись
Функционал Outlook 2010 позволяет изменить почти все параметры учетной записи. Рассмотрим, как это сделать.
- Переходим во вкладку «Файл» и в разделе «Сведения» выбираем «Настройка учетных записей…».
- В отобразившемся окне перед нами открывается доступ ко всем профилям. Мы можем их удалять, корректировать либо устанавливать по умолчанию. Нас же интересует кнопка «Изменить…» – нажимаем на нее, предварительно выбрав нужную учетную запись.
- Перед нами открывается уже известное нам окно – мы заполняли его, когда создавали новый профиль. Здесь мы можем отредактировать практически все, кроме типа учетной записи – изменить его можно только при создании нового аккаунта.
- После того как все изменения будут внесены, необходимо обновить базу данных Outlook. Для этого здесь же жмем на кнопку «Проверка учетной записи…».
- Если все прошло успешно, то мы увидим следующее сообщение:
Как видите, в создании и редактировании учетной записи нет ничего сложного.
На этом статья подходит к концу. Надеюсь, что больше у вас не возникнет никаких проблем с настройкой Microsoft Outlook 2010. Удачи!
Обзор интерфейса
После входа пользователь сразу же попадет на главный экран.
Все, что здесь может увидеть пользователь является довольно привычным для тех, кто сталкивался с почтовыми сервисами ранее. В левой части окна будут отображаться разделы почты, в них можно найти свежее входящие письма, просмотреть отправленные сообщения, спам или удаленные. В правой части экрана будет отображен сам список отправлений, в начале будет написана то, от кого пришло письмо, а дальше идет название темы.
Для того, чтобы увидеть все действия, которые можно произвести с письмом, достаточно выделит его и установить галочку перед ним. Дальше, в верхней части станут доступны основные действия. В основном там будут пункты, которые отвечают за перемещение письма в ту или иную категорию.
Возможности электронной почты
Почтовый ящик Майкрософт Outlook позволяет не только получать и отправлять письма. Это полноценный органайзер с большими возможностями для регулирования работы одного человека и целой группы. Платформу можно использовать:
- для постановки задач;
- документооборота;
- ведения списка контактных лиц;
- планирования мероприятий;
- создавать группы для совместной работы;
- вести дневник выполняемых действий и прочее.
Фильтрация спама
Некоторые пользователи получают рекламные рассылки, засоряющие почту и ухудшающие поиск входящей корреспонденции. Настройте фильтр спама в Аутлуке и избавьтесь от данной проблемы.
Дождитесь загрузки страницы и в блоке “Заблокированные” или “Надёжные” добавьте соответствующие контакты. Сделать это можно вручную или, выбрав из имеющегося списка, кликнув справа “Поиск в списке”.
Синхронизация папок в почтовом ящике
В настройках почтового сервиса Outlook можно синхронизировать папки других электронных ящиков. Для этого перейдите в раздел “Синхронизация почты” и заполните предложенную анкету.
Когда Вы нажимаете на кнопку “Другие учётные записи электронной почты”, то открывается дополнительное окно. В нём заполните следующие поля:
- Ваше имя для получателей писем;
- адрес синхронизируемого электронного ящика и пароль от него;
- выбрать вариант сортировки и хранения писем.
Файл данных, как изменить?
В некоторых ситуациях требуется сделать перенос файлов данных почтового ящика. Рассмотрим ситуацию, когда нужно изменить местоположение файла OST при формировании нового профиля Outlook.
- Открыть на компьютере консоль от имени администратора. Для этого в левой части нажать на знак “Майкрософт” и в поисковую строку ввести “CMD”. В командную строку подвести курсор мыши и кликнуть на правую кнопку. В появившемся списке перейти в раздел “Запуск от имени администратора”.
- В командной строке прописываем текст, где “d:\Mail” — это новое расположение папки с файлами Outlook.
- Проверьте расположение файлов почтового ящика в указанном Вами месте.
В видеоинструкции описано пошаговое восстановление файлов в почтовом ящике Аутлук:
https://www.youtube.com/watch?v=C8An3PiKpTU
Группа контактов
Сервис “Группа контактов” в почтовом ящике Аутлук пригодиться в том случае, если нужно отправить сразу нескольким людям одно письмо. Удобная функция, экономящая Ваше личное время.
В левой части меню своего почтового ящика внизу раскройте раздел “Группа” и кликните по кнопке “Создать”.
В открывшемся окне в верхней строке нужно дать название создаваемой группе. Внизу можно дать краткое описание или пропустить этот шаг.
Выберите всех участников из списка контактов. Поиск можно осуществлять по имени или адресу электронной почты. Здесь также можно внести нового пользователя, указав вручную его адрес электронного почтового ящика.
OneDrive и другие службы почты Outlook
У персонального информационного менеджера Outlook есть почтовые службы, улучшающие качество хранения и обмена информацией между пользователями. При регистрации учётной записи Вы автоматически подключаетесь к ним:
- OneDrive многим знакомо как SkyDrive. Компания Майкрософт решила в 2014 году переименовать данный сервис. Его основная задача — облачное хранение документов.
- Skype. Непосредственно из почтового ящика Outlook можно совершать бесплатные видеозвонки или переписываться в чате. Иконка расположена в правой верхней панели.
- OneNote или записная книжка. Она поможет записать важные мысли, информацию и Вы всегда сможете найти их быстро, просто открыв данный сервис.
- В почтовом ящике можно создавать документы по шаблонам Word, Excel и пользоваться PowerPoint. Созданные файлы можно сразу же отправить выбранному контакту или рабочей группе. Это позволяет экономить время и помогает совместно работать над одним проектом.
- ToDo — планировщик дня. Здесь отмечаются важные события, назначенные встречи, в том числе и Вам, устанавливаются задачи.
- Электронный календарь. В него можно внести информацию о датах рождениях, встречах и прочее и установить время оповещения и возможность повтора. А также в нём отображается погода на ближайшие три дня.
- Sway. Это приложение стало альтернативой использования PowerPoint. Он лёгкий в использовании и имеет более широкие возможности: элементы стори-теллинга и выразительные повествовательные функции. Для тех кто затрудняется с составлением презентаций есть 18 шаблонов.
- Bing — поисковая система, разработанная Майкрософт.
- MSN служба для отправки мгновенных сообщений. В арсенале расширенный выбор смайликов, возможность отправки голосовых и видеосообщений.
Для перехода в сервисы в левом верхнем углу нажмите на квадрат из точек и в открывшемся списке выберите нужную иконку:
Что делать в такой ситуации?
Как и в предыдущем случае, вам нужно будет восстанавливать пароль, но перед этим следует убедиться в том, что ваш компьютер полностью очищен от каких-либо вредоносных программ. В преимущественном большинстве случаев злоумышленники получают пароли, пользуясь вредоносным программным обеспечением, устанавливающимся на компьютер без ведома самого пользователя. Именно по этой причине перед тем, как менять пароль, вам следует тщательно проверить собственный компьютер и полностью очистить его от каких-либо вирусов и вредоносных программ, чтобы в будущем у злоумышленников не было возможности получить ваш пароль.
Если на вашем компьютере уже установлена какая-то антивирусная программа, вам следует убедиться в том, что она была обновлена до последней версии, после чего можно будет запускать полноценную проверку вашей системы. Если же этого приложения у вас нет, вам следует незамедлительно найти его и установить с официального сайта. Вне зависимости от того, каким антивирусным приложением вы будете пользоваться, проведите полную проверку компьютера перед тем, как заниматься сменой пароля. Помимо всего прочего, заранее настройке ваше приложение на то, чтобы оно полностью автоматически обновляло себя до последней версии, а также сканировало компьютер на наличие в нем каких-либо вредоносных программ.
Описание Microsoft Outlook
Microsoft Outlook — программный инфо-ассистент, сочетающий возможности планировщика, календаря, органайзера и почтового клиента. В целом, приложение является идеальным технологическим средством для организации и ведения бизнес-деятельности на предприятии в пределах департамента компании или между ее различными отделами. Так, с помощью Outlook можно создать деловую встречу, предварительно разослав приглашения всем ее участникам и зарезервировав доступную локацию или конференц-холл в офисе. Более того, вы можете просмотреть расписание мероприятий, уже внесенных в календарь потенциальных участников встречи. Таким образом, вы можете подобрать наиболее оптимальное время для своей встречи, дабы все приглашенные имели свободный слот в своем календаре на момент проведения собрания. Наконец, благодаря тесной интеграции с платформами SharePoint и Exchange Server, Microsoft Outlook может стать основным средством для обмена электронной корреспонденцией, почтовых рассылок и уведомлений на всем предприятии.
Регистрация почтового ящика
Регистрация почты на сервисе Outlook.com производится через любой браузер. Вбиваем адрес Outlook.com в адресную строку браузера. Веб-обозреватель перенаправляет на сайт live.com. Если у вас уже имеется регистрационная запись в Microsoft, которая единая для всех сервисов данной компании, то просто вводим номер телефона, адрес электронной почты или своё имя пользователя в Skype, жмем на кнопку «Далее».

Если же у вас нет учетной записи в Microsoft, то жмите на надпись «Создайте её».

Перед нами открывается регистрационная форма Microsoft
В её верхней части вводим имя и фамилию, произвольное имя пользователя (важно, чтобы оно было никем не занято), придуманный пароль для входа в учетную запись (2 раза), страну проживания, дату рождения, и пол

В нижней части страницы, записывается дополнительный адрес электронной почты (из другого сервиса), и телефонный номер. Это делается для того, чтобы пользователь мог надежнее защитить свою учетную запись, и в случае утери пароля, смог восстановить доступ к ней.
Обязательно вводим капчу для проверки системой того, что вы не робот, и жмем на кнопку «Создать учетную запись».

После этого, появляется запись о том, что нужно запросить код через SMS для подтверждения факта, что вы реальный человек. Вводим номер мобильного телефона, и жмем на кнопку «Отправить код».

После того, как код на телефон пришел, вводим его в соответствующую форму, и жмем на кнопку «Создать учетную запись». В случае, если код не приходит в течение длительного времени, то жмем на кнопку «Код не получен», и вводим другой свой телефон (при наличии), или пытаемся повторить ещё раз попытку со старым номером.

Если же все нормально, то после нажатия кнопки «Создать учетную запись», откроется приветственное окно Microsoft. Жмем на стрелку в виде треугольника в правой части экрана.

В следующем окне указываем язык, на котором желаем видеть интерфейс электронной почты, а также выставляем свой часовой пояс. После того, как указали данные настройки, жмем все на ту же стрелочку.

В следующем окне выбираем тему оформления фона своего аккаунта Microsoft из тех, которые предложены. Опять жмем на стрелку.

В последнем окне у вас есть возможность указать оригинальную подпись в конце отправляемых сообщений. Если ничего не изменять, то подпись будет стандартной: «Отправлено: Outlook». Жмем на стрелку.

После этого, открывается окно, в котором говорится, что учетная запись в Outlook создана. Жмем на кнопку «Далее».

Пользователь перемещается в свой аккаунт на почте Outlook.

Стандартные проблемы
Вам необходимо выбрать причину, по которой вы собираетесь сбрасывать пароль со своей учетной записи, после чего продолжайте процедуру. Вводите адрес вашей электронной почты, которая использовалась в процессе создания учетной записи Microsoft. Стоит отметить, что вы могли использовать любой адрес, включая те, которые регистрировались непосредственно в домене этой компании, включая outlook.com или hotmail.com. Далее вам предложат ввести капчу для того, чтобы убедиться, что вы не робот.
Если вы указали правильные сведения для защиты учетной записи, то в таком случае система автоматически отправляет вам специализированный код на мобильный телефон и адрес электронной почты. После того, как полученный код будет введен на экране, вам предоставится возможность введения нового пароля.
Помимо всего прочего, иногда случаются такие ситуации, когда профили пользователей временно блокируют по той причине, что с них обнаружена рассылка спама или же осуществляется проведение каких-либо мошеннических процедур. Это говорит о том, что кто-то взломал ваш пароль, вследствие чего может использовать его для доступа к каким-либо личным данным или же рассылки спам-сообщений.
Outlook — что это за программа?
«Outlook что это за программа» — речь идёт об ещё одной крупной разработке корпорации Microsoft. Он может выступать как почтовый клиент, так и может работать с другими почтовыми клиентами или отдельными приложениями. Максимальная интеграция в операционную систему того же разработчика делает Outlook весьма привлекательной программой как для ведения бизнеса, так и для повседневных задач.
По первому абзацу нашей статьи, могло сложиться ощущение того, что Outlook — это обычный почтовый менеджер. Дела обстоят совершенно не так. Программа имеет куда более глубокий функционал и большие возможности, чем могло показаться с самого начала. В этом плане разработчики из Microsoft очень хорошо поработали над тем, что бы создавать многофункциональный продукт в одной оболочке.
Как уже было сказано выше, Outlook в одной программе вмещает очень широкий функционал. Вот перечень основных его возможностей:
- Почтовый клиент, который позволяет не только принимать и просматривать сообщение с электронной почты, а ещё и отправлять их на любые адреса.
- Встроенный календарь, который абсолютно точно отслеживает все даты и все пометки, которые Вы на них сделали.
Outlook что это за программа
- Планировщик задач, который позволяет устанавливать различным событиям точную дату и время.
- Записная книжка, которая даёт возможность моментально записывать любую важную для Вас информацию.
- Журнал контактов, который не только сохранит все необходимые данные о интересующих вас людях, а ещё и удобно её структурирует.
Из вышеперечисленных функций можно сделать для себя вывод, что Outlook — это такой себе органайзер, который поможет полностью спланировать своё рабочее и свободное время и вести чёткий контроль за ним. В случае чего Вы сможете внести любую важную для Вас информацию, и не опасаться за её сохранность.
Выяснив благодаря нашей статье, что же это за программа — Outlook, Вы видите, что это полноценный помощник на каждый день. Его функционала хватит на несколько программ, поскольку он в себе объединяет разные функции различного предназначения.
Многих пользователей интересует, что это за программа Outlook и как её использовать. Microsoft Outlook – это комплекс корпоративных программ, который содержит в себе многие функции: контакты, планировщик задач, записную книжку, календарь и, конечно же почтовый клиент. Причем Outlook и Outlook Express – это два разных продукта, второй является бесплатным почтовым клиентом, который выпускался в 1998 по 2003 и входил в комплект операционной системы Windows. Уже в ОС Windows 7 Outlook Express отсутствует, вместо него на официальном сайте можно скачать Windows Live Essentials. В нем присутствует аналог предшествующего почтового сервиса – Windows Mail.
Почтовый сервис Outlook
Настройка и возможности почтового ящика
Некогда данный сервис именовался как почта Hotmail, с тех пор много воды утекло – что же сегодня может предложить Outlook?
В левом верхнем углу есть значок, открывающий быстрый доступ не только к почтовому ящику, но и к другим многочисленным продуктам от Майкрософт.
Не буду их описывать отдельно – это требует детального рассмотрения, а пока вернемся непосредственно к почте.
Значок «Создать» — это первый шаг к созданию и отправке будущего письма. После нажатия на него вы перенаправляетесь на эту страницу.
Сверху слева вы видите свой профиль и электронный адрес, чуть ниже – поле для введения адреса получателя. Для автоматического копирования нажмите «Копия» или «Скрытая копия».
В поле для письма в предложенной форме сначала идет тема, затем инструменты для оформления и место для самого текста. В общем и целом стиль довольно простой и понятный, ничего лишнего.
После того как вы закончили письмо, отослать его можно при помощи кнопки «Отправить» (команде соответствует сочетание клавиш Ctrl+Enter). Что еще можно сделать?
Вставить – функция добавления данных. Можно использовать опцию «Файлы как вложения» — загрузка идет из базы данных компьютера или другого используемого вами устройства.
Другой вариант – «Встроенные рисунки» относится только к графическим изображениям, причем они сразу видны в поле письма. Еще один способ – «Поделиться через OneDrive», это облачное хранилище, которое может оказаться весьма полезным.
Сохранить черновик. — уверен объяснений не требуется.
Параметры. Здесь можно изменять параметры для работы с письмом. Первоначальный вариант – «Форматированный текст», это привычное сочетание графических символов и знаков с возможностью редактирования текста или вставкой смайликов, ссылок.
Второй вариант – «Обычный текст», то же самое, только без возможности форматирования. И последний – «Редактировать в формате HTML».
Кроме того, в Параметрах задается важность отсылаемого письма, чтобы сразу был ясен приоритетный уровень. Отмена – позволяет вернуться к исходным данным без сохранения черновика письма
Отмена – позволяет вернуться к исходным данным без сохранения черновика письма.
Обратим внимание на параметры интерфейса почтового ящика Outlook
Цветовая палитра. Сверху вы видите палитру цветовых решений, которую можно применять в основном к той небольшой панельке сверху, где располагаются ссылки для доступа к основным параметрам почты.
Область чтения – она позволяет, не открывая сообщения при помощи клика, увидеть всю информацию, которая присутствует в письме.
Это довольно удобная опция, так как она позволяет в мобильном формате получить полное представление о содержании.
Управление правилами – мы уже говорили об этом, в каждом письме есть быстрый доступ к данной функции.
Но и в настройках есть этот раздел, здесь правила будут храниться в хронологическом или другом приоритетном порядке, причем все, а не только для какого-то конкретного письма.
Управление категориями. Ранее упоминалось о категориях – они созданы для того, чтобы отсортировать сообщения и иметь быстрый доступ к наиболее важным и отсеивать ненужные.
Создавать самостоятельно можно любые категории и показывать их при этом в области папок или использовать только как фильтры.
Категории можно также удалить на ваше усмотрение и при помощи галочек выбрать тот вариант использования категории, который вам подходит.
Также включается и выключается отображение параметра прямо в списке сообщений.
Как настроить электронную почту Аутлук?
Настройки учётной записи Аутлук необходимы при добавлении её в другое почтовое приложение. Для этого потребуются протоколы IMAP (входящая почта), POP (входящая почта) и SMT (исходящая почта).
Настроить по IMAP
Запустите программу и справа вверху перейдите в раздел “Файл”. На открывшейся странице перейдите по кнопке “Добавить учётную запись”.
На следующем этапе внизу поставьте отметку в строке “Ручная настройка и дополнительные типы серверов”.
Появится список, в котором нужно отметить строку “Протокол POP или IMAP”, а затем перейти к следующему шагу, нажав на кнопку “Далее”.
На следующем этапе указываем сведения о своём ящике Outlook:
- ввести имя, которое будет видно всем получателям писем;
- указать наименование ящика;
- в списке “Тип учётной записи” выбрать IMAP;
- указать сервер входящей и исходящей почты;
- ввести имя аккаунта в строке “Пользователь” (совпадает со строкой “Адрес электронной почты);
- указать пароль от учётной записи
Перейдите по кнопке “Другие настройки”.
В появившемся окне необходимо перейти во вкладку “Сервер исходящей почты”. Затем ниже отметьте строки “SMTP-серверу требуется проверка подлинности” и “Аналогично серверу для входящей почты”.
После переключитесь на вкладку “Дополнительно” и укажите тип шифрования SSL. Это позволит при блокировке провайдером портов использовать альтернативные способы.
Обратите внимание на используемые порты при подключении к сервису:
| шифрование SSL | без шифрования | |
|---|---|---|
| IMAP | 993 | 143 |
| SMTP | 465 | 587 |
| POP3 | 995 | 110 |
Настроить по POP3
Если при работе с почтовым сервисом Вы планируете выход только с одного устройства, то в настройках нужно указывать порт POP3. Этапы аналогичны вышеуказанным, только в окне “Другие настройки” нужно выбрать “Тип учётной записи” POP3.
А также в окне “Других настроек” во вкладке “Дополнительно” проверьте, чтобы в строке POP3 стояло значение 995. А в поле SMTP числился номер 465.
Изменить настройки по SSL
Для настройки SSL шифрования в верхнем левом углу перейдите в “Файл” и в открывшемся окне кликните по кнопке “Настройки учётных записей”.
На следующем этапе дважды кликаем по наименованию выбранного почтового ящика.
Далее, в открывшемся окне нужно проверить строку “Тип учётной записи”. От этого будут зависеть дальнейшие настройки электронного ящика Outlook.
Если у Вас указан тип POP3, то переходим по кнопке “Другие настройки” и открываем вкладку “Дополнительно”. В открывшемся окне отмечаем “Требуется шифрованное подключение SSL”, а в строке “Использовать” устанавливаем SSL.
Если у Вас используется протокол IMAP, то переходим в “Другие настройки” и выбираем в открывшемся окне вкладку “Дополнительно”. В строках IMAP и SMTP установить в правой части тип подключения SSL.
Особенности настроек Outlook и почтовых сервисов
Общий принцип последовательности действий при подключении альтернативных аккаунтов онлайн-почты принципиально не зависит от версий программы Аутлук. В релизах разного года выпуска могут присутствовать отличающиеся названия в параметрах настройки и немного другой интерфейс.
Подключение к Outlook почты Gmail
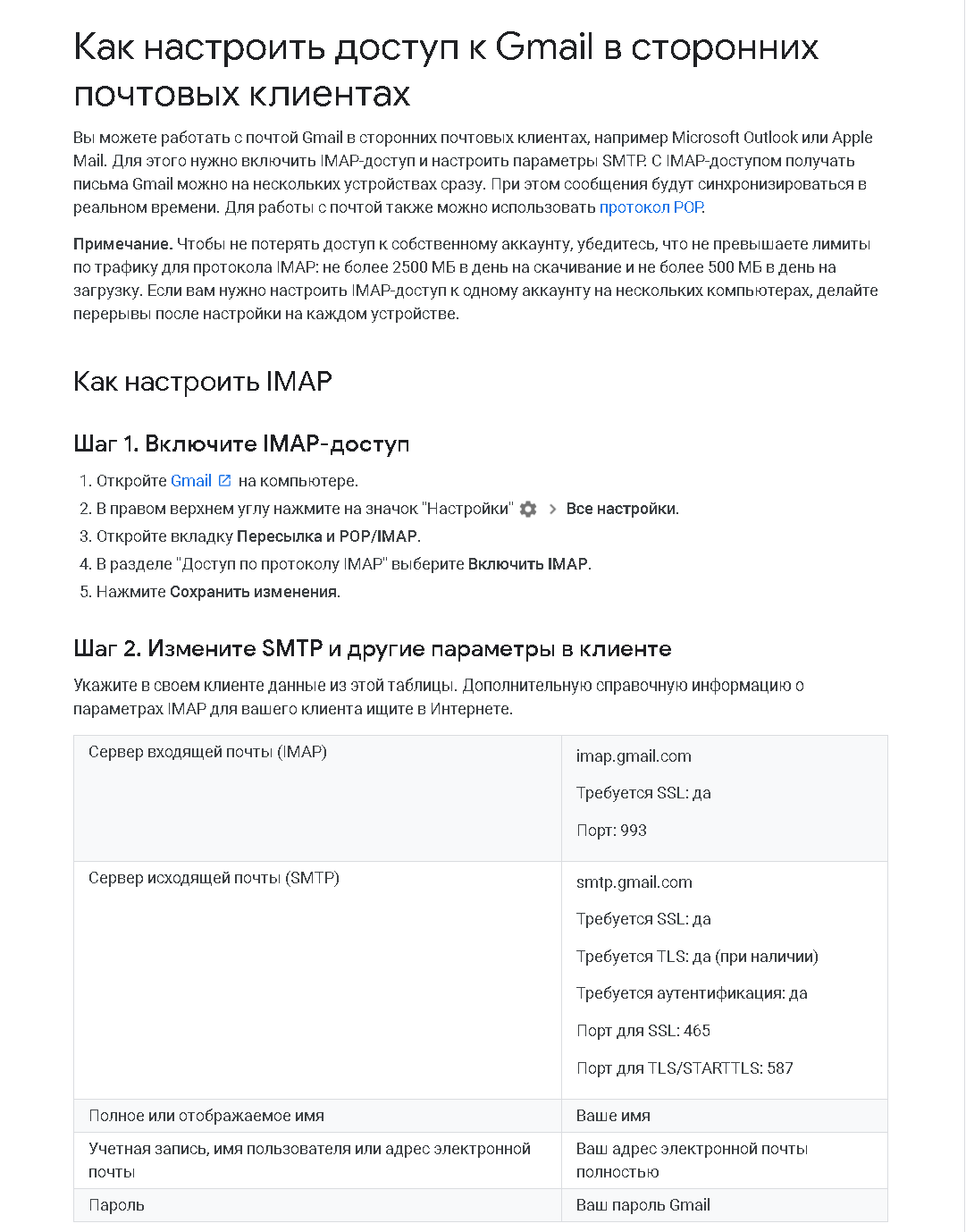
Сервис Гугл лимитирует возможность объема скачиваемого трафика для получения сообщений по протоколу IMAP – не более 2500 Мб в день на скачивание и не более 500 Мб в день на загрузку. В случае превышения лимитов следует блокировка аккаунта. Предварительные настройки почты стандартные – необходимо в «Настройках» выбрать тип подключения. Здесь же можно определиться с действиями относительно входящих писем при синхронизации с Outlook. В самом приложении необходимо через меню «Файл» открыть «Настройку учетных записей» и создать новую учетную запись электронной почты.
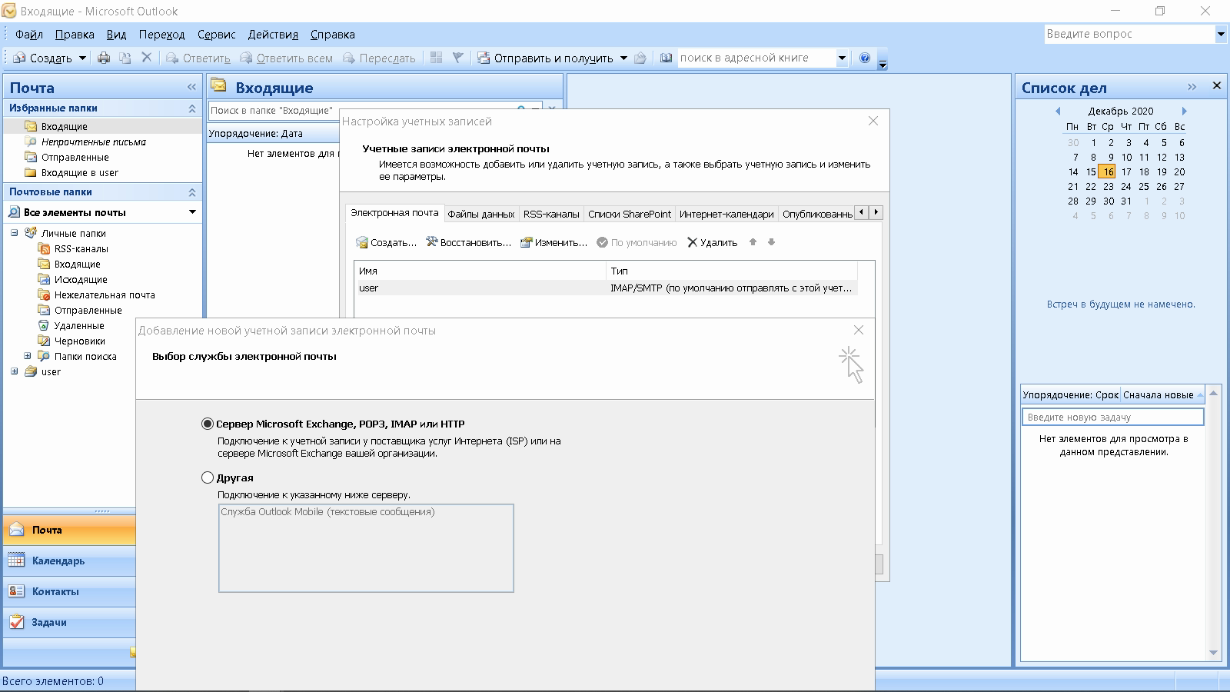
Далее последовательность действий такая же, как при подключении почты Яндекс. Параметры для настройки IMAP-соединения указаны на сайте Гугл.
Настройка доступа Mail.ru к Microsoft Outlook
Если вы удачно подключили почту Яндекс или Гугл к Outlook, то настроить синхронизацию с Мэйл.ру не составит труда. Для понимания альтернативных возможностей воспользуемся протоколом POP3 вместо IMAP.
Создаем новую учетную запись электронной почты в Outlook. После введения адреса и пароля не забываем выбрать ручную настройку.
_.png)
Для лучшей защиты данных, которые вы отправляете и получаете при помощи почтовой программы, необходимо включить шифрование. Для этого на вкладке «Дополнительно» установите галочку напротив «Требуется шифрованное подключение (SSL)». Если вы хотите оставлять на сервере письма, скачанные почтовой программой, отметьте вариант «Оставлять копии сообщений на сервере», выберите период хранения и удаления.
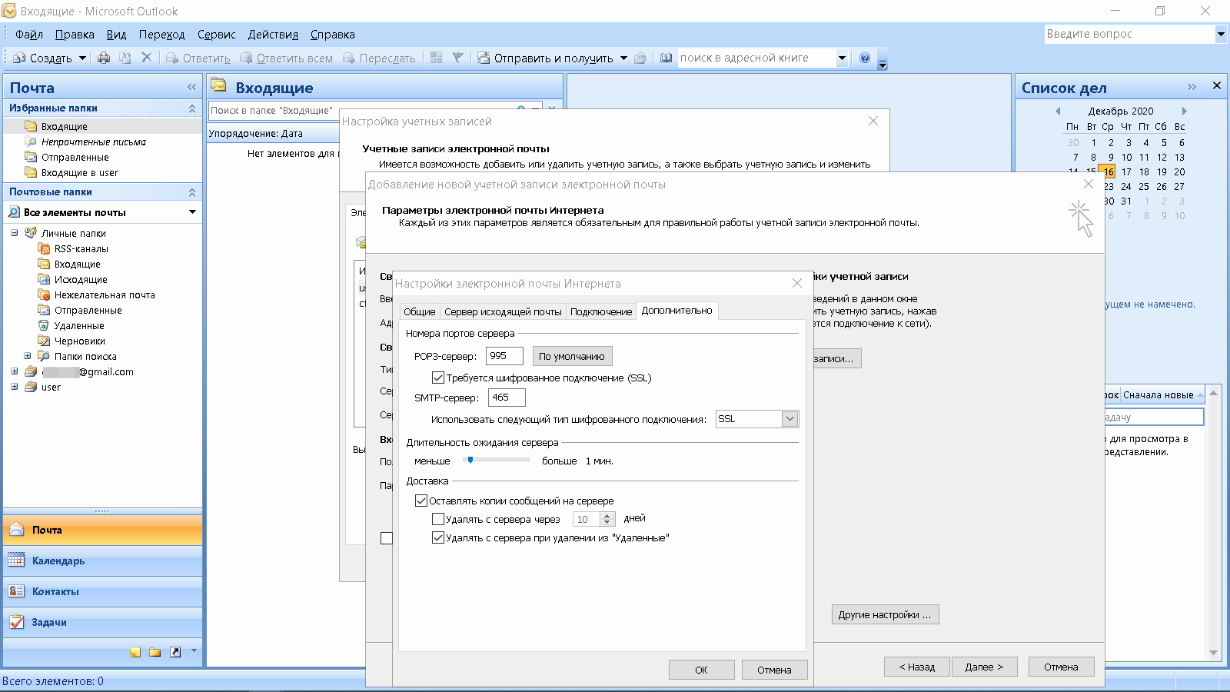
Проводим проверку учетной записи и обнаруживаем проблему отправки тестового электронного сообщения.
_.png)
Возвращаемся в окно настроек, проверяем правильность введенных данных. Устраняем неточности записей, после чего проверка дает положительный результат.
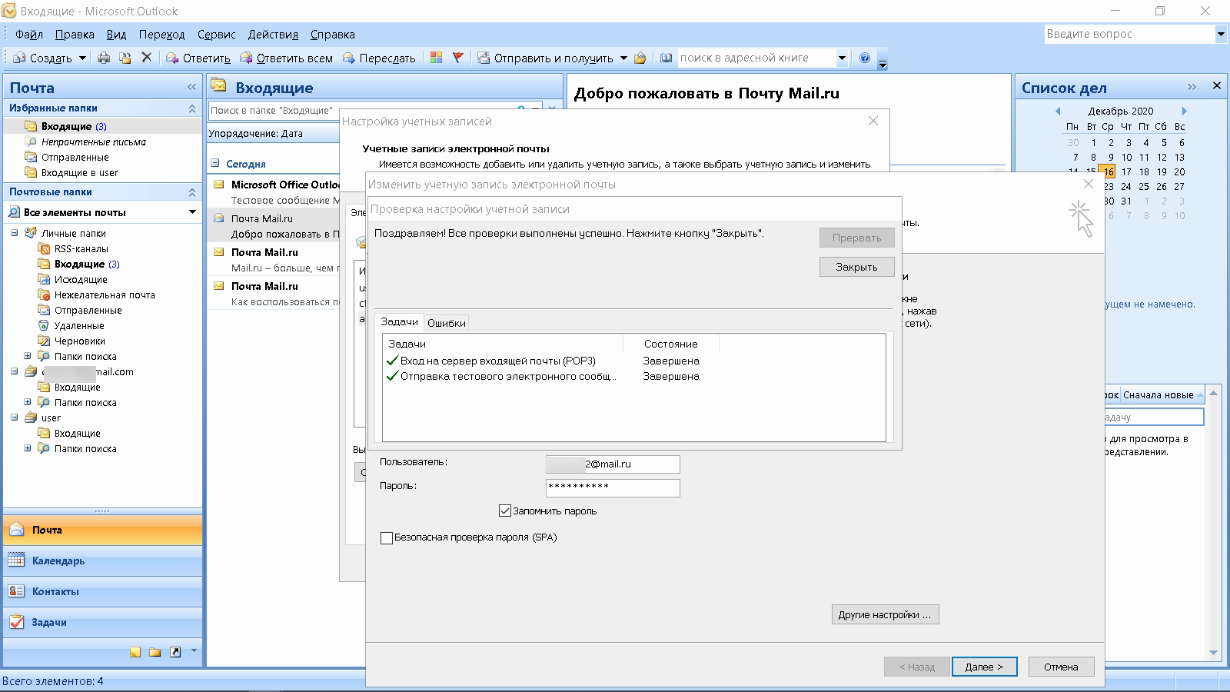
Поздравляем! Еще один виртуальный почтовый ящик локализован на вашем компьютере и доступен для дальнейшего использования в приложении MS Outlook.
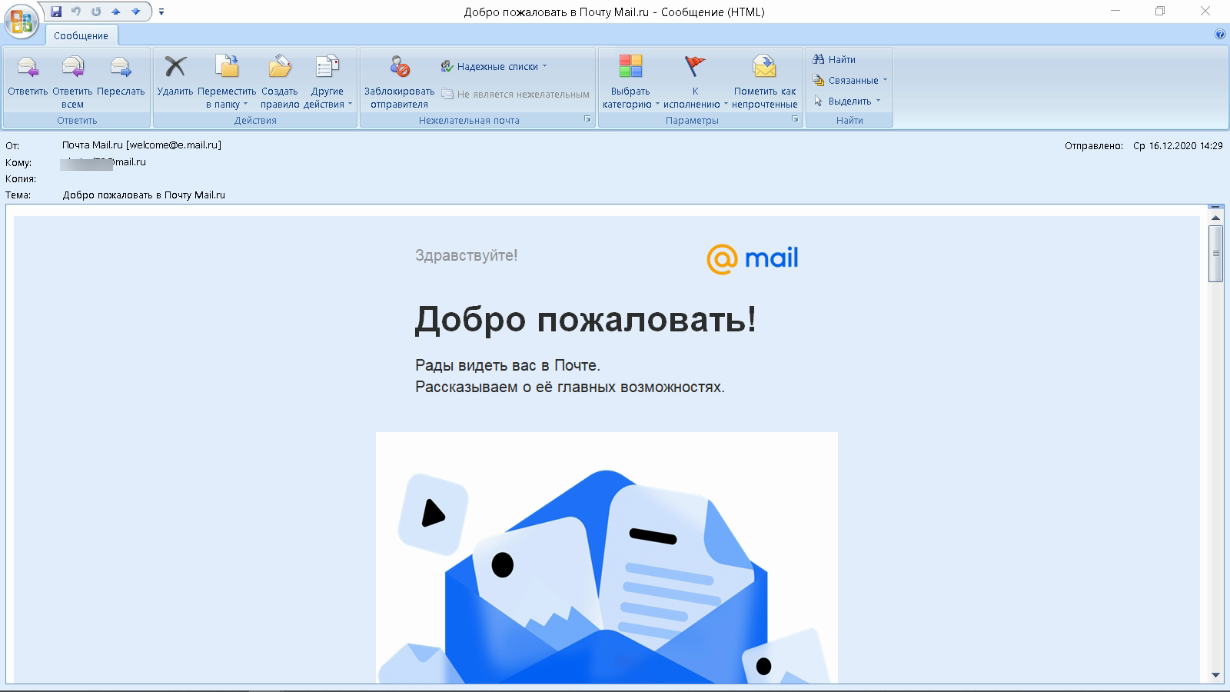
На сайте соответствующего почтового сервиса в разделе «Помощь» есть советы по решению наиболее часто встречающихся проблем подключения к Outlook. Справочная информация также доступна на официальном сайте Майкрософт.
Основные инструменты и возможности Outlook
В этом разделе мы подробно разберем основные функции почтового клиента Outlook, для которых он был разработан.
Создание и отправка писем
Для того, чтобы отправить письмо, необходимо нажать кнопку «Создать сообщение», которая находится в верхнем левом углу окна во вкладке «Главная». Не забывайте, что письма будут оправляться от имени того почтового ящика, который в параметрах учетных записей выбран по умолчанию.
В открывшемся окне для создания письма все довольно просто, заполняете поля и пишите нужное письмо. Для вложения файлов вы можете либо перетащить х в это окно, либо воспользоваться кнопкой «Вложить файл»
Удаление и восстановление писем
Для всех папок почтовых ящиков письма удаляются одинаково. Чтобы удалить письмо нажмите по нему правой кнопкой мыши и в выпавшем меню выберите пункт «Удаление», или можете выделить нужное письмо и нажать кнопку Delete.
Все такие письма не сразу будут удаляться, сперва они будут помещены в папку «Удаленные» и затем по истечению времени сами будут безвозвратно удалены. Это сделано для того, чтобы вы случайным образом не потеряли важную информацию.
Чтобы восстановить удаленное ранее письмо сделайте следующее: нажмите на папку «Удаленные» и письмо, которое нужно восстановить, нажмите на него правой кнопкой мыши и в выпавшем меню выберите «Переместить» и «Другая папка…». После этого откроется окно с перечнем папок, выберите нужную и нажмите «ОК». После этого ищите ваше восстановленное письмо в выбранной папке.
Ошибка при удалении письма
В том случае если во время удаления возникает ошибка вам следует проделать некоторые действия. Для начала нужно почистить папку «Удаленные», нажмите на неё правой кнопкой мыши и выберите «Очистить удаленные». При очистке этой папки появится окно с двумя вариантами удаления, вам необходимо по очереди выполнить каждый вариант.
Если после проделанных действий ошибка не исчезла и письмо по-прежнему не удается удалить, тогда нажмите правой кнопкой мыши на проблемное сообщение и выберите «Переместить», затем «Другая папка…». В открывшемся окне с перечнем папок выберите любую из списка и нажмите «ОК». После этого перезапустите программу и снова попытайтесь удалить это сообщение, которое расположено уже в новой папке.
Обновление почты
Для того, чтобы обновить почтовый ящик и получить либо отправить письма откройте вкладку «Отправка и получение», тут нажмите на кнопку «Отправить и получить почту – все папки». После этого программа подключится к серверам для получения входящих писем и отправки исходящих. В том случае если вам необходимо обновить только один почтовый ящик, для этого выделите нужный ящик и в той же вкладке нажмите кнопку «Обновить папку».
Вопрос 2: не удается войти в почту, хотя логин и пароль правильные
Как правило, здесь с вероятностью в 90% можно утверждать, что проблемы со входом возникли именно в результате неправильного ввода логина и пароля. Несколько раз перепроверьте указываемые данные, уточните раскладку клавиатуры, активность клавиши Caps Lock и наличие пробелов. Возможно, вы недавно меняли пароль, но уже успели забыть об этом.
Если попытки входа так и не увенчались успехом, придется прибегнуть к процедуре восстановления доступа. Для этого на странице авторизации в почте Outlook вам потребуется сначала указать логин, а в месте, где требуется ввести пароль, щелкнуть по кнопке «Забыли пароль»
На экране отобразится страница, на которой вам поэтапно надо отвечать на заданные вопросы в зависимости от типа проблемы. Если в качестве запасных источников у вас были указаны мобильный телефон или иной адрес электронной почты, то с высокой долей вероятности вы сможете успешно восстановить доступ к странице.



