Как сжать презентацию powerpoint онлайн: лучшие онлайн-сервисы для сжатия
Содержание:
- Вставьте свои фотографии — не копируйте и не вставляйте
- Правильно ссылайтесь на файлы
- Сначала выберите один размер слайда
- Как уменьшить размер изображения, не скачивая дополнительных программ
- Сжать фотографии, иллюстрации и другую графику
- Как уменьшить размер файла презентации PowerPoint
- Уменьшаем размер (вес) презентации в PowerPoint
- Сохранение в формате PPTX
- Процесс создания слайда
- Используйте вертикальные и горизонтальные слайды в одной презентации
- Уменьшение размера файла PowerPoint презентаций
- Как конвертировать и сжать видео, чтобы сделать его совместимым с PowerPoint
- Adobe Acrobat Pro для сжатия. Использование стандартных функций
- Вставляйте изображения правильно
Вставьте свои фотографии — не копируйте и не вставляйте
Соблазнительно копировать и вставлять изображение в PowerPoint вместо использования функции вставки. Это не будет проблемой, если вас не беспокоит размер файла, но если это так, то остерегайтесь копирования и вставки — это может переформатировать ваше изображение в BMP или PNG. Почему это проблема? Оба этих формата файлов больше, чем JPG.

На приведенном выше снимке экрана видно, что размер файла PNG составляет 153 КБ по сравнению с файлом JPG размером 120 КБ того же изображения. Каждый раз, когда вы копируете и вставляете файл JPG в PowerPoint, и он конвертируется в PNG, вы добавляете в презентацию немного ненужного размера файла. Использование функции вставки гарантирует, что ваши изображения будут вставлены, как задумано.
Правильно ссылайтесь на файлы
Допустим, вы планируете демонстрацию какого-либо видеофайла. Если вы разместите его в слайде путем обычной вставки с компьютера, то тем самым значительно увеличите общий размер презентации.
Оптимальным вариантом будет залить видео на файлообменный сервис, например, Youtube или Vimeo, и встроить его в слайд, используя прямую ссылку либо код внедрения (embed code).
Само собой разумеется, что в данном случае ПК или ноутбук для воспроизведения видео должны быть подключены к Интернет.
Кстати таким же образом можно размещать в презентации и картинки, просто указывая на них URL, а не вставляя их непосредственно в слайд. Это тоже существенно облегчит общий вес презентации.
Сначала выберите один размер слайда
PowerPoint позволяет вам изменять размер слайда в любое время, но лучше выбрать правильный размер, прежде чем приступить к созданию презентации. Если вы решите изменить размер позже, PowerPoint сделает все возможное, чтобы предоставить вам варианты перемещения элементов, но это, скорее всего, приведет к необходимости полностью изменить дизайн слайдов. Это особенно верно, если вы переходите от слайда в широкоэкранном формате к слайду меньшего размера 4: 3 стандартного размера.
Если вы решите уменьшить его, PowerPoint постарается поместить все как можно лучше в меньший слайд. Если вы выберете « Не масштабировать», то элементы, которые находятся за пределами стандартного размера, просто исчезнут из окна. Затем вам нужно будет решить, удалить ли эти элементы или переместить их обратно на слайд.
Как уменьшить размер изображения, не скачивая дополнительных программ
Наверное, Вы уже знаете, что когда нужно большую картинку уместить на слайде, или просто сделать её меньше, чтобы она, например, занимала не весь слайд, а только половину, можно просто правой клавишей кликнуть по ней и, потянув за уголок, придать картинке нужный размер.
Этот способ прост, но в нём есть один НЕДОСТАТОК — ВЕС картинки не изменится. Как правило, больший картинки имеют большой вес, а для презентаций большой вес не нужен — она будет занимать много места на диске и, что самое неприятное, долго грузиться. Поэтому, если Вам нужно вставить на слайд большое изображение в уменьшенном виде, лучше ЗАРАНЕЕ УМЕНЬШИТЬ картинку до нужного размера. Для этого у Вас имеется хорошая программа Picture Manager. Скачивать её не нужно — она входит в пакет Microsoft Office.
- Чтобы изменить размер картинки, кликните по ней правой клавишей, в выпавшем меню нажмите «Открыть с помощью» и в дополнительном меню выберите Microsoft Office Picture Manager:
Если Вы этой программой не пользовались, скорее всего, её в списке не будет. Тогда нужно нажать внизу «Выбрать программу» и в появившемся окне кликнуть на кнопку «Обзор». Далее последовательно выбираете Компьютер — диск C (или System C) — Program Files — Microsoft Office — Диспетчер рисунков (может называться Microsoft Office Picture Manager, или OIS). Или найдите вот по такой иконке:
Дважды кликните по иконке и она появится в окне «Выбор программы». Нажмите сначала на неё, а потом ОК — Ваша картинка откроется.
Делайте теперь с ней всё, что хотите: можно обрезать лишнее, изменить цвет, размер, яркость и контрастность. Для этого нужно лишь на панели управления нажать «Рисунок» и выбрать нужную вкладку.
Поскольку в этой статье речь идёт об уменьшении размера, нажимаем «Изменить размер» и справа появляется окно для ввода параметров изменений.
Можно о и в выпавшем списке выбрать нужный размер:
Сжать фотографии, иллюстрации и другую графику
На сайтах часто используют много больших графических элементов в хорошем качестве — фотографии в высоком разрешении, баннеры, иллюстрации. Если они много весят, то тормозят загрузку страницы, поэтому их нужно сжать
Даже если для просмотра принципиально важно хорошее качество и большой размер фотографий, есть способы сжимать изображения без визуальных потерь.
Как оптимизировать картинки для сайта:
-
Подберите разрешение.
Незачем загружать изображение в большом разрешении, если оно будет отображаться в маленьком без увеличения по клику. -
Подберите формат.
JPEG подходит для фотографий, PNG для дизайнерской графики, SVG для вектора. Google также индексирует формат WebP, который весит меньше, но не все браузеры его поддерживают. Яндекс не индексирует SVG и изображения в скриптах. -
Уменьшайте количество цветов.
Изображения, где нет сложных градиентов, требуют меньшего количества цветов. Можно оптимизировать картинку без потери качества, выбрав палитру меньше, тогда изображение будет хранить меньшее количество битов на пиксель.Слева направо: 32 бита (16M цветов), 7 бит (128 цветов), 5 бит (32 цвета)
Пропишите параметры в CSS.
Укажите размеры в коде или в редакторе изображений CMS. Для разных экранов и дисплеев с матрицей Retina нужны дополнительные варианты изображения разных размеров, чтобы браузер загружал нужное для устройства.
Используйте шрифты.
Если вы еще используете графику вместо шрифтов для текста, замените надписи на шрифты, это удобнее и меньше весит. Такой текст можно скопировать, поменять, масштабировать в любой момент.
Удалите лишние изображения.
Неинформативные картинки, иллюстрации ради разбивки текста и непонятные схемы лучше заменить на качественные изображения, которые помогут понять тему материала, или вообще удалить, чтобы они не прибавляли вес странице.
Минифицируйте.
Удаляйте XML-разметку с лишними метаданными, она появляется при работе с картинками в некоторых графических приложениях. EXIF — информацию о геоданных, дате съемки, фотокамере тоже можно удалить.
Используйте алгоритмы сжатия.
Настройте на сервере gzip-сжатие для SVG-графики.
Инструменты и сервисы для оптимизации изображений на сайте:
- CompressJPEGСервис для сжатия JPEG и PNG без потерь качества.
-
PunyPNG
Инструмент сжимает PNG, JPEG и GIF. - TinyPNGИнструмент для оптимизации изображений в PNG и JPEG.
- JpegtranИнструмент для оптимизации JPEG-изображений.
- OptipngИнструмент для оптимизации PNG без потерь.
- PngquantИнструмент сжимает PNG-изображения.
Вес HTML-страницы — один из факторов влияния на скорость ее загрузки у пользователей, поэтому ускорить загрузку можно, если облегчить вес страницы. Для этого рекомендуем сжать и сократить код, сжать изображения и избавиться от лишних элементов — неинформативных картинок, тяжелых анимаций и флеша.
Как уменьшить размер файла презентации PowerPoint
С этим сталкивались многие. Обычно выясняется, что проблема — в большом количестве фотографий или картинок. Но пройтись еще раз по презентации и уменьшить каждую картинку отдельно — это слишком долго. К счастью, есть способ попроще, о котором рассказывает студия информационного дизайна VisualMethod.
Коротко, если вы торопитесь:
- Кликнете на любую картинку в презентации, чтобы ее выбрать
- Выберите «Формат рисунка» в верхнем меню
- Нажмите на кнопку «Сжать рисунки»
- Выберите нужное качество изображения из выпадающего списка
- Проверьте, что выбран пункт «Удалить обрезанные области рисунков»
- Выберите «Применить ко всем рисункам» и нажмите «Ок»
Выделите нужные изображения и нажмите «Сжатие рисунков»
Это все. Теперь можете сохранить файл и проверить, насколько он уменьшился. Иногда презентация в 80 мегабайт может быть сжата до 7! А теперь давайте разберемся в вопросе подробнее.
Оптимальные по размеру изображения
Сжать презентацию легко, но эта операция сказывается на качестве рисунков и фотографий на слайдах. Еще одна проблема — когда вы работаете над ваше презентацией, большие фотографии могут сильно замедлять работу программы, а иногда приводить и к сбоям и потерям данных. Вам следует изначально выбирать для презентации изображения оптимального размера.
Рисунки и фотографии должны иметь разрешение не более 1920×1080 и размер не более 400−500 килобайт. 1920×1080 пикселей — это стандартное разрешение для большинства мониторов и проекторов.
Если изображение не будет занимать всего слайда, оно может быть еще меньше. Например, если вам нужно разместить фотографию примерно на четверть слайда, то разрешение этого фото должно быть примерно 800×600 пикселей.
Изображение не должно быть больше 800×600, если оно не занимает весь слайд
Однако, если этот прозрачный фон вам не требуется, и при этом данное изображение слишком «тяжелое», тогда кликнете на нем правой кнопкой мыши и выберите пункт меню «Сохранить как рисунок».
Выберите тип файла JPEG и вставьте изображение на слайд повторно.
Уменьшение размера файла PowerPoint с помощью сжатия изображений
Мы уже кратко описали эту операцию в начале статьи, теперь разберем подробнее. Для сжатия выбранных или всех изображений в презентации выберите изображение и на вкладке «Формат рисунка» кликните на кнопку «Сжать рисунки».
В появившемся диалоге можно выбрать разрешение в зависимости от ваших целей
Обратите внимание, что если вы выберете разрешение 220 точек на дюйм и более, то размер файла может и не уменьшится, а даже увеличится
Разрешения в 150 точек на дюйм будет вполне достаточно для печати на обычном офисном принтере, и это позволит существенно уменьшить размер файла презентации.
Диалог сжатия изображений в PowerPoint 2018
Также, обратите внимание, что если вы обрезали фотографии внутри PowerPoint и не хотите, чтобы в файле презентации сохранялись обрезанные участки изображений, то нужно поставить галочку «Удалить обрезанные области рисунков»
Сжатие медиа-файлов в презентации
Этот метод тоже очень простой. Если у вас в презентации встроено видео, в PowerPoint, начиная с версии 2020, встроена функция, позволяющая сжать его. Учтите, что если в вашем видео файле встроен дополнительные аудио-дорожки или субтитры, то они будут удалены после сжатия.
На вкладке «Файл», кликните пункт «Сведения», а далее в разделе «Размер файлов мультимедиа и производительность» кликните кнопку «Сжать медиа».
PowerPoint 2020 позволяет сжимать и видео-файлы
Программа предложит вам конвертировать файлы, чтобы они могли быть сжаты. Далее, вам нужно будет выбрать уровень качества видео. Исходя из нашего опыта, не стоит выбирать вариант «Для Интернет», обычно этот уровень сжатия сильно снижает качество видео.
Уменьшаем размер (вес) презентации в PowerPoint
Делая сложные, информативные и красивые презентации с разными эффектами и другими «плюшками», пользователи удивляются тому, что итоговый файл весит очень много. Особенно это неприятно, когда размер презентации строго регламентируется какими-то правилами и/или условиями. Удалять какие-то слайды или элементы из презентации тоже не всегда представляется возможным. И что же делать в подобных ситуациях?
В теории, можно сжать готовый файл с помощью специальных программ и методов, избежав при этом серьёзной потери в качестве. Правда, тут могут существовать свои подводные камни. Давайте разберёмся во всём по порядку.
Сохранение в формате PPTX
Большинство пользователей PowerPoint знакомы с PPT, форматом файлов PowerPoint. Многие старые презентации PowerPoint все еще сохраняются и распространяются в этом старом формате.
К сожалению, формат файла PPT устарел. Замена, PPTX, использует сжатие, чтобы значительно уменьшить размер файла презентаций PowerPoint. Сохранение документов в формате PPTX, а также преобразование существующих файлов PPT в PPTX может оказать большое влияние на общий размер файла.
Чтобы преобразовать файл PPT в PPTX, откройте файл PPT в PowerPoint. Оттуда, нажмите Файл> Информация> Конвертировать,

Это откроет Сохранить как диалоговое окно, автоматически выбирающее формат файла PPTX. Подтвердите имя файла для новой презентации PPTX, затем нажмите Сохранить подтвердить.

Дополнительные преимущества сжатия, которые предлагает файл PPTX по сравнению с оригинальным форматом PPT, должны помочь уменьшить размер файла. Однако результат сохранения презентации PowerPoint в виде файла PPTX будет зависеть от исходного файла презентации.
Процесс создания слайда
В процессе создания слайда можно выбрать его формат и фон, наполнить информацией, а затем сохранить в виде графического файла, если требуется.
Настройка дизайна слайда
Для начала необходимо определиться с пропорциями слайда и его оформлением. Данное решение, несомненно, зависит от типа презентуемой информации и места ее показа. Соответственно, для широкоформатных мониторов и проекторов стоит использовать соотношение 16:9, а для простых — 4:3.
- Изменить размер слайда в PowerPoint можно уже после создания нового документа. Для этого перейдите на вкладку «Конструктор», далее «Настроить» — «Размер слайда». Если вам требуется какой-то другой формат, кликните «Настроить размер слайдов…» и выберите нужный размер и ориентацию.

Далее необходимо определиться с дизайном. Благо, в программе есть множество шаблонов. Чтобы применить один из них, на той же вкладке «Конструктор» щелкните на понравившуюся тему. Также стоит учитывать, что многие темы имеют дополнительные варианты, которые можно посмотреть и применить нажав на соответствующую кнопку.

Вполне может быть и такая ситуация, что вы не увидите нужной готовой темы. В таком случае можно сделать собственную картинку фоном слайда. Для этого нажмите последовательно «Настроить» — «Формат фона».
Далее выберите пункт «Рисунок или текстура» и нажмите на кнопку «Файл», после чего просто выберите нужное изображение на компьютере. Стоит отметить, что здесь же можно настроить прозрачность фона и применить его ко всем слайдам.

Наполнение слайда информацией
Следующий этап — добавление материала на слайд. Рассмотрим 3 варианта: фото, медиа и текст.
-
Для добавление изображения перейдите на вкладку «Вставка», затем нажмите на «Изображения» и выберите нужный тип: «Рисунки», «Изображения из Интернета», «Снимок экрана» или «Фотоальбом».
После добавления фото его можно перемещать по слайду, изменять размер и поворачивать, что делается довольно просто.

Чтобы вставить текст, используйте в том же разделе пункт «Текст» и выберите необходимый формат. В большинстве случаев вы наверняка будете пользоваться самым первым — «Надпись».
Далее все делается так же, как в обычном текстовом редакторе — выбирается шрифт, размер и т.п., то есть текст оформляется и подгоняется под требования.

В качестве медиафайлов, которые можно вставить в слайд, входят видео, звуки и запись экрана. Видео можно вставить как с компьютера, так и с интернета, а звук также можно выбрать готовый либо записать новый. Пункт «Запись экрана» говорит сам за себя. Все их можно найти, кликнув по кнопке «Мультимедиа».

Все добавленные вами объекты можно вывести на экран поочередно, используя анимацию. Для этого перейдите в соответствующий раздел. Затем нужно выделить интересующий вас объект, после чего, нажав на «Добавить анимацию», выбрать понравившийся вариант. Далее следует настроить режим появления этого объекта — по щелчку или по времени. Тут все зависит только от ваших требований. Стоит отметить, что при наличии нескольких анимированных объектов можно настроить порядок их появления. Для этого воспользуйтесь стрелками под надписью «Изменить порядок анимации».

Добавление дополнительных слайдов и переходов
Рассмотрим методику добавления дополнительных слайдов и настройку переходов между ними.
- Чтобы вставить еще один слайд в презентацию, вернитесь в «Главный» раздел и выберите пункт «Создать слайд», после чего подберите нужный макет.

Чтобы настроить переходы, откройте одноимённый раздел и выберите из списка необходимую анимацию. Помимо этого следует указать длительность смены слайдов и триггер для их переключения. Это может быть смена по щелчку, что удобно, если вы собираетесь комментировать происходящее и точно не знаете, когда закончите. Также можно сделать, чтобы слайды переключались автоматически после заданного времени. Для этого просто задайте нужное время в соответствующем поле.

Сохранение слайда как графического файла
Последний пункт совсем не обязателен при создании презентации, однако может вам когда-нибудь пригодиться. Речь идет о том, как сохранить слайд как картинку. Это может понадобиться, если на компьютере, на котором вы собираетесь показывать презентацию, отсутствует PowerPoint. В этом случае припасенные картинки помогут вам не ударить в грязь лицом.
Заключение
Как видите, создавать слайды и делать переходы между ними довольно просто. Нужно лишь последовательно выполнить все перечисленные выше действия. Со временем вы сами найдете способы сделать презентацию красивее и качественнее.
Опишите, что у вас не получилось.
Наши специалисты постараются ответить максимально быстро.
Используйте вертикальные и горизонтальные слайды в одной презентации
Microsoft не предоставляет эту функцию. Но если вы свяжете две презентации вместе, вы можете создать иллюзию того, что слайды в альбомной и альбомной ориентации находятся в одном слайд-шоу.
Имейте в виду, что как только вы связываете две презентации вместе, вы разрываете эту связь, если перемещаете одну из этих презентаций в другое место. Чтобы предотвратить это, переместите обе презентации в одну и ту же папку, прежде чем связывать их.
В этом примере мы предполагаем, что первая презентация имеет альбомные слайды, а вторая — портретную. Мы открываем первую презентацию и переходим к слайду, с которого мы хотим создать ссылку. Оказавшись там, мы выбираем объект для использования, чтобы вставить ссылку. Вы можете вставить ссылку в текст, изображения или объекты.
Чтобы проиллюстрировать сказанное, для ссылки мы будем использовать введённый текст.
Для этого перейдём к группе «Ссылки» на вкладке «Вставка» и выберите «Действие».
В открывшемся диалоговом окне «Настройка действия» мы выбираем переключатель рядом с «Перейти по гиперссылке». Открываем раскрывающееся меню, а затем выбираем «Другая презентация PowerPoint».
Должен открыться файловый менеджер. Выберем презентацию, которую мы хотим связать и нажимаем «ОК».
Мы можем выбрать слайд:
При возвращении к диалоговому окну «Настройка действий», путь к файлу второй презентации должен появиться в поле «Перейти по гиперсылке». Если все выглядит хорошо, нажмите «ОК».
Теперь выбранный объект содержит гиперссылку.
Когда вы нажимаете эту ссылку, то будет сделан плавный переход ко второй презентации. В режиме слайд-шоу это создаёт иллюзию, что у вас есть слайды обеих ориентаций в одном и том же слайд-шоу.
Однако, если вы хотите вернуться к первой презентации, вы должны вернуться к ней из второй презентации, создав в ней ссылку на первую.
Уменьшение размера файла PowerPoint презентаций
Если размер файла презентации слишком велик, попробуйте сделать презентацию более управляемой, следуя следующим советам.
Сжатие рисунков в презентации
Выберите рисунок в документе. Появится вкладка Формат рисунка.
На вкладке Формат рисунка в группе Изменить выберите Сжать рисунки.
В области Параметры сжатиясделайте следующее:
Убедитесь, что не выбрано применение только к этому рисунку, чтобы внесенные здесь изменения применялись к всем рисункам в документе.
Выберите Удалить обрезанные области рисунков. Этот параметр удаляет обрезанные данные рисунка, но имейте в виду, что при удалении обрезанных данных рисунка восстановить их будет нельзя.
В области Разрешениевыберите Использовать стандартное разрешение.
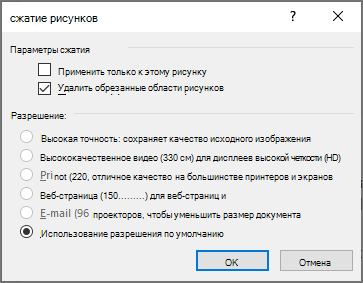
Сжатие рисунков в презентации
Выберите рисунок в документе. Появится вкладка Формат рисунка.
На вкладке Формат рисунка в группе Изменить выберите Сжать рисунки.
В области Параметры сжатиясделайте следующее:
Убедитесь, что не выбрано применение только к этому рисунку, чтобы внесенные здесь изменения применялись к всем рисункам в документе.
Выберите Удалить обрезанные области рисунков. Этот параметр удаляет обрезанные данные рисунка, но имейте в виду, что при удалении обрезанных данных рисунка восстановить их будет нельзя.
В области Разрешениевыберите Использовать стандартное разрешение.
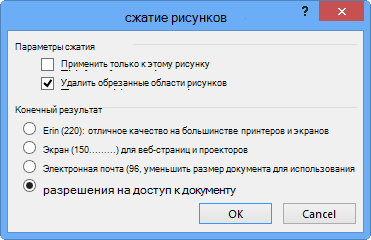
Удаление данных редактирования изображений и низкое разрешение по умолчанию
По умолчанию при редактировании изображения данные исходного сохраняются (чтобы обеспечить его восстановление). Если отменить его, восстановить внесенные изменения будет нельзя, но размер файла уменьшится. При уменьшении разрешения по умолчанию для изображений также уменьшается общий размер файла.
Откройте меню Файл, выберите раздел Параметры, а затем — Дополнительно.
В области Размер и качество изображениясделайте следующее:
Выберите отменить редактирование данных. Этот параметр удаляет хранимые данные, которые используются для восстановления исходного состояния изображения после его изменения
Обратите внимание, что если отменить редактирование данных, восстановить изображение после редактирования будет нельзя
Убедитесь, что не выбрано сжатие изображений в файле.
В списке Разрешение по умолчанию выберите разрешение 150ppi или более низкое.
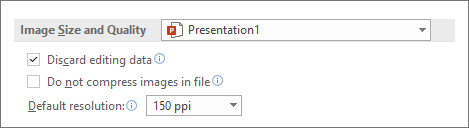
Уменьшение набора символов внедренных шрифтов
Чтобы сделать презентацию более одинаковой с другими людьми, которые не имеют одинаковых шрифтов в своей системе, как правило, нужно встраить шрифты, которые вы используете. Тем не менее, встроенные шрифты увеличивают размер файла. Чтобы свести к минимуму увеличение файла, встраив в презентацию только те символы, которые используются в презентации.
Перейдите в меню >параметры >Сохранить.
В разделе Сохранить индивидуальностьпри совместном использовании презентации выберите Встраить шрифты в файл ,а затем выберите Встраить только символы, используемые в презентации.
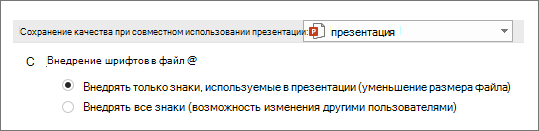
Примечание: Если вы использовали пользовательские шрифты и хотите, чтобы другие люди могли редактировать презентацию, выберите Встраить все символы.
голоса
Рейтинг статьи
Как конвертировать и сжать видео, чтобы сделать его совместимым с PowerPoint
Вы можете достичь обеих целей, упомянутых выше, обработав свои видео в онлайн-конвертере и компрессоре Clipchamp.
Все видео, которые вы обрабатываете в Clipchamp, остаются конфиденциальными и защищенными. Несмотря на то, что Clipchamp является полностью онлайн-приложением, он работает с файлами прямо на вашем компьютере, поэтому вам не нужно загружать что-либо непосредственно на сайт.
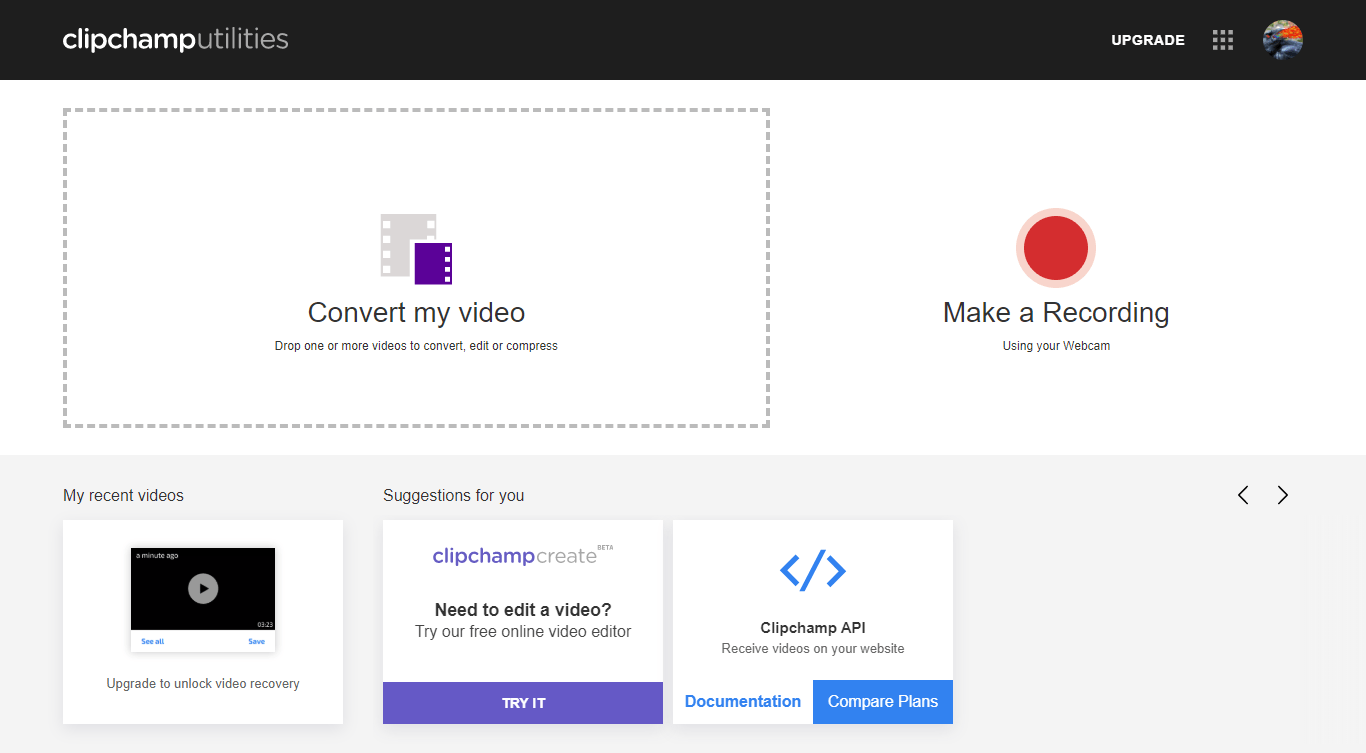
Ваши файлы не загружаются на серверы, находящиеся вне вашего контроля, и становятся доступными на вашем компьютере, как только Clipchamp завершит их преобразование и сжатие, готовые к немедленному добавлению в PowerPoint.
Для более старых версий вплоть до PowerPoint 2007 лучше всего конвертировать видео в собственный кодек Microsoft, такой как WMV, с использованием формата контейнера .ASF. Видео, преобразованные таким образом, также будут работать на старых компьютерах под управлением Windows XP, Vista или Windows 7
Обратите внимание, что файлы ASF могут быть больше исходного видео, поэтому вы не сможете уменьшить общий размер файла презентации с помощью ASF
Для PowerPoint 2010 вы можете конвертировать видео в WMV/ASF или MP4. Однако в последнем случае вам также необходимо установить Apple QuickTime на ваш компьютер, и у вас могут возникнуть проблемы с видео в формате QuickTime, если вы не конвертируете их в MP4 с помощью Clipchamp.
Все становится немного проще с PowerPoint 2013 и 2016, где предпочтительным форматом видео является MP4. Тем не менее, для надежной работы видео и аудио кодеков в контейнере MP4 должны быть H.264 и AAC.
Преобразование видео в WMV также будет работать, и PowerPoint 2016 поддерживает более широкий спектр видеоформатов, чем любой из его предшественников. Хотя MP4 по-прежнему является наиболее универсальным вариантом, а сжатый MP4 поможет уменьшить размер презентации, если вы вставляете видео напрямую.
Adobe Acrobat Pro для сжатия. Использование стандартных функций
Приложение платное, однако, пользователи могут скачать бесплатную пробную версию на 30 дней или портативную версию с урезанным функционалом для редактирования.
Внешний вид главного окна утилиты Adobe Acrobat
Программа позволяет существенно уменьшить размер конечного файла.
Следуйте инструкции:
Процесс уменьшения размера в приложении
- Откройте свой документ в программе Adobe Acrobat;
- На главной панели включить вкладку Файл;
- Найдите и выберите пункт «Сохранить как другой документ…»и затем «Файл с уменьшенным размером», как указано на рисунке ниже;
Сохранение уменьшенного документа
- Далее появится окно, в котором вам нужно будет указать необходимые параметры и уровень защиты создаваемого документа;
- После преобразования файла снова нажмите на вкладку «Открыть» — «Оптимизированный файл»и во всплывающем списке нажмите на пункт «Сохранить как другой…»;
- Выберите место на жестком диске, куда следует сохранить документ с уменьшенным размером и нажмите на кнопку «ОК». Данная программа позволяет провести компрессию без потери качества.
В программе Adobe Acrobat можно не только оптимизировать файл, но и принудительно уменьшить его размер.
Для этого следуйте инструкции:
Принудительное уменьшение размера
- Откройте документ в программе;
- Теперь включите вкладку Файл на главной панели инструментов утилиты;
- Выберите пункт «Сохранить как другой» и в новом появившемся списке нажмите на «Уменьшить размер», как показано на рисунке ниже;
Данный способ прекрасно подойдет, если после проведения оптимизации, размер не уменьшился до необходимого вам уровня.
Настройки совместимости
Нажмите клавишу «ОК», чтобы применить опции только к одному файлу или Apply To Multiple, чтобы сохранить настройки сразу для нескольких ПДФ.
Сжать файл можно с помощью встроенных функций операционной системы Windows. Если документ не открывается или запускается слишком долго, необходимо провести экстренное сжатие.
Для этого необходимо открыть свойства PDF-файла.
Затем в общих настройках найдите клавишу «Другие» и в открывшемся окне поставьте галочку напротив отмеченного на рисунке ниже пункта «Сжимать содержимое…».
Сохраните внесенные изменения, нажав клавишу «ОК».
Данный способ сжатия является самым простым, поэтому после компрессии файлов, размер которых составляет несколько ГБ, может быть немного искажено общее изображение содержимого.
Отображение дополнительных атрибутов
После проведения сжатия откройте документ в программе adobe reader, чтобы проверить его качество.
Если он будет недопустимым, верните первоначальные свойства и оптимизируйте файл с помощью сторонних утилит.
Если вам нужно уменьшить размер файла только на определенное время, воспользуйтесь утилитами для архивации данных.
Например, 7Zip или WinRAR. В дальнейшем, при необходимости, можно быстро распаковать архив и получить ПДФ с начальным размером.
Полезная информация:
Для работы с PDF документами обратите внимание на программу Nitro PDF. С её помощью можно редактировать PDF-файлы, оставлять заметки и изменять формат
Вставляйте изображения правильно
Если вы вставляете картинки в слайды, используя буфер обмена (копирование-вставка), то вы делаете неверно. Используйте стандартную функцию вставки изображений:
Зачастую при использовании метода вставки путем CTRL+C/CTRL+V картинка JPEG автоматически конвертируется в PNG либо BMP формат, который сам по себе гораздо «тяжелее». Вот пример одной и той же картинки в разных форматах при одинаковом разрешении:
Используя стандартную функцию вставки, вы гарантированного избежите подобного ненужного преобразования графики.
По этой же причине всегда старайтесь избегать использования BMP, PSD, TIFF и пр. — конвертируйте их в более легкие форматы. Например, при помощи этого сервиса.




