Удалённое управление телефоном с помощью компьютера
Содержание:
- TeamViewer и TeamViewer QuickSupport
- С помощью TeamViewer
- Удаленное управление смартфоном Android с компьютера
- На что обратить внимание при выборе программы для контроля
- Альтернативные способы управления Android с помощью мыши
- Программы для синхронизации телефона и компьютера
- Удаленное управление android с компьютера при помощи AirDroid
- Удаленный рабочий стол
- Как отключить или удалить доступ на Андроиде
- Как зайти в телефон через компьютер с помощью Bluetooth
- Управление смартфоном через MyPhoneExplorer
- Через USB кабель и приложение Vysor
- Управление ПК с Андроида
- Проблемы с подключением у Android
TeamViewer и TeamViewer QuickSupport
На наш взгляд, самая простая и удобная пара приложений. TeamViewer — основная программа, она превращает ваш смартфон в пульт дистанционного управления. TeamViewer QuickSupport — вспомогательная, требуется для синхронизации устройств и устанавливается на удалённый гаджет.
Если для предыдущего дуэта программ вам нужны определённые знания о работе операционной системы, то TeamViewer освоит даже абсолютный новичок в мире мобильных ОС. Ставите приложения, выполняете синхронизацию — и всё.
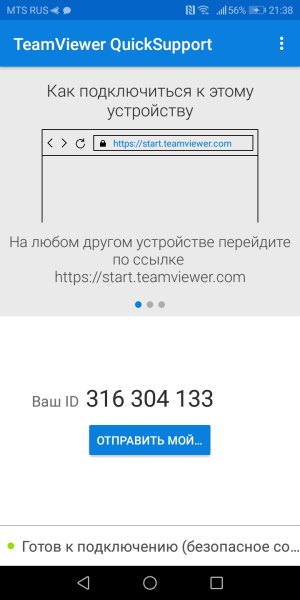
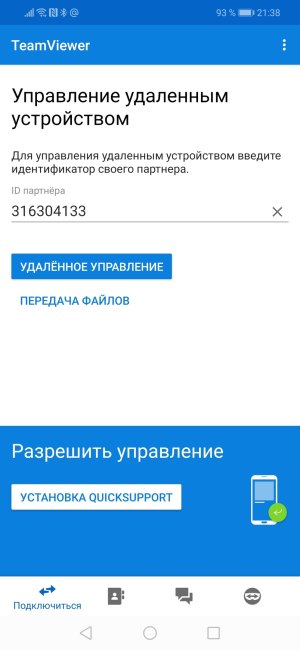
На вашем экране появляется экран второго смартфона. Можно листать, активировать приложения, управлять файлами — в общем, делать всё так, как если бы у вас в руках был сам второй гаджет.
Здесь нет никаких лишних функций — в небольшом плавающем меню лишь три кнопки: закрыть, вызов экранной клавиатуры (выручит, если на втором смартфоне нужно срочно написать SMS, а владелец пока не понимает, как это сделать) и настройки сеанса, где можно изменить качество отображения подключённого к вам экрана.
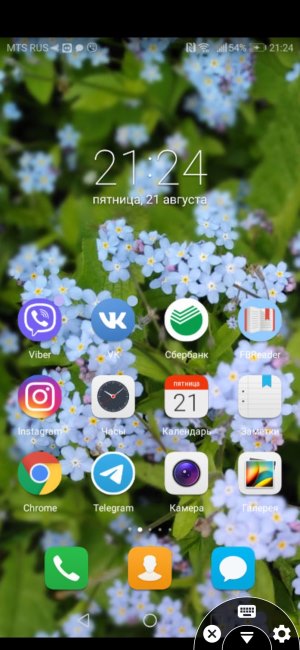
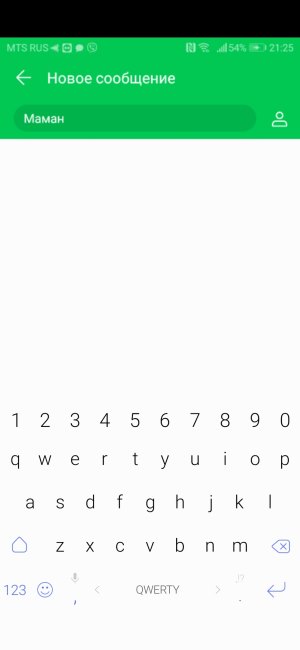
Этим функции TeamViewer не ограничиваются. Через связку приложений вы можете передавать файлы и даже общаться во встроенном мессенджере. Оба приложения бесплатные и в дальнейшем не требуют подписок или разовых покупок.
Для работы TeamViewer и TeamViewer QuickSupport необходимо интернет-подключение.
Загрузить TeamViewer (на ваш смартфон)
GooglePlay
Загрузить TeamViewer QuickSupport (на чужой смартфон)
GooglePlay
Удалённо можно управлять не только смартфоном, но и мобильным счётом вашего родственника. В бесплатном приложении Мой МТС к вашему мобильному номеру можно привязать другие, чтобы получить возможность следить за балансом, подключать и отключать услуги и многое другое. Мы написали короткую инструкцию — посмотрите.
Узнать больше
С помощью TeamViewer
Чтобы воспользоваться этим приложением, нужно зайти на его сайт, скачать и установить приложение. При этом на управляемом телефоне должна быть инсталлирована программа TeamViewer, а на гаджете, с которого происходит управление, нужно приложение TeamViewer QuickSupport. В этом случае также можно использовать TeamViewer Host.
Чтобы установить связь, нужно предпринять такие действия:
- В этой программе нужно получить учётную запись.
- Перед началом работы на управляющем смартфоне нужно зайти в аккаунт. При этом на экране будет показан ID.
- На управляемом устройстве нужно в программу ввести полученный ID, затем дать разрешение провести удалённую поддержку со стороны управляющего смартфона.
Иногда на смартфоне может появиться сообщение о невозможности отобразить экран. В этой ситуации операционная система предложит установить дополнение, которое это исправит. Рекомендуется дать своё согласие и провести установку. Обычно после того, как пройдёт несколько секунд, на нём появляется экран второго гаджета.
В этом видео можно увидеть подробное описание TeamViewer.
В нижней части экрана можно увидеть плавающую кнопку в виде половины круга. При нажатии на него появится доступ к трём иконкам, в том числе к настройкам. Имеется возможность получить информацию о проходящем сеансе связи, а также отрегулировать качество получаемого изображения. В этом случае пользователю будет предложен выбор между оптимизацией скорости работы или качества изображения.
Есть возможность вызвать клавиатуру. При этом в верхней строчке имеются изображения четырёх стрелочек, нажимая на которые, можно перемещать указатель по экрану управляемого девайса.
Преимущества и недостатки
Особенности работы этого сервиса можно подытожить с помощью следующей таблицы.
| Действия | Особенности |
| Передача файлов | Копирование происходит на высокой скорости. Есть возможность выбирать, в какую папку должны будут копироваться файлы. |
| Приложение | Есть возможность запускать программы на втором гаджете |
| Просмотр экрана | На управляющем смартфоне в режиме реального времени имеется изображение экрана на втором гаджете |
| Мониторинг настроек | Есть возможность просматривать параметры настроек управляемого смартфона и выполнять их корректировку при необходимости |
Удаленное управление смартфоном Android с компьютера
Как будто узнав о том, что я пишу данную статью, буквально только что Google запустил новый весьма удобный и полезный сервис для владельцев операционной системы Android, который позволяет в режиме реального времени следить за телефоном на интерактивной карте. До недавнего времени такая фишка имела место быть только для эппловодов — теперь и мы можем не чувствовать себя обделенными. А польза от данного сервиса в том, что если у вас телефон украдут или вы его потеряете, то его местонахождение можно будет легко вычислить. Также очень удобно следить через телефон за перемещениями в пространстве своего ребенка. Раньше такая возможность была при установке сторонних приложений, которые требовали прав root-доступа к телефону, о чем я как раз писал выше (про AirDroid), но теперь для отслеживания местонахождения мобилы ничего дополнительно устанавливать не нужно.
Сервис этот называется Удаленное управление Android от Google.
Ваше мнение — WiFi вреден?
Да
22.94%
Нет
77.06%
Проголосовало: 33419
Заходим на страницу, авторизуемся в Google (если еще не завели аккаунт, то обязательно посмотрите видео в конце статьи) и видим такую картину:
Прежде всего нужно прикрепить свой телефон к данному аккаунту. Если вы этого не сделали при первом включении телефона, когда предлагалось создать учетные записи в Google и Samsung/HTC/LG (или что у вас там еще), то это надо сделать сейчас.
Переходим к мобильнику и идем в раздел «Настройки > Добавить учетную запись»
Выбираем здесь пункт «Google»
Если вы регистрируетесь в гугле впервые, то выбираем «Новый», если у вас уже есть почта и аккаунт, то можно присоединить существующий. Я выберу «Существующий», введу логин в виде адреса почтового ящика на Gmail и пароль от него.
Соглашаемся с правилами, далее при желании синхронизируем контакты и цепляем к учестной записи кредитную карту, чтобы потом покупать приложения в Play маркете.
Далее возвращаемся на сайт, обновляем страницу и видим в новом окне данные о своем телефоне. Для завершения настройки подключения необходимо «Отправить уведомление на устройство».
После этого на телефоне тянем вниз верхнюю панель с уведомлениями и открываем только что пришедшее от Гугла и активируем удаленный диспетчер устройства.
Далее идем опять в «Настройки > Google > Мое местоположение» и активируем данную функцию ползунком в положение «ВКЛ»
Возвращаемся на веб-сайт, обновляем страницу и получаем карту с точкой обозначения местоположения вашего телефона.
Вот и все — для закрепления знаний советую посмотреть видеоурок. На этом слежку за телефоном мы завершаем — надеюсь, Вам было интересно!
Обзор программы AirDroid
Не помогло
На что обратить внимание при выборе программы для контроля
Совместимость со всеми ОС — первое, что надо проверить при выборе софта
Не секрет, что для управления компьютером с смартфона через Wi-Fi понадобятся специальные программы. Принцип их работы достаточно прост. Такие приложения устанавливаются на телефон и ПК. После этого устройства должны синхронизироваться между собой, используя автоматически назначенный сетевой IP-адрес. Некоторые программы проводят синхронизацию через пин-код или одноразовый числовой ключ.
Однако прежде чем воспользоваться той или иной программой, надо разобраться, как ее выбрать. Есть несколько факторов, которые необходимо учесть при выборе приложения для контроля:
- Совместимость. Перед тем как использовать софт необходимо убедиться в том, что он совместим с операционными системами смартфона и ПК. Если совместимости не будет, они не смогут синхронизироваться.
- Поддержка беспроводных технологий связи. Надо обязательно пользоваться программами, которые поддерживают работу через Wi-Fi или Bluetooth. Есть софт, работающий и через инфракрасный канал, но эта технология используется очень редко.
- Свободное распространение. Рекомендуется пользоваться приложениями, которые не надо покупать. Существует немало бесплатных программ, позволяющих синхронизировать дома смартфон с ПК.
Дополнительная информация! Некоторые программы позволяют управлять ПК, используя мобильный интернет.
Альтернативные способы управления Android с помощью мыши
Некоторые читатели могут быть знакомы с Synergy. Когда-то это был проект с открытым исходным кодом, но основной форк теперь находится за платным доступом. Некоторые небольшие вилки доступны через GitHub ( Synergy Android 7 и Synergy Android Cyanogen ), но оба требуют корневого доступа и, следовательно, не подходят для большинства пользователей.
Кроме того, вы можете приобрести USB OTG (On-The-Go) кабель, чтобы вы могли использовать обычную USB-клавиатуру на вашем телефоне. Мы рекомендуем UGREEN Micro USB 2.0 OTG-кабель на Amazon.
Когда все будет готово, подключите все, затем перейдите в « Настройки»> «Система»> «Языки» и введите данные для настройки USB-устройств. Если вы хотите узнать больше, ознакомьтесь с нашим списком интересных способов использования OTG-кабелей с Android
Программы для синхронизации телефона и компьютера
Удобство программ для управления телефоном на расстоянии заключается в том, что если вдруг с вашим устройством случится беда – его украдут, вы его потеряете или сломается экран – вы сможете получить удаленный доступ ко всей содержащейся на нем информации, заблокировать его или управлять приложениями. Такие программы рекомендуется устанавливать и настраивать заблаговременно, чтобы неприятная ситуация не стала для вас сюрпризом.
Android Devise Manager
Одной из таких программ является Android Devise Manager.
Приложение незаменимо при потере устройства. Плюсом является то, что ничего не нужно устанавливать, потому что это онлайн-сервис. Условия для его продуктивной работы следующие: компьютер и гаджет должны быть подключены к единой учетной записи в Google и на гаджете должна быть активна функция интернета и геолокации.
Если на одной учетной записи завязаны более одного устройства, то в начале работы нужно выбрать нужное.
С помощью сервиса можно:
- установить местонахождение (последнее) устройства;
- прозвонить телефон – он будет издавать звуковой сигнал;
- очистить содержимое;
- заблокировать.
На базе того же сервиса действует еще одно приложение для Андроид – Find My Device. Их функции идентичны.
AirDroid
Замечательная и абсолютно бесплатная программа для синхронизации ПК и телефона.
Позволяет получить доступ к приложениям и управлению их функциями, отвечать на звонки и звонить с ПК, управлять телефонной книгой, смс-ками, а также создавать резервные копии. С помощью приложения можно также отыскать телефон (он будет подавать звуковой сигнал при соответствующем запросе с компьютера) и передавать файлы.
Приложение нужно установить на оба устройства и войти в них под единой учетной записью (адрес электронной почты). И ПК, и телефон, при этом, должны быть в одной и той же сети Wi-Fi.
К одной учетной записи может быть подключено несколько гаджетов.
TeamViewer
У программы TeamViewer есть платная и бесплатная версии, отличающиеся набором функций. Но и в бесплатном варианте возможности поражают: можно передавать файлы, управлять приложениями, связываться через чаты, осуществлять аудио и видео вызовы и даже проводить конференции.
Программа устанавливается на оба устройства, телефонная версия называется TeamViewer QuickSupport. Далее программы запускаются, и в телефонной программе высвечивается ID, которое нужно ввести в программу на ПК. После команды «Подключиться» останется только подтвердить соединение на телефоне.
Удаленное управление android с компьютера при помощи AirDroid
Каждый метод дистанционного управления андроидом с ПК имеет свои особенности – хорошие и не очень. Поэтому, если вас не устраивает возня с USB-кабелем или не нужен безопасный вариант управления, то не стоит огорчатся. Существует уже хорошо зарекомендовавший себя способ для беспроводного управления Андроид девайсом – программа AirDroid.
Данное ПО позволяет получать доступ к устройству на Android и осуществлять управление телефоном android с компьютера через такие ОС, как Windows и Mac, а также через интернет браузер, причём совершенно бесплатно.
Чем примечательно приложение AirDroid
Основные возможности AirDroid:
- Работа с SMS: отправление и получение сообщений
- Работа с файлами: поддерживается приём и передача файлов между устройствами, а также их обработка (просмотр изображений, воспроизведение музыки и видео и др.)
- Просмотр и редактирование всех контактов (нужны рут права)
- Доступ к основной и фронтальной камерам
- Стандартно выделяется 200 Мб свободного пространства в облаке (буфер обмена между устройством Андроид и компьютером)
Внимание!Доступ и использование функционала Андроид устройства может отличаться и зависит от платформы клиента: Windows, Mac или Web, а также от наличия или отсутствия в мобильном аппарате root прав
Установка и настройка AirDroid для работы через Web
Рассмотрим наиболее простой вариант управления андроидом с компьютера, а именно: через интернет браузер. Для начала работы вам понадобится соответствующий исполнительный .apk файл для аппарата на Андроид. Следующее, что необходимо будет сделать – это зарегистрироваться на сайте программы, придумав свои учётные данные, или же войти в программу, используя существующий профиль в Google.
Настройка синхронизации мобильника и компьютера также максимально упрощена и потребует от вас минимум действий. Нужно запустить мобильный клиент AirDroid и ввести в предложенных полях свои учётные данные, использованные при регистрации на сайте программы. Ну и, конечно же, не нужно забывать о включенном WiFi на Андроид аппарате.
Выполнив описанные выше действия, вы сможете перейти к непосредственному управлению вашим смартфоном или планшетом через браузер компьютера. А само устройство можно пока отложить в сторонку – с ним не потребуется абсолютно никакого взаимодействия.
Конечно же, в AirDroid не обошлось без монетизации: присутствуют премиум «плюшки». Вот, например, одна из наиболее примечательных: камера смартфона фотографирует злоумышленника, который вводит неверный пароль разблокировки устройства.
Управление Андроидом с помощью десктопной версии AirDroid
Кроме использования вашего веб-браузера заботливые разработчики добавили возможность использовать стационарное Windows или Mac приложение. В связи с большим спектром существующих аппаратных платформ некоторым пользователям будет удобнее для управления android с компьютера пользоваться полноценной программой, вместо браузера.
Рассмотрим работу AirDroid через отдельную программу для Windows. Скачать её можно прямиком с официального сайта разработчиков, нажав на иконку Windows под пунктом «Получить AirDroid».
Внимание!После установки AirDroid на Windows обязательно проверьте свой брандмауэр: необходимо разрешить доступ программе на связь в общественных сетях, иначе её корректная работа не гарантируется
После установки программы должно появится окно с полями для аутентификации пользователя. В результате успешной авторизации вы попадёте в основной экран с параметрами для управления смартфоном. Также на рабочем столе появится небольшой информативный виджет о звонках, сообщениях и оповещениях.
Функционал данной программы несколько ограничен, если сравнивать с версией для Web. Однако есть возможность использовать функцию AirMirror, которая аналогична работе программы Vysor, описанной выше. Для её активации нужно зайти в настройки программы, а там выбрать пункт “Служба зеркалирования уведомлений”. В открывшемся окне необходимо активировать описанную функцию, как показано ниже.
Внимание!Для корректной работы функции AirMirror (так называемого зеркалирования) потребуется наличие root прав. В случае их отсутствия появится предупреждающее окошко
Если с рут доступом всё в порядке, то откроется новое окно, содержимое которого будет дублировать экран вашего смартфона или планшета. Управляя полученным виртуальным устройством, вы сможете взаимодействовать со всеми основными функциями реальных девайсов, подключенных в текущий момент к программе.
Удаленный рабочий стол
Беспроводная передача файлов между ПК и Андроид-устройством — это, конечно, хорошо, но время от времени возникает необходимость получить доступ к Рабочему столу Windows. Сделать это можно с помощью Андроид-приложения под названием PocketCloud Remote Desktop.
Чтобы разрешить удаленное подключение к ПК, его нужно предварительно настроить. Для этого нажмите «Пуск | Панель управления | Система | Настройка удаленного доступа», а затем установите флажок «Разрешать подключения от компьютеров с любой версией удаленного рабочего стола (опаснее)». К слову, для подключения будет использоваться рассмотренная выше дополнительная учетная запись Windows (см. раздел «Общая папка Windows»).
В целом, приложение PocketCloud Remote Desktop не вызывает нареканий: экранная клавиатура и эмуляция мыши функционируют корректно, и, как результат, работать с Windows-программами почти так же удобно, как на ПК.
При подключении к удаленному Рабочему столу Windows посредством приложения PocketCloud Remote Desktop не переусердствуйте с разрешением экрана и цветовой гаммой TeamViewer — управление ПК через Интернет
Рассмотренный выше протокол RDP, бесспорно, удобен и не требует установки на ПК дополнительного приложения-сервера. Но, если возникнет необходимость подключиться к удаленному Рабочему столу через Интернет, придется произвести ряд сетевых настроек. Избежать лишних действий поможет хорошо знакомое пользователям Windows приложение TeamViewer, специальная версия которого существует и для мобильной платформы Андроид.
Подключение к удаленному Рабочему столу в TeamViewer происходит на основе логина и пароля, которые автоматически генерируются сервером программы, что весьма удобно. Еще одним преимуществом TeamViewer является автоматическая подстройка качества транслируемого изображения в зависимости от скорости соединения.
Помимо прочего, смартфон под управлением Андроид хорошо подходит на роль пульта дистанционного управления медиапроигрывателями Windows. В каталоге Google Play Market можно найти соответствующие программы практически для всех популярных аудио- и видеоплееров. Так, переключиться на следующую музыкальную композицию либо немного прибавить громкости в стандартном проигрывателе Microsoft — Windows Media Player — можно с помощью приложения WMP Remote LITE.
Для дистанционного управления популярным аудиоплеером AIMP подойдет программа Aimp Control. Аналогичные приложения существуют и для видеопроигрывателей Media Player Classic и VideoLAN — соответственно, Remote MPC и Remote for VLC.
«Подружить» с Андроид-смартфоном можно даже, казалось бы, «вражеский» iTunes — для управления медиа- плеером от Apple создана программа iRemote FREE ?Torrent Remote
Клиент удаленного доступа ?Torrent Remote позволяет не только узнать процент завершенности загрузок, но и приостановить или, наоборот, запустить отдельные из них. Чтобы воспользоваться приложением ?Torrent Remote для Андроид-устройств, необходимо предварительно указать логин и пароль доступа в настройках программы ?Torrent для Windows. Для этого в главном меню выберите пункт «Настройки | Настройки программы | Удаленный доступ» и установите флажок напротив пункта «Доступ к удаленному ?Torrent».
В результате у вас появится возможность управлять процессом загрузки файлов посредством протокола BitTorrent с помощью смартфона или планшета, как в рамках локальной сети, так и по Интернету.
Как отключить или удалить доступ на Андроиде
Чтобы полностью отключить удаленные доступ к своему смартфону или планшету, нужно выполнить несколько действий. Во-первых, желательно деактивировать опцию «Найти устройство» от Google. Для этого открываем настройки и переходим в раздел «». Здесь заходим в меню «Безопасность», выбираем «Найти устройство» и возле одноименного пункта переводим ползунок влево. В итоге цвет индикатора должен измениться.
Отключение этой функции не позволит обнаружить смартфон в случае его утери, а также удалить хранящиеся на нем данные. Если для дистанционного управления вы использовали одну из представленных выше программ, то для отключения доступа достаточно просто удалить приложение со смартфона. Также лучше деактивировать отладку по USB, если эта опция в данный момент не используется.
Как зайти в телефон через компьютер с помощью Bluetooth
Если оба ваших устройства поддерживают Bluetooth, то можно осуществить синхронизацию с его помощью.
Для начала нужно активировать Bluetooth на своих устройствах.
В компьютере открываем Bluetooth – либо в строке справа внизу, либо в «Подключенные устройства».
Выбираем правой клавишей «Открыть параметры» и разрешаем другим устройствам Bluetooth обнаруживать этот компьютер.
Затем в пункте «Совместное использование» находим пункт про разрешение отправки и получение файлов и ставим там галочку. Там же можно выбрать папку, куда будут сохраняться файлы.
Включаем Bluetooth на своем телефоне – или в верхней строке быстрого меню, либо в «Настройках» — «Подключение устройства»
Важно помнить, что функция будет активна определенное время (будет написано на экране), за которое нужно успеть установить соединение.
После этого на ноутбуке правой кнопкой вызываем снова меню Bluetooth и выбираем «Добавить устройство».
В открывшемся окне будут перечислены все устройства, которые видимы для Bluetooth. Выбираем свой телефон.
На экранах обоих устройств появятся коды, которые должны совпадать
Подтверждаем соединение и там, и там.
После того как устройства соединятся, можно выполнять различные операции: передавать файлы в обе стороны, прослушивать музыку с телефона на ноуте, просматривать видео или прочие файлы.
К сожалению, с помощью данного способа не получится получить доступ к приложениям или удаленно управлять многими функциями, но для этого воспользуйтесь другими способами подключения, например, через Wi-Fi.
Наглядно инструкцию можно посмотреть в следующем видео
Управление смартфоном через MyPhoneExplorer
MyPhoneExplorer – это специализированная программа, которая синхронизирует стационарный компьютер и мобильный телефон. Для воссоздания связи между гаджетами потребуется установить приложение в оба устройства. Осуществить операцию можно несколькими методами: использование беспроводного модуля, кабеля USB и Bluetooth технологии. Пользователь получит больше возможностей, если телефон будет подключен к компьютеру через кабель.
С помощью можно совершать следующие операции:
- Создавать резервные копии данных;
- Просматривать и корректировать текущие дела в органайзере;
- Работать с SMS и MMS-сообщениями;
- Транслировать содержимое экрана;
- Управлять смартфоном с помощью мыши;
- Работать с контактами из телефонной книги и социальных сетей;
- Добавлять и корректировать заметки в органайзере;
- Работать с входящими и исходящими вызовами.
Учитывая широкий список возможностей программы, будет целесообразно использовать именно данное приложения для управления телефоном через ПК. Для более комфортного управления смартфоном на большом мониторе можно использовать беспроводную мышку. По сути, все содержимое экрана мобильного девайса будет дублироваться на мониторе компьютера. Единственный недостаток, что в таком режиме невозможно совершать звонки.
Подключаем по Wi-Fi
Для быстрой синхронизации устройств можно воспользоваться возможностями беспроводного соединения. Оба гаджета должны находиться в одной сети, так как в ином случае связь не установиться. Подключившись к роутеру, необходимо запустить программу, после чего начнется автоматический поиск телефона. В конечном итоге перед пользователем откроется окно подтверждения. Стоит заметить, что для использования данного метода в настройках программы нужно установить способ синхронизации через Wi-Fi.
Подключаем через USB-кабель
В первую очередь потребуется включить опцию отладки через USB, которая находится в меню разработчиков основных настроек телефона. Чтобы открыть заблокированную опцию, необходимо 10 раз нажать раздел номера сборки. Расположен он в блоке «О телефоне». Далее у пользователя появится возможность подключить отладку, после чего в настройках MyPhoneExplorer понадобится выбрать способ синхронизации через USB.
Подключаем по Bluetooth
Активировать связь по Bluetooth можно через настройки программы. Пользователю потребуется открыть параметры системы и выбрать соответствующий тип подключения. Следующий шаг – включение функции в мобильном телефоне. Далее программа начнет автоматический поиск ближайших устройств, после чего придется подтвердить синхронизацию устройств. Стоит заметить, что данный метод отличается меньшей эффективностью по сравнению с другими. Во время работы слишком маленькая скорость передачи файлов.
Через USB кабель и приложение Vysor
Сначала нужно активировать на телефоне отладку по USB:
- Жмем «Настройки», выбираем «Система» и «О телефоне».
Опускаемся вниз, после чего жмем 7 – 10 раз на строку «Номер сборки».
Возвращаемся в прошлое меню, где выбираем вкладку «Для разработчиков».
Проходим вниз до раздела «Отладка по USB», жмем на переключатель.
Для компьютера на Виндовс нужно инсталлировать ADB-драйвера.
Подключаем телефон к компьютеру через кабель USB.
Теперь скачиваем и инсталлируем утилиту Vysor. Сделать это можно на официальном портале разработчика http://vysor.io. После запуска софта ваш телефон будет обнаружен автоматически, к нему будет выполнено подключение.
После этого пользователь получает полный контроль над собственным смартфоном. Можно записывать видеоролики с экрана, создавать скриншоты, работать в приложениях.
В настройках есть опции по включению полноэкранного режима или по выбору качества изображения. Данные функции доступны только после подписки, как и предоставление доступа к телефону иным пользователям. Еще одно ограничение бесплатной версии – отсутствие возможности подключения телефона к ПК по сети Wi-Fi.
Несмотря на минимальное число опций, Vysor позволяет эффективно работать за компьютером и не отвлекаться на телефон, когда на него приходит уведомление.
Управление ПК с Андроида
Для этого также существуют специальные проги. Одна из самых популярных уже была рассмотрена выше – TeamViewer. Чтобы управлять ПК с мобильного гаджета, нужно будет запомнить несколько жестов.
Для управления также понадобится скачать и установить 2 версии TeamViewer: десктопную и мобильную. При запуске на ПК откроется окошко, куда понадобится ввести идентификатор из цифр и пароль юзера. ID-номер пользователь получит, когда установит утилиту на телефоне.
После установки соединения компьютер будет полностью «под властью» мобильного гаджета. Можно будет двигать курсор, кликать правой и левой кнопкой мышки (имитация), перемещать файлы, прокручивать страницы. Можно делать все, что и на стационарном ПК.
Нюанс: TeamViewer также позволяет управлять несколькими мониторами, переключаясь в меню программы между ними.
Управлять гаджетами на расстоянии – удобно и просто. Никаких проводов для этого не нужно. Достаточно скачать и установить специальные программы. Утилиты находятся в свободном доступе в инете, не требуют платы за установку и использование. С помощью таких прог можно беспроблемно управлять на расстоянии смартом или ПК, условия – наличие ОS Android и интернет-подключения.
Проблемы с подключением у Android
Прежде, чем что-то переустанавливать, попробуйте просто перезагрузить компьютер или сам смартфон. Если компьютер по-прежнему не видит телефон через USB переходим к следующему этапу. Причины могут быть следующими.
Проблемы с кабелем
При подключении смартфона к ПК желательно использовать оригинальный кабель для зарядки и синхронизации. Если его нет под рукой, попробуйте найти еще один провод, который был в комплекте с другим телефоном (следите за совместимостью зарядных разъемов!). Если не смогли найти такой — сходите в ближайший магазин электроники и купите новый. Нет смысла тратить деньги на самый дорогой кабель, но и покупать откровенный мусор за 50 рублей не нужно. Также обходите стороной «кабели 3 в 1» с одним USB и несколькими штекерами для смартфонов. Оптимальный вариант — простой провод 0,5 — 1 метра в мягкой пластиковой оплетке.
Сам провод должен быть без надломов и трещин. Если на контактах кабеля есть пыль или грязь, то продуйте ее воздухом или попробуйте убрать сухой мягкой тканью. Главное, не тереть слишком сильно и не пытаться прочистить коннектор чем-то твердым.
Проблемы с компьютером
На всех, даже очень старых версиях операционных систем, драйвера для подключения Android-смартфонов устанавливаются автоматически. По сути, ПК видит смартфон как обычную флешку.
Если этого по какой-то причине не произошло, то первым делом попробуйте подключить телефон через другой USB-разъем. Желательно использовать те, которые расположены на задней стороне системного блока — там они установлены напрямую в материнскую плату.
Подробности
Совет эксперта
Если ПК продолжает игнорировать подключенный через USB смартфон, то может помочь переустановка драйверов. При соединенном смартфоне щелкните правой кнопкой мыши на иконке «Мой компьютер» и нажмите «Свойства». В открытом окне запустите «Диспетчер устройств». После этого откроется список всех подключенных к материнской плате ПК девайсов. Проблемные при этом выделяться желтым восклицательным знаком.
Нажмите на нужное устройство (обычно название схоже с моделью вашего смартфона) правой кнопкой мыши и выберите «Свойства». Зайдите во вкладку «Драйвера» и выберите пункт «Обновить драйвер». Попробуйте сделать это автоматически и обязательно перезагрузите компьютер.
Обновления драйверов. Фото: Рустем Ахунов
Возможно, что для вашего старого устройства нужны отдельные драйвера — обычно их записывали на диск, который идет в комплекте со смартфоном. В таком случае установите их во вкладке «Драйвера» вручную, указав местоположение нужны файлов.
Смартфон также могут блокировать защитные программы компьютера. Если вы уверены, что на телефоне нет вирусов, то отключите ПО для защиты от вредных программ и заново подключите смартфон к ПК.
Проблемы со смартфоном
Иногда компьютер не видит телефон через USB из-за проблем с самим Android-смартфоном. Попытаемся разобраться в том, что может пойти не так. Начнем с простого.
Проблемы могут возникнуть из-за плохого контакта провода и разъема внутри телефона. Аккуратно продуйте это место воздухом, но не пытайтесь очистить его чем-то твердым! Также проблемы могут произойти из-за того, что по умолчанию выбран неправильный режим подключения смартфона к компьютеру. Сразу после соединения смартфон предложит выбрать режим, в котором он будет работать (в разных телефонах они называются по-разному, но суть остается одна) — «Только зарядка/Без передачи файлов», «Передача фото» или «Передача файлов». Нас, разумеется, интересует последний вариант — выбирайте только его.
Режим работы смартфона при подключении к ПК. Фото: Рустем Ахунов
Правильной работе ПК и смартфона может помешать включенный в телефоне режим модема. Убедитесь, что отключили эту функцию перед подключением Android-смартфона к компьютеру. Также телефон должен быть разблокирован — из-за этого компьютер может не видеть телефон.



