Виджеты в ios 14 на iphone или ipad: как добавлять, настраивать и пользоваться
Содержание:
- Где найти дополнительные виджеты
- Что такое виджет
- Настройка и работа с виджетами
- Как добавить виджет погоды на экран
- Виджеты не отображаются на моем мобильном телефоне
- Как установить часы на экран блокировки телефона Андроид
- Как добавить новые виджеты на андроид-смартфон
- Как установить виджет на телефоны Samsung
- Отображение приложений на экране
- Типы виджетов
- Какие виджеты самые популярные?
- Как удалить виджеты из системы?
- На что следует обратить внимание при выборе виджета?
- Как удалить виджет на главном экране
Где найти дополнительные виджеты
Пользователь Xiaomi не ограничен в выборе модулей для главного экрана. К примеру, на Redmi 3s или любом другом устройстве нужно всего лишь проследовать в Play Market или на любимый сайт, где можно скачать разнообразный мобильный софт, а там найти нужное приложение. После установки по описанной схеме нужно войти в меню виджетов и проверить их наличие для конкретного приложения.
Также можно находить индивидуальные надстройки, которые не относятся к какому-либо приложению, но также выполняют важную роль. К примеру, оригинальные часы, совмещенные с информацией о погоде, можно загрузить в сети Интернет на популярных сайтах и форумах.
Что такое виджет
Виджет – это компактное приложение, которое выполняет одну функцию. Сайт или система спокойно существуют без виджетов, однако их отсутствие бросается в глаза – настолько к ним привыкли на десктоп-устройствах и мобильных телефонах.
Виджеты берут на себя роль часов, информатора, обменника сообщений или даже плеера. Как правило, они служат либо дополнением к основной программе, либо украшением интерфейса. Для ответа на вопрос, что такое виджет, надо обратиться к примерам.
Например, так выглядят виджеты календаря и времени – могут отличаться по дизайну и функционалу. Иногда это маленькое окошко на странице или рабочем столе
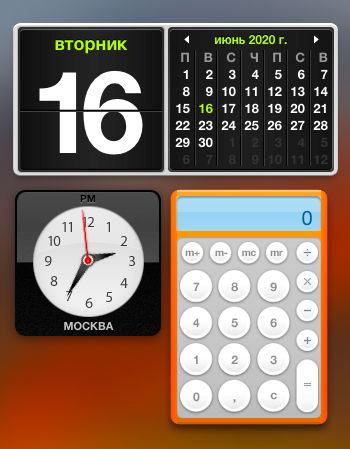
Чем отличается виджет от плагина
Ключевое отличие от плагина заключается в том, то виджет всегда видно. Плагин может быть невидимкой, однако от него зависит работа сайта или программы. Поэтому плагин – это всегда программное расширение или надстройка системы, а виджет – это графическое отображение информации.
Что такое лента виджетов
Лента виджетов – это список всех установленных и настроенных виджетов: в нем собраны все вспомогательные приложения. Обычно он включается в себя:
- трекер шагов;
- меню контактов;
- иконки вызовов приложений;
- конвертер валют;
- диктофон;
- хранилище всех данных и файлов;
- кнопка добавления мероприятий и многое другое.
Сверху находится навигация в виде поисковой строки.
Также пользователь может настроить ленту виджетов по своему усмотрению. Например, добавить туда только самое необходимое, чтобы не совершать лишних движений или одним взмахом / кликом узнать сводку по погоде.
Зачем нужны виджеты
В первую очередь, виджеты нужны для удобства в использовании программ или операционной системы. Однако маркетологи и разработчики сайтов используют виджеты как вспомогательные инструменты продаж. Они работают на привлечение внимания зашедшего пользователя. Как уже было сказано выше, виджет выполняют одну и конкретную функцию, а также делятся на несколько видов.
Виджеты Calltouch упрощают работу менеджеров: добавляйте автоматические формы для сбора заявок на сайт, моментально собирайте обращения из Facebook или VK Leads и создавайте продающие лендинги за 5 минут. Получайте подробные отчеты и улучшайте работу сотрудников и увеличивайте продажи.
Виджеты Calltouch
Для увеличения конверсии сайта и роста продаж
- Повысьте конверсию сайта на 30%
- Оптимизируйте работу колл-центра
- Увеличьте лояльность клиентов
- Подробная статистика по всем обращениям с привязкой к источнику
Узнать подробнее
Настройка и работа с виджетами
Работа и настройка с виджетами на Android происходит легко. Очень удобно, что все действия, связанные с ними, выполняются в одном и том же месте.
Как добавить виджет на главный экран
Чтобы пользоваться любым элементом интерфейса, сначала его необходимо добавить на дисплей.
Инструкция о том, как добавить виджет на экран Андроид:
Удерживать палец на дисплее до тех пор, пока не появятся элементы взаимодействия с приложениями и самими домашним экраном.
Тапнуть на значок и надпись “Виджеты”.
Отобразится список мини-окон. Обычно они разделены на категории. Например, “Часы”, “Заметки”, “Погода”, “Быстрый доступ” и прочие
Важно понимать, что это не типы виджетов, а одни и те же мини-окна в разном виде. Так в категории “Погода” будет лишь один виджет, представленный тремя размерами
Здесь надо выбрать необходимый элемент.
Виджет перетащится на дисплей. Надо удерживать его пальцем и переместить в желаемое место. Если в области, куда было помещено окно, находились ярлыки приложений или другие виджеты, они автоматически окажутся снизу и “толкнут” другие элементы перед ними
Стоит обращать на это внимание.
Если вас не устраивают имеющиеся виджеты функциональностью, стилем или чем-то еще, можно установить сторонние.
Как удалить виджет
У пользователей операционной системы от Google нет проблем с тем, как убрать любые элементы интерфейса с дисплея.
Пошаговая инструкция для того как удалить виджеты на Андроиде:
- Удерживайте палец на дисплее до тех пор, пока не появятся элементы взаимодействия с приложениями и самими домашним экраном.
- Напротив ярлыков приложений и имеющихся мини-окон будет изображен значок минуса или крестик. Он означает удаление элемента. Тапните на подобный символ рядом с тем виджетом, который хочется удалить.
- Отобразится уведомление. Подтвердите действие.
Виджет удален. Стоит понимать, что предустановленные стандартные элементы интерфейса можно лишь убрать с экрана, но не удалить их насовсем. С приложениями же наоборот, если тапнуть на значок минуса/крестика и подтвердить операцию, программа будет удалена.
Как настроить размер виджета на главном экране
Единственная настройка виджета в операционной системе Android — это возможность увеличить или уменьшить его. Поэтому, когда речь идет о том, как настроить виджеты на Андроиде, подразумевается исключительно их размер.
Увеличение или уменьшение окна можно произвести прямо с домашнего экрана. Необходимо просто выбрать нужный размер в категории. Обычно этот показатель указывается как 2×2, 2х4, 4х4, 8х8 и т.д.
Некоторые приложения позволяют менять размер собственного виджета через них. Как правило, это удобнее, чем изменение стандартным способом, потому что возможностей корректировки окна значительно больше.
Пример настройки размера виджета приложения Google:
- Запустить программу.
- Перейти на вкладку “Ещё”, которая расположена в правом нижнем углу.
-
Тапнуть на надпись “Настроить виджет”.
- Откроется окно с параметрами окна для пользовательского интерфейса. Отсюда можно изменить его размер, выбрать форму и даже поменять цвет.
К сожалению, программное обеспечение Гугл скорее исключение, а не правило. Редко встречаются приложения, через которые можно настраивать виджеты.
Как добавить виджет погоды на экран
На смартфонах Honor, Xiaomi, Huawei, LG и других популярных брендов виджет погоды является встроенной программой, нам остается добавить его на экран. На многих телефонах действия выполняются похожим образом, следуем инструкции:
- Разблокируйте телефон. Зажмите палец в пустом месте экрана.
- Снизу откроется окошко где можно настроить рабочий стол, обои, добавить виджеты.
-
Переходим в пункт Виджеты.
Переходим в пункт Виджеты
-
Далее выбираем нужный, в нашем случае кликаем «Погода».
Выбираем из списка виджетов Погоду
- Откроется список где можно выбрать внешний вид – выбираете любой на свой вкус и нажимаете на него.
-
После этого на экране отобразится информационное окошко с температурой, осадками, скоростью ветра.
Виджет отобразился на экране
Есть еще вариант разместить виджет – зажимаем палец на понравившемся варианте и перетаскиваем в нужное место. Маленькое окошко можно разместить ближе к углу экрана. Большое придётся размещать в центре как на примере выше.
Подробная информация о погоде
Для корректного отображения погоды у вас должно быть активировано подключение к Wi-Fi или мобильный Интернет. Данные подгружаются и вы видите актуальную информацию. Ранее мы сообщили, что виджет выводит краткую информацию, если нажать на него, откроется окно с более детальным содержимым. Будет показана погода по часам, ожидаются ли осадки, а так же состояние за окном на несколько дней вперёд. Удобно? Безусловно.
Подробная информация о погоде
При первом запуске программы город будет выбран автоматически. Если этого не произошло укажите ваше место проживания в ручном режиме выбрав из списка своем местоположение. В дальнейшем будут загружаться данные для вашего города и информация о погодных условиях будет актуальной.
Красивое оформление виджетов
Если вы из категории людей, которым в первую очередь важна информативность – маленькое окошко в углу экрана ваш выбор. Для категории людей, которым важна красота помимо функциональности разработали красивые оформления с яркими изображениями. Такие прорисованные окна занимают больше места, но выглядят красочно и эффектно. Прорисованы картинки или анимации для большинства погодных условий:
- Снег, град.
- Дождь, ожидаемые осадки, гроза.
- Переменная и постоянная облачность.
- Чистое солнечное небо.
Пример красивого виджета Погоды
Если нет стандартного виджета
Что бы установить такое оформление откройте Play Маркет и в строке поиска наберите «Виджет погоды».
Этот же совет подойдёт людям, у которых НЕТ встроенной погоды в телефоне. Открываем Плей Маркет и ищем любую программу, выбираем версию где меньше рекламы и которая нравится вам визуально. Скачиваем, устанавливаем на смартфон и настраиваем. Программ сотни, если не тысячи, тестируйте, выбирайте.
Пример сторонних программ
Виджеты не отображаются на моем мобильном телефоне
Виджеты приложения исчезли
В случае исчезновения виджета или нескольких приложений из одного и того же приложения это наиболее распространенный случай, связанный с ошибкой программиста в приложении. Иногда достаточно зажать экран или удерживать палец на главном экране. изменить положение виджета в желаемом месте, но в других случаях этого недостаточно.
Если после попытки первого шага мы не можем получить доступ к виджетам определенного приложения, нам придется перейти к Гугл игры и обновите приложения. Затем мы собираемся перезапустить мобильный телефон, и когда мы его включим, мы повторим шаги, поскольку просто так проблема будет решена. Если виджет по-прежнему не появляется, скорее всего, разработчик удалил виджет из приложения, поэтому мы можем попробовать те же шаги позже.
Виджеты не загружаются на мобильный
Другая из наиболее распространенных проблем и ошибок с наиболее распространенными виджетами, из-за которых виджет не отображается должным образом, связана с ошибка самого виджета . Это может появиться в тех, которые мы уже разместили, и в тех, которые мы добавляем новые. Ошибка может показать виджет без информации, показать нам проблему или, в других случаях, заставить ее исчезнуть.
В этих ситуациях нам придется коснуться самого виджета, и иногда он приводит нас к его полной конфигурации, чтобы он мог работать. В других случаях нам нужно получить доступ к приложению виджета, чтобы настроить ожидающий шаг, и пока мы этого не сделаем, виджет не будет работать. Конечно, мы можем прибегнуть к обновлению рассматриваемого приложения, что иногда также решает эту проблему.
Как установить часы на экран блокировки телефона Андроид
Через виджеты
На большинстве телефонов Андроид, отображающиеся часы на основном дисплее дублируются на заблокированном экране. Если вы их специально или случайно уберете, они перестанут функционировать в этих двух местах.
p, blockquote 4,0,0,0,0 —>
Давайте рассмотрим, как установить часты на экране телефона:
p, blockquote 5,0,1,0,0 —>
- На главном экране в любом свободном месте совершаем долгое нажатие. Внизу экрана должно отобразиться дополнительное меню.
Жмем «Виджеты». Откроется окно, где выбираем программу «Часы».
Нажимаем на необходимый виджет, затем удерживаем его и размещаем в свободной части экрана.
Теперь на экране блокировки и на главном экране будут отображаться часы. Вы можете также выбрать вид дисплея – цифровой или аналоговый.
p, blockquote 6,0,0,0,0 —>
Виджет Часы
Если на телефоне отсутствует нужный виджет, то вы могли просто удалить приложение «Часы». Его можно инсталлировать снова через Плей Маркет по следующей инструкции:
p, blockquote 7,0,0,0,0 —>
- Переходим в Плей Маркет, в поисковой строке вводим «Часы». Находим в списке программу от Google LLC (официальная программа для Андроид).
Жмем «Установить» для загрузки и инсталляции софта.
Таким образом вы сможете восстановить часы на экране блокировки и на рабочем столе. Если этого не случилось, то можете переместить их по вышеприведенной инструкции.
p, blockquote 8,0,0,0,0 —>
Через настройки
Если часы не появляются в нужном месте, вам следует включить заставку. Данная операция выполняется при помощи настроек:
p, blockquote 10,0,0,0,0 —>
- Жмем «Настройки», во вкладке «Устройства» указываем меню «Экран».
Выбираем вкладку «Заставка». Этот пункт следует сделать активированным.
Проверяем, что в настройках заставки указаны именно «Часы». При работе со сторонней программой указываем нужную.
Переходим в настройки заставки, где выбираем «Показать больше» (три точки). В открывшемся окне жмем «Когда запускать заставку».
Нам следует изменить настройки – жмем «Всегда», чтобы часы постоянно демонстрировались на экране блокировки. Также пользователь может выбрать подходящий вариант.
После выполнения этих действия заставка часы будет отображаться при блокировке и выключенном экране.
p, blockquote 11,1,0,0,0 —>
Как добавить новые виджеты на андроид-смартфон
Как поменять иконки на Андроиде — подробная инструкция
Чтобы добавить новые виджеты на андроид-смартфон, необходимо воспользоваться специальными программами.
Обратите внимание! В магазине приложений присутствует программное обеспечение, позволяющее добавить функциональные графические элементы для быстрого доступа к основным системным настройкам и приложениям. Из наиболее функциональных выделяют следующие: Sectograph, Chronus, Kustom Widget Maker
Из наиболее функциональных выделяют следующие: Sectograph, Chronus, Kustom Widget Maker.
Sectograph
Позволяет добавить новые графические элементы на андроид-планшеты, а также персонализировать их:
- На главном экране открыть наиболее предпочтительный макет.
- С помощью маркеров в виде стрелочек добавить даты мероприятий и указать время.
- Перед тем как использовать приложение, необходимо дать разрешение на доступ к календарю и мультимедиа.
- Чтобы добавить новый графический элемент, достаточно щелкнуть на пустом месте рабочего стола и вызвать дополнительные настройки.
- Нажать «Виджеты» и выбрать в списке макет «Sectograph».
Sectograph
Chronus
Представляет собой приложение, которое позволяет добавить на рабочий стол информационные графические элементы: часы, погоду, мировые новости, события календаря. При этом каждый из виджетов можно самостоятельно настроить и персонализировать.
К сведению! Программа поддерживает работу с уведомлениями и панелью быстрого доступа.
Инструкция:
- Скачать и установить программу из магазина приложений.
- При первом запуске программное обеспечение необходимо добавить в исключения и задать высокий приоритет работы.
- Для добавления нового элемента необходимо тапнуть по кнопке «Добавить».
- Выбрать в списке нужный элемент и во всплывающем окне нажать «Добавить на рабочий стол».
- Чтобы произошло обновление информации, необходимо снять блокировку, предоставив права доступа к данным о местоположении.
- Для редактирования и персонализации на экране с правой стороны виджета будет доступна иконка с изображением шестеренки. Требуется щелкнуть по ней и перейти в меню настройки.
- Затем перейти во вкладку «Внешний вид». Нажать «Фон», выбрав «Прозрачный» или «Одноцветная заливка». Дополнительно можно стилизовать углы, сделав их скругленными или квадратными.
Обратите внимание! Также можно настроить размер, шрифт, выполнить выравнивание по центру и добавить цвет информационным ярлыкам
Kustom Widget Maker
Приложение позволяет пользователям создавать собственные графические объекты и персонализировать их:
- Скачать и установить программное обеспечение через Плей Маркет.
- Запустить приложение и предоставить права доступа к мультимедиа и геолокации для получения информации о погоде и часовом поясе.
- Чтобы добавить графический элемент, необходимо тапнуть на главной странице по пустому месту и, используя удержание, вызвать меню настроек.
- Нажать на кнопку «Виджеты» и найти в списке «Kustom Widget».
- Выбрать из предложенного перечня необходимый макет и перенести его на рабочий стол.
- Для редактирования нужно тапнуть по элементу, и пользователь сразу будет перемещен меню настроек.
- В списке поставить необходимый макет и начать его персонализацию.
- Можно настроить элементы, такие как текст, графика, фон (цвет и заливка), масштабирование, местоположение по GPS и действия.
- После этого нужно применить изменения и выполнить сохранение.
Важно! Для использования всего функционала программы требуется получить права суперпользователя (Root)
Kustom Widget
Как установить виджет на телефоны Samsung
Когда дело доходит до настройки внешнего вида вашего телефона, телефоны Samsung Galaxy на Android предоставляют множество вариантов с виджетами, которые можно установить на домашний экран. Вы можете добавить виджеты, которые отображают ваши новые электронные письма, изменять внешний вид значков и делать так, чтобы экран выглядел именно так, как вы хотите.
Если вы только начинаете работать с телефоном Samsung Android и хотите узнать, как его обмануть, или вы никогда раньше не ставили виджет на свой телефон, у нас есть все, что вам нужно!
Что такое виджет, и зачем он мне нужен?
Ваш первый вопрос может быть, что именно виджет? Когда вы смотрите на домашний экран вашего телефона и видите погоду для вашего региона или время, отображаемое в середине экрана, вы смотрите на виджет.
Если вы хотите персонализировать то, что отображается на вашем экране, или убедиться, что вы получаете только необходимую информацию с первого взгляда, виджет как это сделать. Это также то, что вам в конечном итоге понадобится, если вы решите установить тему в дальнейшем.
Виджеты могут служить различным целям и могут варьироваться в размерах. Это означает, что они могут быть размером 1×1 на экране или размером 4×6. Часто один виджет будет доступен в нескольких размерах, что позволит вам решить, какую часть экрана вы хотите заполнить.
Вы не ограничены виджетами на вашем телефоне. Многие специальные виджеты, такие как 1Weather или Calendar, доступны в магазине Play Store как автономные приложения. При установке темы вы также можете ожидать загрузки определенного приложения для определенного виджета.
Есть десятки различных виджетов, доступных, и некоторые из них могут не очень хорошо играть вместе. Поиск идеального для того, что вам нужно, может занять некоторое время, но он где-то там.
Как добавить новый виджет
Когда придет время установить новый виджет на главном экране. это довольно простой процесс. Вам нужно будет открыть экран виджета, а затем выбрать конкретное приложение и размер, который вы хотите установить на своем экране.
- Нажмите и удерживайте домашний экран , пока не откроется меню. (Вы также можете нажать и удерживать пустое место на экране, чтобы открыть меню.)
- Нажмите кнопку виджета в нижней части экрана.
- Нажмите на виджет, который хотите установить . L.
- Нажмите и удерживайте размер виджета , который хотите установить.
- Перетащите и опустите виджет в нужное место на экране.
Как удалить виджет
Виджеты позволяют настроить внешний вид экрана. Если вы изменили фон или решили, что не хотите отображать виджет, от него легко избавиться.
Вполне возможно, что вам захочется настроить внешний вид виджета и его расположение на экране. Вы можете переместить виджет в любое время, коснувшись виджета, а затем перетащив его туда, где вы хотите, чтобы он оставался.
- Нажмите и удерживайте виджет , который хотите удалить.
- Нажмите удалить .
Отображение приложений на экране
Процесс установки виджетов несколько отличается от установки других программ. Дело в том, что ярлыки на главный экран нужно добавлять самостоятельно (вручную).
В зависимости от версии ОС способы добавления могут различаться
Рассмотрим, как добавить виджет на Андроид ранних версий. Для отображения уже установленного приложения требуется выполнить следующий порядок действий:
- Посмотреть на экран своего гаджета и выбрать свободное место, на котором лучше всего расположить программу;
- Открыть меню в этом месте (для этого при нажатии палец следует некоторое время удерживать в выбранном месте). Меню также открывается при нажатии на специальную кнопку, либо закладку «Меню» на планшете;
- В открывшемся меню «Добавить на главный экран» (название располагается в верхней строчке, выделено цветом) выбрать пункт «Виджеты», либо «Виджеты и приложения» (в зависимости от версии ОС Андроид, установленной на планшете);
- В следующем списке виджетов, имеющихся в устройстве, выбрать нужный, нажав на него;
- Ярлык необходимого приложения будет отображен на экране.
Описанная последовательность действий применима для ранних версий ОС Android. Для версий от 3.0 и выше виджет добавляется следующим образом:
- Требуется нажать на значок в виде крестика, расположенный в верхнем правом углу экрана;
- В открывшемся окне будет располагаться список с уже установленными программами и другими приложениями;
- Выберите нужный объект и перетащите его на рабочий стол.
Чтобы переместить приложение в другое место экрана нажмите на него и, удерживая, перетяните.
Повторив несколько раз последовательность таких простых действий, вы сможете выполнить настройку расположения программ на своём устройстве.
Как можно убедиться, настройка виджетов на Андроид – очень простая операция, доступная для выполнения даже новичкам в мире гаджетов, тем более что многие из программ могут стать незаменимыми в повседневной деятельности.
Нет похожих.
Жми «Нравится» и читай лучшие посты на Facebook
Комментарии
Комментарии на сайте
Типы виджетов
Виджет представляет собой небольшой элемент пользовательского интерфейса, который дополняет, расширяет и/или улучшает возможности классического домашнего экрана.
Грамотные виджеты с рабочего стола могут увеличить функциональность всего устройства и сэкономить пользователю немало времени.
Например, если установить 2-3 таких элемента на основной экран, и выбрать отображение именно нужной информации, то ту же погоду, время в нескольких часовых поясах и кнопки для управления плеером можно расположить рядом.
Намного удобней и быстрей, нежели открывать часы, погоду и музыкальное приложение через список всех программ.
Существует огромное количество виджетов. Многие из них есть в операционной системе, а другие можно скачать через предустановленные или сторонние приложения.
Благодаря открытой архитектуре Андроида любой разработчик может сделать собственный элемент интерфейса.
Чтобы можно было легко найти виджеты и проще в них ориентироваться, они были поделены на несколько типов. Список видов и их описание:
- Информация. Название говорит само за себя. Такие дополнения отображают информацию в небольшом окне, при этом она регулярно обновляется для демонстрации наиболее актуальных данных. Погодный виджет входит в число информационных. Также таковым может быть окно с отображением спортивных результатов или часовые пояса нескольких городов мира.
- Коллекции. Виджеты этого типа показывают множество одинаковых элементов в небольшом окне. Это может быть перечень последних писем на почту, колонка актуальных новостей, плитки фотографий и прочее. Чаще всего коллекцию можно не только смотреть, но и открыть (например, фото, если речь о галерее).
- Управление. Через виджеты этого типа можно включать и выключать различные функции смартфона или планшета, а также всячески взаимодействовать с ними. Чаще всего одно подобное окно содержит несколько элементов управления, так как значки занимают очень мало места. В таком элементе интерфейса может быть Блютуз, Вай-Фай, мобильный интернет, снимок экрана, беззвучный режим, смена ориентации (горизонтальная или вертикальная) и прочие действия. Данный тип виджетов не пользуется популярностью из-за того, что удобнее управлять функциями аппарата через шторку уведомлений.
- Сочетание типов. Существуют и виджеты, которые сочетают в себе 2 или 3 вида окна. Например, элемент музыкального плеера относится и к управлению, и к информации, так как можно ставить на паузу и переключаться между треками, а также смотреть название и исполнителя песни.
Какие виджеты самые популярные?
- Одним из обязательных элементов элегантного смартфона являются большие красивые часы, которые будут замечательно смотреться на вашем смартфоне. Они полезны ещё тем, что часы в обычном дизайне не позволяют проверять время за доли секунд, так как они написаны небольшим шрифтом в верху справа. Но, если у вас установлен виджет часы, то вы сразу станете видеть не одно время, но ещё и дату. При этом, когда человек нажимает на данный элемент, он получает доступ к полному регулированию будильником, таймером, секундомером, календарём. Данный элемент часто совмещают с виджетом погоды;
- Есть отдельный виджет под погоду созданный сервисами: Gismeteo, Sinoptik и т.д. С помощью них вы можете довольно легко узнать погоду в вашем регионе;
- Рассмотрим виджеты медиаплееры, так как такие элементы обожают применять молодые люди практически каждый день. Кроме этого, данные виджеты позволяют смотреть разнообразное видео. Довольно часто эти элементы идут встроенными в различные программы. Я говорю про плееры: AIMP, Winamp, MXPlayer и прочие;
- Если вы занимаетесь бизнесом, то вам нужны ярлыки различных электронных кошельков. Вот самые известные из них: ВебМани, Яндекс.Деньги, КИВИ, Рапида и др. Если вы часто ими пользуетесь, то будет лучше, если вы их установите на главный экран.
Разумеется, я привёл каплю в море из тех возможностей, которые нам предлагает Play Маркет. В интернете вы можете найти и сборные виджеты с этими элементами, так как народные умельцы решили, что тех функций, которые дают вам эти виджеты, маловато.
Часы на заблокированный дисплей
Если у вас появилось желание поменять пустой заблокированный экран на красивый часовой циферблат крупных размеров, тогда могу предложить «Светящиеся Часы Комод». Данное приложение бесплатно и в ней отсутствует реклама.
Скачать приложение…
Виджет погоды
Я уже упоминал, про данный элемент. Он также очень удобен. При том, виджетов погоды довольно много. Взглянув на такой виджет, вы будете знать, что вас ожидает за окном вашего дома. Скачать виджет погоды… (если вам не понравился тот погодный виджет, который я предложил, в Play Market огромный выбор похожих виджетов.
Как удалить виджеты из системы?
Здесь есть два варианта. Первый — виджеты нельзя удалить из системы, поскольку они системные и без рут-прав вы ничего не сделаете. Да и с рут-правами нужно быть крайне аккуратным, чтобы случайно не заморозить не те приложения. Поэтому в этом случае мы советуем вам вообще ничего не делать.
Второй вариант — если виджет установлен вместе с приложением. К примеру, виджет Яндекс.Карт.
Удалить его из системы можно только с удалением основного приложения, то есть Яндекс.Карт. После того, как вы удалите основное приложение, удаляется и виджет. Правда, на наш взгляд, смысла в этом нет, поскольку виджеты можно просто удалить с рабочего стола и забыть об их существовании.
На что следует обратить внимание при выборе виджета?
Надеюсь, вы уже убедились, что виджеты могут быть полезны любому сайту. Поэтому, если вы давно хотели добавить новый функционал на сайт, но у вашего девелопера нет времени на разработку, или же у вас вообще нет разработчика, советуем присмотреться к виджетам. Возможно, на рынке уже есть готовое решение, и все, что вам нужно, — это добавить код виджета себе на сайт.
Несколько советов, которые помогут вам выбрать оптимальный виджет:
- Прежде всего, определитесь, какой функционал вы ожидаете получить от виджета.
- Читайте реальные отзывы владельцев сайтов.
- Сравните набор функций платных и бесплатных вариантов.
- Посмотрите, как виджет используют конкуренты. Проанализируйте 5-10 наиболее успешных сайтов в вашей нише и проверьте, какие виджеты они используют.
- Протестируйте несколько привлекательных вариантов на собственном сайте. Помните: то, что хорошо работает в одной нише, может вообще не сработать в другой.
Как удалить виджет на главном экране
Когда найдете виджет, нажмите и удерживайте значок, пока на границах не увидите показа четырех ребер.
После показа границы значок, в верхней части экрана появится корзина или опция «Удалить» — перетащите его туда виджет, это его полностью удалит на главном экране.
Из этой статьи вы узнаете как устанавливать виджеты на андроид телефоны и планшеты.
Виджеты – интерактивные элементы, представляющие из себя ярлычки и значки. Они располагаются на домашнем экране и экране блокировки, предоставляя вам быстрый доступ к функциям или информации.
Типы виджетов:
- Первый обеспечивает доступ быстрый доступ к функциям: настройки связи, беспроводных соединений, быстрый запуск
- программ.Второй предназначен для вывода интересующей информации, например, текущего времени или прогноза погоды.
Зачастую виджеты совмещают в себе информационные и управляющие функции, например: — он отображает информацию о загрузке RAM и позволяет в один клик провести очистку. Они могут распространяться в комплекте с приложением, так и в виде отдельного приложения.
Такой подход распространен не только на мобильных девайсах, схожие элементы интерфейса можно встретить и на стационарных ПК. В общем, виджеты позволяют ускорить процесс работы и сделать его значительно более комфортным, что очень актуально для мобильных девайсов с сенсорным вводом.
Установка, оно же скачивание
Виджеты можно скачать у нас на сайте — , при этом они устанавливаются как стандарты приложения.
После установки вам остается только разместить их на рабочем столе. Android 3.0 — 5.0+ зайдите в главное меню и листайте его до вкладки «Виджеты». Там будет предоставлен список всех имеющихся элементов, которые можно добавить на рабочий стол, надо лишь выбрать необходимый при помощи длительного нажатия и разместить его в свободной области соответствующего размера на одном из рабочих столов. После этого можно будет настроить виджет, если это предусмотрено разработчиком. Например, для прогнозов погоды обычно можно выбрать стиль иконок, шкалу температуры и т.д.
Android 1.6 — 2.3.3 сделайте долгое нажатие по пустой области домашнего экрана и в появившемся меню нажмите «Виджеты».




