Все что необходимо знать и уметь перед установкой windows на mac
Содержание:
- Итак, как установить Windows 10 на Mac Bootcamp — требования для запуска Windows 10 на Mac
- Установка Windows 7 на Macbook с флешки: пошаговая инструкция
- Как запустить OS X на PC. Самый простой способ
- Что такое Boot Camp?
- Создание загрузочной флешки
- Как поставить виртуальную Windows на Mac
- Установка Windows на Mac
- Дешевое и качественное ПО
- Установка macOS
- Не работают клавиатура и мышь при установке Windows
- Что понадобится (накопитель, образ и т.д.)
- Подготовка и установка Bootcamp
- Настройка Windows в Parallels Desktop [Шаг 5]
- Наладьте дела со знаками препинания
- Что нам потребуется?
- Как удалить Windows 10 через macOS 11 Big Sur
- Николай Грицаенко
- Часть 1. Настройка VirtualBox
Итак, как установить Windows 10 на Mac Bootcamp — требования для запуска Windows 10 на Mac
- Достаточно свободного места на диске: используя специальную утилиту Boot Camp для установки Windows 10 требуется много свободного места на жестком диске, так что диск можно разбить на разделы для запуска Windows вместе с Mac OS.
- Вам понадобится как минимум 64 ГБ для Windows, и вы, очевидно, хотите сохранить достаточно места для Мак ОС. Если у вас есть меньший жесткий диск на Mac, или на вашем жестком диске часто не хватает места, это, вероятно, будет вариант не для вас.
Полное резервное копирование Mac
Абсолютно важно, чтобы у вас была полная резервная копия, сделанная до начала этого процесса, вы можете настроить Time Machine для резервного копирования на Mac, Если вы еще этого не сделали
Как установить Windows 10 на Mac bootcamp помощью ассистента
- Перед началом резервного копирования компьютера Mac полностью с помощью Time Machine или иным способом не пропустите создание полной резервной копии жесткого диска Mac. Как только вы будете готовы, вот как установить Windows на Mac с Boot Camp:
- Скачать Windows 10 ISO если вы еще не сделали этого, вы можете получить его бесплатно прямо из Microsoft
- Выполните полное резервное копирование Mac с помощью Time Machine или выбранного вами метода, это позволит вам легко восстановить компьютер на случай, если что-то пойдет не так Откройте “Ассистент Boot Camp” на Mac, он находится в папке /Applications/Utilities/ и нажмите “Продолжить”
- Boot Camp Assistant App . ISO-образ Windows 10 должен быть найден автоматически, если он находится в папке Загрузки, в противном случае нажмите на кнопку “Выбрать” и найдите ISO-файл Windows 10, загруженный на первом шаге.
- Раздел жесткого диска Mac чтобы освободить место для Windows, перетащите ползунок, минимальный раздел 64 ГБ рекомендуется для Windows 10.
Настройка раздела Windows Boot Camp на Mac
Нажмите на кнопку “Установить”, чтобы начать процесс установки Windows Boot Camp, это перезагрузит Mac и запустить установщик Windows 10.
Пройдите через обычный процесс установки Windows 10, Mac должен автоматически загружать драйверы Boot Camp, но если это не удается сделать, вы можете получить их самостоятельно .
По завершении Mac загрузится в Windows 10. Как только вы загрузились в Windows 10, вы в Windows как и на любом другом компьютере, кроме конечно, это аппаратные Mac.
Вы можете делать все обычные вещи для Windows, используя браузер Edge, переносить фотографии с iPhone на Windows 10, запускать приложения или игры для Windows или что угодно еще.
Рабочий стол Windows 10. Вы можете свободно использовать и настраивать Windows 10, как хотите, это не повлияет на раздел Mac OS.
Если вы каким-то образом не решите изменить, стереть или отформатировать раздел Mac, что настоятельно не рекомендуется.
Если вы хотите, вы можете активировать Windows 10 в любое время, хотя вы также можете игнорировать это, если вы не против потерять некоторые простые функции в Windows, такие как возможность изменять темы и обои.
Если драйверы BootCamp не удалось установить по какой-либо причине, вы можете сделать это вручную, перейдя на диск BootCamp (обычно D:\ или “OSXRESERVED”), затем перейдите в каталог Boot Camp и запустите программу установки.exe для запуска через установку драйверов.
Установка драйверов Boot Camp имеет важное значение для использования сенсорной панели и Force Touch с Windows 10 на Mac, среди других действий и функций
- Переключение между MacOS и Windows Boot Camp позволяет выбрать операционную систему, которую вы хотите загрузить, чтобы использовать во время запуска системы, выбрав либо Windows, либо Mac OS по желанию.
- Для переключения между MacOS и Windows необходимо перезагрузить ПК Mac, а затем удерживать клавишу OPTION на клавиатуре, пока не появятся параметры загрузки диска:
Выберите “Boot Camp” в параметрах диска для загрузки Windows Выберите “Macintosh HD” (или имена дисков Mac), чтобы загрузить Mac OS
- Загрузка Mac OS или Windows . Вы также можете изменить загрузочный диск с панели системных предпочтений Mac OS для загрузочного диска, хотя большинство пользователей, вероятно, будут полагаться на клавишу Option во время запуска и перезагрузки системы.
- Boot Camp Советы: Вы можете удалить раздел Boot Camp в Windows от Mac, который вы использовали, чтобы установить Windows на Mac. Можно также использовать дисковую утилиту отдельно или средство командной строки для удаления раздела, но рекомендуется следовать официальным методам Boot Camp.
Поскольку у Mac нет специальной кнопки, вы можете ознакомиться с использованием Print Screen в Boot Camp, если вам это необходимо. Теперь вы знаете Как установить Windows 10 на Mac Bootcamp
Установка Windows 7 на Macbook с флешки: пошаговая инструкция
Логично предположить, что перед началом установки операционной системы Windows 7, необходимо озаботиться созданием загрузочной флешки. В операционных системах семейства Windows для записи образа на съемный накопитель приходится прибегать к помощи стороннего софта, но в операционной системе MacOS для этой цели существует встроенная утилита «Ассистент Boot Camp», с помощью которой также будет производиться установка Windows 7.
Шаг 1.
- Вставьте в компьютер USB-флешку и запустите утилиту «Boot Camp», которая находится в папке «Программы» в разделе «Утилиты».
- В раскрывшемся окошке программы нажмите кнопку «Далее» и на следующем этапе отметьте маркером строчку «Создать диск установки Windows 7 или новее», а также строчку «Установить Windows 7 или новее».
- Для продолжения щелкните по кнопке «Продолжить».
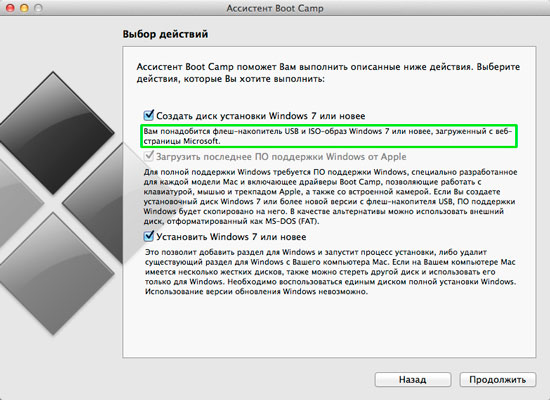
Изображение 2. Создание загрузочной флешки.
Шаг 2.
- На следующем этапе утилита попросит Вас указать путь к скаченному с образу устанавливаемой операционной системы. Для этого щелкните по кнопке «Выбрать».
- Также убедитесь, что в строке «Целевой диск» указана та флешка, на которую будет производиться запись образа.
- Для продолжения щелкните по кнопке «Продолжить».
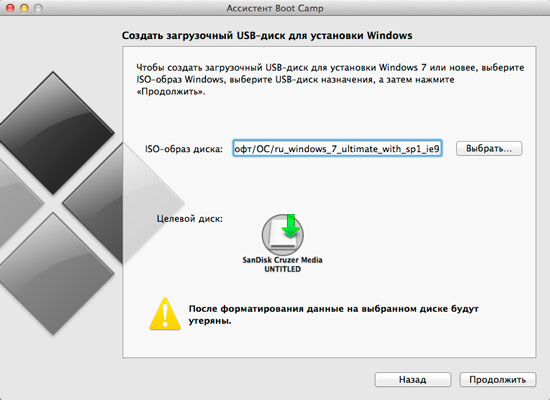
Изображение 3. Выбор образа для записи на флешку.
Шаг 3.
- Запустится процесс форматирования USB-флешки и записи на нее образа операционной системы Windows 7, который может длиться 5 – 10 минут.
- После завершения процесса записи утилита попросит Вас выделить под установку операционной системы Windows 7 некоторое количество места на жестком диске. Как правило, для данной ОС бывает достаточно 30 ГБ свободного места, однако рекомендуется сделать запас и отвести как минимум 35 ГБ.
- В том случае, если Вы планируете пользоваться обеими операционными системами, Вы можете щелкнуть по кнопке «Разделить на равные части» и отвести каждой из систем по половине объема винчестера.
- Как только Вы определитесь с размером, щелкните по кнопке «Установить».
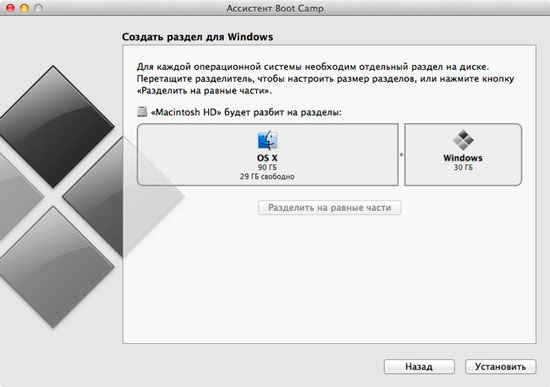
Изображение 4. Создание директории и начало установки Windows 7.
После того, как Вы проделаете описанные выше действия, Ваш MacBook автоматически перезагрузится и произойдет запуск установки операционной системы Windows 7, процесс которой ни чем не отличается от установки операционной системы на обычных компьютерах.
Вам потребуется выбрать язык операционной системы, раскладку клавиатуры, указать ключ активации лицензии и вообще следовать подсказкам, которые будут появляться на Вашем мониторе в процессе установки.
Установка операционной системы Windows 7 на MacBook с помощью утилиты Boot Camp занимает чуть больше часа. Это немного дольше, чем установка данной ОС на обычный компьютер, однако сам процесс установки намного проще и удобнее, чем установка Windows 7 из-под BIOS-а на обычных компьютерах.
Как запустить OS X на PC. Самый простой способ
В закладки
Mac, как и вся продукция Apple, отличается безупречным качеством исполнения. За это её чтят и любят, но есть люди, которые сомневаются в покупке данного аппарата. Безусловно, каждый может зайти в любой «реселлерский» магазин и посмотреть в живую на технику Apple, но не всем хватает на это времени. Именно для них (да и просто для любознательных) создана эта инструкция.
Познакомимся с операционной системой с OS X Yosemite через ваш домашний ПК посредством виртуальной машины. Не считая времени загрузки, процесс установки и настройки займет у вас не более получаса!
Внимание: исходя из политики Apple, данная операционная система не устанавливается на продукцию других компаний. Поэтому нам придется использовать сторонний образ ОС, созданный на основе оригинального
Всё, что вы делаете, вы делаете на свой страх и риск.
Лучшая виртуальная машина для нашей задачи – VirtualBox. Она достаточно мощная, имеет простой интерфейс, да и бесплатная.
Для работы данного метода убедитесь в том, что ваш процессор поддерживает технологию виртуализации (этот параметр включается в БИОСЕ).
Загрузка, установка и настройка дистрибутива
1. Загружаем дистрибутив с официального сайта. Нам нужна VirtualBox 4.3.26 for Windows hosts.
2. Во время установки программа вас оповестит о том, что ей требуется установить некоторые патчи для сети, чтобы интернет мог работать на виртуальной машине. Нажимаем “Yes” и ждём окончания установки утилиты.
3. После установки открываем программу и мы видим окно приветствия. Нажимаем кнопку «Создать». Перед нами появляется окошко первоначальной настройки будущей операционной системы.
4. Называем нашу виртуальную машину и указываем тип OS X (32 bit/64 bit на выбор).
Памятка: если вам нужна будет «ось» для дальнейшего пользования и у вас 64-битный процессор, то не выставляйте настройки под 32-битную систему для 64-битных приложений. 64-битная ось медленнее запускает 32-битные приложения (OS X Yosemite работает исключительно на х64 процессорах).
5. Указываем, сколько требуется оперативной памяти для системы. По-хорошему, ей нужно не более 4ГБ ОЗУ, но можно и больше, в зависимости от ресурсов вашего ПК. Я задал 4 ГБ.
6. Нам также потребуется создать виртуальный жёсткий диск для нашей будущей машины. Именно на нём будут храниться все файлы ОС и всё то, что вы на ней будете создавать. Он берёт от физического «харда» лишь часть, размер которой вы задаёте сами. Выбираем первый пункт и идём дальше.
7. После этого заходим в раздел «Настройки->Система» и отключаем там EFI.
8. Теперь остается лишь запустить на ней OS X Yosemite. Нажимаем «Запустить» и в открывшемся диалоговом окне выбираем необходимый образ.
Памятка: для пущей верности можно задать для программы эмуляцию ноутбука от Apple. Открываем командную строку Windows (cmd.exe) и вставить:
1. cd C:\Program Files(x86)\Oracle\Virtualbox\ (стандартный путь установки)
2. VBoxManage setextradata *название_вашей_виртуальной_машины* VBoxInternal2/SmcDeviceKey “ourhardworkbythesewordsguardedpleasedontsteal(c)AppleComputerInc”
Установка и запуск OS X Yosemite
Итак, наша система загружается.
1. Выбираем русский язык и переходим к следующему шагу – настройке жёсткого диска для «операционки». Так как он создается изначально в файловой системе NTFS (которая не работает с OS X), нам придется немного «пошаманить».
2. В верхней панели заходим в «Утилиты->Дисковая утилита». В левом крае экрана выбираем наш новоиспечённый жёсткий диск, на который будет производиться установка, затем в правой части окна открываем вкладку «Стереть» и стираем диск. После этого в нём будет создан чистый раздел под ОС.
3. Переходим в верхнем «тулбаре» обратно в установщик (нажимаем на «Дисковая утилита» и выбираем «OS X Installer») указываем только что отформатированный под наши нужды «хард», жмём «Продолжить» и ожидаем окончания установки.
4. И вот, момент истины – OS X Yosemite готова к работе! Пропускаем этап авторизации через iCloud, задаём логин/пароль для пользователя и, пожалуй, на этом всё.
В закладки
- Твитнуть
- Поделиться
- Рассказать
Артём Баусов
Главный по новостям, кликбейту и опечаткам. Люблю электротехнику и занимаюсь огненной магией. Telegram: @TemaBausov
Что такое Boot Camp?
Утилита Эпл, позволяющая установить Виндовс. После, при запуске компьютера, пользователь выбирает, какую систему загружать – macOS или Windows. Все внешнее оборудование будет нормально работать под любой ОС. Ей предоставляются все имеющиеся ресурсы компьютера. Программа бесплатная и входит в состав макОС – достаточно в разделе “Программы” перейти в блок “Утилиты” и там найти “Ассистент Boot Camp”.
Как установить Windows на Mac с помощью Boot Camp?
Действовать надо по следующему алгоритму:
- После запуска Бут Кемп на начальном окне отметьте галочками “Создать диск установки …” и “Установить Windows …”, после чего клик на “Продолжить”.
- Появится окно выбора местоположения образа Windows – укажите корректный путь. Чуть ниже указывается USB-накопитель, на который будет выполняться запись.
- В следующем окне укажите, сколько места выделяется на диске под новую ОС. Необходимо передвигать ползунок или активировать опцию “Разделить на ровные …”. После клик на “Установить”.
- Компьютер перегрузится и после возникнет окно выбора загружаемого устройства. Нужно кликнуть на флешке со скопированным образом Windows. Выгода Boot Camp заключается и в том, что все необходимые драйвера под оборудование сразу копируются на накопитель – в дальнейшем настройка не потребуется.
- Стартует процесс установки Виндовс. Единственный нюанс – при выборе раздела логично выбрать тот, который обозначен как “BOOTCAMP”. Однако, установщик запротестует такому шагу. Поэтому тот раздел нужно отформатировать – опция находится чуть ниже основного блока.
- При первом запуске Windows на Mac должна автоматически запуститься BootCamp. Она займется автоматической установкой драйверов и дополнительно ПО. Необходимо только подтверждать выполняемые действия. Если утилита не запустится, то откройте флешку и в корневой папке запустите исполняемый файл “setup.exe”.
Создание загрузочной флешки
Установка macOS X состоит из нескольких этапов, один из которых — создание загрузочной флешки или диска. Без этого поменять операционную систему не получится. Поэтому далее расскажем, как ее сделать с помощью бесплатной утилиты BootDiskUtility:
- Запустите программу и через меню «Options» выберите пункт «Configuration».
- Откроется вкладка с настройками основных параметров. Найдите строку «Boot Partition Size (MB)» и убедитесь, что напротив нее стоит галочка. При необходимости измените размер раздела на подходящий. Здесь же посмотрите, чтобы пункт «DL» (в самом верху) был отмечен активным. Сохраните внесенные изменения и нажмите OK.
- На главном окне программы выберите «Tools» и в открывшемся списке выберите пункт «FixDSDT Calculator for Clover». После этого нажмите на кнопку Default, чтобы использовать параметры по умолчанию.
- Вставьте Flash-накопитель в свободный USB слот. После этого он отобразится в списке доступных на главном экране программы. Если их несколько, то выберите нужный и нажмите Format, чтобы полностью удалить информацию с флеш-накопителя. Учтите, что после этого все данные будут удалены. Поэтому при необходимости заранее переместите их.
- После этого загрузите дистрибутив на флешку. В зависимости от типа выбранной операционной системы (El Capitan, Yosemite, Mavericks, Mountain Lion) процесс может отличаться. Для этого необходимо переместить загруженный файл на раздел флешки.
- После этого выберите в программе нужный Flash-накопитель и нажмите на значок в виде плюса, чтобы получить доступ к разделам. Выберите «Partition2» и кликните «Restore Partition». После чего в открывшемся окне укажите путь к дистрибутиву macOS.
Дождитесь завершения операции. Как только операционная система будет записана, то флешку можно будет использовать в качестве загрузочной для установки macOS.
Как поставить виртуальную Windows на Mac
Будет полезным
Метод создания виртуальной машины предполагает запуск Виндовс внутри существующей системы. Его реализация выполняется при помощи специальной программы. Среди самых популярных: Parallels Desktop, VMware Fusion и VirtualBox.
Оптимальным вариантом является Parallels Desktop – программа максимально интегрируется в систему, имеет простые и понятные для пользователя настройки, обладает высокой производительностью и в щадящем режиме использует ресурс аккумулятора ноутбука. Рассмотрим процесс установки дополнительной ОС на ее примере:
- Установить и запустить Parallels Desktop.
Выбрать действие «Создание новой виртуальной машины».
Определить вариант установки: скачать копию Windows с официального сайта, предоставить образ, перенести с другого ПК или использовать установленную на Boot Camp систему. В данном примере выберем образ.
В большинстве случае программа сама найдет файл «ISO», если этого не произошло, придется указать путь самостоятельно.
Далее Parallels Desktop предложит задать автоматические параметры для устанавливаемой Windows в зависимости от сферы дальнейшего применения: запуск офисных программ или игр.
На следующем шаге установки Windows на Макбук вводится лицензионный ключ. Также можно указать, что для этой версии ключ не требуется.
Далее произойдет непосредственная установка, часть шагов выполняются системой автоматически. Вмешательство пользователя минимально.
По завершению процесса будет получена рабочая Виндовс внутри OS X. По умолчанию программа работает в режиме согласованности – «Coherence», т.е. окна Windows открываются как обычные окна Mac OS, клик по значку в Dock отобразит меню Пуск, произойдет интеграция уведомлений. Эти параметры поддаются настройке, все зависит от предпочтений пользователя. В программе присутствует детальная справка, поэтому разобраться с ее функционалом получится без проблем.
Установка Windows на Mac
Проще всего установить Windows на компьютеры Apple — использовать инструмент Boot Camp. Утилита позволит не «сносить» Mac OS, а пользоваться обеими операционными системами. Для начала создайте загрузочную флешку с ISO-образом Windows:
- Скачайте с официального сайта Microsoft образ нужной вам версии Windows и вставьте в Mac USB-накопитель.
- Введите «Boot Camp» в поиске Spotlight или же запустите «Ассистент Boot Camp» из «Программы» — «Утилиты».
- В открывшемся окне выберите «Создать диск установки Windows» и кликните «Продолжить».
- Укажите путь к сохраненному на компьютере образу и установите вашу флешку как «Диск назначения».
- Нажмите «Продолжить».
Загрузочная флешка готова, теперь приступим непосредственно к установке Windows на Mac. К счастью, этот процесс куда проще, чем установка Mac OS на PC:
- Снова запустите «Ассистент Boot Camp».
- Отметьте галочкой пункт «Установить Windows» и кликните «Продолжить».
- Теперь Boot Camp предложит вам «разбить» жесткий диск, чтобы новая ОС была установлена на новый сектор. Если вы собираетесь ставить Windows 10, под нее нужно отвести не менее 55 Гб. Нажмите продолжить.
- Теперь перед вами откроется установочное окно Window. Следуйте всем инструкциям.
- Ждите завершения установки.
Установка Windows на Mac закончена. Теперь на вашем компьютере стоит 2 операционных системы, и вы можете пользоваться любой из них. Единственный минус — придется постоянно перезапускать Mac, чтобы переключиться на нужную вам ОС.
Дешевое и качественное ПО
Когда вы устанавливаете себе Windows (или покупаете компьютер с Windows) — какие программы попадают в ваше распоряжение, кроме самой ОС? Ну там Блокнот, Часы, WordPad, Калькулятор… Есть ещё набор программ семейства Windows Live (киностудия Windows Live, почта Windows Live), расширяющие функциональность компьютера, но не многие из них действительно хочется оставить, да и устанавливать их надо отдельно, тратить на это время.
Вообще, Apple считает, что пользователь не должен тратить своё время на настройку компьютера — и мы с этим полностью согласны. «Работа на компьютере» — это не «работа на компьютер». Пользователю нужно писать тексты, считать и анализировать данные, сочинять музыку, рисовать, заниматься монтажом видео, а не устанавливать программы и патчи и не копаться в конфигурационных файлах.
Чтобы получить от Windows-компьютера больше — нужно ставить дополнительное программное обеспечение, часть которого стоит немалых денег. Например, если вы хотите серьёзно заниматься музыкой — придётся приобрести какой-нибудь Cubase за 800 с лишним долларов. Если фотографией: Lightroom за 5500 тысяч рублей и Photoshop за 22 тысячи рублей. Как-то дороговато выходит.
На приложениях для Mac OS X не раззоришься
Офисные приложения — тоже недешёвые. Минимальный комплект Microsoft Office обойдётся от двух с половиной тысяч рублей, ну либо 250 рублей в месяц по подписке.
Но если вы покупаете Mac, то всё по-другому. Только включив компьютер, вы получаете возможность пользоваться и полноценным офисным пакетом от Apple, и приложением для работы с музыкой Garage Band (которого, на самом деле, хватает во многих случаях, но если нужно больше — Logic Pro, полноценная музыкальная студия с большим набором качественных эффектов, виртуальных инструментов и пресетов стоит всего 200 долларов). Также есть и редактор видео iMovie, функциональность которого не идёт ни в какое сравнение с простенькой «Киностудией Windows Live». Причём, всё это уже установлено на ваш компьютер и готово к работе.
Дополнительно можно купить (буквально в два клика в магазине Mac App Store) пакетный RAW-конвертор, по совместительству, каталогизатор Aperture — всего 2500 рублей, что более чем в два раза дешевле, чем аналогичный Lightroom. А приложение Pixelmator, которого будет достаточно подавляющему большинству «мастеров» Photoshop, обойдётся всего в тысячу рублей.
К сожалению, воровать приложения под OS X, как правило, тоже проще, чем под Windows — видимо, среди пользователей OS X больше честных людей. С другой стороны — какой смысл тратиться на разработку серьёзной защиты от пиратов, если большинство нужных программ по карману даже студенту?
Установка macOS
Установка операционной системы macOS на PC начинается с создания загрузочной флешки. Поэтому, когда USB-носитель готов, можно переходить к следующему этапу. Чтобы начать установку, выполните следующие действия:
- В BIOS измените приоритет загрузки устройств с HDD на USB. После этого компьютер будет загружаться не с жесткого диска, где установлена Windows, а со съемного USB-носителя.
- Подключите флешку в свободный USB разъем и перезагрузите компьютер. Появится экран с интерфейсом Clover — это программа, которая была установлена на Flash-накопитель через Bootdisk Utility.
- С помощью мышки или клавиш на клавиатуре перейдите в раздел «Options».
- В новом окне найдите параметр Boot Args и нажмите кнопку Ввод. Напротив «kext-dev-mode=1» допишите «-v». После этого вернитесь на предыдущий экран.
- Нажмите «Boot macOS X from OS X Base System», чтобы начать распаковку загруженного образа. Дополнительно укажите язык, который будет использоваться в процессе.
- В верхней части экрана нажмите на меню «Утилиты» и в открывшемся списке выберите «Дисковая утилита…». Р9 Укажите нужный диск, на который планируется установка, и отформатируйте его с помощью файловой системы HFS+. Для этого нажмите Стереть.
- На экране «Установка OS X» выберите кнопку Продолжить и укажите диск, на который необходимо загрузить операционную систему.
После этого дождитесь окончания установки.
В зависимости от технических характеристик компьютера и других особенностей операционной системы, как правило, процесс занимает не более 20 минут. Теперь вы знаете, как установить на компьютер macOS вместо Windows 10 и что для этого нужно.
Не работают клавиатура и мышь при установке Windows
По запросу пользователей отвечаю еще на один вопрос: Что делать, если при установке Windows не работают клавиатура и мышь? Обычно данная проблема возникает после первой перезагрузки Windows, на экране где запрашивают дать компьютеру имя.
Я с таким раньше не сталкивался, но решение все-таки нашел… опять на буржуйских форумах.
Вся загвоздка в драйверах, точнее их отсутсвии на флешке (диске), с которой вы устанавливаете Windows. Именно поэтому мастер установки не может заставить мышь и клавиатуру работать.
Ну а решение тут простое: вам необходимо заново создать загрузочную флешку при помощи утилиты «Асистент Boot Camp», но в этот раз удостовериться что стоят галочки напротив двух первых пунктов — Создать диск установки + Загрузить последнее ПО.
Выполнив этот нехитрый шаг, вы сможете перезагрузиться обратно в установщик Windows, где мышь с клавиатурой снова заработают.
Ребят!
Нашел панацею от проблем с устройствами ввода. Парился 3 дня. Очевидно что проблема в том что драйвера USB 3.0 изначально не установлены на образе диска виндовс 7. Решить проблему можно улучшив образ диска видновс программой «Windows-7-USB-3-0-Creator-Utility». Таким образом при инсталляции видновса драйвера устанавливаются сами. Мои действия. Я создал загружаемую флешку с помощью 2х первых галочек в буткампе, образ взял с оригинального диска вин7 х64 про. Затем закинул последний апгрейд буткамп скачанный с интернета с заменой файлов. После этого апгрейднул флешку утилитой 3.0. После всего запустил буткамп только с третьей галочкой.
Все встало как родное!
Что понадобится (накопитель, образ и т.д.)
Существуют следующие требования:
- Флешка. Желательно наличие накопителя на 16 гигабайт. Однако, если планируется установка Windows 7, то можно обойтись и 4 гигабайтами.
- Свободное место на диске. При установке Windows 10 на Mac необходимо, не менее 64 свободных гигабайтов, а рекомендуется – 128 гигабайт. Для 95% пользователей это делает оправданной установку только на жесткий диск.
- Mac, выпущенный не позднее 2007 года. Если планируете инсталлировать “десятку”, то нужен компьютер, изготовленный не позднее 2012 года.
- Скачанный образ Виндовс. Загрузить его можно с .
- Софт для установки. Boot Camp, а в случае с виртуализацией: Parallels Desktop, VMware Fusion или Oracle VM VirtualBox.
Подготовка и установка Bootcamp
Установить Windows на MacBook поможет утилита Bootcamp, она загружает ОС на отдельный раздел жесткого диска. Итак, прежде чем поставить вторую ОС, нужно помнить, что она занимает немалое количество места. Проверьте наличие свободного места – ведь потребуется где-то 30 ГБ.
Чтобы начать установку ОС, нужно проверить программу Bootcamp на наличие обновлений, чтобы это сделать необходимо:
- В приложении есть сайт поддержки, заходим и смотрим, есть ли обновления.
- Либо же утилиту можно обновить самим, открываем меню Apple и заходим в раздел «Обновление…».
- После окончания апдейта, необходимо сделать резервную копию.
Настройка Windows в Parallels Desktop [Шаг 5]
Parallels выделила для Windows в автоматическом режиме двухядерный процессор (1,5 ГГц), 4 Гб оперативной памяти и 256 Гб пользовательской памяти. Сведений о видеокарте нет. Монитор настраивается в нативной разрешении.
Windows в виртуальной машине вне режима паузы и без запущенных программ практически не «съедает» мощность чипа, но расходует больше 6 Гб оперативной памяти (+ задействует swap файл подкачки).
Так что если планируете пользоваться Windows 10 постоянно, обязательно берите Mac с 16 Гб оперативной памяти.
Чтобы выделить больше ресурсов для виртуальной Windows 10, выключите виртуальную машину и перед новым запуском перейдите в Действия — Настроить.
Во вкладке «Оборудование» можно увеличить производительность процессора, графики и выделяемой памяти.
Предупреждаю, некоторые установки могут привести к незапуску Windows. Придется ставить параметры по умолчанию.
Тачбар для Windows из-под Mac выглядит куда лучше, чем для macOS. В нем помещены клавиши F1-F12 и другие вспомогательные клавиши, которых нет на клавиатуре MacBook.
Наладьте дела со знаками препинания
Первым делом нажимаем открываем Клавиатура -> Источники ввода и с помощью кнопок +/- меняем раскладку Русская машинопись на Русская ПК. Теперь вам сложнее набирать буквы «ё», зато сможете набирать точки и запятые привычным способом.
Я первые два дня не знала о том, что это нужно сделать и очень мучилась.
А вот список сочетаний клавиш для ввода популярных символов, набор которых обычно вызывает трудности при переходе на Mac:
- — (длинное тире) — Shift + Alt + –
- € — Shift + Alt + 2
- (зарегистрированная торговая марка) — Alt + R
- (копирайт) — Alt + G
- … (многоточие) — Alt + ; (то где буква Ж)
- ° (градус) — Shift + Alt + 8
- « (открывающаяся елочка) — Alt + \
- » (закрывающаяся елочка) — Shift + Alt + \
- (логотип Apple) — Shift + Alt + K
- ∞ (бесконечность) — Alt + 5
- ƒ (функция) — Alt + F
- ≈ (приблизительно равно) — Alt + X
- ≠ (не равно) — Alt + =
- √ (квадратный корень) — Alt + V
- ± (плюс/минус) — Shift + Alt + =
Если какой-то шорткат не работает, нажмите Command + Пробел для смены раскладки.
Что нам потребуется?
В целом, все, что может нам понадобиться для этой нехитрой цели – любой компьютер из линейки Mac и твердое нежелание отвыкать от всех прелестей винды в пользу «Надкусанного яблока». Если вас интересует вопрос о системных требованиях, то вам потребуется процессор платформы Intel, 10 Гб свободного пространства жесткого диска, диск или флешка с образом Windows 7, а так же еще немного свободного места для резервного копирования имеющихся данных. Кстати, вместе с OS X, вы имеете возможность установить и другие версии винды. Но об этом поговорим чуть позже.
Установка Windows на Mac невыполнима без утилиты под названием BootCamp. Во-первых, необходимо понять, что это за программка. Итак, BootCamp – это не прообраз виртуальной машины, о чем, вы наверняка успели подумать. Не погружаясь в кучу подробностей, отмечу, что это своеобразный набор драйверов, которые позволяют использовать все прелести винды на компьютерах с логотипами Apple. Причем, установка Windows на Mac производится в отдельный раздел на жестком диске, который создается при установке, сам процесс мы рассмотрим чуть позже. Таким образом, владельцы «Мака» смогут использовать сразу две операционки – винду либо OSX – стандартную программную оболочку от талантливых программистов Apple.
Как удалить Windows 10 через macOS 11 Big Sur
Шаг 1. Откройте приложение «Ассистент Boot Camp».
Шаг 2. Ознакомьтесь с приветственной информацией и нажмите на кнопку «Продолжить».
Шаг 3. Нажмите на кнопку «Восстановить», чтобы удалить раздел Windows и вернуть все пространство для использования macOS 11 Big Sur.
Удаление раздел проходит без следа, и освобожденное от него место можно использовать для любых своих нужны уже спустя несколько минут. Тем не менее, если у вас действительно напряжена со свободным пространством в хранилище, лучше попробуйте установить Windows 10 на съемный диск.
iPhones.ru
Дополнительная операционная система может понадобиться для специфического программного обеспечения.
Николай Грицаенко
Кандидат наук в рваных джинсах. Пишу докторскую на Mac, не выпускаю из рук iPhone, рассказываю про технологии и жизнь.
Часть 1. Настройка VirtualBox
Шаг 1. Установите VirtualBox. Запустите программу, в новом окне выберите версию операционной системы и кликните «Next».
Устанавливаем VirtualBox и запускаем программу
Шаг 2. Выберите необходимое количество ОЗУ, что будет использовать виртуальная ОС. Основывайте свой выбор на том, сколько памяти имеется всего. Минимально системе требуется от 2 ГБ.
Выбираем необходимое количество ОЗУ
Шаг. 3. Нажмите «Next», выберете «Create New Disk». Запустится загрузка, на выходе будет создан VDI файл с динамически распределенным хранилищем.
Нажимаем «Next» и выбираем «Create New Disk»
Шаг 4. Кликните правой кнопкой мыши на значок виртуальной операционки на боковой панели и нажмите «Настройка».
Нажимаем правой кнопкой мыши на значок виртуальной операционки на боковой панели и на опцию «Настройка»
Шаг 5. Перейдите в раздел «Система», снимите флажок в графе «Enable EFI» («Общий буфер обмена»).
Переходим в раздел «Система» и снимаем флажок в графе «Общий буфер обмена»
Шаг 6. Перейдите на вкладку «Storage», нажмите на иконку CD, напротив которой будет написано «Empty». Из списка справа выберите «Choose a virtual CD/DVD disk file» → укажите расположение ISO-файла HacBoot 1.
Указываем расположение ISO-файла
Ваша виртуальный хакинтош почти создан! Перейдите к следующей части, чтобы узнать, как запустить ее.



