Горячие клавиши для увеличения масштаба
Содержание:
- Инструкция: как запустить игру в оконном режиме
- Как убрать растянутость экрана на Виндовс 10
- Как уменьшить масштаб экрана на компьютере
- Как изменить масштаб окна браузера
- Регулировка в Windows
- Как увеличить или уменьшить масштаб страницы в браузере
- Изменение масштаба экрана
- Увеличение масштаба экрана в браузерах
- Как изменить разрешение экрана Android-устройства без root-доступа
- Методы регулировки яркости на ноутбуке
- Распространенные проблемы
- Первый способ
- Увеличиваем размер букв в Microsoft Office
Инструкция: как запустить игру в оконном режиме
Компьютер зачастую используется не только для работы, но и для развлечений, в том числе игр. Игра, как и любое приложение на компьютере, может работать в полноэкранном режиме или в оконном варианте. В зависимости от ситуации, может быть удобно использовать тот или иной вариант ее отображения. Способов, как запустить игру в оконном режиме, множество, и каждый из них имеет свои преимущества и недостатки.
Обратите внимание: Обычно, необходимость запустить игру в оконном режиме связана с желанием быстро переключаться между запущенными программами на компьютере. Также запустить игру в оконном режиме полезно, например, если она довольно старая и имеет низкое разрешение, из-за чего при увеличении на полный экран картинка смазывается
Использование настроек в игре
Самый простой способ перевести игру из полноэкранного режима в оконный вариант – это воспользоваться настройками в самой игре. Чаще всего переключатель между оконным режимом и обычным находится в опциях «Экран» или «Графика». Однако не все игры позволяют это сделать.
Использование «горячих клавиш»
Пользователи Windows со стажем прекрасно знают набор «горячих клавиш», которые переходят из одной версии системы в другую, позволяя быстро выполнять всевозможные действия. Имеется в системе способ, как перевести приложение или игру в оконный режим. Для этого достаточно на клавиатуре одновременно нажать клавиши Alt+Enter. После этого полноэкранный режим сменится на оконный или наоборот.
Обратите внимание: Работает данная комбинация клавиш во всех версиях Windows, но не со всеми программами и играми
Использование свойства «-Window» для ярлыка
Если ни на один из перечисленных выше способов игра не реагирует, или изменить режим ее отображения нет возможности в настройках, можно попробовать способ с внесением параметра оконного режима в ярлык. Для этого нужно найти ярлык от игры на рабочем столе и нажать на него правой кнопкой мыши. В выпадающем меню выберите пункт «Свойства». Откроется новое окно, в котором требуется вписать параметр «—window». Данное свойство прописывается в графу «Объект», как показано ниже на примере.
Когда необходимый параметр будет прописан, нажмите «ОК», чтобы сохранить внесенные изменения. После этого запустите игру через данный ярлык, и она откроется в оконном режиме.
Обратите внимание: В некоторых случаях параметр «-window» не работает. Рекомендуем в таких ситуациях попробовать прописать параметр «-w», сохранить и попробовать запустить игру
Использование сторонних приложений
Можно выделить два типа приложений, которые позволяют запускать программы в оконном режиме – это специализированные утилиты и приложения-эмуляторы. Рассмотрим каждый из вариантов.
Утилиты для запуска игры в оконном режиме
- Установите приложения в папку, путь к которой не будет содержать кириллицы;
- Далее запустите приложение и нажмите на плюс. Откроется окно, в котором нужно выбрать необходимую игру, после чего нажмите на значок с закрытой папкой;
- Откроется окно настроек, в котором требуется задать следующие параметры:
- В первых двух полях указывается значение по ширине и высоте окна. Обязательно убедитесь, что справа от них активирована галочка;
- В правой нижней части окна нужно нажать на кнопку и выбрать из папки, где установлено приложение D3DWindower, файл под названием D3DHook.dll;
- Сохраните настройки;
- После этого остается нажать на кнопку «Run program», которая имеет пиктограмму компьютера (данная кнопка третья справа).
После этого откроется окно, в котором запустится необходимая игра.
Эмуляторы для запуска игры в оконном режиме
Эмуляторы – это самый сложный способ, к которому следует прибегать в крайнем случае. Он подразумевает полную эмуляцию операционной системы внутри окна с последующим запуском внутри нее необходимой игры. Подобных эмуляторов множество, как платных, так и бесплатных. Среди самых известных вариантов можно выделить Windows Virtual PC и Vmware.
В зависимости от того, какой эмулятор вы будете использовать, разнится список действий, которые требуется совершить для запуска игры. В целом, процесс выглядит следующим образом:
- На компьютер устанавливается эмулятор и запускается;
- Далее в эмуляторе нужно указать путь к файлам для установки операционной системы;
- После этого нужно дождаться установки ОС и перезапустить эмулятор;
- Далее в эмуляторе устанавливается игра и запускается.
Стоит отметить, что для работы эмулятора потребуется выделить около 20 Гб свободного места на жестком диске (только для установки системы). Кроме того, эмуляторы требовательны к ресурсам компьютера.
Как убрать растянутость экрана на Виндовс 10
Для устранения неполадок с экраном необходимо проверить настройки некоторых блоков. Затем произвести нужные действия – обновление, перенастройку, указание новых параметров и характеристик. Существует несколько способов, которые пользователь должен использовать для решения проблемы с некорректным отображением информации.
Проверка настроек дисплея
В первую очередь необходимо проверить начальные параметры дисплея. Инструкция по работе с данным блоком:
- по пустому пространству рабочего стола кликнуть правой клавишей мыши, чтобы вызвать контекстное меню раздела;
- в выпавшем списке выбрать строку «Параметры экрана»;
- откроется дополнительное окно, где необходимо перейти на вкладку «Дисплей»;
- одна из настроек блока – разрешение.
В строке пункта предлагается несколько вариантов разрешения, необходимо выбрать тот, который будет корректно отображать информацию на рабочем столе. Параметры зависят от характеристик монитора (как отдельного механизма или элемента ПК).
Обновление графического драйвера
Следующий шаг (если не помог предыдущий) – обновление «дров» графического типа. Процедуру можно выполнить вручную или с помощью специализированных программ, используемых для автоматической актуализации рабочих параметров драйверов компьютера. Для изменения настроек вручную необходимо:
найти через Поиск раздел Диспетчер устройств;
перейти к пункту «Видеоадаптеры»;
- нажать на обозначение правой кнопкой мыши;
- в выпавшем перечне возможных действий выбрать «Обновить драйвер».
После запуска процедуры пользователю достаточно следовать инструкции, которая появляется на мониторе.
Ручное изменение разрешения экрана
Изменить настройки расширения монитора можно вручную через раздел «Дисплей».
Этапы действий – аналогичны инструкции из главы «Проверка настроек дисплея».
Перейти к нужным параметрам можно через «Настройки» (кнопка «Пуск», затем значок шестеренки) или поиск по информационным отделам персонального устройства.
Отключение автоматической установки устройств
В операционной системе Windows 10 установлена автоматическая обработка драйверов ПК. Это значит, что после установки ОС замена неисправных файлов или скачивание недостающих производится без участия пользователя. Функция установлена разработчиком в режим «По умолчанию». Отключение производится следующим образом:
кликнуть по кнопке «Пуск» на мониторе;
перейти на «Панель управления»;
открыть подраздел «Система»;
в перечне доступных к редактированию параметров (находится в левой части окна) выбрать «Дополнительные параметры системы»;
открыть вкладку «Оборудование»;
в нижней части окна кликнуть по кнопке «Параметры установки устройства».
После выполненных действий откроется дополнительное окно с соответствующим вопросом. Рядом с пунктом «Нет» необходимо поставить галочку. Затем рекомендуется полное удаление уже установленных драйверов видеокарты и установка нового программного обеспечения.
Настройка масштабирования в панели управления видеокартой
Видеокарты типа AMD и NVIDIA разрабатываются с дополнительным приложением, которое называется GUI (Graphical User Interface). В указанном блоке информации для дополнительных настроек расширения разработчики оставили отдельный параметр. В данном случае в контекстном перечне рабочего стола ПК (появится, если кликнуть по пустому месту рабочего стола правой клавишей мышки) отобразится пункт «Панель управления NVIDIA».
Внимание! Большая часть выполненных настроек сохраняется автоматически после подтверждения соответствующей операции. В некоторых случаях для активации новых параметров необходима перезагрузка персонального устройства
Настройка экрана через меню монитора
Меню монитора – дополнительный встроенный блок. Запускается раздел отдельной кнопкой «Menu», которая помещается на самом устройстве (не на клавиатуре). Для полного сброса установленных настроек необходимо выбрать кнопку «Reset» в разделе настроек. Чтобы настроить параметры изображения самостоятельно, переходят в разделы «Expansion» и «Zoom» (на русский переводится как разрешение и масштабирование соответственно).
Как уменьшить масштаб экрана на компьютере
Этот способ достаточно сложный, однако воспользоваться им сможет любой начинающий пользователь. Кроме того, он применим для всех операционных систем компьютера. Работает такой вариант следующим образом:
- Начните настройку экрана с нижней панели. Найдите значок «Пуск» и кликнете по нему.
- Откроется мену, где выберите кнопку «Панель управления».
- Далее идите в раздел, связанный с оформлением и персонализацией экрана.
- Найдите там строку, отвечающую за «Экран». Кликните на нее и подождите, пока не всплывет новое меню, в котором будет вкладка, предлагающая различные варианты для чтения экрана.
- Выберите 100% и подтвердите данную операцию.
- Затем найдите с левой стороны от меню в настройки экрана, сначала кликните по нему и, после по значку «Разрешение экрана».
- Для подтверждения новых настроек нажмите на «Ок».
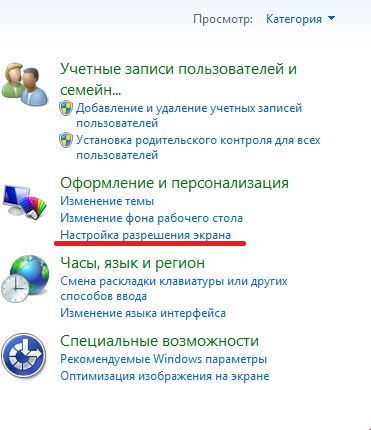
Еще одно применение данного способа
Тот же самый способ можно использовать немного по-другому, а именно:
- Правой кнопкой кликните по любой точке вашего экрана. Откроется контекстное меню рабочего стола.
- В данном меню сразу же нажмите на «Разрешение», а после того, как появятся «Настройки экрана», кликните и на них.
- Появится шкала регулирования размеров значков в процентах. Отрегулируйте шкалу так, как вам нравится, и закроете это меню.
Как видите ничего сложного, только следуйте нашей инструкции и у вас все получится.
Уменьшаем размеры экрана при помощи клавиатуры
Допустим, что вы по каким-либо причинам не можете воспользоваться любым из вышеописанных способов. Иногда бывает так, что доступна только клавиатура или вам просто гораздо удобнее работать с графическими редакторами. Чтобы настроить размер экрана так, как вам нравится, можно воспользоваться лишь сочетанием кнопок вашей клавиатуры. Делается это таким образом:
- Нажмите на клавиатуре Ctrl и +, в том случае, когда необходимо увеличение размера, а для его уменьшения, воспользуйтесь Ctrl и -.
- Если нажать всего один раз на любую из этих кнопок, то размеры на экране поменяются на 10% в сторону увеличения или уменьшения.
Выполняйте данную операцию до тех пор, пока вы не получите желаемый результат. Данный способ позволяет оперативно уменьшить масштаб экрана с помощью клавиатуры всего за пару минут.
Как отрегулировать размеры экрана, используя браузер или текстовые редакторы
А теперь, давайте посмотрим, как можно изменить размеры экрана, при помощи браузера или различных редакторов. Порядок работы с ними представляет собой следующие действия:
- Идите в верхний правый угол и кликните на главное меню, а после и на строку «Вид».
- Появится новое окно, в котором необходимо выбрать «Масштаб». При помощи данной функции вам будет предложено масштабирование, вы можете ею воспользоваться и изменить изображение так, как вам нравиться.
Это также достаточно простой метод, которым можно пользоваться, когда нет много свободного времени для решения данной проблемы.
А теперь посмотрим, как работает вариант масштабирования с помощью браузера:
- находим вкладку «Вид» и кликаем на нее;
- затем в меню просмоторщика нажимаем на «Масштаб»;
- появятся вкладки уменьшения и увеличения размеров, а также строка сброса;
- кликните на той, которая вам необходима и после работы с ней просто сохраните полученный результат.
Точно таким же образом, можно уменьшить масштаб на ноутбуке. Порядок действий в данном случае будет абсволютно идентичным.
У многих браузеров вместо вкладки «Масштаб», используется обычное цифровое обозначение, к примеру «120». Это и будет прямым масштабом для вашего экрана. Просто нажмите на данную вкладку и спокойно поменяйте изображение. Можно попробовать несколько его вариантов и, после сравнения остановиться на самом удобном для вас.
Итак, вы теперь точно знаете, как уменьшить масштаб экрана на компьютере при помощи самых разнообразных способов. При этом изменить размеры изображения можно даже в том случае, когда у вас не работает или отсутствует компьютерная мышка. А знание настроек текстовых редакторов и браузеров позволит добиться желаемого результата намного быстрее.
Как изменить масштаб окна браузера
Управление масштабом окон в браузере с помощью клавиатуры и специальных меню значительно снижает время, затрачиваемое на поиск информации и просмотр сайтов в интернете. Используя простые и доступные для запоминания комбинации кнопок, вы легко поместите в видимую область окна необходимый текст, картинки или видео.
Как уменьшить масштаб страницы
Работа с элементами страницы сайта и их габаритами чаще подразумевает увеличение размеров текста и изображений. Необходимость уменьшить текст или изображение возникает в нескольких случаях:
- пользователь является обладателем небольшого монитора (менее 19 дюймов) с ограниченным выбором разрешения;
- на странице расположены крупные картинки, мешающие восприятию текста;
- дизайнер страницы на сайте неудачно задал исходную ширину или высоту для значков или букв;
- иногда необходимо уменьшить масштаб экрана для помещения всех элементов в зону видимости.
Существует несколько популярных браузеров, каждый из которых по-своему предлагает функции изменения размера отображаемого контента. На основе этих программ создаются десятки похожих приложений со сходным функционалом, поэтому в статье рассматриваются лишь часто используемые программы:
- Google Chrome;
- Mozilla Firefox;
- Opera;
- Internet Explorer;
- Safari (платформа Apple Mac).
Чтобы узнать, как изменить масштаб окна внутри браузера от Яндекс, используйте данные по Google Chrome.
Эта программа создавалась на основе бесплатно распространяемого исходного кода Chromium, так же, как браузер от Google. Менее популярные программные продукты используют похожие схемы управления содержимым.
Программа иногда предусматривает возможность изменить горячие клавиши на более удобные для работы с окном.
В меню «Настройки»
С помощью мыши сделайте щелчок на меню, открываемое в верхней части. Это может быть как целая строка с надписью «Вид» среди прочих, так и одиночные иконки.
В Опере это значок с соответствующим логотипом, а в Chrome такой элемент расположен в правой верхней части панели инструментов (кнопка с тремя горизонтальными полосами).
Откройте меню одним из указанных методов, что приведет вас к нужному пункту и кнопкам для его увеличения или уменьшения. Нажимайте элемент со знаком «–» до тех пор, пока не останетесь удовлетворены результатом.
Горячими клавишами
Альтернативой для серии щелчков мышью в окне браузера будет использование горячих клавиш или комбинации клавиш для изменения габаритов иконок и символов.
Большинство браузеров использует стандартную комбинацию «Ctrl+–», которая изменяет размер всех элементов в окне на фиксированное количество процентов относительно исходного значения.
Платформа Apple Mac использует похожее сочетание клавиш с поправкой на иные символьные обозначения для управляющих клавиш.
Как увеличить масштаб экрана
Изменить размеры изображения веб-контента в большую сторону можно аналогично с действиями, указанными выше. Одно и то же меню используется для уменьшения или увеличения, а также для сброса параметра в исходное значение.
Увеличивающая комбинация клавиш – «Ctrl» и «+». Используйте «+» на дополнительной клавиатуре, чтобы избежать конфликтов с другими клавиатурными сочетаниями.
Возможность увеличить масштаб на экране используется в работе с текстом, написанным мелкими буквами.
Как изменить размер экрана на компьютере
Персональный компьютер оснащается полноформатной клавиатурой, поэтому здесь легко набираются необходимые клавиатурные сочетания. Расширение или уменьшение элементов страницы используется на любых сайтах.
Во ВКонтакте и в Одноклассниках вам пригодится уменьшение для улучшения визуального восприятия страницы. Благодаря нескольким блокам кнопок вы можете все изменить, использовав клавиши, к которым проще дотянуться.
Это значит, что увеличить экран в ВК можно минимум двумя сочетаниями клавиш, а уменьшить страницу В контакте можно теми же способами.
Как изменить масштаб на ноутбуке
Клавиатура ноутбуков незначительно ограничивает комбинации клавиш, используемых для того, чтобы изменить видео или размер строк в окне. Вы найдете на вашей клавиатуре хотя бы один комплект кнопок «+», «–» и «0» для такой цели.
Сочетание «Ctrl+0» пригодится, чтобы изменить значения обратно в 100%, например, в ситуации, когда вы чрезмерно расширили текст или изображения. Это сочетание уменьшает контент и возвращает страницу в первоначальный вид.
Затем вы можете увеличить масштаб страницы на другое значение.
Регулировка в Windows
Для того чтобы настроить яркость в операционной системе, необходимо войти в настройки экрана. У Windows 7 и 8 для этого следует открыть «Панель управления» в меню «Пуск» и выбрать «Экран». Далее, остается найти ползунок яркости, который смещением может повысить или убавить яркость.
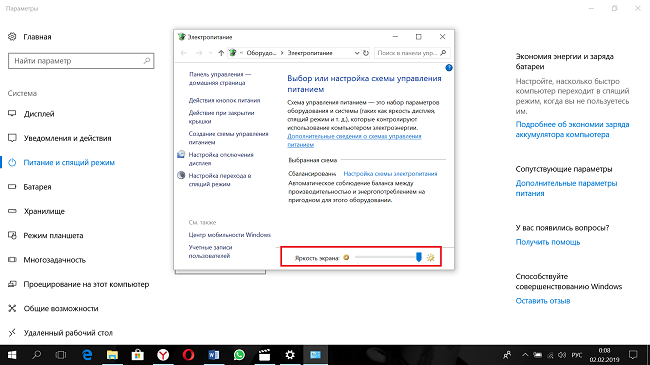
В ОС Windows 10 зайти в настройки можно, кликнув по значку уведомлений в трее. Здесь нужно выбрать «Все параметры», после этого «Система» — «Экран» и изменить настройки яркости посредством перемещения бегунка.
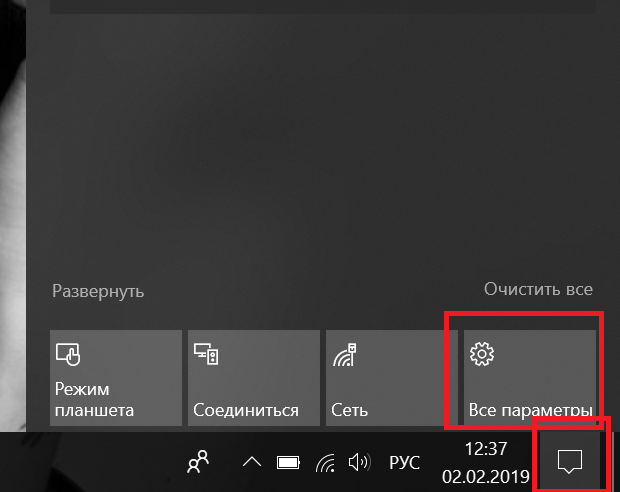
В старых ОС, Windows 7 и XP есть регулировка яркости на ноутбуке в меню «Центр мобильности Виндовс». Чтобы его найти, достаточно в трее нажать ПКМ и выбрать нужный пункт. Откроется несколько окон, в которых можно не только сделать светлее экран или снизить подсветку, но и выбрать варианты питания, громкость звука и совершить другие действия.
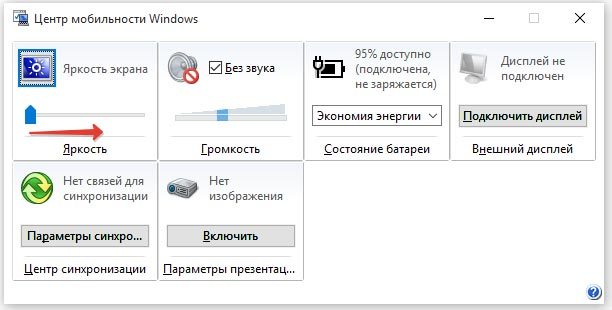
Еще один вариант прибавить яркость на ноутбуке – войти в настройки электропитания. Бегунок, чтобы сделать экран темнее, расположен внизу. В этом же меню можно кликнуть по «Настройка схемы электропитания», откроется меню работы экрана. В зависимости от того, подключен он к сети или нет, ниже можно увидеть регулировку яркости на ноутбуке для обоих случаев. То есть пользователь может задать, что в случае отключения гаджета от сети подсветка останется на уровне 100% или же снизится до 50% (любой удобный вариант), а при подключенном питании уровень должен оставаться неизменным.
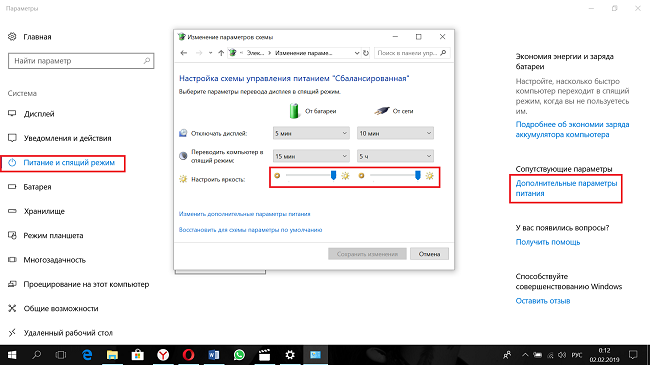
Как увеличить или уменьшить масштаб страницы в браузере
Потребность изменить масштаб страницы часто возникает при работе в браузере. Рассмотрим детальнее, как справиться с этой задачей.
Опера
Чтобы изменить масштаб страницы, необходимо перейти в меню браузера Opera или нажать комбинацию клавиш Alt+P.
В одноименной строке можно «Увеличить», «Уменьшить» размер страницы или открыть ее на весь экран.
Можно изменить масштаб страницы через «настройки» браузера.
Далее переходим в раздел «Сайты».
Нам нужен блок настроек «Отображение». Но, долго его искать не придется, так как расположен он в самом верху страницы.
Установленный по умолчанию параметр 100% можно увеличить или уменьшить в диапазоне от 25% до 500%.
Вот как быстро изменить масштаб страницы.
Яндекс
Чтобы задать общий для масштаб страниц, необходимо:
1. Перейти в Настройки через меню браузера.
2. В нижней части выбрать пункт «Показать дополнительные настройки».
3. В блоке «Веб-содержимое» выбрать «Масштаб страницы».
Чтобы изменить параметры отображения информации на конкретной странице, необходимо в меню браузера.
По строчке «Масштаб» нажать кнопки (уменьшить)
Или развернуть окно во весь экран.
Сбросить все назначенные настройки можно также через параметр «Дополнительно» в меню браузера. Здесь в блоке «Личные данные» следует нажать кнопку «Настройки содержимого» – «Масштаб страницы» – выбрать из указанного списка конкретную страницу и нажать значок
И затем кнопку «Готово».
Чтобы изменить масштаб страницы в Гугл Хром, необходимо перейти с меню браузера (кнопка с тремя горизонтальными линиями, расположенная после адресной строки).
Затем спуститься на строчку «Масштаб».
Нажимать кнопку «+» или «–» пока не появится нужный масштаб страницы.
Изменение масштаба экрана
Если изображение на компьютере стало слишком большим или мелким, убедитесь, что у компьютера или ноутбука стоит правильное разрешение экрана. В случае, когда выставлено рекомендуемое значение, по желанию изменить масштаб отдельных объектов или страниц в интернете можно разными способами.
Способ 1: Сторонние программы
Использование специальных программ для изменения масштаба экрана может быть актуально по ряду причин. В зависимости от конкретного ПО пользователь может получить несколько дополнительных функций, упрощающих процесс изменения масштаба. Кроме того, такими программами рекомендуется воспользоваться, если по каким-то причина не удается изменить масштаб стандартными средствами ОС.

К преимуществам подобного софта можно отнести возможность одновременной смены настройки сразу во всех учетных записях или, наоборот, персональной настройки каждого монитора, смены битности, использования горячих клавиш для быстрого переключения между процентарными размерами и наличия автозагрузки.
Способ 2: Панель управления
Изменить размеры иконок рабочего стола и других элементов интерфейса можно через панель управления. При этом масштаб других приложений и веб-страниц останется прежним. Порядок действий будет следующим:
- Через меню «Пуск» откройте «Панель управления».


Попасть в это меню можно и другим способом. Для этого кликните правой кнопкой мыши по свободной области на рабочем столе и в появившемся списке выберите пункт «Разрешение экрана».

Убедитесь, что напротив графы «Разрешение» выставлено рекомендуемое значение. Если рядом отсутствует надпись «Рекомендуется», то обновите драйвера для видеокарты.

В нижней части экрана нажмите на синюю надпись «Сделать текст и другие элементы больше или меньше».

Появится новое окно, где будет предложено выбрать масштаб. Укажите нужное значение и кликните на кнопку «Применить», чтобы сохранить внесенные изменения.

В левой части окна кликните на надпись «Другой размер шрифта (точек на дюйм)», чтобы выбрать пользовательский масштаб. Укажите нужное соотношение элементов из выпадающего списка или введите его вручную. После этого нажмите «ОК».

Чтобы изменения вступили в силу, необходимо подтвердить выход из системы или перезагрузить компьютер. После этого размер основных элементов Windows изменится в соответствии с выбранным значением. Вернуть параметры по умолчанию можно здесь же.
Windows 10
Принцип изменения масштаба в Windows 10 не сильно отличается от системы-предшественника.
- Нажмите правой кнопкой мыши по меню «Пуск» и выберите пункт «Параметры».

Перейдите в меню «Система».

В блоке «Масштаб и разметка» установите те параметры, которые вам необходимы для комфортной работы за ПК.

Изменение масштаба произойдет мгновенно, однако для корректной работы определенных приложений понадобится выйти из системы или перезагрузить ПК.

К сожалению, с недавних пор в Windows 10 менять размер шрифта уже нельзя, как это можно делать было в старых сборках или в Windows 8/7.
Способ 3: Горячие клавиши
Если нужно увеличить размеры отдельных элементов экрана (иконки, текст), то сделать это можно с помощью клавиш для быстрого доступа. Для этого используются следующие комбинации:
- Ctrl + или Ctrl + , чтобы увеличить изображение.
- Ctrl + или Ctrl + , чтобы уменьшить изображение.
Способ актуален для браузера и некоторых других программ. В проводнике с помощью этих кнопок можно быстро переключаться между разными способами отображения элементов (таблица, эскизы, плитки и т.д.).
Изменить масштаб экрана или отдельных элементов интерфейса можно разными способами. Для этого перейдите настройки персонализации и установите нужные параметры. Увеличить или уменьшить отдельные элементы в браузере или проводнике можно с помощью горячих клавиш.
В процессе работы на ПК неоднократно приходится сталкиваться с крупным и мелким текстом. Чтобы улучшить эффективность обработки материала, следует изменить масштаб страницы: крупный уменьшить, а мелкий — увеличить. В ОС Windows управление размером объектов можно как в рамках интерфейса, так и в отдельных элементах. Рассмотрим детальнее, как изменить масштаб экрана на компьютере.
Увеличение масштаба экрана в браузерах
В основном во всех популярных программах для входа в интернет настройки этих параметров практически одинаковые. Для того чтобы увеличить очень мелкий текст или изображение, необходимо:
- Нажимаем на три полоски в правом верхнем углу браузера, открывается окно, в нем видим стрелочку, которая показывает вверх или вниз. И рядом открывается шкала, со знаком плюс и минус, и цифрой в сто процентов выбираем нужный нам масштаб увеличения.
- Если нужно растянуть изображение на весь экран тогда нажать нужно на стрелочку в правом углу, которая упоминалась в первом пункте.
- Чтобы вернуть стандартные размеры изображений и текстов в браузере, нужно нажать клавишу Ф11.
Чтобы картинка стала больше, на экране в ходе онлайн игр, достаточно включить настройки в этой игре и, пользуясь подсказками настроить нужный размер изображения.
Как изменить разрешение экрана Android-устройства без root-доступа
Во-первых, вам нужно скачать и установить программу Android Debug bridge на ваш компьютер. После установки вам нужно будет перевести смартфон в Режим разработчика. Режим разработчика позволяет изменять недоступные по умолчанию настройки системного уровня на вашем смартфоне, но все, что нам сейчас нужно сделать, это включить отладку по USB.
«О телефоне», затем прол» />
- Перейдите в «Настройки» > «О телефоне», затем пролистайте вниз и нажмите на строку «Номер сборки» примерно 7-10 раз подряд. Вы получите уведомление, когда Режим разработчика будет активирован.
- Теперь перейдите в “Настройки” > “Система” > “Расширенные настройки” > “Параметры разработчика”. Пролистните вниз до раздела «Отладка» и включите опцию «Отладка по USB».
Итак, как вы меняете разрешение и DPI? Мы будем использовать те же команды, что и на втором этапе, но на этот раз мы добавим к ним свои собственные параметры.
Методы регулировки яркости на ноутбуке
Все способы регулирования насыщенности цвета экрана задействуются через панель управления. А подходят к ней несколькими путями. Пользователь сам вправе выбрать для себя приемлемый вариант.
Клавишами
Все современные модели ноутбуков имеют на клавиатуре клавишу «Fn» (function). В переводе с английского – это «функция». Она запрограммирована на выполнение различных действий, в числе которых, изменение уровня интенсивности цвета на экране ноутбука. Для решения этой задачи кнопку «Fn» сочетают c одной из клавиш, расположенной на верхней линии клавиатуры – от F1 до F12.
Нажимаем одновременно сочетание клавиш Fn+F11 или Fn+F12 для настройки яркости экрана
Производители ноутбуков могут задавать разные функции этим клавишам. На тех, что отвечают за яркость, изображают солнце с лучами. Такую картинку можно увидеть на ближних клавишах:
- «F2», «F3»;
- «F5», «F6»;
- «F11», «F12»;
- «F4», «F5»;
- или на других парах кнопок.
Производители ноутбуков могут задать параметры яркости экрана на любые клавиши от «F1» до «F12»
На клавишах, отвечающих за яркость экрана изображают солнце с лучами
Первая слева, с меньшей цифрой отвечает за понижение яркости (на ней солнышко бледнее или такое же, но со знаком «-»), вторая с большей цифрой – за увеличение (на ней солнце изображено ярче или со знаком «+»). Задействуют одну и этих клавиш одновременно с кнопкой «функции – Fn».
Для уменьшения яркости:
- нажимают и держат «Fn»;
- нажимают соответствующую F (с меньшим числовым значением);
- в левом верхнем углу экрана появится шкала с «солнышком»;
Каждое надавливание на верхнюю клавишу будет уменьшать насыщенность цвета дисплея на 10% делая его всё темнее. Для увеличения интенсивности проделывают такую же процедуру, только в сочетании с кнопкой функции нажимают уже соответствующую кнопку F с большим числовым значением.
Иконкой в трее
Трей – это английское чтение слова «tray». Переводится как «поддон, поднос». На экране монитора он располагается справа на нижней линии. На ней пользователь видит значки: дату и время, язык клавиатуры, настройку звука, состояние интернета, а также иконку батареи.
Расположение трея
Значок батареи отвечает за настройку на ноутбуке интенсивности цвета экрана. Кликают на неё. В открывшемся окне выбирают одну из позиций:
Кликаем на значок батареи и выбираем одну из позиций
- настройка яркости экрана;
- электропитание;
- центр мобильности Windows.
В окне «Электропитание» регулируем яркость экрана бегунком
В окне «Центр мобильности Windows» выбираем вкладку «Яркость экрана» и регулируем бегунком
На каждом всплывающем окне есть рабочая шкала изменения яркости экрана. Увеличивают или уменьшают её сдвигая ползунок вправо-влево.
В Windows10 при выборе «Электропитание» выйдет окно, немного отличающееся от ОС предыдущих версий, но принцип настройки яркости такой же.
Настройка с «Рабочего стола»
Этот способ также направляет на панель управления.
- На пустом месте «Рабочего стола» кликают правой кнопкой мышки.
Кликаем правой кнопкой мыши на пустом месте «Рабочего стола» и видим меню
- Во всплывающем окне кликают на «Разрешение экрана».
Нажимаем на вкладку «Разрешение экрана»
- Затем на «Экран».
Нажимаем на вкладку «Экран»
- Выбираем «Настройка яркости». Находят ползунок и подстраивают насыщенность цвета под свои предпочтения.
Выбираем вкладку «Настройка яркости»
Внизу окна находим бегунок и регулируем яркость экрана
Изменение яркости через «Панель управления»
Этой панелью управляются все предыдущие методы, только задачи для неё ставились из разных точек компьютера.
Найти «Панель управления» двумя способами:
через кнопку «Пуск» она в списке правой колонки. Нажать на «Экран» и выбрать вкладку «Настроить яркость»;
Нажимаем на кнопку «Пуск» затем выбираем «Панель управления» и нажимаем вкладку «Экран»
Нажимаем на вкладку «Настройка яркости»
Внизу окна находим бегунок и регулируем яркость экрана
через ярлык с одноимённым названием на «Рабочем столе».
Находим ярлык на рабочем столе «Панель управления»
В открывшемся окне открыть по очереди:
- «Система и безопасность».
Открываем вкладку «Система и безопасность»
- «Электропитание».
Открываем вкладку «Электропитание»
- Рекомендуется «Сбалансированная» схема (она выделена ярким цветом).
- Ползунок находится на нижней линии окна, с его помощью выбирают нужное значение.
Выбираем схему «Сбалансированная», так как она рекомендуется и ползунком регулируем яркость
Распространенные проблемы
Частой проблемой является человеческая невнимательность. Как правило, неопытный пользователь настраивает работу дисплея, после чего забывает об этом и ищет причину в других регулировках. Справиться с подобной проблемой помогут инструкции, изложенные выше.
Еще одна причина – отсутствие нужных клавиш. Не все хотят лезть в панель управления, и желают воспользоваться сочетанием клавиш. Но не всегда эти клавиши есть на клавиатуре. Поэтому все же придется пользоваться программными компонентами от Windows, чтобы снизить яркость.
Часто яркость меняется самопроизвольно. Происходит это по причине постоянных сбоев в подаче электроэнергии. В основном эта проблема происходит у тех, на чьем ноутбуке батарея давно утратила свою мощность. Поможет в данной проблеме настройка через схему электропитания, описанная выше.
В отличие от операционной системы, регулировка может вызвать некие затруднения. Самыми доступными способами владеет пользователь ноутбука на Windows. Здесь регулировать можно множеством способов. Самыми сложными являются алгоритмы на Linux, где весь процесс происходит через строку администратора. Не обладающий особыми знаниями человек попросту не сможет сделать этого самостоятельно.
Первый способ
- Для начала нам нужно зайти в настройки смартфона. Для этого нажмите на шестерёнку в шторке уведомлений либо запустите ярлык настроек через лаунчер.
- Далее в настройках откройте пункт «Экран».
В пункте «Экран» следует перейти в «Масштаб изображения на экране».
И в этом меню переместить ползунок внизу так, чтобы интерфейс подстроился под максимально удобный вид.
В данном случае доступно лишь 4 режима:
- очень крупный;
- средний;
- маленький;
- очень маленький.
Увы, в этом методе нельзя более широко настроить масштаб интерфейса, все ограничивается лишь четырьмя пучками. Зато все очень быстро и удобно. Также при изменении масштаба есть картинка, показывающая, как будет выглядеть интерфейс в разных приложениях.
Увеличиваем размер букв в Microsoft Office
Опция будет полезна тем, кто много печатает на компьютере. Вариант № 1 — изменить масштаб отображаемого текста. При открытии на другом компьютере он будет отображаться в нормальном виде. Для этого удерживайте кнопку Ctrl и вращайте колесико мышки: от себя, чтобы увеличить шифр и на себя, чтобы его уменьшить.
Чтобы изменить не масштаб, а реальный размер текста — выделите его нажатием комбинации клавиш Ctrl + A и в верхней части окна программы на панели инструментов выберите размер текста в выпадающем списке. Левее можно выбрать тип шрифта.
Чтобы не изменять размер букв каждый раз, можно использовать готовый шаблон. Как это сделать:
- Открыть новый пустой документ.
- Во вкладке «Главная» в группе «Стили» нажать кнопку мастера создания шаблонов.
- Нажать кнопку «Управление стилями».
- Выбрать «Обычный» и открыть вкладку «значения по умолчанию».
- Установить размер текста в соответствующем поле, а также его тип, если нужно.
- Нажать кнопку «В новых документах», затем «Применить».
После этого в каждом новом документе будет использовать тот шрифт, который вы установили в настройках. Изменить это можно в любой момент. Если вы скопировали и вставили часть текста с другим оформлением, то можно вернуть его до установок по умолчанию, нажав кнопку «Отменить форматирование» на панели задач вверху окна Word.




