Как увеличить или уменьшить скорость вращения кулера на процессоре
Содержание:
- Разновидности
- Изменение настроек через BIOS и UEFI
- Как настроить скорость вентиляторов в SpeedFan
- Программы для регулировки скорости кулера
- Как настроить скорость вращения кулеров компьютера
- Управление вентилятором с помощью программы Speedfan
- Подготовка
- Как ускорить вращение лопастей кулера процессора
- Разъёмы кулера и их фотографии
- Назначение контроллера
- Как снизить обороты кулера процессора через БИОС
- Способы снижения шума от вентилятора
Разновидности
Регуляторы ограничения скорости вентилятора бывают нескольких видов.
Ступенчатые модели с применением автотрансформатора
Суть работы этого прибора заключается в том, что обмотка прибора разветвлена, поэтому в процессе подключения к ответвлениям вентилятор получает несколько пониженное напряжение. При помощи специального переключателя тот или иной вентилятор подключается к нужному участку обмотки, а скорость его вращения падает. Синхронно с этим снижается потребление электричества, что приводит к общей экономии ресурса.
Регулировка прибора осуществляется при помощи специальной ручки, оснащённой ступенчатой шкалой, имеющей 5 положений. Достоинствами моделей является их надёжность и долгий срок службы. К недостаткам относят довольно габаритный блок управления, что не всегда удобно при размещении устройства в ограниченных пространствах, а также невозможность плавного переключения. Однако при подключении датчиков температуры и таймера переключение скоростей вращения можно автоматизировать.
Автотрансформаторы с электронным управлением
Суть работы таких устройств несколько отличается от принципа действия предыдущих моделей. Прибор оснащён транзисторной схемой и способен модулировать импульсы, плавно изменяя при этом напряжение. Сила напряжения напрямую зависит от частоты импульсов и пауз между ними. Так, при коротких импульсах и длинных паузах напряжение будет намного ниже, чем при длинных импульсах и коротких паузах.
Преимуществами данного контроллера являются небольшие размеры и комфортная стоимость. К недостаткам относят короткую длину соединяющего кабеля. Это вызывает необходимость отдельного расположения блока от ручки управления и его размещения поближе к вентилятору. Электронные модели используются на крупных производствах в сочетании с мощными вентиляционными установками. Они устойчивы к перегрузкам и способны к непрерывной работе в течение длительного времени.
Симисторный (тиристорный) контроллер
Данный вид регуляторов является самым распространённым. Прибор используется для подключения к однофазному вентилятору переменного тока, однако, может работать и с постоянным. При работе прибора каждый из тиристоров понижает выходное напряжение, уменьшая тем самым количество оборотов в минуту. Плюсами устройств является низкая стоимость, небольшой вес и возможность убавления числа оборотов практически до нуля.
Изменение настроек через BIOS и UEFI
Чтобы настроить параметры в БИОСе, нужно загрузиться в этот интерфейс. Перезагрузите компьютер и после его включения нажмите одну из кнопок — F2, F8, F10, Escape или Delete. Какую именно, зависит от модели системной платы и версии BIOS.
Это также можно сделать через UEFI. На новых материнских платах уже установлена эта графическая оболочка. Фактически, это тот же БИОС, но в красивой «обертке». Здесь нужно найти раздел Fan Temperature или Fan Control.
Чтобы изменить текущее значение, выделите этот пункт с помощью стрелок на клавиатуре, нажмите Enter и укажите подходящий параметр. Рекомендую начинать с 80%, а потом постепенно понижать, если кулер продолжает сильно шуметь.
Для сохранения настроек нужно нажать F10. Изменения вступят в силу при следующей загрузке Windows.
Как настроить скорость вентиляторов в SpeedFan
Программу можно скачать с официального сайта совершенно бесплатно. При первом запуске после установки стоит настроить ее под себя.
Для начала переключимся на русский язык, чтобы с утилитой было удобнее работать. Для этого не требуется скачивать и устанавливать языковые паки – все языки уже загружены в программе. Для переключения нужно кликнуть в главном окне на кнопку «Configure», затем развернуть вкладку «Options», после чего в пункте «Language» переключить язык на русский в выпадающем списке и подтвердить изменения нажатием на кнопку ОК. Программа перезапустится.
Также в меню опций можно настроить цвет фона, текста, размер шрифта и обозначение температуры в градусах Цельсия или по Фаренгейту. Как только настойка интерфейса будет закончена, перейдем к основному функционалу программы.
Главная особенность SpeedFan – регулировка скоростей вентиляторов, ручная или автоматическая. Для активации второй нужно в главном окне утилиты нажать на галочку «Автоскорость вент-ров». При этом SpeedFan будет автоматически замедлять кулеры, если температура охлаждаемых компонентов итак достаточно низкая, либо ускорять при высоких значениях и опасности перегрева. Ручная регулировка производится в нижней части окна. Там расположены строки, каждая из которых соответствует своему кулеру. Можно задать каждому вентилятору скорость вращения в диапазоне от 0 до 100%.
В главном окне посередине справа отображены скорости кулеров, а слева – температуры всех датчиков
Важно! Некоторые из параметров равны нулю, так как программа не может считать скорости кулеров – это может происходить из-за неправильного подключения кулеров к материнской плате. Такие пункты можно отключить, чтобы они не засоряли интерфейс.. Переходим к более подробной конфигурации
Щелкаем по кнопке «Конфигурация» и разворачиваем раздел «Вентиляторы». Здесь представлен список кулеров, за показаниями которых следит программа в реальном времени. Слева от каждого пункта есть галочка: ее можно убрать, чтобы удалить из списка ненужную строку
Переходим к более подробной конфигурации. Щелкаем по кнопке «Конфигурация» и разворачиваем раздел «Вентиляторы». Здесь представлен список кулеров, за показаниями которых следит программа в реальном времени. Слева от каждого пункта есть галочка: ее можно убрать, чтобы удалить из списка ненужную строку.
Справка! В некоторых случаях программа не может управлять скоростями кулеров и даже следить за их значениями. Если вы видите постоянное нулевое значение скорости, удалите пункт, так как он бесполезен.
В данном окне мы просто видим, на каких скоростях работают все кулеры, за которыми следит программа, в данный момент. Чтобы настроить допустимые значения, нужно перейти в другую вкладку – «Скорости». На примере ниже мы видим 3 пункта: система, центральный процессор и AUX. При выделении одного пункта снизу появятся строки с регулируемыми параметрами: верхний и нижний предел скорости, а также разрешение ее автоизменения.
Во вкладке «Температуры» можно настроить, при каких температурах того или иного компонента будет изменяться скорость связанного с ним кулера. Чтобы установить желаемую температуру и максимальную (после достижения которой вентилятор заработает на 100%, чтобы ее сбросить), нужно выбрать пункт из списка, и установить данные параметры в нижней части окна.
Во вкладке «Fan Control» есть дополнительные параметры вращения кулеров. Здесь можно настроить профиль для конкретного устройства с точным соответствием температур и скоростей вращения. Чтобы добавить новый профиль, нужно сделать следующее:
Отмечаем пункт сверху «Advanced Fan Control» (дополнительный контроль вентиляторов). В правой стороне окна станет активной кнопка «Add» («Добавить») – нажимаем по ней.
В утилите можно настроить определенные действия, которые будут срабатывать в ответ на то или иное событие. Для этого существует вкладка «Events» в окне конфигурации. События строятся в форме условной конструкции, которая используется в программировании: if-then (если-то).
Чтобы добавить новое событие, нужно сделать следующее:
В строке If выбираем условие, при выполнении которого будет срабатывать событие. К примеру, температуру того или иного компонента.
Создание событий поможет еще больше автоматизировать работу программы.
Программы для регулировки скорости кулера
Проще всего выполнить поставленную выше задачу при помощи специального софта, позволяющего управлять настройками систем охлаждения. В сети можно найти множество программ подобного рода – как платных, так и бесплатных.
Рассмотрим лучшие из них ниже.
Speed Fan
Это небольшое приложение обладает массой полезных для пользователя функций.
Оно в реальном времени собирает информацию с температурных датчиков, позволяя обнаружить перегрев, показывает нагрузку на процессор и частоты системных компонентов.
Последовательность действий предельно проста:
- Инсталлируйте программу, скачав пакет дистрибутива с официального сайта.
- Запустите программу от имени администратора (правой кнопкой на исполняемом файле и выбор одноименного пункта в выпадающем списке) и не переходите с английской версии на русскую.Так вы точно будете уверены, что все параметры будут отображаться корректно.
- Подождите некоторое время – программа соберет нужную информацию о железе вашего ПК.
- Выберите один из двух вариантов.Первый способ, это автоматическая регулировка скорости вращения кулера процессора (просто проставьте отметку напротив пункта “Automatic Fan Speed” в основном меню).Второй – ручное управление.
Перейдите с главной страницы в раздел “Configure”, а оттуда во вкладку Fan Control.
Скорость вращения задается процентным значением. Выбирайте нужное и сохраните изменения нажатием на клавишу “Ок”.
MSI Control Center
Фирменная утилита от известного производителя материнских плат, позволяющая проводить разгон процессора из-под Windows, отслеживать его температуру, собирать информацию о других комплектующих.
Нас же интересует оправление кулерами. Как уменьшить скорость вентилятора в компьютере при помощи MSI CC, будет рассказано далее:
- Устанавливаем и запускаем программу.
- Переходим в раздел Green Power, а оттуда во вкладку Advanced – Motherboard.
- Ищем там отвечающий за контроль над кулерами пункт (он там всего один, поэтому ошибиться вы не сможете точно).
- Меняем значение на понравившееся и сохраняем профиль в файл.
У программы есть два недостатка. Во-первых, это встроенная “защита от дурака”, не дающая снизить частоту вращения более чем на 50%.
Asus Eeectl
Eeectl – это контролирующая скорость вентилятора ноутбука программа, которая позволяет легко и непринужденно изменять параметры вращения лопастей на устройствах производителя Asus.
В данном случае, действовать нужно следующим образом:
- Инсталлировать и запустить приложение.
- Найти его свернутую в трей иконку, находящуюся в правом углу панели ПУСК рядом с часами, и кликнуть по ней правой кнопкой мыши.
- В выпадающем списке найти пункт FAN, перейти по нему и выбрать одно из значений, выраженных в процентах от максимальной скорости оборотов.
Еще больше программ для регулировки скорости вентилятора мы описали в нашей статье «Гудит Вентилятор В Ноутбуке Что Делать»
MSI Afterburner
Бесплатный софт для разгона карт от компании MSI. Представляет много функциональных возможностей для тестирования состояния платы, напряжения на GPU. Включает функцию регулировки кулера. Подходит для Intel и AMD.
Основные настройки находятся на главном экране. Двигайте ползунки в нужном направлении, и самостоятельно регулируйте параметры. Чтобы управлять системой охлаждения, скорость меняется в разделе «Fan Speed». Кнопка «Auto» автоматически меняет скорость оборотов, в зависимости от нагрузки компьютера.
Riva Tuner
Подходит на всех версий Windows для контроля работы кулера. Утилита простая в управлении и при этом бесплатна. Для изменения параметров вентилятора выполните несколько простых действий:
- Откройте Riva Tuner
- Найдите расширенные настройки
- Раздел «Fan»
Для трех позиций есть ползунки, двигайте их
После изменений кликайте «OK» и выходите.
Настраивайте скорость кулера, ориентируясь на состояние компьютера. Поддерживайте оптимальную температуру за счет изменений в программе.
Как настроить скорость вращения кулеров компьютера
Существуют сотни приложений, которые позволяют настраивать скорость вращения кулеров компьютера. При этом некоторые программы разрешают регулировать только обороты вентиляторов только определенных компонентов.
Из наиболее удобных и простых программ для настройки скорости вращения кулеров компьютера можно выделить SpeedFan. Приложение бесплатное, и его можно загрузить с сайта разработчиков или из других проверенных источников в интернете. После загрузки программы ее потребуется установить, а далее запустить. При первом запуске программы SpeedFan может появиться информационное сообщение, которое потребуется закрыть.
Проверка скорости вращения кулеров
Далее запустится непосредственно сама программа SpeedFan, в которой имеется несколько опций. Рассмотрим те из них, которые расположены на первой вкладке «Readings»:
- Minimize. Нажав на данную кнопку, приложение свернется в панель уведомлений;
- Configure. Открывает подробные настройки приложения;
- CPU Usage. Показывает загрузку ядер центрального процессора. Количество прямоугольников, заполняемых зеленым индикатором, зависит от числа ядер CPU. Рядом с прямоугольниками указано, насколько в данный момент задействован процессор в процентах;
- Automatic Fan Speed. Установив галочку в данной опции, включится автоматическая настройка скорости вращения кулеров компьютера. Особой практической пользы от нее нет, поскольку работает она ничуть не лучше, чем когда BIOS автоматически регулирует интенсивность вращения кулеров.
Далее следует блок из показателей скорости вращения кулеров (измеряется в RPM – количество оборотов за минуту) и температуры компонентов компьютера. Разберемся с тем, что обозначает каждый из показателей:
- SysFan – скорость вращения кулера, подключенного к разъему SysFan на материнской плате. Чаще всего туда подключается кулер от центрального процессора;
- CPU0 Fan, CPU1 Fan – скорость вращения кулеров, воткнутых в разъемы CPU_Fan и CPU1_Fan на материнской плате, соответственно;
- Aux1 Fan, Aux0 Fan – скорость вращения кулеров, подключенных к разъемам AUX0_Fan и AUX1_Fan;
- PWR Fan – скорость вращения кулера блока питания или скорость вращения кулера, который подключен к разъему PWR_Fan на материнской плате;
- Fan1 – Fan3 – различные кулеры, например, корпусные, подключенные в соответствующие разъемы материнской платы.
Стоит отметить, что все указанные выше обозначения являются условными, и они могут варьироваться. Не каждая материнская плата отдает информацию о том, какое наименование имеется у того или иного разъема для подключения кулера на ней. Например, на некоторых материнских платах в SpeedFan можно увидеть картину как на изображении ниже, то есть все кулеры будут подключены к разъемам Fan1 – Fan5, без точного определения предназначения каждого из них.
Также важно отметить, что программа SpeedFan позволяет управлять только кулерами, которые подключены к материнской плате. Дело в том, что 3-pin разъем от вентилятора можно запитать от материнской платы или от блока питания напрямую
Если он запитан от блока питания, то регулировать его скорость вращения не получится. Рекомендуется подключать все кулеры к материнской плате.
Справа от обозначений скорости вращения кулеров расположен блок с информацией о температуре компонентов компьютера. Стоит отметить, что SpeedFan является не самым точным диагностическим инструментом в данном плане, и определяет температуру он не всегда точно. Если возникают сомнения по одному или нескольким показателям, рекомендуется загрузить более профессиональное в плане мониторинга температуры ПО, например, AIDA64 или HWMonitor.
Настройка скорости вращения кулеров
Как можно понять, в верхнем окне программы SpeedFan расположены блоки с информационными сведениями о работе кулеров. Ниже находятся сами инструменты регулировки интенсивности вращения вентиляторов в компьютере. Они могут быть обозначены Pwm1 – Pwm3 или, например, Speed01 – Speed06. Разницы особой нет, поскольку определить по таким названиям, за работу какого из кулера отвечает та или иная регулировка невозможно.
Чтобы снизить или увеличить скорость вращения кулера, нужно нажимать соответствующие кнопки вверх и вниз в графах с интенсивностью вращения вентиляторов. При нажатии следует наблюдать за реакцией кулеров в диагностической информации выше. Таким образом удастся определить, за какой из вентилятор отвечает та или иная настройка.
Важно: Снижая скорость вращения вентиляторов для уменьшения уровня шума при работе компьютера, не забывайте контролировать температуру компонентов системного блока, чтобы избежать перегрева
Управление вентилятором с помощью программы Speedfan
Это, на мой взгляд, одна из лучших утилит для регулировки частоты пропеллера. Утилита бесплатная, однако не имеет русификации(на официальном сайте). Впрочем, разобраться с ее функционалом несложно даже новичку.
На какие критерии нужно обратить внимание:
- Поле Cpu Usage и размещенные рядом индикаторы отображают уровень текущей нагрузки на ЦП.
- При установке галочки Automatic fan speed вы можете задать автоматическую регулировку скорости вращения лопастей. Можно также пользоваться, однако функция попросту дублирует Q‑Fan.
- CPU0 Fan (Fan0) — отображает частоту вращения вентилятора, который при сборке компьютера был подключен к слоту CPU0 Fan. Как правило, это и есть вентилятор для охлаждения процессора.
Все остальные пропеллеры утилитой помечены соответственно занимаемому слоту — SysFan, Aux0 Fan, CPU1 Fan (если он есть), Aux1 Fan и PWR Fan.
Если какой то из слотов не занят и кулер к нему не подключен, соответствующие поля в программе остаются пустыми.
Регулируется скорость вращения любого кулера с помощью стрелочек вверх и вниз напротив его порядкового номера. Единственный недостаток программы: если вы обнаружите, что после ее установки скорость вращения какого-то пропеллера уже 100%, повысить ее не выйдет.
Если вы начнете «шаманить» с понижением скорости вращения, во избежание перегрева также советую использовать программу для мониторинга параметров работы компьютера. Например, AIDA64, Everest или Speccy.
Подготовка
Если компьютер раньше работал тихо и лишь недавно начал создавать много шума, вполне вероятно, что решить проблему можно простой чисткой системного блока от пыли. Возможно, придется также смазать кулеры. Об этом читайте здесь . В некоторых случаях улучшить охлаждение процессора и существенно снизить шум его вентилятора удается за счет замены термопасты. В случае, если указанные выше действия проблему не решили, можно снизить интенсивность вращения одного, самого «шумного», или нескольких вентиляторов в системном блоке.
Но перед этим необходимо:
1. Установить на компьютере программы, позволяющие контролировать температуру основных его «греющихся» устройств, а именно: •Speed Fan — программу, позволяющую контролировать температуру всех устройств компьютера в режиме реального времени; •Prime 95 — программу, которая создает высокую нагрузку на центральный процессор. Позволяет проверить стабильность работы процессора и эффективность его системы охлаждения в экстремальных условиях. Подробнее о проверке процессора при помощи этой программы читайте здесь. •FurMark — программу для тестирования графической системы компьютера. Она создает повышенную нагрузку на видеокарту, контролируя при этом ее температуру и стабильность работы.2. Используя эти программы, проверить температурный режим работы процессора, видеокарты, жесткого диска и чипсета материнской платы компьютера. В большинстве случаев при максимальной нагрузке температура жесткого диска не должна превышать 45 градусов С, процессора и чипсета материнской платы — 60 градусов С, видеокарты — 85 градусов С. «Нагрузить» жесткий диск можно без специальных программ, например, запустив процесс архивации или копирования находящегося на нем большого файла (фильм, образ диска и др.). Если температура какого-то устройства окажется близкой к указанным выше показателям, снижать обороты охлаждающего его кулера не следует
В случае же, когда до максимальных показателей еще далеко, интенсивность вращения вентиляторов можно уменьшить, используя описанные ниже способы.ВАЖНО. После снижения оборотов не забывайте проверять температуру охлаждаемых кулерами устройств
Не допускайте их перегрева. Помните, что длительная работа компьютера в неблагоприятных температурных условиях снижает его долговечность.
Как ускорить вращение лопастей кулера процессора
«Разогнать» кулер можно несколькими способами. Опытные пользователи могут использовать BIOS, а менее опытные воспользоваться сторонними программами. Ещё есть вариант покупки современной системы охлаждения, способно самостоятельно регулировать свою мощность в зависимости от текущей нагрузки. Однако здесь есть проблема – помимо того, что данная система стоит дороже, не каждая материнская плата может корректно работать с ней.
Далее рассмотрим несколько вариантов улучшения работы кулера на компьютере.
Вариант 1: SpeedFan
Универсальная программа, предназначенная непосредственно для взаимодействия с системой охлаждения. Распространяется бесплатно и имеет русифицированный интерфейс, являясь универсальным решением, вне зависимости от производителя процессора и системы охлаждения.
Разгон происходит следующим образом:
При первом запуске программы перед вами откроется перечень вентиляторов, доступных системе. Выберите из них тот, который нужно разогнать
Если вы не знаете, какой вентилятор к какому компоненту относится, то обратите внимание на значение столбца «Датчик» или посмотрите документацию к компьютеру.
У обозначений нужного вентилятора измените скорость его вращения в процентном соотношении. Где 100% — это полная скорость, заложенная производителем
Больше, чем на 100% вы не сможете увеличить скорость вращения.
Вариант 2: AMD OverDrive
Программа подходит только для владельцев устройств, работающих на базе процессора AMD. Это форменное ПО, распространяемого бесплатно. Основное его предназначение – разгон и оптимизация работы различных компонентов ПК, связанных с процессором и видеокартами производителя. К сожалению, использовать это ПО для разгона вентилятора, работающего в связке с процессором Intel, не получится.
Разгон лопастей вентилятора с помощью данной программы происходит по следующей инструкции:
- В левом меню раскройте раздел «Performance Control».
- Там же перейдите в подраздел «Fan Control».
- У каждого из вентиляторов будет своё обозначение. Под ними находится показатели температуры и блоки с элементами управления вентилятором. В этом блоке переключитесь на «Manual» и, с помощью специального ползунка, установите максимальное ускорение для данного вентилятора.
- Для применения настроек нажмите кнопку «Apply». После этого даже если вы закроете программу настройки всё равно будут сохранены. Они же автоматически применятся при включении компьютера, если AMD OverDrive стоит в «Автозагрузке» операционной системы.
Вариант 3: Через BIOS
Этот способ подразумевает взаимодействие с интерфейсом BIOS, поэтому он рекомендуется для выполнения только опытным пользователям ПК, ранее работавшим с данной средой. В противном случае лучше рассмотреть другой вариант ускорения вращения вентилятора, так как есть риск нарушить работу компьютера некорректными манипуляциями.
- Войдите на своём компьютере в BIOS. ПК нужно будет предварительно перезагрузить и, когда система только начнёт загружаться, нажать на клавишу Del или на одну от F2 до F12. Конкретная клавиша, используемая для входа в BIOS, зависит от производителя устройства и материнской платы.
- У вас интерфейс BIOS может сильно отличаться от того, который рассматривается в инструкции, поэтому она может стать для вас неактуальной. Если BIOS у вас выглядит примерно похожим образом, как на скриншоте, то переключитесь во вкладку «Power» в верхней панели. Не забывайте, что в некоторых версиях БИОС управление с помощью мыши недоступно.
- Теперь найдите раздел «Hardware Monitor» и раскройте его. Этот пункт может иметь другое наименование, но в нём обязательно будет слово «Hardware».
- В зависимости от производителя системы охлаждения и материнской платы у вас может быть два или только один вариант развития событий:
- Установить минимальную температуру процессора, при которой мощность вентилятора начинает повышаться;
- Установить мощность самого вентилятора.
- Для выбора повышения мощностей выберите в меню пункт «CPU min Fan speed» и нажмите Enter, чтобы внести в него изменения. В появившемся окне выбирайте максимальное из доступных значений.
- Если же требуется установить температуру, при которой мощность будет повышаться, то выбирайте пункт «CPU Smart Fan Target». Откроется окошко для выбора температурных значений.
- Сохраните настройки и выйдите из BIOS. Для этого нажмите клавишу F10 или воспользуйтесь пунктом «Save & Exit».
Примечательно, что если вентилятор кулера работает постоянно на полную мощность, то он чаще требует обслуживания и чаще ломается, поэтому лучше отказаться от разгона мощностей без необходимости на то.
Разъёмы кулера и их фотографии
Правильный разъем и правильное гнездо (гнездо на картинке 4-pin, а разъем 3-pin), чтобы возможно было смотреть и регулировать скорость вращения:
«Неправильный» разъем, т.е запитка от блока питания, которая не позволяет (см.примечание выше) мониторить и, часто, изменять скорость вращения с помощью программы, биоса и чего-либо еще:
Тобишь, если при сборке у Вас часть кулеров (например корпусных) запитана от БП вышепоказанным разъемом, то рекомендую залезть в компьютер и перевоткнуть оные в мат.плату, дабы можно было рулить вентиляторами как вздумается.
Справа от вышеописанных значений, как я уже говорил, указаны температуры. Лично по мне, они снимаются недостаточно точно и адекватно, а посему рекомендую пользоваться аналогами вроде HWMonitor или AIDA64 и уже на базе них делать выводы.
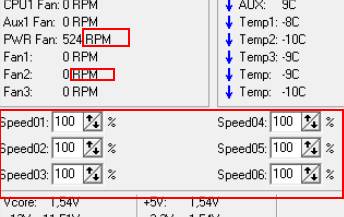
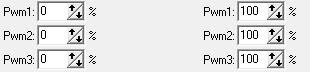
А теперь самое вкусное. Ниже, напротив каждой надписи Speed01-06 (или в более поздних версиях программы это может быть Pwm1-3, Pwm1-3), есть стрелочки, нажимая на которые мы можем регулировать скорость вращения того или иного вентилятора. Собственно, они то нам и нужны. Попробуйте поиграться с оными, подвигав их вверх-вниз и Вы увидите насколько тише/громче может работать Ваш компьютер.
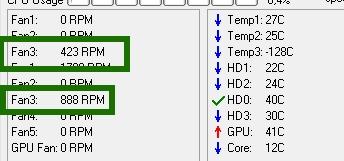
К слову, чтобы понять какая графа скорость какого кулера регулирует просто наблюдайте за изменением значений RPM. Естественно, что не рекомендуется отключать вентиляторы совсем, дабы не спалить чего-нибудь и, само собой, что необходимо одновременно смотреть на температуры при регулировке значений.
Назначение контроллера
Регуляторы вращения кулера выполняют несколько задач:
- Экономия электроэнергии – на максимальной мощности вентилятор потребляет максимальное же количество электроэнергии. Это невыгодно. Возможность снизить число оборотов, когда в этом нет нужды, позволяет уменьшить счета за электричество.
- Увеличение срока работы оборудования – вентилятор включает движущиеся части. При интенсивной работе они быстро изнашиваются и выходят из строя. Уменьшив число оборотов, можно увеличить срок эксплуатации вытяжки, кондиционера, холодильника.
- Снижение уровня шума – вентилятор на максимальной мощности создает относительно небольшой шум. Но если приборов несколько, уровень шума превышает терпимые 50 дБ. Если понизить число оборотов, шум тоже снижается.
- Поддержка постоянного режима – без контроллера вентилятор может находиться только в 2 состояниях: работа на полной мощности и отключение. При работе в вентиляционной системе прибор периодически включается и выключается. Такой режим приводит к перегреву аппарата и перерасходу электроэнергии. Контроллер обеспечивает инверсионный принцип работы: снижение и увеличение числа оборотов без скачков напряжения.
Как снизить обороты кулера процессора через БИОС
Самый распространенный способ. С его помощью чаще всего получается решить проблему шума или просто понизить количество оборотов.
Порядок действий такой:
- Сначала откройте настройки BIOS (перед запуском компьютера нажать на клавишу, указанную на экране монитора при входе).
- Нажмите на параметр «CPU Fan Profile» в разделе «Hardware Monitor».
- Высветится синее окно в середине экране с тремя пунктами «Standart» (стандартный режим охлаждения), «Silent»(тихий с минимально возможным количеством оборотов) и «Turbo» (турбо — улучшенное охлаждение, но с максимально допустимой мощностью).
- Чтобы снизить количество оборотов выберете пункт «Silent» и нажмите сохранить – клавиша «Esc».
- Потом «F10» и в конце «Enter».
Способы снижения шума от вентилятора
Кулеры современных компьютеров, имеющих выкую степень производительности, работают на очень больших оборотах для эффективного отведения излишков тепла. Это и является главной причиной шума от системного блока домашнего компьютера. Уменьшения выделяемого шума можно легко добиться снижением оборотов работы кулеров. Необходимо учитывать, что кулеры процессора и графической карты охлаждают непосредственно подшефные детали. А вот вентилятор блока питания помимо самого блока охлаждает и весь корпус компьютера.
Изменение частоты оборотов кулера доступно несколькими способами.
Иногда это возможно сделать через меню настроек BIOS, такая возможность доступна при эксплуатации более или менее современных системных или графических плат, а вот при отсутствии данной возможности необходимо будет производить тонкие настройки самой платы.
Изменение шума в BIOS
В разных версиях BIOS настройка громкости вентилятора определяется настройкой, в названии которой есть слово «CPU Fan» (переводится как вентилятор центрального процессора). И в зависимости от версии системы, вам нужно будет выставить определенные значения.
ASUS
В БИОСе от ASUS, например, нужно выбрать меню «Power» — «Hardware monitor», после чего выставить значения CPU Q-Fan Control и Chassis Q-Fan Control на Enabled. Лишь после этого появится новая строчка CPU Fan Profile, где и можно выставить режим от самого тихого (Silent mode), до самого производительного (Perfomance mode). Ну а режим Optimal, как вы уже поняли, это нечто среднее между громким и тихим.
Award
В этой версии вам нужно выбрать пункт «PC Health Status», после чего в пункте «Smart Fan Control» выставить значение Enabled. Обычно он всегда и так включен, но если сбросить настройки БИОС, то он автоматически отключается. Поэтому многие люди недоумевают, когда происходит резкое повышение скорости работы, а значит и шум.
Но помните! Уменьшать шум можно только до тех пор, пока это не вредит внутренностям вашего компьютера. Проверьте температуру вашего ПК. Если из-за снижения шума она стала выше нормы, то верните все как было и ищите причину в другом месте.
Изменение с помощью программы
Кроме БИОСА к нам на помощь может прийти сторонняя программа. В этом плане я рекомендую вам воспользоваться программой Speed Fan. Она небольшая, удобная, функциональная и бесплатная. Скачать ее вы можете отсюда.
Изначально, программа на английском языке, но вы с легкостью можете изменить его на русский. Но на самом деле это и необязательно, так как нам нужно найти всего лишь один небольшой столбец, где присутствуют пункты «Pwm». Это и есть скорость вращения вентиляторов. Если значение стоит на 100, то соответственно они и будут работать на полную мощность. Ну а если вы снизите значение до 50, то вы сами убедитесь, что стало тише.
В процессе эксплуатации шум, издаваемый вентилятором, будет только усиливаться. Это обусловлено попаданием внутрь конструкции пыли и посторонних частиц. Помимо лопастей вентилятора пыль оседает на самих охлаждаемых компонентах, ухудшая коэффициент отдачи тепловой энергии. Вентиляторы с автоматической регулировкой скорости работы при повышении температуры будут сами увеличивать частоту кулера. После снижения температуры до допустимых норм их обороты будут снижаться.




