Просмотр паролей в google smart lock
Содержание:
- Узнаем пароль с помощью Intercepter-NG
- 2 восстановить забытые пароли Gmail с помощью средства поиска Gmail пароль
- Узнаем свой пароль от электронной почты
- Как узнать пароль своего e-mail
- Скрываются ли пароли на Андроид-устройстве
- Как поменять на телефоне
- Как узнать сохраненные пароли через браузер
- Как сменить пароль в Инстаграме для безопасности
- Как узнать пароль от ВКонтакте через браузер
- Как узнать свой адрес электронной почты
- Данные для входа в аккаунты в Microsoft Edge
- Как восстановить пароль gmail через отправку формы в Google
- Как узнать вводимые пароли на компьютере
Узнаем пароль с помощью Intercepter-NG
Альтернативный способ получения пароля — использование специальной программы Intercepter-NG, у которой есть версия для ОС Android. Приложение носит хакерский характер, но утилитой может воспользоваться любой желающий в личных целях.
Программное обеспечение не покажет, где хранятся пароли от Вконтакте или других приложений или сайтов, но способно перехватить их в режиме реального времени. Для этого необходимо установить и запустить программу, а затем указать целью собственный девайс.
Далее нужно открыть приложение или сайт и пройти автоматическую авторизацию. В это время Intercepter-NG перехватит и скопирует отправленные данные. В файле отчета можно будет найти адрес интересующего сайта или название приложения, а возле него логин и пароль. Стоит заметить, что программа надежно работает только на рутированных устройствах, при наличии у пользователя прав администратора.
2 восстановить забытые пароли Gmail с помощью средства поиска Gmail пароль
Забыли свой пароль Gmail, но, но не мог получить его обратно через официальный метод? Это не конец света. Вы все еще можете получить его обратно с помощью инструмента поиска пароля: Wondershare WinSuite 2012 . На самом деле, когда вы войти в Gmail, учетная запись и пароль автоматически вспоминали реестра на вашем компьютере или жесткий диск. Этот надежный пароль finder Gmail может помочь восстановить пароль для Gmail в 3 шага, независимо от того, если вы используете Windows 10/8/7, XP или других семейных версиях Windows.
Шаг 1.
Запустите программу и перейдите пароль/ключ Finder
При получении программы, установить и запустить его на компьютере, а затем перейдите к меню пароль и ключ Finder на вершине. Вы получите интерфейс, как показано ниже. Нажмите «Пароль Finder», чтобы найти забытый пароль Gmail.
Шаг 2.
Выберите пароль Gmail/Google Talk
Искатель пароля позволяет находить пароли для Windows Live ID, Outlook, Access, Gmail, Yahoo mail, и др. Выберите «Пароль Gmail/Google Talk» и перейти к «Далее».
Шаг 3.
Найдите свой забыли пароль Gmail
Поздравляю! Забытый пароль Gmail найден и отображается здесь. Вы можете написать его или экспортировать его на свой компьютер.
Примечание: Это незаконно, чтобы восстановить другой пароль Gmail, если у вас нет разрешения от этого лица. Этот инструмент предназначен ТОЛЬКО для использования владельцами для восстановления своих собственных счетов Gmail когда они забыли или потеряли свой пароль Gmail.
Узнаем свой пароль от электронной почты
Всего существует два метода, благодаря которым можно узнать свой пароль от электронного ящика. Кроме этого мы расскажем о третьем, альтернативном варианте, что подойдет в том случае если у вас в браузере не настроено сохранение информации для входа.
Способ 1: Просмотр сохраненных паролей в браузере
Сейчас большинство популярных веб-обозревателей предлагают пользователю сохранять свои логины и коды, чтобы каждый раз при входе не вводить их повторно. В настройках доступна к просмотру абсолютно вся указанная когда-либо информация, в том числе и данные электронной почты. Рассмотрим процесс поиска паролей на примере Google Chrome:
- Запустите браузер, нажмите на значок в виде трех вертикальных точек справа вверху и перейдите к разделу «Настройки».
Опуститесь вниз вкладки и разверните дополнительные параметры.</li>
В категории «Пароли и формы» кликните на «Настройка паролей».</li>
Здесь задействуйте поиск, чтобы быстрее найти свою электронную почту.</li>
Осталось только нажать на значок в виде глаза, чтобы строка отобразилась в виде символов, а не точек.</li>
</ol>
Теперь вы знаете свой код от необходимой учетной записи. Вы можете скопировать его или запомнить, чтобы использовать в дальнейшем. Развернуто о том, как найти сохраненные данные в других популярных браузерах, читайте в приведенных ниже статьях.
Способ 2: Просмотр кода элемента
Обычно если информация сохраняется в веб-обозревателе, при показе формы для входа срабатывает функция автозаполнения, где пароль отображается в виде точек или звездочек. Благодаря некоторым изменениям в коде элемента можно отобразить эту строку в текстовом варианте. Вам потребуется выполнить следующее:
- В любом удобном браузере перейдите к своей учетной записи электронной почты и выйдите из нее.
Теперь перед вами отобразится форма входа в аккаунт. Зажмите левую кнопку мыши и выделите строку, после чего кликните на ней ПКМ и выберите «Посмотреть код» или «Исследовать элемент».</li>
В открывшейся консоли синим цветом будет выделен фрагмент элемента. Имя его будет password, а в значении отобразится текстовая версия пароля, если включена функция автозаполнения.</li>
Чтобы показать в строке ввода пароль в виде символов, измените значение type с password на text.</li>
</ol>
Теперь вы узнали необходимые данные от электронной почты. Повторимся, что этот метод универсален для всех сервисов и браузеров, поэтому алгоритм действий везде будет практически идентичен.
Способ 3: Восстановление пароля
К сожалению, не у всех юзеров настроена функция сохранения паролей и автозаполнения. К тому же случаются ситуации, когда нужно узнать данные для входа, работая за чужим компьютером. Если такое произошло, надеяться остается только на свою память, пытаясь вспомнить, какую комбинацию символов вы использовали. Однако можно просто перейти к восстановлению и задать новый пароль.
Подробнее: Восстановление пароля от электронной почты
Выше мы рассмотрели два основных метода, как можно узнать свой пароль от электронного ящика, а также рассказали об альтернативном варианте, который будет полезен в определенных случаях. Надеемся, что наша статья помогла вам разобраться с возникшим вопросом и теперь вы знаете собственные данные для входа. Мы рады, что смогли помочь Вам в решении проблемы.Опишите, что у вас не получилось. Наши специалисты постараются ответить максимально быстро.
Помогла ли вам эта статья?
Наиболее распространенный почтовый ящик на территории стран СНГ – mail@ru. Им пользуются не из-за удобства и высокой степени безопасности, а из-за прав на онлайн-игры и приложения, приобретенные у заграничных партнеров-обладателей игр.
Каждый пользователь интернета хотя бы раз за всю историю своего перемещения по всемирной паутине сталкивался с этими четырьма буквами. Кроме того, мэйл – один из первых создал электронную почту, доступную гражданам России без лишних усилий при регистрации.
После появления Яндекса и Джимэйла, все массово переселились на новые почтовые адреса, с большей степенью защиты и широким спектром возможностей, вплоть до создания документов на аккаунте и прослушивания музыки.
Но, с течением времени, владельцу приходиться возвращаться на старую мэйловскую почту по разным причинам. Пароль, естественно, давно забыт. Возникает здравый вопрос – как узнать пароль от почты mail.ru, зная логин?
Как узнать пароль своего e-mail
Мы расскажем, что делать, когда забыл свой пароль от почтового ящика в интернете. Стандартно существует 2 варианта и один альтернативный, когда в браузере автоматически не сохраняются входные данные.
Посещаем архив в браузере
Самое простое, что можно предпринять при невозможности зайти в свою почту, посмотреть пароль в браузере. Большинство веб-обозревателей при первом вводе логина и пароля предлагают их сохранить, чтобы при каждом последующем входе не повторяться. В разделе настроек можно просмотреть все введенные ранее данные, в том числе и код от эл. почты.
Рассмотрим план действий на наглядном примере Google Chrome:
- Запускаете браузер, кликаете по значку в виде трех точек (расположен в правом верхнем углу) и входите в раздел «Настройки».
- Спускаетесь ниже по вкладкам, остановившись на дополнительных параметрах.
- В пункте «Пароли и формы» щелкаете мышкой по «Настройке паролей».
- Здесь воспользуйтесь строкой поиска, чтобы быстрее отыскать мой электронный адрес.
- Найдя требуемый объект, нажмите на «глаз» (находится напротив записи) и строка преобразуется в символы.
Вот так просто можно узнать пароль учетной записи. Скопируйте его куда-нибудь, чтобы при необходимости быстро посмотреть.
Смотрим код элемента
Сохраненная секретная информация в веб-обозревателе, всегда отображается в графах в виде точек (звездочек) при входе на любой запороленый ресурс. Путем внесения изменений в код элемента можно добиться отображения строки в текстовом режиме.
Выполните следующие шаги:
- В любом браузере пройдите к своей учетной почтовой записи, затем осуществите выход (если она открыта).
- Высветится форма для входа с автоматически заполненными строками. Выделите последовательность точек (скрытый код) путем зажатия левой кнопки мышки. Потом надавите на правую кнопку и в появившемся списке действий выберите пункт «Посмотреть код» («Исследовать элемент»).
- Появится голубая консоль с символами. В ней вы увидите запись password, а чуть ниже – текстовый вариант пароля.
- Чтобы в графе открылись символы кодовой комбинации, поменяйте значение type с password на text.
Данный способ установления пароля для электронной почты применим ко всем браузерам. Алгоритм действий будет идентичным.
Как посмотреть пароль в других браузерах:
Восстанавливаем пароль
К сожалению, не все юзеры включают функцию сохранности паролей и автоматического заполнения. Порой требуется войти в свою почту через чужой ПК. В подобных ситуациях остается попытаться вспомнить комбинацию либо подобрать интуитивно. А проще всего поменять пароль на новый через опцию восстановления.
Следующим шагом вы вбиваете в соответствующую графу логин и верное окончание (@майлl.ру, outlook.com, @bk.ru, @gmail.com и др.).
Вам предложат 2 варианта действий:
- подтвердить через мобильный телефон;
- ответить на секретный вопрос.
Подобрав вариант, дальше действуйте согласно направлениям системы.
Мы выберем способ с телефоном. Напротив него ставите галочку, дописываете номер своего мобильного. После этого жмите на «Ввод».
Сразу же на сотовый приходит СМС с кодом, который переписываете в строку на экране.
Подтверждаете свою личность и придумываете новый пароль.
Важно!
Несмотря на то что рассматриваемый процесс именуется «Восстановление пароля», ни один веб-сервер не позволяет вернуть старый код. Предполагается утилизация с прежней комбинации с заменой на новую.
Скрываются ли пароли на Андроид-устройстве
Многие задумываются о собственной безопасности и о том, как скрыть пароли. Лучшая защита против взлома смартфона — установка защитного кода на разблокировку. Хотя в сети можно найти рекомендации о том, как подобрать пароль от Android, на практике реализовать это слишком сложно. Поэтому устройство с защитным графическим, биометрическим ключом или PIN-кодом, уже находится в безопасности.
Рекомендуется не устанавливать стороннее ПО на мобильное устройство из неофициальных магазинов приложений.
К тому же даже на официальных сайтах для загрузки не стоит использовать сомнительные программы от неизвестных разработчиков, особенно если приложение затрагивает процесс предоставления root-доступа.
Как поменять на телефоне
Чтобы поменять пароль от аккаунта Гугл на Андроид, войдите в свой профиль. Для этого можете залогиниться в любом сервисе, таком как Гугл Плей, Google+, Gmail.
Через настройки Google
Зайдите в меню на телефоне или планшете и найдите в нем кнопку, подписанную «Настройки Google».
Владельцы телефонов Самсунг ее не найдут. Вам нужно зайти в «Настройки» устройства и там уже выбрать пункт «Google».
В разделе «Мой аккаунт» нажмите на пункт «Безопасность и вход».
Вверху открывшегося окна посмотрите, чтобы был выбран тот ящик, для которого собираетесь поменять пароль. Затем жмите в поле с подходящим названием на кнопку «Изменить».
Выберите один из установленных браузеров, который хотите использовать. Чтобы подобное окошко появлялось и в последующие разы, нажмите «Только сейчас».
Если вы, как и я, не заходили в свой профиль через браузер на смартфоне, то это нужно сделать сейчас. Введите логин и жмите «Далее».
Дальше впишите пароль, чтобы посмотреть введенные символы, можете нажать на перечеркнутый глаз. Нажимайте «Далее».
После этого вводим новую комбинацию и повторяем ее в поле ниже. Чтобы она была надежной используйте маленькие и заглавные буквы, цифры и разрешенные символы. Например, 95!Li4nfHG. Для сохранения кликайте по кнопке «Изменить».
Через установленный браузер
Сменить пароль аккаунта Гугл можно и по-другому. Для этого сразу будем использовать установленный веб-обозреватель. Запускайте его.
Дальше в поисковик вводим фразу «гугл аккаунт вход» и жмем по первой предложенной ссылке.
Вводите электронную почту и нажимайте «Далее».
Заполните поле для пароля и продолжите.
Откроется окно вашего профиля. В нем выберите «Безопасность и вход».
Потом нажимайте на строку с надписью «Пароль».
Подтверждайте, что это ваш аккаунт, и кликайте «Далее».
В предложенное поле введите новую комбинацию, посмотрите, чтобы она была надежной, повторите ее и кликайте «Изменить». Смена пароля на этом закончена.
Как узнать сохраненные пароли через браузер
После авторизации на сайте, система предложит сохранить данные для входа. После подтверждения данного действия, все данные будут храниться на устройстве. При последующих входах на данный сайт, система автоматически предложит информацию для авторизации. Благодаря этому, не нужно каждый раз вводить пароль от своей учетной записи.
В некоторых случаях может понадобится данные для входа на сайт. Например, в том случае, если пользователь не помнит пароль, а войти в аккаунт нужно на другом устройстве. Ключ доступа можно достать на компьютере или смартфоне, на котором уже выполнялся вход на ресурс и данные сохранялись.
Всю эту информацию можно получить непосредственно с браузера. Сделать это можно через компьютер или смартфон. Достаточно соблюдать последовательность действий. Но прежде, чем просматривать данные, необходимо убедиться, что установлена последняя версия браузера. Кроме того, если не включит функцию автоматического сохранения паролей, они не будут храниться на устройстве.
На компьютере
Чтобы узнать сохраненные данные учетной записи через компьютер, следует:
- Запустить браузер Гугл Хром.
- Нажать на значок трех точек, который отображен в правом верхнем углу экрана.
- Выбрать пункт «Настройки» из списка.
- На экране отобразится окно с параметрами браузера. Необходимо перейти к разделу «Автозаполнение». Он открывается сразу при переходе к настройкам. Если же пользователь не видит данный раздел, он может нажать на его название в левой части окна.
- Именно здесь находится вкладка паролей. Для просмотра всех сохраненных ключей, необходимо нажать на соответствующее название.
- После этого пользователь перейдет к параметрам паролей. Здесь можно , а также автоматический вход на сайты. На этой же странице можно ознакомиться со всеми логинами и паролями. Для поиска конкретного сайта, можно воспользоваться поиском или же найти его вручную.
- Для просмотра пароля от сайта, необходимо нажать на значок глазика, который расположен в соответствующей строке.
- Ввести пароль учетной записи операционной системы.
После ввода данных от аккаунта можно просматривать все пароли от страницы. Достаточно нажать на тот же значок глазика в соответствующей строке с сайтом. Пароль от отобразится вместо точек.
На телефоне
Не обязательно сохранять пароли отдельно на компьютере, а затем на смартфоне. Достаточно включить синхронизацию между устройствами. Таким образом, все данные будут автоматически передаваться с компьютера на телефон и наоборот.
После синхронизации, можно просмотреть пароли, которые были сохранены на компьютере, при помощи смартфона. Сделать это можно на Айфоне или Андроиде. Последовательность действий будет незначительно отличаться в зависимости от операционной системы устройства.
Android
Для того, чтобы просмотреть все пароли от учетных записей в браузере Гугл Хром а устройстве под управлением Андроид, необходимо:
- Запустить приложение Гугл Хром.
- Нажать на значок трех точек, который расположен в правом верхнем углу экрана.
- Выбрать пункт «Настройки» из списка.
- Перейти к разделу «Пароли».
- Так же, как и на компьютере, в открытом окне пользователь может включать или отключать автосохранение и ввод ключа доступа. Здесь же можно посмотреть сохраненный пароль. Для этого необходимо нажать на название ресурса.
- После этого достаточно нажать на значок отображения, который находится в открытом окне.
Пароль будет представлен вместо точек на этой же странице. Для просмотра этой информации может понадобиться ввести пароль от смартфона
iPhone
Для пользователей iPhone последовательность действий будет схожей. Так, следует:
- Запустить браузер.
- Отобразить параметры, для этого нажать на значок трех точек в правом нижнем углу экрана.
- Выбрать пункт «Настройки».
- Перейти к разделу «Пароли».
- Если данные не отображены, следует нажать на команду «Экспорт паролей». После этого необходимо дождаться загрузки, которая занимает несколько секунд.
- Выбрать ресурс из списка.
- Нажать на команду «Показать» для отображения данных.
Данные учетной записи появятся вместо точек. Для защиты информации используется пароль от самого смартфона.
Как сменить пароль в Инстаграме для безопасности
Оперативная система любого компьютера или телефона может со временем подвергнуться атаке хакеров и получить большие проблемы в виде несанкционированного доступа незнакомых людей к вашей личной информации. Это в такой же мере касается и социальных сетей, в частности Инстаграм
Поэтому очень важно время от времени менять код для входа в аккаунт. В предыдущей части мы рассказали о том, как сменить пароль в Инстаграме, если не помнишь старый
А сейчас мы покажем, как его изменить для повышения безопасности вашего профиля. Для данного метода необходимо помнить свой пароль.
Через смартфон
В этом случае необходимо будет воспользоваться App Store для IPhone или Google Play Market. Начнем, пожалуй, с последнего. Итак, как сменить пароль в Инстаграме, если у вас Андроид? Для этого вам потребуется выполнить следующие действия:
- Открываем приложение Инстаграм, заходим в свой профиль.
- Вверху справа кликаем на 3 линии и переходим в меню.
- В самом низу ищем раздел «Настройки».
- Затем перейдите в раздел «Конфиденциальность и безопасность» найдите пункт «Пароль».
- После этого вводим старый пароль в первое окно, после чего придумываем новый и вносим его 2 раза в нижние.
Как проходит процедура на айфоне
А теперь проделываем процедуру смены пароля для тех, у кого IPhone. На них применяется ОС IOS и специально для нее Инстаграм разработал отдельную версию. Чтобы поменять пароль делаем следующее:
- Запускаем приложение и кликаем на небольшой значок профиля, который находится в нижнем углу справа.
- После этого кликаем по разделу «Настройки», где выбираем сначала подраздел «Аккаунт», а потом вкладку «Изменить пароль».
- Далее один раз вводим старый пароль, а потом два раза уже новый.
После этого остается только закрыть «настройки» и перейти к Инстаграму. Таким образом, сменить пароль через телефон не составит большого труда и это под силу любому пользователю.
Как узнать пароль от ВКонтакте через браузер
Если для браузера не было запрета сохранять информацию об учетных записях сайтов, данные можно легко найти при условии, что вы заходили на свою страницу не через мобильное приложение, а непосредственно через сам обозреватель. Разрешить или запретить браузеру сохранять данные о логине и пароле ВК можно в настройках.
Разберемся, как в настройках браузера найти ключ от профиля социальной сети.
В браузере Google Сhrome
Нажимаем на кнопку с тремя точками, расположенную наверху справа прямо под кнопкой закрытия окна. Далее жмем «Настройки».
В пункте «Автозаполнение» нажимаем на кнопку «Пароли», после чего открывается список сайтов с сохраненными данными учетных записей. Находим vk.com, и щелкаем на значок с изображением глаза.
В данном браузере отсутствует собственное кодовое слово, однако может потребоваться набор комбинации для получения доступа к учетной записи Windows.
В браузере Mozilla Firefox
В главное меню можно попасть, кликнув по значку с тремя полосами в правом верхнем углу обозревателя. Нужно найти пункт «Настойки».
В открывшемся списке находим пункт «Приватность и защита», затем ищем раздел «Логины и пароли», и жмем по кнопке «Сохраненные логины».
Mozilla хранит данные аккаунтов, включая соцсети, при условии, если вы прежде давали на это разрешение. Нажмите на кнопку «Отобразить пароль».
После этого браузер может запросить у вас мастер-ключ, то есть секретный код обозревателя. Цель будет достигнута при условии, что вы помните этот код.
В браузере Opera
Кликните на логотип браузера в левом верхнем углу экрана, а затем в сплывающем меню выберете пункт «Настройки».
Внизу страницы выбираем пункт «Дополнительно», затем подраздел «Пароли и формы». Далее открываем всплывающее окно напротив крайнего снизу пункта.
Находим сайт социальной сети ВКонтакте, кликаем на изображение глаза напротив. Необходимо будет ввести код входа в учетную запись Windows при условии, если вы не единственный пользователь данного ПК и на вашей учетной записи стоит пароль. После этого откроется доступ к данным входа в соцсеть.
В Яндекс Браузере
Если вы никогда не меняли настройки, то данный браузер по умолчанию сохраняет всю информацию, введенную на различных веб-страницах. Пользуясь интернет-обозревателем Яндекс, вы без лишних проблем сможете узнать необходимую информацию о кодах соцсети.
Прежде всего кликните на угловой кнопке с тремя полосами, затем заходите в пункт «Настройки». В верхней строчке во кладке «Пароли» жмем на адрес соцсети ВК.
Откроется окно, в котором необходимо нажать по изображению глаза, после чего станет виден ключ к учетной записи социальной сети.
Резюмируя, можно сказать, что данные об учетной записи социальной сети достаточно просто узнать через любой интернет-обозреватель при условии, если браузеру в настройках будет позволено сохранять подобную информацию.
Как узнать свой адрес электронной почты
Самый простой способ узнать свой Емайл электронной почты, если забыл его – спросить у друзей. Если вы переписывались с кем-то через данную почту, у этого человека должен остаться адрес вашей электронной почты. Он может увидеть его, кликнув мышью на одно из ваших писем.
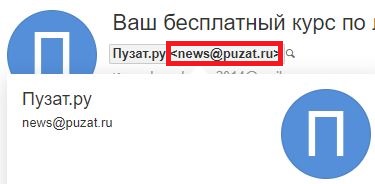
Разумеется, это не всегда возможно, так как собеседник мог просто удалить вашу переписку или вы могли вовсе никому не писать. В таком случае вам понадобятся другие варианты, как можно узнать свою почту. К счастью, они есть.
Запущенный аккаунт
Если вы самостоятельно не нажимали на кнопку «Выход», то велика вероятность того, что вы до сих пор авторизованы в своём почтовом ящике. Попробуйте вспомнить, с какого устройства вы выполняли вход в почту и проверьте его.
Просто перейдите на сайт почты Mail и проверьте, не выполнен ли вход в вашу почту. Если это так, то адрес почты вы сможете увидеть в правом верхнем углу окна.
В таком случае просто кликните на количество новых писем или «Написать письмо», чтобы зайти в собственную почту.
Автоматическое заполнение форм
В большинстве современных браузеров предусмотрена функция автоматического заполнения форм. Её суть такова: если вы вводите свои данные или какой-то запрос один раз, система записывает его и в следующий раз предлагает его вам автоматически.

Если с помощью своей почты вы регистрировались на каком-то сайте, и в этот момент работала функция автозаполнения, то вам нужно только зайти на этот сайт, начать вход в свой профиль, кликнуть мышью на строку для ввода почты и система сама выдаст вам все варианты, которые вы вводили до этого.
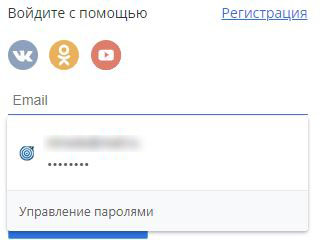
Сохранённые пароли
Чтобы посмотреть адрес почты вам нужно только ввести в адресную строку адрес «chrome://settings/passwords» (без кавычек).

Данный вариант подходит не только браузера Google Chrome, но и для всех браузеров на базе Chromium. В их число входят такие браузеры как Яндекс, Опера, Амиго, Microsoft Edge и ещё более тридцати вариантов.
Сайты с привязкой к почте
Многие сайты не используют адрес почты для авторизации, но предлагают пользователю привязать свою почту к профилю. В таком случае, почту обычно можно найти в этом самом профиле или его настройках.
Просто войдите в ваш профиль и найдите заветный адрес. К примеру, в Одноклассниках нужно зайти в раздел меню Мои настройки и в первом же открывшемся окне вы увидите свою почту.
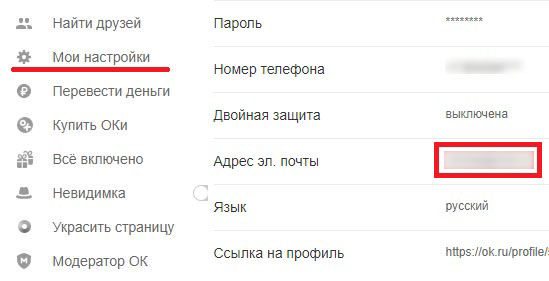
Поиск самого себя
Вы можете найти в интернете любого пользователя сети, нужно лишь постараться. Указав как можно более полную информацию о себе, вы с большой вероятностью сможете найти свой почтовый ящик в сети.
Для поиска можно использовать:
- ФИО;
- телефон;
- адрес проживания;
- свои никнеймы, логины, псевдонимы, которые вы используете на форумах и т.п.
Все зависит от того, для каких целей вы использовали свою почту, и где ее прописывали.
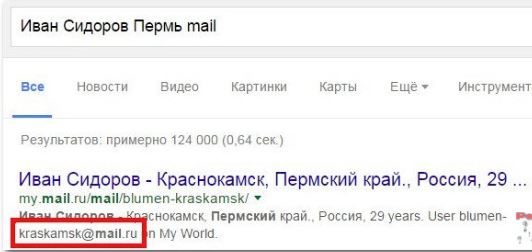
Делается это всё через обычный поисковик.
Восстановление в почтовом аккаунте
В электронной почте google – gmail.com, есть функция для напоминания собственного почтового ящика. Если вы давно им не пользовались, и хотите вспомнить, просто нажмите на соответствующую кнопку под формой для ввода своего адреса.
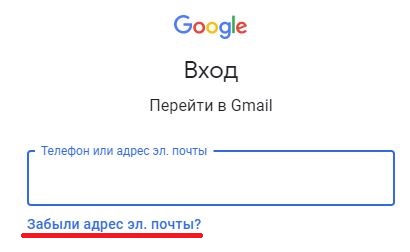
После этого вам нужно указать информацию, которую вы помните:
- привязанный к аккаунте номер телефона;
- резервная почта, которую вы указывали на случай восстановления.
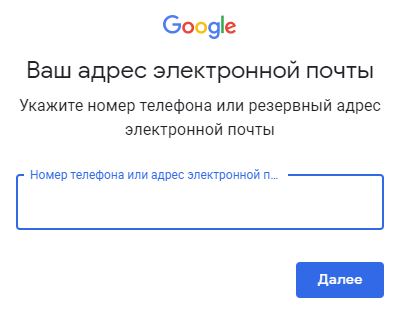
Для дополнительной защиты от мошенников, нужно ввести свою фамилию и имя, которые вы указывали в аккаунте.
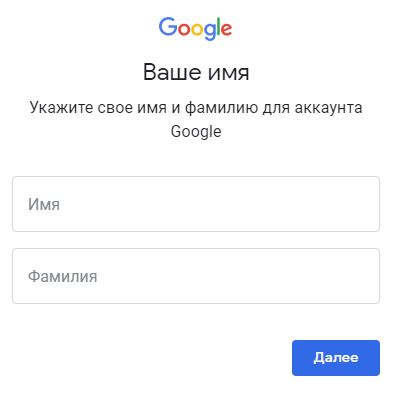
Осталось только ввести код, высланный на указанную резервную почту или телефон. После этого вы узнаете свой емайл, который забыли.
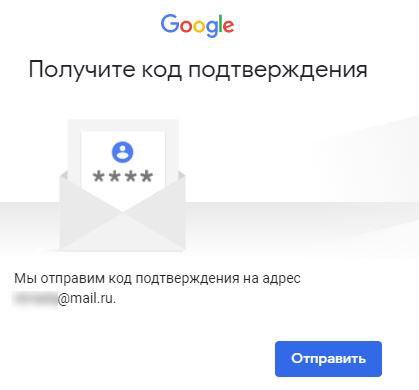
Восстановление почты через телефон
Если вам нужно вспомнить свой от почтового ящика в Google, то вы можете попробовать отыскать его в своём смартфоне. Если у вас современный сенсорный телефон на базе Android и при первом запуске вы прошли на нём авторизацию, то теперь вы можете найти адрес своей электронной почты где-то в нём.
Адрес должен храниться в настройках, в разделе «Google».
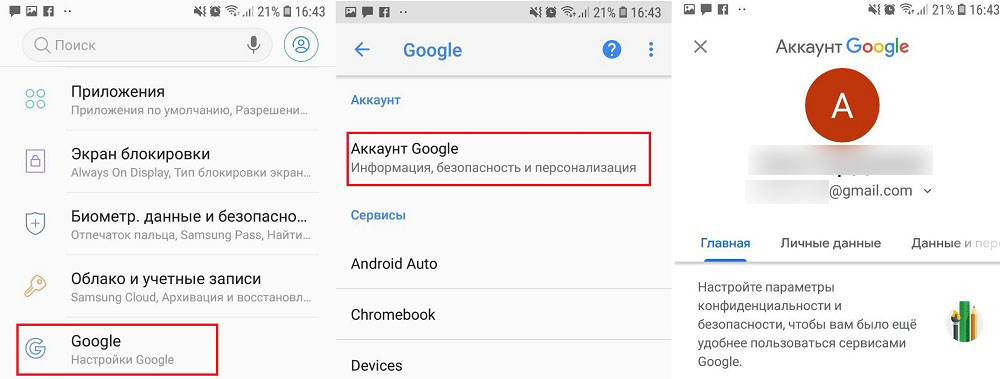
Это все возможные способы как узнать свой Емайл самостоятельно. Если не один из них вам так и не поможет, то единственным выходом будет обращение в службу поддержки. Вам придётся постараться, чтобы доказать, что вы действительно владелец страницы, зато после этого вы тут же получите доступ к ней.
Данные для входа в аккаунты в Microsoft Edge
В отличии от предыдущих браузеров Microsoft Edge является встроенным интернет обозревателем Windows 10, поэтому процедура поиска паролей имеет немного отличий.
Для настройки и просмотра сохраненной информации для входа в аккаунты следует:
Шаг 1. В запущенном браузере нажать по трём горизонтальным точкам в правом верхнем углу и в открывшемся окне выбрать пункт «Параметры».
Шаг 2. В открывшемся меню переходим в левую часть окна и нажимаем по кнопке «Пароли и автозаполнения».
Шаг 3. В следующем окне также следует опуститься вниз и найти кнопку «Управление паролями».
В открывшемся окне можно просмотреть логины и сайты, изменить их или удалить, но функция просмотра паролей останется не доступной. Это обусловлено встроенной системой безопасности Windows 10.
Для просмотра паролей, сохраненных в Microsoft Edge следует:
Шаг 1. Нажимаем левой кнопкой мыши по иконке «Поиск» (изображение лупы возле кнопки «Пуск») и вводим в строку фразу «Панель управления», после чего переходим в непосредственно сам пункт «Панель управления».
Шаг 2. В панели управления ставим режим отображения «Крупные значки» и переходим в «Диспетчер учетных данных».
Шаг 3. В открывшемся окне нажимаем по кнопке «Учетные записи для интернета», после чего внизу появятся все сохраненные пароли и другие данные для входа. Для просмотра и редактирования данных следует нажать по кнопкам справа.
Как восстановить пароль gmail через отправку формы в Google
Шаг 2: Процесс смены или восстановления утраченного пароля через форму восстановления доступа к аккаунту заключается в ответе на несколько вопросов, связанных с созданием и пользованием почтой. Первое, что необходимо сделать — это указать адрес электронной почты для связи с вами.
Шаг 3: Если вы попытаетесь указать такой же почтовый адрес как и указанный вами для смены пароля в gmail, система выдаст предупреждение об ошибке. Не имея доступа к аккаунту, вы не сможете прочитать присланное письмо и подтвердить сброс пароля. Естественно необходимо указать какой нибудь другой адрес. Можно даже создать новый в том же gmail. Указали новый и переходим дальше.
Шаг 4: На первом экране вам надо попытаться вспомнить когда вы последний раз входили в свой аккаунт и когда вы примерно его создали. Если вы не помните точные даты, это не страшно, укажите приблизительно. Я вообще подозреваю что можно указать какие угодно данные (не проверял и не уверен на 100%).
Шаг 5: Вторым шагом вам необходимо вспомнить самые часто используемые адреса почтовых ящиков на которые вы отсылали письма или с которых вам приходила почта. Так же попробуйте вспомнить названия ярлыков, которые вы настраивали в своем почтовом аккаунте.
Шаг 6: Последнее, что вам необходимо указать — это приложения от Google, которыми вы пользовались и приблизительные даты начала пользования. Нажмите «Отправить» и получите на адрес почты, который вы указали для связи уведомление как изменить пароль в gmail.
Аккаунт Google является ключом для доступа во многие сервисы, например, YouTube, Gmail, Google+, Play Market (для Android). Если по каким-либо причинам доступа к учетной записи нету, то соответственно многие сервисы будут иметь ограничение доступа. В этом материале будет подробно разобраны способы восстановления аккаунта Гугл.
Как узнать вводимые пароли на компьютере
Программы для поиска введенных кодов в браузерах используются редко. Мы не рекомендуем их применять, поскольку их разработчики неизвестны. Пользуясь такими программами, вы можете доверить свои пароли и логины третьим лицам. Как они ими воспользуются – вопрос открытый. Поэтому советуем смотреть пароли через средства, предоставляемые самим браузером. Тем не менее, одну хорошую программу мы можем посоветовать.
WebBrowserPassView, как и логически следует из названия, утилита по просмотру паролей, сохраненных в браузерах. Безусловный плюс приложения – работа с несколькими браузерами. Вам не придется рыться в настройках Хрома или Firefox, здесь все находится в одном месте. Пользуясь WebBrowserPassView, вы всегда будете знать, где хранятся пароли.
- URl. Адрес сайта, к которому сохранен пароль;
- WebBrowser. Браузер, в котором пароль хранится;
- Password Strenght. Надежность пароля. Например, если у вас написано Strong — значит пароль сильный и его сложно взломать;
- Created Time. Дата создания пароля для аккаунта;
- Modified Time. Дата изменения первоначального пароля;
- Filename. Крайне полезный параметр. Из него вы можете узнать местоположение файла (на компьютере), в котором хранятся все пароли.



