Как посмотреть сохраненные пароли на андроиде
Содержание:
- Где хранятся пароли на телефоне Android
- Скрываются ли пароли на Андроид-устройстве
- Как защищены Андроид-устройства
- Анализ трафика приложением WireShark
- Google Chrome
- Как узнать пароль от ВКонтакте через браузер
- Как посмотреть сохраненные пароли Wi-Fi на Android смартфоне (способ с использованием Root)
- Как посмотреть пароль в ВК, если он зашифрован
- Как и где посмотреть ключ без рут-прав
- Google Chrome и «Яндекс.Браузер»
- Яндекс обозреватель – как защитить от фишинга
- Как посмотреть пароль от Wi-Fi на Android используя «Проводник» (нужен Root)
- Как защищаются данные на смартфонах
- Просмотр всех паролей в приложении Google
- Где на Android-устройстве пароли от сетей Wi-Fi и как их посмотреть
- Как узнать пароль от ВК на телефоне через браузер
Где хранятся пароли на телефоне Android
Понятное дело, что операционная система Android куда-то сохраняет вводимые пароли. Особенно это заметно в некоторых программах, которые при входе автоматически предлагают указать сохраненные данные. С одной стороны, это очень удобно, а с другой – весьма опасно. Но на самом деле вся информация хранится в зашифрованном виде, поэтому даже владельцу конкретного телефона трудно будет получить доступ к секретному файлу.
Что касается приложений социальных сетей, то здесь ситуация совсем другая. Для входа через сохраненные пароли применяются аутентификационные токены. Проще говоря, система передаёт IMEI-код телефона серверам компании, а в ответ получает зашифрованные данные. Данные токены будут актуальны только для конкретного смартфона, поэтому особой пользы от них нет.
Скрываются ли пароли на Андроид-устройстве
Многие задумываются о собственной безопасности и о том, как скрыть пароли. Лучшая защита против взлома смартфона — установка защитного кода на разблокировку. Хотя в сети можно найти рекомендации о том, как подобрать пароль от Android, на практике реализовать это слишком сложно. Поэтому устройство с защитным графическим, биометрическим ключом или PIN-кодом, уже находится в безопасности.
К тому же даже на официальных сайтах для загрузки не стоит использовать сомнительные программы от неизвестных разработчиков, особенно если приложение затрагивает процесс предоставления root-доступа.
Как защищены Андроид-устройства
Защиту мобильного устройства можно разделить на три уровня. Первый уровень — пароль разблокировки, который бывает графическим, цифровым или биометрическим (отпечаток пальца). Он защищает смартфон от пользования кем-либо в ваше отсутствие.
В различных приложениях и на сайтах 99% пользователей используют автоматический вход.
Второй уровень — авторизация непосредственно в каждом сервисе, которую удобно устанавливать как автоматическое прохождение, но не рекомендуется в целях безопасности. Независимо от ваших настроек все пароли от аккаунтов хранятся в базе данных устройства, поэтому теоретически с доступом к разблокированному девайсу можно узнать все логины и пароли.
На этот случай существует третий уровень безопасности, который устанавливается системой. Даже если это ваш смартфон, но вы не имеете прав администратора, без них вскрыть базу данных системы и вытащить оттуда пароли невозможно.
Анализ трафика приложением WireShark
Достаточно эффективный сетевой анализатор WireShark, который надо установить на ПК (желательно с Windows), поможет выявить нужную информацию. Пользоваться ею несложно, поддерживает функционал с множеством разных протоколов. Этот очень известный инструмент функционирует на многих платформах.
После установки приложения на компьютер, подсоединить смартфон к системному блоку посредством USB. Далее правильно настроить программу и ввести адрес сайта для проведения анализа. По окончании анализа результат предстанет в виде готового текста, в котором останется найти надпись «Password», после клика на ней можно будет увидеть искомый пароль.
Google Chrome
Для того, чтобы посмотреть пароли, сохраненные в Google Chrome, зайдите в настройки браузера (три точки справа от адресной строки — «Настройки»), а затем нажмите внизу страницы «Показать дополнительные настройки».
В разделе «Пароли и формы» вы увидите возможность включить сохранение паролей, а также ссылку «Настроить» напротив этого пункта («Предлагать сохранять пароли»). Нажмите по ней.
Отобразится список сохраненных логинов и паролей. Выбрав любой из них, нажмите «Показать» чтобы просмотреть сохраненный пароль.
В целях безопасности вас попросят ввести пароль текущего пользователя Windows 10, 8 или Windows 7 и только после этого отобразится пароль (но можно просмотреть его и без этого, с помощью сторонних программ, что будет описано в конце этого материала). Также в 2018 году версии Chrome 66 появилась кнопка для экспорта всех сохраненных паролей, если это требуется.
Как узнать пароль от ВКонтакте через браузер
Если для браузера не было запрета сохранять информацию об учетных записях сайтов, данные можно легко найти при условии, что вы заходили на свою страницу не через мобильное приложение, а непосредственно через сам обозреватель. Разрешить или запретить браузеру сохранять данные о логине и пароле ВК можно в настройках.
Разберемся, как в настройках браузера найти ключ от профиля социальной сети.
В браузере Google Сhrome
Нажимаем на кнопку с тремя точками, расположенную наверху справа прямо под кнопкой закрытия окна. Далее жмем «Настройки».
В пункте «Автозаполнение» нажимаем на кнопку «Пароли», после чего открывается список сайтов с сохраненными данными учетных записей. Находим vk.com, и щелкаем на значок с изображением глаза.
В данном браузере отсутствует собственное кодовое слово, однако может потребоваться набор комбинации для получения доступа к учетной записи Windows.
В браузере Mozilla Firefox
В главное меню можно попасть, кликнув по значку с тремя полосами в правом верхнем углу обозревателя. Нужно найти пункт «Настойки».
В открывшемся списке находим пункт «Приватность и защита», затем ищем раздел «Логины и пароли», и жмем по кнопке «Сохраненные логины».
Mozilla хранит данные аккаунтов, включая соцсети, при условии, если вы прежде давали на это разрешение. Нажмите на кнопку «Отобразить пароль».
После этого браузер может запросить у вас мастер-ключ, то есть секретный код обозревателя. Цель будет достигнута при условии, что вы помните этот код.
В браузере Opera
Кликните на логотип браузера в левом верхнем углу экрана, а затем в сплывающем меню выберете пункт «Настройки».
Внизу страницы выбираем пункт «Дополнительно», затем подраздел «Пароли и формы». Далее открываем всплывающее окно напротив крайнего снизу пункта.
Находим сайт социальной сети ВКонтакте, кликаем на изображение глаза напротив. Необходимо будет ввести код входа в учетную запись Windows при условии, если вы не единственный пользователь данного ПК и на вашей учетной записи стоит пароль. После этого откроется доступ к данным входа в соцсеть.
В Яндекс Браузере
Если вы никогда не меняли настройки, то данный браузер по умолчанию сохраняет всю информацию, введенную на различных веб-страницах. Пользуясь интернет-обозревателем Яндекс, вы без лишних проблем сможете узнать необходимую информацию о кодах соцсети.
Прежде всего кликните на угловой кнопке с тремя полосами, затем заходите в пункт «Настройки». В верхней строчке во кладке «Пароли» жмем на адрес соцсети ВК.
Откроется окно, в котором необходимо нажать по изображению глаза, после чего станет виден ключ к учетной записи социальной сети.
Резюмируя, можно сказать, что данные об учетной записи социальной сети достаточно просто узнать через любой интернет-обозреватель при условии, если браузеру в настройках будет позволено сохранять подобную информацию.
Как посмотреть сохраненные пароли Wi-Fi на Android смартфоне (способ с использованием Root)
Самый быстрый способ узнать пароль от Wi-Fi на рутированном Android-устройстве – установить специальное приложение из Google Play Маркет, например, WiFi Key Recovery.
Приложение выводит список всех сетей Wi-Fi, к которым когда-либо подключался телефон/планшет. В строке «psk» для каждой сети отображается пароль. Если нажать на сеть, появится контекстное меню, где можно скопировать пароль (Copy password), всю информацию о сети (Copy All) или сгенерировать QR код (Show QR Code), чтобы отсканировать другим телефоном/планшетом для подключения к Wi-Fi.
Как узнать пароль Wi-Fi Android без root доступа
К сожалению, какие-либо встроенные функции на Android ранних версий, которые бы позволяли посмотреть пароли Wi-Fi без root доступа отсутствуют, однако мы можем использовать следующих подход:
- Зайти с вашего Android телефона в настройки роутера, для этого при активной Wi-Fi сети обычно достаточно в адресной строке ввести 192.168.1.1 или 192.168.0.1 если первый адрес не открывается. Ввести логин и пароль администратора (стандартные логин и пароль обычно указаны на наклейке внизу Wi-Fi роутера).
- В настройках роутера перейти к настройкам безопасности Wi-Fi.
- Посмотреть заданный пароль Wi-Fi (ключ сети).
Как посмотреть пароль в ВК, если он зашифрован
Во время авторизации браузер может автоматически заполнить за вас строки с логином и паролем. Если это ваш действующий пароль, то его можно расшифровать, но для этого придётся порыться в настройках конфиденциальности браузера.
Большинство современных интернет-браузеров предлагают запоминать использующиеся вами логины и пароли. Если вы позволяете это делать, то вся информация в зашифрованном виде оказывается сохранена. Но доступ в каждом конкретном программном продукте к ней осуществляется несколько по-разному.
Mozilla Firefox
Как правило, необходимо только перейти в настройки конфиденциальности вашего браузера. Сделать это можно всего в несколько кликов:
- Откройте выпадающее меню и выберите в нём пункт “Настройки”.
- Теперь перейдите в “Сохранённые логины и пароли”.
- В этой вкладке хранятся все ваши явки и пароли, так что здесь можно найти ключи от всех дверей. Правда, при должном подходе к безопасности, у вас будет установлен пароль и на эту вкладку. Он представляет собой своеобразный универсальный ключ, способный открыть доступ ко всем сохранённым учётным записям.
Google Chrome
Здесь всё выглядит примерно так же. Заходите в меню, нажав на кнопку с тремя точками в правом верхнем углу, переходите во вкладку “Настройки” и в открывшейся форме ищите надпись “Пароли”.
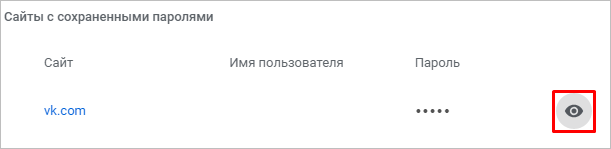
Так как Google Chrome не поддерживает функцию мастер-ключа, он попросит от вас для подтверждения прав доступа к информации ввести логин и пароль от учётной записи Windows. А без неё невозможно запустить операционную систему, так что помнить её вы должны.
Opera
В этом браузере меню открывается при нажатии на логотип в виде буквы “О”. В выпадающем меню выберите строку “Настройки”. Здесь логины и пароли запрятаны немного глубже. Пролистайте вкладку до самого низа и нажмите на “Дополнительно”. Именно там спрятан раздел “Пароли и формы”. Остаётся лишь раскрыть выпадающее окошко в последнем пункте.
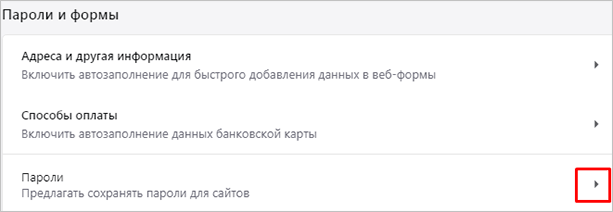
Нажав на изображение глаза, напротив нужного пароля, вам также придётся ввести данные учётной записи Windows. Поэтому получить доступ к аккаунтам на чужом компьютере будет крайне затруднительно.
Яндекс Браузер
В отличие от остальных, Яндекс почему-то встроил функцию сохранения паролей в стандартные настройки своего браузера. То есть он ничего не спрашивает, а просто записывает всё в свою базу данных по умолчанию. Если вы не хотите, чтобы все логины и пароли оказались записаны, придётся вручную изменить его настройки.

Для получения доступа к учётным записям, откройте меню и перейдите в “Настройки”.
Теперь выбирайте вкладку “Пароли”.

После нажатия на иконку глаза, вся скрытая информация окажется для вас доступной.
Как и где посмотреть ключ без рут-прав
Ранее была прописана общая инструкция по просмотру ключа к вай-фай на телефоне. Однако более конкретные шаги необходимо проделать в зависимости от модели телефона.
Xiaomi
Чтобы просмотреть код вай-фай на телефоне Сяоми, необходимо:
- Перейти в папку с настройками.
- Нажать на кнопку wi-fi.
- Найти нужную точку доступа и кликнуть на нее.

Потом на экране всплывет окно с QR-кодом, который содержит пароль. Его нужно отсканировать при помощи специального QR-дешифратора, предварительно установленного на смартфон. Вот как это работает:

А далее сделать так, как показано на фото:

После нажатия кнопки, на которую указывает стрелка, телефон автоматически подключится к сети.
Honor
Разницы в поиске ключа беспроводной сети с ранее описанным принципом в принципе нет. Опять-таки, нужно зайти в «Настройки», выбрать графу Wi-fi и открыть ее:

Снова необходимо воспользоваться возможностями QR-дешифратора, чтобы подключиться к сети.
Huawei
Принцип подключения телефона Хуавей к беспроводной сети, шифр которой неизвестен, такой же, как и при использовании телефона Хонор. Однако, если речь идет о том, чтобы раздать интернет другому пользователю, а пароля вы не помните, возникает необходимость в поиске графы, где он прописан.
Итак, снова нажимаем кнопку «Настройки». Переходим в пункт меню «Беспроводные сети»:

Далее нажимаем кнопку WiFi:

Потом нажимаем «Режим модема»:

Затем переходим в папку «Wi-Fi мост» и в его настройки:

В самом конце перейдите в «Настройки Wi-Fi моста» – перед вами появится окошко с паролем. Чтобы его просмотреть, нажмите на перечеркнутый глаз. Введя нужную комбинацию, человек, который хочет подключиться к вай-фай вашего телефона, может это беспрепятственно сделать.
Samsung Galaxy
Как и во всех предыдущих случаях, нужно открыть папку с настройками. Выбрать «Вай-Фай», затем – «Подключения».

После этого необходимо отыскать в списке доступных сетей нужную позицию. Подключение к ней осуществляется также через сканер QR-кода. Это занимает меньше 5 минут.
Google Chrome и «Яндекс.Браузер»
Google Chrome и «Яндекс.Браузер» работают на одном движке. Следовательно, их интерфейс во многом похож. Это касается и расположения меню настроек. Действия с сохранёнными паролями осуществляются по одному принципу.
Где спрятаны пароли в Google Chrome и «Яндекс.Браузере» и как их увидеть
Зачем нужна функция просмотра паролей? Хотя бы для того, чтобы вспомнить, если пользователь забыл его. Ведь автоматизированный вход в учётную запись приводит к тому, что пароль очень быстро вылетает из головы.
Как удалить пароли в Google Chrome и «Яндекс.Браузере»
Чтобы удалить пароли Google Chrome и «Яндекс.Браузера», в этом же маленьком окошке нужно найти сайт, из которого необходимо убрать данные, щёлкнуть по нему и нажать на крестик, удалив его таким образом.
Видео: извлечение и обратное занесение паролей в Google Chrome
Если не удаётся сохранить пароль в Google Chrome и «Яндекс.Браузере»
Иногда могут возникать сбои при сохранении пароля. Чаще всего это связано с наличием уже какого-то пароля на определённом сайте. Решение для всех браузеров: удалить имеющиеся пароли и пройти процедуру сохранения заново.
Не высвечивается запрос в Google Chrome и «Яндекс.Браузере»
Если пароль не хочет сохраняться, возможно, проблема заключается в том, что на сайте уже есть сохранённые данные для входа в него. Что можно сделать в этом случае? Компания Google предлагает своё решение:
Google Chrome или «Яндекс.Браузер» не сохраняет пароли
Проблема: браузер спрашивает про внесение пароля, но не сохраняет и каждый раз приходится вводить.
Этот способ помогает удалить все пароли сразу и помогает убрать двойные записи в сохранённых паролях. Такой способ можно использовать также и для других обозревателей.
Яндекс обозреватель – как защитить от фишинга
В данной статье детально описан процесс защиты порталов от фишинга. Теперь, необходимо отключить функцию, которая запоминает пароли. За последнее время мошенники разрабатывают сомнительные сайты, которые очень схожи с современными социальными сетями. Некоторые люди не задумываясь проходят авторизацию. Таким образом, персональные данные попадают в руки мошенников.
Но если у вас установлен Яндекс браузер, то он, соответственно, не позволит авторизовать аккаунт на сомнительном портале. Система сразу же предупреждает своих пользователей об опасности. Чтобы включить либо отключить данную функцию, необходимо выбрать опцию «Просмотр сведений о странице».
Люди, обладающие другими устройствами, например, телефоном или планшетом, могут прочитать информацию о защите браузера от фишинга. Теперь, вы знаете, как защитить свой компьютер от злоумышленников, которые хотят украсть персональную информацию. Следуя выше перечисленным требованиям, можно с легкостью справиться с задачей самостоятельно.
Яндекс браузер, как и любой другой интернет-обозреватель, позволяет сохранять пароли у себя в памяти. С помощью этой функции, мы можем не запоминать все эти длинные пароли к множеству сервисов. Браузер сам подставит нужный пароль. Нам останется лишь нажать на кнопку «Войти».
Заходим на сайт, пароль и логин к которому нам необходимо запомнить. Как только мы вводим данные и нажимаем кнопку «Войти», в правом верхнем углу у нас появляется предложение Яндекса «Сохранить пароль для этого сайта», мы нажимаем на кнопку «Сохранить»:
Все, пароль и логин добавляется в базу. Также нас спрашивают, включать ли защиту от фишинга, лучше включить. Если не знаете, что это такое, в ходе статьи я объясню:
Как посмотреть пароль от Wi-Fi на Android используя «Проводник» (нужен Root)
Принцип работы приложений для просмотра паролей от Wi-Fi сводится к анализу конфигурационного файла «/data/misc/wifi/wpa_supplicant.conf» в системе Android. Поэтому вместо их использования можно напрямую просмотреть этот файл. Для доступа к системным файлам нужен файловый менеджер с ROOT-доступом и встроенным текстовым редактором. Для этой цели вполне подойдет ES Проводник.
По умолчанию ROOT-доступ в ES Проводнике отключен, активировать его можно в боковой панели меню приложения. Кстати, если Вы не знаете, установлен ли ROOT на устройстве, при попытке включить этот режим ES Проводник уведомит Вас об этом. Если ROOT в системе не установлен приложение выдаст предупреждение, а если установлен – появится запрос на разрешение предоставления ROOT-прав приложению ES Проводник, в котором нужно нажать на кнопку «ПРЕДОСТАВИТЬ».
В той же боковой панели нажмите на пункт «Локальное хранилище > Устройство», перейдите в каталог «/data/misc/wifi» и найдите файл «wpa_supplicant.conf».
Скорее всего открыть этот файл в указанном месте не получится из-за ограничений прав доступа. Чтобы не модифицировать системный файл, нажмите и удерживайте его, пока рядом с ним не загорится зеленая галочка. Нажмите на пункт «Еще» внизу экрана и выберите из открывшегося списка пункт «Копировать в». По умолчанию приложение предложит скопировать в корень карты памяти или внешней памяти устройства (путь прописан в верху окна копирования).
Нажмите кнопку ОК и перейдите в указанное место, тапните по копии файла «wpa_supplicant.conf» и во всплывающем окне «Выбор» выберите пункт «ES Редактор». Найдите в тексте блок для сети, к которой Вы хотите узнать пароль.
Как видно, можно узнать пароль не только до текущей, но и до раннее подключенных сетей
Как защищаются данные на смартфонах
Система безопасности на Android-устройствах – многоуровневая, начиная от элементарного пользования смартфоном до входа в приложения и папки. Тип пароля выбирает пользователь, это может быть графический ключ или отпечаток пальца.
Следующим уровнем защиты является вход на сервисы, где требуется авторизация: почта, онлайн-банки, социальные сети и другие. Зачастую систему предлагает автоматический вход, чтобы каждый раз не вводить данные. Однако такой подход нельзя назвать безопасным, при разблокированном устройстве посторонний может узнать ключи.
Последний «рубеж» безопасности заключается в правах администратора – без них узнать ключи смартфона невозможно. Чтобы не путаться каждый раз, можно запомнить, где сохраняются сохраненные пароли на Андроиде. Помимо этого, существуют специальные приложения для их систематизированного хранения.
Просмотр всех паролей в приложении Google
В приложении хранится множество настроек, которые связаны с вашей учетной записью. Есть здесь и отдельный раздел, в котором сохраняются пароли для доступа к сайтам и приложениям, когда-либо установленным на вашем смартфоне. Для того, чтобы найти этот раздел, сделайте следующее:
Шаг 1. Откройте «Настройки Android». Отыщите соответствующий ярлык в меню приложений или на рабочем столе.
Шаг 2. Прокрутите страницу вниз и найдите раздел «Google».
Шаг 3. Нажмите на «Управление аккаунтом Google».
Шаг 4. Сделайте свайп влево.
Шаг 5. Сделайте еще один свайп влево.
Шаг 6. Нажмите кнопку «Начать».
Шаг 7. Прокрутите горизонтальное меню до пункта «Безопасность» и нажмите по нему.
Шаг 8. Пролистайте страницу вниз до раздела «Диспетчер паролей» и откройте его.
Диспетчер паролей – программа, которая хранит все ваши пароли в скрытом и/или зашифрованном виде, и, при необходимости, использует автозаполнение. Доступ к вашим паролям может быть защищен отпечатком пальца или Face ID.
Шаг 9. В открывшемся списке можно найти нужный ресурс с помощью строки поиска. Для этого, нажмите по ней.
Шаг 10. Начните вводить адрес сайта, к которому хотите узнать пароль. В выпавшем списке выберите нужное.
Шаг 11. Подтвердите, что это вы. Для этого, используйте свой отпечаток пальца или другой способ разблокировки.
Шаг 12. Нажмите на изображение глаза, чтобы посмотреть пароль. При необходимости, пароль можно удалить или изменить.
Где на Android-устройстве пароли от сетей Wi-Fi и как их посмотреть
Выше были рассмотрены способы расшифровки паролей с помощью браузера и сторонних ресурсов. Теперь стоит ознакомиться с методом изъятия пароля от сетей Wi-Fi на мобильном телефоне. Чтобы достичь желаемого результата, следует действовать в строгом порядке, который приведен ниже:
- Заполучить права администратора. Для получения соответствующих прав можно воспользоваться специальным приложением, которое можно скачать с Play Market, или перепрошить устройство с помощью компьютера. Стоит учитывать, что данная операция может привести к поломке мобильного телефона, так как при получении ROOT-прав заменяются оригинальные файлы системы. Смартфон будет более уязвимым к взломам, поэтому следует проявить максимальную бдительность.
- Установить ROOT-браузер. Когда процесс получения прав администратора пройдет успешно, можно приступать к манипуляциям, благодаря новым возможностям телефона. В первую очередь понадобится обзавестись специальным браузером, который поможет просматривать системные папки и файлы. В официальном магазине Андроид можно скачать утилиту ROOT-Browser, с помощью которого можно попасть в самые труднодоступные места телефона.
- Отыскать необходимый пароль. После получения прав и браузера можно приступать к получению секретного кода от беспроводной сети. В приложении нужно запустить строку (WPA_SUPPLICATION_CONF), содержащую в себе все WI-FI сети, к которым за все время использования смартфона подключался владелец. Когда потребуется узнать данные от домашней сети, тогда нужно всего лишь взглянуть на тип маршрутизатора и вписать необходимый код, который откроет рабочую панель роутера в браузере.
Как узнать пароль от ВК на телефоне через браузер
Наиболее простым и эффективным способом определения пароля от ВК является использование мобильного браузера. В настоящее время существует множество обозревателей, однако особую популярность завоевали Google, Яндекс, Opera и Mozilla.
Google Chrome
Главным преимуществом данного браузера является высокая скорость обработки информации. Также стоит заметить, что обозреватель Google устанавливается на все мобильные гаджеты под управлением Андроид. В данном приложении имеется функция, позволяющая сохранять введенные пароли ля соцсетей и прочих интернет-ресурсов. Чтобы найти пароль, необходимо отыскать специальный раздел в корне обозревателя. Инструкция выглядит следующим образом:
- Нажать на значок с изображением трех точек, который находится в верхней части экрана.
- Перейти в раздел с настройками.
- Открыть блок паролей.
Пользователь сможет просмотреть только те пароли, которые он сохранял после предложения системой. Если данная функция никогда не применялась, то в описываемом блоке паролей не будет.
Когда откроется страница с паролями, на ней будет отображаться информация с защитным кодом и названием ресурса. Для просмотра сохраненного пароля нужно выполнить данную манипуляцию:
- Нажать на название конкретного ресурса.
- Откроется окно, в котором будет содержаться логин пользователя и пароль в виде звездочек.
- Для отображения скрытого кода нажать на ярлык с изображением глаза. Возможно, потребуется ввести PIN-код от разблокировки мобильного гаджета.
Когда информация отобразится, ее можно сохранить в обменный буфер по нажатию на специальный значок. Почти каждый браузер способен сохранять защитные коды, однако для этого должна быть включена соответствующая функция.
Opera
Инструкция для поиска сохраненного пароля:
- Для перехода в главное меню браузера потребуется кликнуть на кнопку с изображением буквы «О». Она располагается в левой части верхней панели.
- В новом окне нажать на раздел настроек.
- Пролистать в нижнюю часть экрана и нажать на дополнительные сведения.
- Отыскать вкладку с паролями и формами.
- Открыть всплывающее окно, которое расположено напротив последней вкладки.
- Далее нужно отыскать сайт «Вконтакте» и нажать на изображение с глазом напротив.
После выполненных действий в браузере отобразится зашифрованный пароль. Для перехода на свою страницу достаточно скопировать код в буфер обмена.
Mozilla FireFox
На этом браузере поиск сохраненного пароля осуществляется намного проще. Что нужно сделать:
- Открыть главное меню обозревателя. Нужно кликнуть на ярлык с тремя полосками в углу экрана.
- Перейти в раздел настроек.
- Отыскать в открытом списке блок с приватностью и защитой
- Далее найти вкладку с логинами и паролями.
- Нажать на кнопку сохраненных логинов.
- Отыскать необходимый сайт и нажать на его название.
- Следующим шагом будет нажатие на кнопку отображения пароля.
Яндекс.Браузер
Главной особенностью данного браузера считается автоматическое сохранение информации, которая указывалась на различных страницах в интернете. Главное, чтобы настройки системы не менялись. Если владелец телефона постоянно использует для выхода в интернет Яндекс.Браузер, то отыскать пароль не составит труда. Какие действия нужно совершить:
- Нажать на значок с тремя полосками вверху экрана.
- В появившемся окне отыскать раздел с паролями.
- Далее откроется страница, на которой будут содержаться посещаемые сайты и пароли от них.
- Нужно выбрать «ВК» и напротив нажать на значок глаза.
Перед пользователем отобразится расшифрованный код, который охраняет страницу «Вконтакте».




