Сохранённые пароли в яндекс.браузере: как их открыть и использовать
Содержание:
- Особенности управления паролями
- Google Chrome
- В каком виде и где хранятся сохраненные на компьютере пароли, относящиеся ко входу в систему и сетевым настройкам?
- Восстановление сохраненных паролей в браузерах.
- Как удалить пароли сохраненные в Яндекс Браузере
- Как посмотреть пароли в Яндекс.Браузере на компьютере
- Как сохранить пароли в Яндекс.Браузере
- Помощь службы поддержки
- Восстановление паролей после удаления Яндекс.Браузера
- Как посмотреть пароль в ВК, если он зашифрован
- Браузеры
- Когда можно восстановить пароли в Яндекс Браузере после удаления
- Данные для входа в аккаунты Google Chrome
- Способ 2: Перенос файла
- В заключение
Особенности управления паролями
Стоит отметить, что сохранить пароль в Опере достаточно просто: нужно включить опцию сохранения и при авторизации подтвердить запрос на помещение учётных данных во встроенный менеджер. А вот «открыть» символьные ключи в этом хранилище штатными средствами нельзя, так как это можно делать в других веб-обозревателях. Разработчики решили в целях безопасности убрать функцию «просмотр паролей».
В менеджере в открытом виде сохраняются только логины. Если вы не знаете, где они находятся, а вам нужно их оперативно найти, выполните следующее:
1. Клацните вверху слева окна браузера кнопку «Меню».
2. В выпавшем списке выберите «Настройки».
3. Перейдите во вкладку «Безопасность».
4. Чтобы узнать информацию о логинах, в блоке «Пароли» кликните кнопку «Управление сохранёнными… ».
После этого действия откроется пароль менеджера. В его директории осуществляется сохранение авторизационных данных и здесь же их можно удалить.
Google Chrome
Рассмотрим несколько способов сохранения данных браузера Google Chrome.
Способ №1
Для начала вам необходимо обязательно закрыть браузер, если он открыт.
- Далее требуется отобразить все скрытые файлы и папки. Для этого нужно зайти в закладку «Вид» и с пунктов «Скрывать защищенные файлы» снимаем галочки. А на пункте «Показывать скрытые файлы» и папки ставим отметку. Кроме того, рекомендуем с пункта «Скрывать расширения для зарегистрированных типов файлов» также снять галочку.

Отображение скрытых файлов и папок
- А потом подтвердить свое действие.

Подтверждение отображения файлов
- Теперь необходимо скопировать в надежное место (а лучше на съемный носитель) папку Default, в которой хранятся все пароли, закладки, расширения и прочая сохраненная информация. Найти ее можно по адресу, который указан на рис. 5.

Путь к хранению паролей в Гугл Хроме
После переустановки системы и установки браузера, зайдите в него и сразу выйдете. Затем опять перейдите по указанному на рис.
Пути и замените содержимое папки Default на то, которое вы скопировали.
И тогда, при следующем использовании браузера, у вас отобразятся все старые сохраненные вкладки, закладки и те пароли, которые вы сохраняли.
Способ №2
- Это можно сделать с помощью настроек в Хроме. Для этого следует выбрать раздел «Пользователи» и войти в свой аккаунт.

Настройка синхронизации
- После этого синхронизация выполниться и ее необходимо подтвердить.

Включение синхронизации
- Ну и в конце нужно указать элементы, которые будут синхронизированы. Советуем выбрать все, так как вы не можете знать точно, что из этого вам может пригодиться в будущем. Ну а если нужны только пароли, то поставьте возле них переключатель.

Выбор синхронизируемых элементов
- После переустановки, необходимо зайти в свой аккаунт в браузере. И тогда все синхронизированные элементы автоматически синхронизируются.
Google Chrome Как сохранить и перенести настройки профиля, пароли, кеш.
Если вы надумали переустановить windows и не хотите парится с синхронизацией или же хотите перенести все данные на новый компьютер то это видео для вас. просто сохраните папку профиля на флешку или любое удобное место .
В каком виде и где хранятся сохраненные на компьютере пароли, относящиеся ко входу в систему и сетевым настройкам?
Но давайте отталкиваться от того, что нам для начала нужно узнать именно локацию, в которой сохраняется файл с паролями пользователей, а не просмотреть исходную комбинацию. Локальные пользовательские комбинации, относящиеся ко входу в систему или для возможности использования сетевых подключений, сохраняются непосредственно в каталоге каждого пользователя, условно обозначаемого как User SID. В версии ХР в качестве локации используется папка Credentials, а в «Висте» и выше таким местом выбран подкаталог Random ID.
Для администраторских паролей входа в систему можно обратить внимание на раздел реестра SAM. Для VPN- и Dial-Up-подключений в ветке реестра HKLM имеются разделы Secrets и SECURITY с ключами вроде RasDialParams, но и они ровным счетом никакой особой информации обычному юзеру не дают
Другое дело, что просмотреть и изменить пароль сетевого доступа можно либо в настройках Windows, либо прямо на маршрутизаторе. Кстати сказать, по схожему принципу сохраняются и парольные комбинации для большинства встроенных в систему почтовых клиентов или утилит от сторонних разработчиков, если они представлены именно в виде отдельных приложений, что не относится к интернет-сервисам вроде почты Mail.Ru или чего-то подобного
Для VPN- и Dial-Up-подключений в ветке реестра HKLM имеются разделы Secrets и SECURITY с ключами вроде RasDialParams, но и они ровным счетом никакой особой информации обычному юзеру не дают. Другое дело, что просмотреть и изменить пароль сетевого доступа можно либо в настройках Windows, либо прямо на маршрутизаторе. Кстати сказать, по схожему принципу сохраняются и парольные комбинации для большинства встроенных в систему почтовых клиентов или утилит от сторонних разработчиков, если они представлены именно в виде отдельных приложений, что не относится к интернет-сервисам вроде почты Mail.Ru или чего-то подобного.
Восстановление сохраненных паролей в браузерах.
Практически все современные браузеры обладают функцией сохранения введенных логина и пароля. Так кат после этого вводить пароль не нужно, он часто забывается. Ниже приведены несколько способов восстановления сохраненных паролей для браузеров Internet Explorer, Google Chrome, Firefox и Opera.
Способ 1: Штатными средствами браузера.
Internet Explorer и Opera до 15 версии отображать сохраненные пароли штатными средствами не умеют.
Opera 15 и выше.
Настройки -> Безопасность -> управление сохраненными паролями.
Firefox.
Настройки -> Защита -> кнопка «Сохраненные пароли. » -> кнопка «Отобразить пароли.»
Google Chrome.
Настройки -> Показать дополнительные настройки. ->Раздел «Пароли и формы.» -> кнопка «Настроить» после галки «Предлагать сохранять пароли на сайтах». (В старых версиях кнопка «Управление сохраненными паролями.»)
Вы так же можете просмотреть пароль за звездочками.(Утилиты для просмотра пароля за звездочками).
Способ 2. Сторонним софтом. Если вы пользуетесь Internet Explorer или Opera, или же Ваш браузер отказывается запускаться, то достать пароли можно утилитой WebBrowserPassView от NirSoft. Программка работает с Internet Explorer, Opera, Firefox, Google Chrome, Safari, SeaMonkey. Скачать утилитку можно с оф.сайта или отсюда.
Способ 3. Из файлов паролей. Если совсем всё плохо и вы не можете загрузить операционную систему, всё тот же WebBrowserPassView может достать пароли из файлов.
Для Firefox нужны три файла: cert8.db, key3.db, logins.json. Файлы лежат в профиле фокса. Путь по умолчанию для Windows 7: C:Users AppDataRoamingMozillaFirefoxProfiles .default.
Для Opera до 15 версии нужен файл wand.dat, который лежит в профиле пользователя. Для Windows 7 что-то вроде: C:Users AppDataRoamingOperaOpera Stable. Точный путь можно посмотреть в пункте меню «О программе» в разделе Пути.
Читать еще: Что привезти из галича
Как удалить пароли сохраненные в Яндекс Браузере
Если вы не доверяете Яндексу и храните пароли в записной книжке, а не в браузере, то у вас может возникнуть вопрос: «А как удалить пароль, если я по случайности его сохранил?».
Сделать это можно двумя способами: через настройки, либо путем удаления файла.
Далее об этом будет сказано более обширно и ответ на вопрос «Как удалить сохраненные в Яндекс Браузере» на компьютере и телефоне раскроется в полную силу.
Удаление паролей выборочно
Если вы хотите стереть пароли, то в Яндекс браузере не обязательно очищать весь список. В нем доступна возможность выборочной очистки. Таким образом, вы можете выбрать необходимый сайт и удалить в нем один или несколько паролей. Сделать это можно как на компьютере, так и на телефоне. Рассмотрим далее на примере.
На компьютере
- В веб-обозревателе от Яндекса переходим во вкладку с паролями.
- Выбираем необходимую страницу и кликаем по ней правой кнопкой мыши.
- В появившемся меню нажимаем «Удалить».
На телефоне
К сожалению, на телефоне мне не удастся показать полностью как происходит процедура очистки паролей из-за политики безопасности, но я смогу рассказать, как попасть в данное меню.
- Запускаем на телефоне браузер Яндекс и открываем меню «Настройки» (для этого нажмите на главное странице на кнопку с тремя точками).
- Проходим по открывшейся странице вниз до раздела «Личные данные». В нем нажимаем на кнопку «Список паролей».
Скайп не передает файлы
После этого откроется список всех паролей, которые были сохранены за все время использование браузера. Чтобы удалить один из них, просто нажмите на необходимый сайт и в выпадающем меню выберете «Удалить».
Как удалить все пароли
Сброс паролей на компьютере и телефоне осуществляется в тех же разделах, о которых мы уже говорили ранее. Однако, на ПК есть еще один способ, заключающийся в удалении специального файла, в котором хранятся все пароли. Рассмотрим подробнее ниже, как удалить все пароли данными методами.
На компьютере
Способ 1: Через настройки
- Открываем раздел «Пароли и карты».
- Далее перед нами сразу открывается нужное окно. В правой части экрана отмечаем одним щелчком мыши все пункты (для этого нужно поставить галочку напротив «Сайт») с паролями и нажимаем в нижней части на кнопку «Удалить».
Способ 2: Через удаление файла
- Для начала включим отображение скрытых файлов, потому как файл, в котором находятся все пароли, скрыт системой. Чтобы это сделать, откроем любую папку и перейдем в меню «Вид». В нем отмечаем пункт «Скрытые элементы».
- Открываем директорию, находящуюся по следующему пути: C:UsersИмя ПКAppDataLocalYandexYandexBrowserUser DataDefault. В ней удаляем файл «Passman Logs».
На телефоне
Как я уже сказал, я не могу показать всю инструкцию, поэтому вернитесь в раздел «Удаление паролей выборочно» и посмотрите, как открыть пункт «Список паролей». Как раз в нем и находится функция, позволяющая полностью очистить пароли.
На компьютере
Сбросить пароли вк можно также, как и все другие. Для этого возвращаемся в раздел «Пароли и карты». В нем находим логотип вконтакте и нажимаем на него правой кнопкой мыши и выбираем функцию «Удалить».
На телефоне
Удалить пароли от вк на телефоне вы можете в разделе «Список паролей». О том, как его открыть, можете прочитать в разделах «Как удалить все пароли» и «Удаление паролей выборочно».
Теперь вы знаете как удалить пароли в Яндекс браузере. Для этого достаточно открыть раздел «Пароли и карты» и очистить список паролей на необходимой странице. На телефоне аналогичная процедура происходит в разделе «Список паролей».
Как посмотреть пароли в Яндекс.Браузере на компьютере
При регистрации или первичной авторизации на конкретном ресурсе личная информация, сохраняется исключительно с разрешения пользователя. Обозреватель спрашивает, хотим ли мы сохранить её или нет. В первом случае ключи будут нам доступны в любое время. Или, если мы отказались сохранять их, то и смотреть нечего.
В зависимости от настроек конфиденциальности доступ к этой информации можно получить:
- при авторизации в обозревателе и синхронизации со своим аккаунтом Яндекс;
- при вводе мастер-пароля;
- при вводе кода блокировки от учетной записи ОС.
Если вы синхронизировали ваш обозреватель с аккаунтом Яндекс, то для доступа к конфиденциальной информации выполните несколько простых шагов:
- Откройте меню (кнопка бургер в виде трёх горизонтальных полосок в правом верхнем углу обозревателя).
- В выпадающем списке выберите «Пароли и карты».
- В центральной части окна вы увидите список всех сохранённых сайтов, адреса и логины. При клике на конкретный сайт всплывает окно, в котором и будут храниться ваши секретные данные. Пароль отображается в виде звездочек, количество которых равно количеству символов кода блокировки.
- Чтобы отобразить символы кликните на глазик в строке.
Для доступа к списку сохраненных паролей в обозревателе без авторизации с аккаунтом Яндекс понадобится ввести код мастера ключей (если вы его предварительно задавали) или код от учётной записи операционной системы.
Как сохранить пароли в Яндекс.Браузере
Чтобы веб-обозреватель предлагал вам сохранять личные данные, этот пункт должен быть включен в настройках.
- Откройте параметры обозревателя и перейдите в раздел «Пароли и карты»/«Настройки» — здесь галочками отметьте пункт «Сохранять пароли по умолчанию».
- Для сохранения кодов в Яндекс.Браузере выполните синхронизацию с вашим аккаунтом Яндекс — для этого кликните по кнопке меню в правом верхнем углу браузера и в открывшемся окошке нажмите «Сохранить данные».
- Авторизируйтесь в своём аккаунте Яндекс и нажмите «Включить синхронизацию».
Теперь при переустановке браузера, или при входе в свой аккаунт на любом мобильном устройстве, вам будут доступны логины и ключи от авторизированных сайтов.
Помощь службы поддержки
Нет ничего сложного в том, чтоб обратиться за помощью в службу поддержки, если забыл пароль от почты. Если не удалось воспользоваться стандартным способом, то необходимо напрямую обратиться к специалистам и объяснить подробно суть проблемы. Возможно, аккаунт был взломан или пользователь длительное время не заходил в профиль. Отправляя письмо с разъяснением причин, следует указать тему: «Восстановление пароля».
В письме потребуется указать самые главные сведения, которые доступны только настоящему владельцу аккаунта. Для более быстрого возвращения доступа к почте рекомендуется указывать как можно больше достоверной информации. В таком случае вероятность восстановления пароля возрастет в несколько раз.
Итак, восстановление пароля — вполне решаемая проблема, если строго соблюдать действия инструкции или воспользоваться помощью службы поддержки. Восстановить доступ к аккаунту можно, если пользователь забыл пароль от почты, но помнит сведения, указанные им во время регистрации. Чтобы свести к минимуму возможности потери акккаунта, рекомендуется всегда указывать номер мобильного телефона.
У Вас бывает моменты, когда пароль от почты просто вылетает из головы? Я иногда забываю пароль от ящика, который использую для спама. И каждый раз меня спасает то, что я пользуюсь The Bat. Если Вы тоже пользуетесь почтовым клиентом The Bat и так получилось, что Вы забыли пароль от почты , то в этом случаи пароль можно легко узнать!
Что бы восстановить пароль от почтового ящика в The Bat, нужно сделать не сложные изменения в свойствах того ящика, от которого вы забыли пароль.
Для этого выберете в меню пункт «Ящик
» а после пункт «Свойства почтового ящика » или проще, нажмите сочетания клавиш «Shift + Ctr +P »
После выше описанных действий откроется окно, в котором следует выбрать следующие «Транспорт
» Далее «Журнал протоколов ». Здесь нас интересует «Протокол получения » нужно включить журнал. Просто поставьте галочку «Включить журнал ». Теперь создайте любой текстовой файл и выберете его, скажем «Logi.log» Это файл нам пригодится.
Теперь осталось отключиться от сервера и вновь к нему подключить. Для этого: В нижнем левом углу программы есть кнопочка с названием Вашего ящика, в моём случае это «Тестовой ящик
Выберете «КомандыIMAP »далее пункте меню «Прервать соединение с сервером » после, все то же самое, только нужно соединиться с сервером!
Теперь смотрим файл «Logi.log» только он будет иметь немного другое имя, что-то типа «Logi_1.log» открываем его и смотрим примерно 9 строку и видим следующие.
В этом файле будут представлены пароли как на ладони. В целях безопасности рекомендую вернуть настройки ящика, как было. То есть, снять галочку «Включить журнал
» а то мало что может произойти!
И видео по теме.
Как видим, узнать пароль от почты в почтовом клиенте The Bat совсем не сложно. Кому помогла данная статья узнать пароль от почты, то пользуйтесь на здоровье.
Практически все мы пользуемся стандартным набором инструментов в сети интернет: социальными сетями, различными мессенджерами для неформального общения и почтой для корреспонденции в более деловом формате.
Правда, как правило, в сетях проводят больше времени, чем в почтовом ящике (объективно по той причине, что информации там огромное количество). И так уж сложилось, что вспомнить логин и пароль от «ВКонтакте» нам легче, чем от ящика, к примеру, на «Рамблере», в который мы заходим раз в неделю. «Что делать, если забыла пароль от почты?», «Как узнать пароль на почтовый ящик?» и много других подобных вопросов задают рядовые пользователи. Ответ на них (и не только) мы дадим в этой статье.
Итак, начнем с общего описания того, как проходит авторизация пользователя на почтовом сервере. Для того чтобы войти, вас просят указать логин и пароль. Логином называют идентификатор пользователя, который, как правило, состоит из букв и цифр, и является уникальным. Его еще по праву называют именем пользователя на том сервисе, где у него открыт аккаунт (в нашем случае, это почта).
Кроме логина, у каждого владельца учетной записи есть еще и пароль. При их введении человек может зайти в аккаунт и, таким образом, получить доступ ко всей информации внутри него. Соответственно, владелец учетной записи столкнется с проблемой в том случае, если утеряет эти два параметра. Так и случается в тех ситуациях, когда, к примеру, девушка говорит, что забыла пароль от почты. Такая проблема, к сожалению, не является уникальной или редкой, и страдают от нее в том числе и парни.
Восстановление паролей после удаления Яндекс.Браузера
Восстановление удалённой информации не занимает много времени и не потребует знаний в области программирования. Достаточно будет выполнить несколько несложных шагов.
Обычная переустановка с сохранением пользовательских данных
Бывает Yandex Browser начинает вести себя неадекватно: из-за заражения вирусами, появления критичных ошибок или других неведомых причин, не отзывается, или сразу закрывается после запуска. Первый порыв — удалить. Если было произведено обычная деинсталляция без очистки пользовательских данных, то ничего страшного нет. Просто скачиваете свежую версию Яндекс.Браузера, устанавливаете, а данные из папок пользователя веб-обозреватель подтянет сам. Вам даже делать ничего не нужно. С очисткой данных о работе браузера восстановить пароли будет немного сложнее, но возможно.
Проверьте корзину. Неопытные пользователи иногда путают деинсталляцию из Панели управления с перемещением ярлыка в корзину. Второй способ не удаляет саму программу, а только её ярлык.
- Восстановите данные из корзины и ярлык вернётся на место.
- Если корзина очищена, то создать новый ярлык не составит труда. Просто проследуйте по пути — C:\ПОЛЬЗОВАТЕЛИ\ИМЯ_ПОЛЬЗОВАТЕЛЯ\AppData\Local\Yandex\YandexBrowser\Application
- Здесь выделите кликом правой клавишей мыши файл browser.exe и в контекстном меню выберите «Отправить»/«Рабочий стол(создать ярлык)».
Переустановка обозревателя с последующей синхронизацией
В случае если обозреватель был удалён, но в системе была включена синхронизация. Достаточно скачать новую версию Yandex Browser и снова войти в обозреватель под своими учётными данными:
- На официальном сайте Yandex скачайте последнюю версию программы.
- Запустите установку и дождитесь завершения процедуры.
- Пропустите шаги по переносу данных из других веб-обозревателей и первичной настройки (или выполните настройку по желанию).
- Кликните по кнопке с тремя полосками и перейдите в настройки браузера.
- Далее в первом же блоке нажмите на кнопку «Добавить пользователя».
- Введите в соответствующие поля свои логин и пароль и нажмите «Включить синхронизацию».
- Дождитесь переноса и проверьте на странице browser://passwords — ваши пароли на месте. Если перед удалением на паролях стоял мастер-ключ. Чтобы посмотреть пароли придётся ввести его. Если вы не помните его, то восстановить данные уже не получится.
В случае если пароли были удалены из серверов Яндекс вами или кем-то другим вручную, то синхронизация не поможет. Вы вернёте пользовательские настройки, ранее установленные расширения, все закладки, кеш, историю просмотров, но не пароли. Они удаляются с серверов один раз и безвозвратно.
Откат системы Windows до прежнего состояния
Способ с откатом системы до раннего состояния примечателен тем, что неважно была ли синхронизация или нет, удалены данные из серверов Яндекс или был просто удалён браузер. Функция откатывает компьютер к тому состоянию, когда обозреватель ещё был на месте со всеми паролями
То есть состояние как будто возвращается в прошлое. Способ сработает, если такая функция в ПК, вообще, включена. Часто пользователи её отключают для экономии места на диске, так как постоянное создание контрольных точек расходует ресурсы и захламляет память. Но, допустим, такие точки есть:
- Нажимаем Win + I на клавиатуре и выбираем пункт «Обновление и восстановление».
- Переходим на вкладку «Восстановление» и в блоке «Вернуть компьютер в исходное состояние» жмем «Начать«.
- Следуем указаниям мастера.
Если вы выбрали правильную точку, то Яндекс.Браузер и его данные вернутся на место невредимыми.
Если вы видите предупреждающий знак и сообщение, что в системе эта функция не настроена, то и точек для восстановления нет. Переходите к следующему пункту.
Как посмотреть пароль в ВК, если он зашифрован
Во время авторизации браузер может автоматически заполнить за вас строки с логином и паролем. Если это ваш действующий пароль, то его можно расшифровать, но для этого придётся порыться в настройках конфиденциальности браузера.
Большинство современных интернет-браузеров предлагают запоминать использующиеся вами логины и пароли. Если вы позволяете это делать, то вся информация в зашифрованном виде оказывается сохранена. Но доступ в каждом конкретном программном продукте к ней осуществляется несколько по-разному.
Mozilla Firefox
Как правило, необходимо только перейти в настройки конфиденциальности вашего браузера. Сделать это можно всего в несколько кликов:
- Откройте выпадающее меню и выберите в нём пункт “Настройки”.
- Теперь перейдите в “Сохранённые логины и пароли”.
- В этой вкладке хранятся все ваши явки и пароли, так что здесь можно найти ключи от всех дверей. Правда, при должном подходе к безопасности, у вас будет установлен пароль и на эту вкладку. Он представляет собой своеобразный универсальный ключ, способный открыть доступ ко всем сохранённым учётным записям.
Google Chrome
Здесь всё выглядит примерно так же. Заходите в меню, нажав на кнопку с тремя точками в правом верхнем углу, переходите во вкладку “Настройки” и в открывшейся форме ищите надпись “Пароли”.
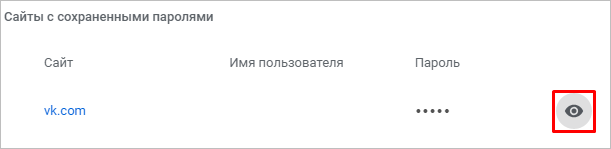
Так как Google Chrome не поддерживает функцию мастер-ключа, он попросит от вас для подтверждения прав доступа к информации ввести логин и пароль от учётной записи Windows. А без неё невозможно запустить операционную систему, так что помнить её вы должны.
Opera
В этом браузере меню открывается при нажатии на логотип в виде буквы “О”. В выпадающем меню выберите строку “Настройки”. Здесь логины и пароли запрятаны немного глубже. Пролистайте вкладку до самого низа и нажмите на “Дополнительно”. Именно там спрятан раздел “Пароли и формы”. Остаётся лишь раскрыть выпадающее окошко в последнем пункте.
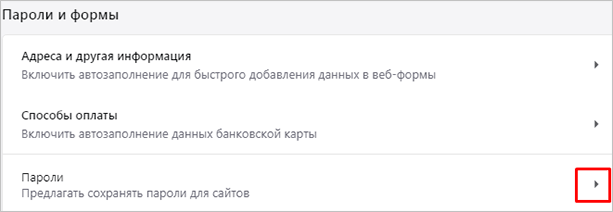
Нажав на изображение глаза, напротив нужного пароля, вам также придётся ввести данные учётной записи Windows. Поэтому получить доступ к аккаунтам на чужом компьютере будет крайне затруднительно.
Яндекс Браузер
В отличие от остальных, Яндекс почему-то встроил функцию сохранения паролей в стандартные настройки своего браузера. То есть он ничего не спрашивает, а просто записывает всё в свою базу данных по умолчанию. Если вы не хотите, чтобы все логины и пароли оказались записаны, придётся вручную изменить его настройки.

Для получения доступа к учётным записям, откройте меню и перейдите в “Настройки”.
Теперь выбирайте вкладку “Пароли”.

После нажатия на иконку глаза, вся скрытая информация окажется для вас доступной.
Браузеры
В браузере часто хранятся десятки, а то и сотни паролей. Понятное дело, если ты не используешь один пароль на все случаи жизни (а это не лучшая идея), запомнить пароли от всех сайтов и форумов бывает проблематично.
Если ты забыл важный пароль и не хочешь ломать себе голову, качай и ставь программу WebBrowserPassView. Ты будешь удивлен: она с легкостью извлечет пароли из Internet Explorer, Edge, Chrome, Opera, Safari, Firefox и Yandex Browser, причем поддерживаются самые новые версии. Лично я тестировал эту программу с IE, Firefox, Chrome и Opera — ни в одном случае не возникло осечек.
Перед запуском WebBrowserPassView желательно отключить антивирус, поскольку некоторые будут жаловаться, что это малварь. Результат восстановления показан на скриншоте. Не обессудь, но колонку Password и часть User Name я замазал.

Результат работы WebBrowserPassView
Выдели пароли, которые хочешь запомнить, выполни команду File — Save Selected Items. Выделенные пароли будут сохранены в обычный текстовый файл такого формата:
================================================== URL : сайт Web Browser : Firefox 32+ User Name : пользователь Password : пароль Password Strength : Very Strong User Name Field : Password Field : Created Time : 09.07.2015 21:15:16 Modified Time : 09.07.2015 21:15:16 ==================================================
И конечно, программа годится для извлечения паролей на чужой машине. Если у тебя есть локальный доступ или удаленный — через RDP или TeamViewer, то заполучить пароли будет несложно.
Когда можно восстановить пароли в Яндекс Браузере после удаления
При обычном удалении информация не удаляется полностью, в любом случае останутся какие-то хвосты. А также, если вы выполняли синхронизацию все данные можно вернуть нетронутыми.
Шансы вернуть удалённые пароли в обозреватель резко возрастают, если:
- обозреватель был полностью удалён, но перед удалением (или ранее) вы выполняли вход под своей учётной записью Яндекс и включили синхронизацию;
- в системе включена функция создания контрольных точек восстановления. И имеется подходящая точка, когда обозреватель и пароли ещё не были удалены;
- после удаления не прошло много времени и вы не записывали другой информации на логический диск, где располагался Yandex Browser.
Данные для входа в аккаунты Google Chrome
Если браузер Google Chrome имеет стандартные настройки, он будет автоматических сохранять данные для автоматического входа в аккаунты.
Посмотреть логины и пароли, а также настроить автоматический вход можно следующим образом:
Шаг 1. В открытом Google Chrome в правом верхнем углу находим три вертикальных точки, по которым следует нажать левой кнопкой мыши. В открывшемся выпадающем окне выбираем пункт «Настройки».
Шаг 2. В открывшемся меню настроек опускаемся к пункту «Автозаполнение» и нажимаем по графе «Пароли».
Шаг 3. В открывшемся меню настроек можно посмотреть свои пароли для входа на разные ресурсы. Данная информация находится в графе «Сайты с сохраненными паролями». В первом столбце написан адрес ресурса, во втором пункте расположены логины, а место третьего занимают пароли. Изначально пароли скрыты точками, а для их отображения следует нажать левой кнопкой мыши по иконке с глазом.
Помимо этого, здесь располагается уже знакомая кнопка с тремя вертикальными точками. Если нажать по ней, можно посмотреть дополнительные сведения или удалить выбранный пароль.
Также в данном меню можно включить или отключить функцию автоматического входа в аккаунты, добавить или убрать сайты исключения, для которых пароли не будут сохраняться даже при включенной функции автоматического входа, что может быть полезно для онлайн кошельков, банков и т.д. (данная функция находится в самом низу страницы). В верхней части можно воспользоваться поиском, чтобы быстро найти пароли. Для этого достаточно ввести имя сайта в строке поиска.
После отключения функции автоматического ввода паролей, следует провести очистку браузера и его истории, а также удалить все сохраненные пароли.
Это можно сделать следующим образом:
Шаг 1. Нажимаем по иконке с тремя точками в правом верхнем углу, в открывшемся окне выбираем пункт «История» и в открывшейся вкладке переходим в «История». Данное действие также можно выполнить сочетанием клавиш Ctrl+h.
Шаг 2. В окне истории переходим в пункт «Очистить историю».
Шаг 3. В открывшемся меню переходим в графу сверху «Дополнительные» и ставим галочку возле пункта «Пароли и другие данные для входа». Для удаления всех паролей, следует обязательно поставить пункт «За все время». После чего удаляем информацию при помощи кнопки «Удалить данные».
После этого пароли на текущем устройстве будут удалены, а пользователю придется использовать ручной ввод логина и пароля для всех аккаунтов.
Способ 2: Перенос файла
К сожалению, нормальным методом решения этой задачи является лишь предыдущий способ: в отличие от большинства других обозревателей в Яндекс.Браузере нельзя экспортировать пароли в виде специального файла, импорт в остальные браузеры через их настройки так же не поддерживается. Хотя, например, в Opera формально такая опция в настройках существует, но на момент написания этой статьи она не работает.
Рабочий вариант, который может оказаться неудобным, представляет собой перенос файла с паролями, хранящегося на компьютере. Недостаток такого метода заключается в том, что при подмене файла все сохраненные пароли в браузере, куда вы планируете выполнить перенос, будут удалены, поэтому придется проделать больше действий, чтобы сохранить все в целостности, и выхода здесь два:
- Если браузер, на который переносятся пароли, только что установлен и там еще ничего не сохранено, процесс произойдет без проблем.
- Для давно используемого веб-обозревателя со своей базой паролей надо создать отдельный профиль, куда будут перенесены пароли, а затем останется воспользоваться функцией экспорта уже оттуда.
Все действия мы будем рассматривать на примере Google Chrome, поскольку эти два браузера максимально похожи между собой из-за идентичности движка, к тому же Хромом пользуется множество людей. Данная инструкция подойдет юзерам других браузеров на этом движке (Opera, Vivaldi, Edge и т. п.), а вот в Mozilla Firefox перенести файл не получится по причине несоответствия программ. Пользователям Файерфокса придется выполнять импорт, к примеру, из Google или Edge, то есть задействовать третий браузер в этой процедуре.
- Откройте «Проводник» в Windows и перейдите по пути , где ИМЯ_ПОЛЬЗОВАТЕЛЯ — название вашей системной учетной записи. Если вы не видите папку «AppData», значит, в ОС отключено отображение скрытых файлов и папок. Включить его можно по инструкции из ссылки ниже.
Подробнее: Отображение скрытых папок в Windows
- Найдите там папку вашего профиля. Если в Яндекс.Браузере всего один профиль, этой папкой будет «Default», если же их несколько, ниже вы увидите список папок с профилями и нумерацией. Если ваш профиль был создан вторым, переходите в папку «Profile 1», если третьим — «Profile 2» и так далее.

Найдите там файл под названием «Ya Passman Data» и скопируйте его.

Теперь, если для браузера, куда планируете переместить пароли, создайте новый профиль, но только в том случае, если он уже имеет базовый. В Хроме для этого достаточно нажать по иконке аккаунта справа от адресной строки и кликнуть по кнопке «Добавить». В каком-то другом веб-обозревателе поступите таким же образом, согласно его внутреннему интерфейсу. Для только что установленного браузера ничего создавать не надо, просто запустите его, чтобы папка юзера сгенерировалась автоматически.

Создав любой профиль, закройте все окна с Chrome и Яндекс.Браузером.
Перейдите в папку только что созданного профиля, у Хрома это следующий адрес: . Аналогия та же: если профиль единственный, переходите в папку «Default», если дополнительный — «Profile 1» или с той цифрой, что самая высокая среди этих папок.
Найдите файл «Web Data» (в других браузерах он может называться по-другому), и удалите его. Можете также сделать его резервной копией, переименовав его, например, на «Web Data1», чтобы в случае чего стереть цифру и вернуться к файлу с прежними паролями.

Вставьте скопированный «Ya Passman Data» и переименуйте его в «Web Data». Откройте окно с Chrome (и с тем же профилем, для которого заменяли файл), перейдите в список паролей и просмотрите их: вы должны увидеть список всех тех логинов и паролей, что сохраняли в Яндекс.Браузер. Отсюда можете произвести дальнейший экспорт или открыть Файерфокс и уже через его настройки осуществить импорт из Хрома.

Перенося файл для переноса в другой Яндекс.Браузер, столько шагов делать не понадобится: требуется всего лишь скопировать файл из одного профиля и перенести его в другой, по необходимости переименовав существующий файл для создания резервной копии. Или записать «Ya Passman Data» на флешку/поместить в облачное хранилище, чтобы в дальнейшем вставить на другой компьютер.
В заключение
Надеемся, что вам пригодится статья о том, где хранятся пароли в браузере «Яндекс». Также рекомендуем вам использовать данный браузер на телефоне, поскольку он мало занимает оперативной памяти, а также не допустит фишинга ваших учетных данных.
Где хранятся пароли в браузере «Яндекс» и как их оттуда достать на News4Auto.ru.
Наша жизнь состоит из будничных мелочей, которые так или иначе влияют на наше самочувствие, настроение и продуктивность. Не выспался — болит голова; выпил кофе, чтобы поправить ситуацию и взбодриться — стал раздражительным. Предусмотреть всё очень хочется, но никак не получается. Да ещё и вокруг все, как заведённые, дают советы: глютен в хлебе — не подходи, убьёт; шоколадка в кармане — прямой путь к выпадению зубов. Мы собираем самые популярные вопросов о здоровье, питании, заболеваниях и даем на них ответы, которые позволят чуть лучше понимать, что полезно для здоровья.
2018-03-10 31 июля 2019
Многие пользователи сталкиваются с необходимостью переустановить Яндекс Браузер, например, из-за проблем в работе веб-обозревателя. Причины могут быть самыми разными: программа не может выполнить обновление, перестали работать некоторые функции, не устанавливаются расширения, испорчены файлы браузера и т. п.
Переустановка Яндекс браузера поможет решить проблемы в работе программы. Большинство пользователей знают, как переустановить Яндекс Браузер на компьютере, но в этом деле есть некоторые нюансы.
Браузер — программа, используемая для просмотра веб-страниц в интернете. Приложение удаляется с компьютера как любое другое обычное программное обеспечение.
Процесс переустановки Яндекс Браузера проходит в следующем порядке:
- Сначала выполняется удаление браузера из операционной системы Windows.
- Затем необходимо скачать Яндекс Браузер на компьютер.
- После этого, запускается установочный файл программы Яндекс Браузер, для установки приложения на ПК.
В этом случае, пользователю придется заново настраивать программу: устанавливать закладки, вводить пароли и т. п. Чтобы не терять время на подобную работу, необходимо переустановить Яндекс Браузер с сохранением закладок, с сохранением паролей или других данных.
При удалении программы с компьютера, данные пользователя удаляются, поэтому необходимо заранее позаботиться о создании резервной копии (бэкапа) важных данных, или о включении функции синхронизации в браузере.
В этом руководстве вы найдете инструкции для разных способов, которые позволят сохранить настройки Яндекс Браузера при переустановке, в поддерживаемых версиях операционной системы Windows: Windows 10, Windows 8.1, Windows 8, Windows 7.



