Как исправить проблему с медленной работой яндекс.браузера?
Содержание:
- Speed-test
- Причины неполадок
- Firefox тормозит и отображает ошибку: эта страница замедляет работу браузера
- Вирусная активность
- Неправильная работа браузера
- Настройка плагинов
- Низкая скорость интернет-подключения
- Почему Яндекс Браузер работает медленно
- Перезагруженность системы, на слабом компьютере
- Инструкция
- Как увеличить скорость загрузки?
- Варианты решения проблем, связанных с долгим запуском и медленной работой Yandex
- Причина 1. Нехватка ресурсов персонального компьютера
- Причина 2. Активность вирусных программ
- Причина 3. Загруженность кэша интернет-браузера
- Причина 4. Нестабильная работа, вызванная повреждением обозревателя Yandex
- Причина 5. Нестабильная работа операционной системы Windows
- Причина 6. Низкая скорость подключения к сети интернет
- Как выполнить сброс настроек «Яндекс.Браузера» на Windows 7
Speed-test
Самым популярным является сервис с названием SpeedTest by Ookla. Все инструменты на сайте совершенно бесплатны и доступны всем пользователям без ограничений. Перед началом выполнения тестирования настоятельно рекомендуется выключить все торрент-трекеры, закрыть приложения, требующие выхода в онлайн (например, ммо-игры), и остановить воспроизведение музыки и видео-контента в браузере.
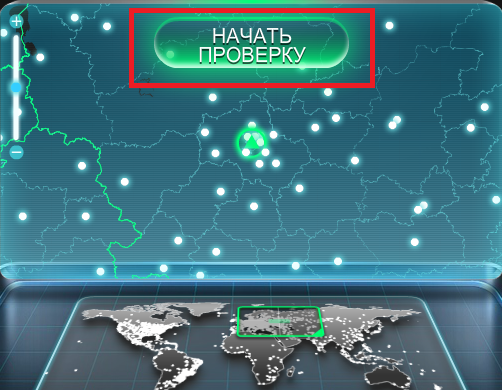
После этого перейдите на веб-страницу http://www.speedtest.net/ru/ и щелкните по кнопке «Начать» по центру экрана. По окончании процесса тестирования система отобразит ваши параметры подключения. Если полученная скорость сильно отличается от той, которая указана в вашем договоре с провайдером – необходимо позвонить оператору технической поддержки и сообщить о возникших трудностях.
Причины неполадок
Во-первых, любой браузер, это программа. Соответственно, на него распространяются все проблемы, присущие приложениями для Виндовс. Во-вторых, веб-обозреватели работают через интернет, так что их скорость напрямую зависит от качества вашей сети. В-третьих, модульная структура этих программ делает их зависимыми от работы установленных дополнений. В данном списке указаны наиболее часто встречающиеся причины подобных неполадок:
- Заражение компьютера вирусами или вредоносными скриптами.
- Проблемы с операционной системой.
- Нехватка системных ресурсов ПК (большое количество открытых программ).
- Неполадки с подключением к сети Интернет.
- Повреждение файла Cache в обозревателе.
- Повреждение служебных файлов.
- Большое количество подключенных плагинов.
Далее в статье подробно рассматриваются способы решения вышеописанных проблем.
Firefox тормозит и отображает ошибку: эта страница замедляет работу браузера
Если вы использовали Mozilla Firefox, на том или ином этапе вы, должно быть, столкнулись с сообщением — веб-страница замедляет работу вашего браузера. Пользователи получают возможность «подождать» или «остановить» проблемную веб-страницу. Иногда оба варианта не работают. Вы можете закрыть браузер, но это означает потерю ваших данных, и, более того, это не постоянное решение.
Кроме того, некоторые пользователи могут не иметь возможности закрыть окно браузера. Он либо зависает и перестает отвечать. Несмотря на многочисленные сообщения, Mozilla не смогла решить проблему, как это происходит с последними версиями браузера.
Эта ошибка обычно возникает при просмотре тяжелых страниц или видео сайтов, таких как Google Maps, YouTube и т.д. Чтобы решить проблему, можно последовательно попробовать следующие решения:
- Очистить куки и данные сайта
- Обновите драйвер видеокарты
- Измените несколько настроек для Firefox
- Отключить Adobe Flash защищенный режим.
1] Очистить куки и данные сайта
Несоответствие в кеше, хранящемся в системе, и данных сайта может вызвать проблему. Таким образом, мы могли очистить то же самое. Процедура удаления файлов cookie и данных сайта следующая:
Введите следующий адрес в адресной строке браузера about:preferences#privacy.
Перейдите в раздел «Файлы cookie и данные сайта» и нажмите «Очистить данные».
Установите флажки для кэша и файлов cookie и нажмите «Очистить».
Перезапустите Firefox.
2] Обновите драйвер вашей видеокарты
Связь между драйверами и страницами браузера такова, что если вы пытаетесь открыть сайт с интенсивным графическим интерфейсом, он потребляет много ресурсов. Это подчеркивает браузер, который может заставить закрыть проблемную веб-страницу. Чтобы избежать такой ситуации, лучшее, что мы можем сделать, это обновлять драйверы видеокарты.
- Откройте строку «Выполнить» (Win + R) и введите devmgmt.msc.
- Нажмите Enter, чтобы открыть окно диспетчера устройств.
- Разверните список адаптеров дисплея и щелкните правой кнопкой мыши драйвер видеокарты.
- Выберите Обновить драйвер.
- Перезагрузите систему, как только закончите.
3] Измените несколько настроек для Firefox
- Скопируйте адрес about: config в адресную строку и нажмите Enter. Откроется страница с предупреждением. Выберите Я принимаю риск, чтобы продолжить.
- В строке поиска в верхней части страницы выполните поиск processHang.
- Он будет отображать две записи dom.ipc.processHangMonitor и dom.ipc.reportProcessHangs.
- Щелкните правой кнопкой мыши эти записи и выберите опцию Toggle от True до False.
- Перезапустите браузер и проверьте, решает ли он вашу проблему.
4] Отключить защищенный режим Adobe Flash
Если обновление вышеупомянутого не помогает, отключите защищенный режим Adobe Flash следующим образом.
Запустите браузер Firefox, нажмите кнопку «Меню» и выберите «Дополнения». Затем выберите параметр «Плагины», чтобы развернуть полный список установленных плагинов.
Затем снимите флажок напротив «Включить защищенный режим Adobe Flash» в Shockwave Flash.
Это может быть только временной мерой, поскольку отключение защищенного режима Adobe Flash может сделать ваш компьютер «менее защищенным».
Надеюсь, это поможет решить эту досадную проблему в Firefox.
Вирусная активность
Вирусы и вредоносное программное обеспечение не только вызывают медленную работу Яндекс Браузера, но и дают чрезмерную нагрузку на оперативную память и центральный процессор. Это, в свою очередь, влияет на запуск и работу всех установленных на ПК программ, делая эти процессы невероятно медленными.
Не удалось устранить проблему?Обратитесь за помощью к специалисту!
Решите мою проблему

Если вы не знаете, что делать в этом случае, то мы с удовольствием вам поможем. Необходимо провести тщательную проверку операционной системы, используя эффективную антивирусную программу или сканер.
Отдельное внимание хотелось бы уделить последнему пункту, и на примере такой программы как Dr. Web CureIt мы рассмотрим процесс проверки
Следуйте нижеприведенной инструкции:
- Программа не нуждается в установке, поэтому ее достаточно скачать на компьютер и запустить от имени администратора.
- Далее ставим галочку на соглашении и жмем «Продолжить».
- Заходим в настройки.
- Переходим в раздел «Исключения», устанавливаем галочку напротив «Архивы» и нажимаем «ОК».
- Согласно установленным по умолчанию настройкам, утилитой будут проверены все имеющиеся на компьютере диски. Для начала проверки нажимаем «Начать проверку».
- Не выключайте компьютер во время проверки. Учитывайте, что сканирование – длительный процесс, который может занять большой промежуток времени.
- Если в результате проверки будут найдены вирусы или вредоносное программное обеспечение, удалите их. Для этого в разделе «Действие» выберите «Удалить» и нажмите кнопку «Обезвредить».
После этого перезагружаем компьютер для подтверждения внесенных в систему изменений.
Неправильная работа браузера
Иногда причиной сбоев в загрузке может оказаться сам браузер – существуют определенные ошибки, которые могут нарушить работу Яндекс обозревателя. Если сбои возникли спустя недолгое время пользования браузером, то хорошим решением будет выполнить его восстановление.
Восстановить браузер вы можете в четыре простых шага:
- Заходим на страницу “Настройки”.
- В самом конце списка выбираем раздел с дополнительными настройками.
- В разделе “Сброс настроек” выбираем “Сбросить настройки”.
- В появившемся окне нажимаем на “Сбросить”.
- Если браузер продолжает работать со сбоями, рекомендуем переустановить веб-обозреватель от Яндекса.
Настройка плагинов
Плагины – специальные дополнительные браузерные утилиты для просмотра различного контента. Плагины открываются в окне браузера, либо интегрируются в активную страницу.
Установка плагинов занимает минимум времени. Очень часто пользователь устанавливает плагины, которые не нежны в дальнейшем и забывает их выключить. Плагины работают в фоновом режиме, замедляя работу программы.
Плагины браузера Mozilla не удаляются, но можно отключить их. Если плагин является частью одного из расширений браузера, можно удалить его, тогда с расширением удалится соответствующий плагин.
Удалить плагин возможно только через программы и компоненты компьютера в Панели управления.
Если в Вашем браузере установлено слишком большое количество различных плагинов, при этом Firefoxпостоянно тормозит, следуйте нижеуказанным действиям:
- для отключения плагина браузера откройте меню, с помощью кнопки Firefox в левом верхнем углу окна. В открывшемся списке появится вкладка «Дополнения, откройте ее;
- после того, как окно дополнений открылось, выберите слева пункт «Плагины». Просмотрите весь список включенных плагинов. Отключите ненужные. При необходимости, все плагины можно включить в будущем;
Низкая скорость интернет-подключения
Одной из наиболее распространенных причин, почему может тормозить видео в браузере от разработчика Яндекс, является нехватка скорости сети. Возможно, у вашего провайдера сейчас проводится смена оборудования, в результате чего качество интернета временно снижено. Также подобные неполадки могут возникать, когда множество пользователей в одном районе одновременно входят в сеть.
Если вы все же хотите посмотреть видео, пока проблемы не устранили, вы можете снизить его разрешение и качество, что существенно уменьшит трафик и снизит нагрузку на канал. Пользователи могут сделать это с помощью кнопки настроек, которая находится под прогресс-баром видео-ролика. Рекомендуется не устанавливать качество видео HD или FullHD, если у вас в данный момент невысокая скорость сети.
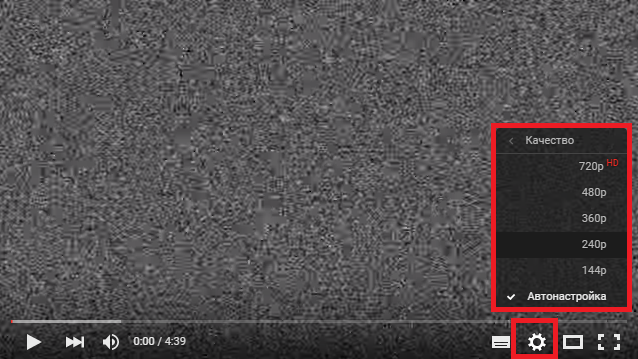
Для того чтобы наверняка выяснить качество связи, пользователи могут воспользоваться специальными сервисами, которые называются speed-tests. Спид-тесты позволяют измерять скорость получения и отдачи информации, а также показывают пинг – время, за которое ваш браузер получает ответ от сервера.
Почему Яндекс Браузер работает медленно
Зависания и нестабильная работа web-обозревателя появляются, если :
- переполнена история;
- устройство заражено вирусами;
- установлено много расширений;
- компьютер переполнен ненужными файлами;
- недостаточно оперативной памяти;
- устарел браузер.
Переполнение истории в браузере
Основной причиной, из-за которой плохо работает Яндекс Браузер является переполнение истории. Все запросы и посещаемые интернет ресурсы сохраняются в разделе History. Если не чистить историю, web-обозреватель начнет притормаживать. Чтобы устранить проблему на компьютере:
- Нажмите на три горизонтальные палочки.
- Кликните по надписи «История».
- Нажмите на «Очистить».
- Выберите период и кликните «Ок».
Если сильно тормозит браузер на смартфоне:
- Запустите Yandex.
- Нажмите на три точки.
- Выберите «Настройки».
- Найдите и откройте «Очистить данные».
- Установите галку рядом с «История».
- Очистите данные.
Избавиться от мусора в web-обозревателе на компьютере и смартфоне можно при помощи вспомогательного программного обеспечения:
- CCleaner;
- PrivaZer;
- FCleaner.
Устройство заражено вирусами
Если зависают страницы в Яндекс Браузере не исключено появление вирусов. Чтобы восстановить работу web-обозревателя проверьте компьютер. Для этого используйте:
- Web CureIt;
- Kaspersky Virus Removal Tool.
После сканирования компьютера и удаления вирусов, работоспособность браузера восстановится.
Установлено много расширений
Большое количество установленных дополнений могут влиять на скорость web-обозревателя. Чтобы ускорить работу браузера, отключите или удалите плагины . Для этого:
- Нажмите на горизонтальные полоски.
- Выберите «Дополнения».
- Найдите ненужные расширения и отключите их.
Компьютер переполнен ненужными файлами
Если на Windows 7/10 тормозит web-обозреватель, проблема может заключаться в недостатке свободного места на компьютере. Подобная ситуация возникает, если чистка ПК давно не проводилась. Для удаления мусора с компьютера :
- Откройте «Этот компьютер».
- Нажмите ПКМ по локальному диску C.
- Выберите «Свойства».
- Нажмите «Очистка диска».
- Кликните по кнопке «Очистить системные файлы».
- Выберите пакеты для удаления.
- Нажмите «Ок».
После очистки мусора, удалите ненужное программное обеспечение. Для этого:
- Откройте любую папку.
- Пропишите «Панель управления» в адресной строке.
- Нажмите на «Удаление программ».
- Выберите из списка ненужное ПО и деинсталлируйте его.
Недостаточно оперативной памяти
Если браузер глючит, и не знаете, что делать, проверьте компьютер на загруженность. Не исключено, что web-обозревателю не хватает выделенных ресурсов. Для этого:
- Нажмите правой кнопкой мыши на панели задач,.
- Выберите «Диспетчер задач».
- Нажмите на колонку «ЦП».
- Выберите процесс, потребляющий больше всего ресурсов.
- Нажмите на нем ПКМ.
- Кликните «Снять задачу».
- Нажмите на колонку «Память».
- Выберите процесс, использующий большую часть ОЗУ.
- Нажмите на нем ПКМ.
- Кликните «Снять задачу».
Устарел браузер
Иногда лагает браузер Яндекс, потому что установлена устаревшая версия. Чтобы обновить обозреватель:
- Откройте меню.
- Наведите курсор на «Дополнительно» и выберите «О браузере».
- Дождитесь, пока определится версия установленного обозревателя.
- Нажмите «Обновить».
После установки новой версии, перезапустите Yandex. Чтобы больше не сталкиваться с подобной проблемой включите автоматическое обновление. Для этого:
- Откройте меню.
- Нажмите на «Настройки».
- Пролистайте страницу до раздела «Производительность».
- Поставьте галку напротив «Обновлять всегда».
Перезагруженность системы, на слабом компьютере
Если так и не включается Яндекс, то дело скорее всего в слабом железе. Много запущенно приложений. Это можно проверить в диспетчере задач.
Там заходим во вкладку быстродействие и смотрим на загрузку процессора и памяти.
Быстродействие
Если загрузка 90% и выше, то нажимаем вкладку процессы. Там завершаем наиболее прожорливые процессы с пользователем, где ваш логин учетной записи. Завершать процессы с именем «система» не рекомендуется.
Желаем Вам приятного и быстрого сёрфинга на просторах интернета.
Если Яндекс.Браузер завис есть простое решение…
Одна из распространенных проблем в работе Яндекс.Браузера — медленная работа и последующие зависания.
Если Яндекс.Браузер не отвечает, то скорее всего просто открыто слишком много вкладок. Также желтый браузер может зависать если компьютер заражён вирусом или произошел сбой при попытке изменения настроек, а также — при установке дополнительных расширений.
Что делать если Яндекс.Браузер не отвечает и как исправить эту ситуацию — поговорим далее.
Перед тем как открыть Яндекс.Браузер необходимо проверить наличие интернет-соединения и узнать имеются ли проблемы на стороне провайдера.
Желтый браузер может зависать если отсутствует свободное место на жестком диске компьютера — если происходят постоянные зависания нужно проверить наличие свободного места
Если проблема зависаний браузера кроется именно в проблемах нехватки памяти необходимо провести очистку дискового пространства и произвести дефрагментацию жесткого диска.
Проверьте какую версию браузера Вы используете — она должна быть актуальной, а дистрибутив должен быть скачен только с официального сайта.
Нужно сделать снимок экрана когда браузер выдает ошибку или зависает — данную фотографию нужно отправить в службу поддержки Яндекса с максимально полным описанием ошибки
При обращении в службу поддержки также полезно предоставить следующую информацию:
- Что происходит при открытии браузера;
- Какие программы или обновления были установлены до возникновения ошибки;
- В течении какого периода времени появляются проблемы с ошибкой или зависанием.
Что же делать если Яндекс.Браузер не отвечает и как исправить ошибку слишком долгой загрузки? Здесь все просто — нужно отключить все расширения, голосовую активацию, режим Турбо, очистить кэш памяти, историю загрузки страниц и куки-файлы. После таких действий браузер станет быстрым и шустрым
Если проблема зависания Яндекс.Браузер остается актуальной даже после выполнения всех вышеописанных действий необходимо связаться с поддержкой и описать подробно следующие пункты:
- При каких процессах Яндекс.Браузер не отвечает.
- Какие процессы выполнялись до проблемы с открытием браузер (обновление, установка драйверов).
- Зависание происходит при открытии любого или конкретного сайта.
- Сделать минимум один скриншот с ошибкой и процессом браузера в диспетчере задач.
Коротая досуг или ища информацию на сайтах через браузер, время от времени вкладки могут «подвисать», сообщая, что страница не отвечает, а мы думаем, что делать в таком случае: ждать пока отвиснет, закрывать вкладку и открывать заново, или просто поменять браузер? Следует искать причину, которая может крыться как в софте, так и в железе.
Инструкция
Все дело в том, что этот веб-обозреватель сам по себе работает несколько нестабильно. Потому и появляются различные тормоза. Но иногда дело даже не в браузере, а в самой операционной системе. Хотя последнее бывает довольно редко.
Немаловажную роль играет и захламленность самого веб-обозревателя: расширения, забитый кэш, куки и прочее. Все это отрицательно влияет на производительность программы. И потому она начинает плохо работать.
А теперь поговорим о том, как ускорить Яндекс.Браузер и избавиться от тормозов. Для этого есть несколько способов. И многие из них так или иначе связаны с настройками самого веб-обозревателя. Начнем с самого простого и интуитивно понятного.
Очистка кэша
Это как раз то, что нужно сделать в первую очередь после того, как веб-обозреватель стал тормозить. В кэше собираются данные всех посещенных сайтов. Это помогает браузеру их быстрее открывать в будущем. Но кэш занимает много места.
Когда размеры этого хранилища данных достигают внушительных размеров веб-обозреватель начинает тормозить. Вот поэтому и рекомендуют регулярно чистить кэш. Причем делать это можно встроенными средствами браузера. Вот инструкция по этому поводу.
- Для начала просто запустим Яндекс.Браузер при помощи соответствующего ярлыка.
- Используем сочетание клавиш Ctrl + H.
- Теперь нажимаем кнопку «Очистить историю».
- Устанавливаем такие же настройки, как указаны на картинке ниже.
- Запускаем процедуру стирания ненужных данных за все время.
Весь кэш будет очищен всего за несколько секунд. Однако для того, чтобы увидеть хоть какие-то результаты придется перезапустить Яндекс.Браузер. Только тогда он «поймет», что в кэше больше ничего не осталось. Но это только первый этап. Переходим к следующей главе.
Отключение расширений
Всевозможные дополнения – это, конечно, удобно. Расширяется функционал, появляются новые возможности. Но каждый плагин требует определенного количества памяти. А еще в случае с Яндекс.Браузером далеко не все плагины оптимизированы.
Поэтому лучше их отключить. Это положительно скажется на общей скорости работы веб-обозревателя. К тому же, некоторые расширения могут конфликтовать. А это не очень приятно. Так что будем их отключать. Для этого нужно сделать следующее.
- Откройте интернет-обозреватель.
- Далее нужно нажать на кнопку с изображением трех горизонтальных полосок.
- Затем в появившемся меню выберите пункт «Дополнения».
- Откроется список плагинов, установленных в браузере. Напротив каждого из них будет специальный переключатель. Вот его нам и нужно деактивировать.
- Сделайте то же самое и для других элементов.
Вот и все. Теперь прожорливые плагины не будут мешать работе веб-обозревателя. Вы сразу заметите прирост в производительности. Только не забудьте перезапустить браузер. Переходим к следующему пункту нашей программы.
Включение аппаратного ускорения
Собственно, в обычных настройках Яндекс.Браузера есть такой пункт, но он совершенно бесполезен. Действительно включить аппаратное ускорение в этом веб-обозревателе изначально было можно только при помощи скрытых настроек. А до них еще нужно добраться.
В данном приложении до скрытых настроек можно добраться только при помощи адресной строки. Самим что-нибудь там менять довольно-таки опасно. Можно и вовсе повесить браузер. Поэтому мы предлагаем вам несколько более простой вариант, хоть и менее гибкий.
Инструкция следующая:
- Запустите основное меню браузера.
- Из него перейдите на страницу «Настройки».
- Щелкните ЛКМ по вкладке «Системные».
- Активируйте пункт «Использовать аппаратное ускорение…».
- Согласитесь с перезагрузкой или выполните ее вручную.
Вот теперь браузер должен работать очень быстро. Однако стоит учесть, что такие настройки делают приложение нестабильным. Если вдруг веб-обозреватель будет вылетать, то верните стандартные настройки.
Как увеличить скорость загрузки?
Есть несколько простых способов ускорить скачивание, повысив скорость закачки.
Метод 1: убираем proxy, VPN
Самая частая проблема маленькой скорости скачивания в браузере от Яндекса, поэтому с неё и начнём. ВПН и прокси бывают двух типов: в виде дополнения или в качестве клиентского приложения. Обе разновидности не должны быть активными во время закачки.
Отключаем расширение:
- Открываем меню браузера и щёлкаем на страницу «Дополнения».
- Находим VPN-расширения, они могут называться Browsec, Hola, ZenMate и нажимаем напротив них на кнопку «Вкл.».
Выключаем приложения:
- Переходим в меню трея.
- Кликаем ПКМ по программе и жмём на вариант «Выход» или «Выйти».
Метод 2: перезапускаем скачивание
Если Яндекс браузер медленно скачивает файлы без видимых причин, стоит попробовать принудительно завершить текущую загрузку и запустить её заново.
Инструкция:
- В правом верхнем углу нажимаем на стрелку вниз.
- В строке с названием загружаемого файла нажимаем на крестик, который отвечает за действие «Убрать из списка».
- Начинаем скачивание заново.
Метод 3: переподключаемся к другой сети
Низкая скорость интернета может быть вызвана плохой пропускной способностью сети. Если есть возможность, лучше отключиться от данного Wi-Fi и подключиться к другому или перейти на мобильную связь через смартфон. На ноутбуке для начала поиска сетей нужно нажать Fn + F2 или Fn + F3. Комбинация отличается в зависимости от модели компьютера.
Для перехода на мобильную связь нужно подключить смартфон к ПК, и перевести телефон в режим роутера. Нужные драйвера обычно устанавливаются автоматически. Через «Центр управления сетями…» (подробности описаны в пятом способе) выключаем предыдущее подключение и включаем выход в сеть через смартфон.
Метод 4: перезапускаем Wi-Fi-роутер
Для перезагрузки Wi-Fi-маршрутизатора у него на корпусе находится кнопка. Чаще всего расположена на тыльной стороне. Её нужно задержать на 7-10 секунд. Запустится автоматический перезапуск, а затем – настройка параметров подключения. Возможно, теперь проблема со скоростью скачивания устранена.
Зная, почему Яндекс браузер медленно или абсолютно не скачивает файлы, а также способы решения проблемы, осталось только воспользоваться полученными сведениями. Причин действительно много и неопытный пользователь в них запутается. Чтобы избежать путаницы, рекомендуем следовать предложенному алгоритму действий. Скорее всего он приведёт к быстрейшему исправлению ситуации. Если уж ничего не помогает, остаётся последнее – переустановить веб-обозреватель от Яндекса. И последний вариант не помог? Однозначно, проблема не со стороны пользователя, а на сайте или у провайдера. За помощью стоит обратиться к администрации проекта и в техподдержку провайдера.
Помогла ли вам эта статья?Поделиться с друзьями легко — просто нажми на кнопку
Быстрый и непрерывный доступ к интернет-сайтам — главная задача хорошего веб-обозревателя. Если при открытии страниц возникают проблемы, нужно знать, почему тормозит Яндекс Браузер, как исправить ситуацию. Причин нарушения работоспособности программы много, все неисправности можно устранить своими руками.
Установите обновленную версию и ваш браузер будет летать как ракета.
Варианты решения проблем, связанных с долгим запуском и медленной работой Yandex
Причин, приводящих к неправильной работе веб-обозревателя, много, они перечислены ниже, как и способы решения проблем с длительным запуском Yandex.
Причина 1. Нехватка ресурсов персонального компьютера
Одной из самых распространенных причин медленной работы браузера Yandex, да и системы в целом, является загруженность системного раздела на жестком диске. Для её устранения необходимо проверить наличие свободное пространство на системном диске (обычно C:) и если его размер критический, очистить раздел, удалив временные файлы и ненужные приложения. В этом нелегком деле могут сильно помочь сторонние бесплатные утилиты, например, CCleaner.
Причина 2. Активность вирусных программ
Второй основной причиной малого быстродействия программ (в том числе и Яндекс), является поражение компьютерным вирусом. Если компьютер лишен хорошей антивирусной защиты и имеет выход в сеть интернет, то его заражение вредоносными программами – лишь вопрос недолгого времени.
Чтобы решить проблему, нужно произвести следующие манипуляции:
- Отключить ПК от сети Интернет.
- Сделать аварийный диск с лицензионной бесплатной антивирусной утилитой (такую возможность предоставляют на своих сайтах DrWeb и Касперский).
- Загрузить систему с аварийного диска и провести полную диагностику жесткого диска на наличие вирусов с последующим их удалением.
- Загрузиться обычным способом.
- Провести очистку системы от мусора с помощью программы CCleaner.
Причина 3. Загруженность кэша интернет-браузера
Для ускорения открытия просмотренных ранее страниц любой веб-обозреватель использует функцию кэширования. Смысл ее работы состоит в том, что адреса всех ранее открытых ресурсов сети сохраняются в специальном файле – кэше.
Порядок действий при очистке кэша:
- Запускаем обозреватель Yandex Браузер.
- Открываем его настройки (пиктограмма из трех черточек в заголовке окна) и переходим на вкладку «История».
- Нажимаем кнопку «Очистить», появится окно, в нем ставим «галочку» напротив надписи «Файлы, сохраненные в кэше».
- Нажимаем «Очистить историю».
Причина 4. Нестабильная работа, вызванная повреждением обозревателя Yandex
Если вышеприведенные варианты не помогли, есть смысл произвести переустановку Яндекс Браузера.
Для этого нужно предпринять следующие шаги:
- Импортировать закладки в отдельный HTML-файл.
- Произвести полное удаление веб-обозревателя с персонального компьютера. Лучше для этого использовать стороннюю программу (например, «Revo Uninstaller»).
- Установить заново веб-браузер Yandex.
- Экспортировать сохраненные ранее закладки назад в обозреватель.
Причина 5. Нестабильная работа операционной системы Windows
Если стабильность работы операционной системы оставляет желать лучшего, то это может сказаться на запуске всех установленных приложений. В этой ситуации настоятельно рекомендуется произвести полную переустановку Windows.
Причина 6. Низкая скорость подключения к сети интернет
Типичная причина, на которую даже опытные пользователи обращают внимание далеко не сразу. Чтобы удостовериться, что проблема состоит именно в подключении, нужно обратиться к своему провайдеру и после диагностики линии повторить попытку запуска Yandex Browser
Заключение
В данном обзоре мы постарались максимально подробно описать основные способы решения проблем, связанных с медленной работой обозревателя Яндекс. С помощью перечисленных рекомендаций любой юзер может решить проблему с Yandex Browser.
Как выполнить сброс настроек «Яндекс.Браузера» на Windows 7
Сброс настроек в «Яндекс.Браузере»
Если перечисленные выше методы оказались неэффективны, можно попробовать прибегнуть к сбросу браузера. Сброс представляет собой безопасную процедуру, которая не затронет закладки, но при этом значительно ускорит запуск обозревателя.
Нужно зайти в настройки браузера и в самом конце страницы нажать на пункт «Сбросить все настройки». После подтверждения действий надо будет перезапустить обозреватель и проверить его работоспособность. Браузер должен открыться значительно быстрее.
Также можно воспользоваться переустановкой. Однако перед этим желательно создать собственный профиль, с которым будут синхронизированы все закладки и прочие данные.
Обратите внимание! Полное удаление «Яндекс.Браузера» встроенными методами не всегда возможно, поэтому целесообразно применить специальные программы по типу Revo Uninstaller. Подобный софт удалит все файлы обозревателя, куки-файлы, кэш, а также записи из реестра
Загружать дистрибутив можно бесплатно с официального сайта производителя. Установка не займет много времени, а на выходе пользователь получит совершенно чистый обозреватель, с которым можно сразу начинать работать.





