Как ускорить работу яндекс.браузера
Содержание:
- Opera
- Онлайн-сервис Speedcheck
- Медленно скачиваются файлы в браузере: что делать
- Простые методы увеличения производительности
- Как увеличить скорость загрузки контента?
- Секреты браузера
- Все секреты интернета
- Как устранить проблему с низкой скоростью скачивания файлов
- Открытые вкладки и стартовые страницы
- Браузер Firefox
- Включение турбо-режима
- Подробности
- Способ 3. Правильный
- Закройте приложения, которые используют слишком большую пропускную способность
- Как осуществлять постоянный мониторинг скорости интернета
- Способ первый
- Скорость интернета
- Дополнительно
- Выводы
Opera
Opera тоже имеет общие корни с браузером от Google. Тут также есть секретные настройки, доступ к которым можно получить после ввода в адресную строку: opera://flags/. Вводим в поиске настроек ignore-gpu-blacklist и выбираем пункт «Enabled». Теперь страницы сайтов будут рендериться быстрее.
Общий движок браузеров позволяет все тем же сочетанием клавиш Shift + Esc вызвать местный диспетчер задач и закрыть все ненужные процессы.
Несмотря на то что Opera работает все на том же движке WebKit, расширения придется ставить уже не из магазина Google. Переходим на сайт с дополнениями для «оперы» и устанавливаем расширение Tab Suspender (Tab Unloader). Дополнение позволяет контролировать количество активных вкладок. Если вы долго не переходите на открытую страницу, она отправиться в спящий режим и компьютер не будет тратить своих ресурсов на хранение данных с этой вкладки. Некоторые особенно нужные вам вкладки можно добавить в исключения, чтобы заботливые руки расширения не отправили их в режим сна.
Режим «Турбо», к сожалению, пропал в последних компьютерных версиях Opera, но он все еще остался на мобильных версиях браузера.
Вышеописанные действия применимы практически ко всем браузерам. Порой, чтобы комфортно и быстро путешествовать по просторам сети, достаточно просто следить за чистотой программы. Если не хотите копаться по скрытым настройкам и устанавливать расширения, можете просто следить за количеством открытых вкладок, периодически чистить кеш и не нагружать браузер ненужными вам плагинами и дополнениями.
- Как узнать, какой у меня компьютер (процессор, видеокарта, оперативная память)? Инструкция для новичков
- Убиваем лаги в играх: простые способы оптимизировать интернет для онлайна
- Как улучшить графику в старых играх: HD-текстуры, разрешение и постобработка
Онлайн-сервис Speedcheck
Speedcheck – это новый сервис для тестирования интернета. Заходим на сайт и просто нажимаем кнопку «НАЧАТЬ ПРОВЕРКУ»

Начнётся процесс тестирования, который займёт не больше 1 минуты, в зависимости от быстродействия вашего интернет-подключения:

Скорость нельзя точно замерить за пару секунд, т.к. она меняется в зависимости от загруженности оборудования провайдера. Требуется вывести среднее число за несколько проверок. Не забудьте остановить все закачки перед началом измерения! В результате получаем такие характеристики интернет-подключения:
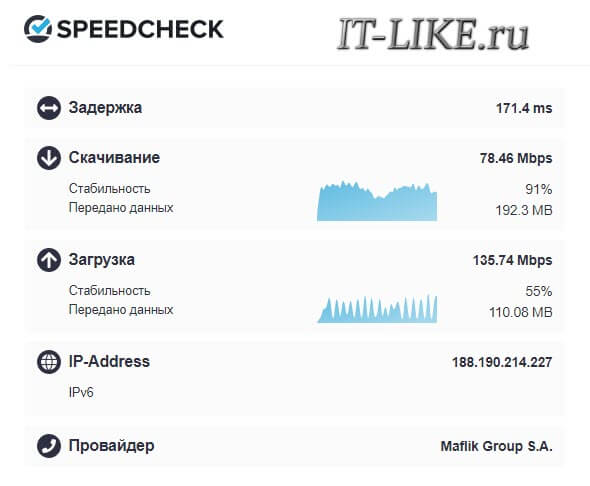
Графики представляют колебания скорости во время теста. Если видно большие перепады, значит были проблемы с подключением, и лучше провести тест заново. Когда вы запустите проверку несколько раз, накопится статистика, которую можно посмотреть по ссылочке «История» в правом верхнем углу:
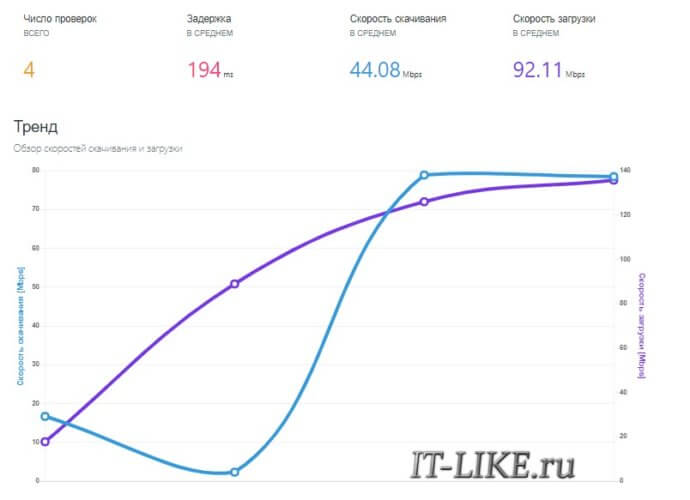
Если статистика важна, то лучше зарегистрироваться на Speedcheck, иначе история исчезнет после очистки куков браузера!
Медленно скачиваются файлы в браузере: что делать
Расскажем почему стали медленно загружаться файлы в браузере и как ускорить скачивание…
Если медленно скачиваются файлы в браузере нужно иметь в виду, что часто процесс скачивания затягивается из-за низкой скорости соединения.
Кроме этого проблема медленного скачивания файлов в браузере может возникать и на достаточно мощных машинах.
Основные причины почему медленно качает браузер:
- Система «заговнилась» — если компьютер долго не очищали от мусорных файлов он начинает тормозить. В идеале очистку системы необходимо выполнять минимум один раз в 3 месяца.
- Открыта «тяжелая» программа.
- Реклама, всплывающая во время работы браузера.
Часто увеличить скорость скачивания браузера может помочь очистка системы от устаревших/временных/cookie-файлов. Для этих целей лучше воспользоваться утилитой CCleaner — она удаляет мусор и оптимизирует работу ОС. Программа абсолютно бесплатна и проста в использовании.
Проблема медленно скачиваются файлы в браузере часто решается очисткой истории браузера. Рассмотрим данную процедуру на примере Яндекс.Браузера:
- Пройти в Настройки — обычно их значок изображен в виде трех горизонтальных точек в верхнем углу просмотрщика.
- Выбрать пункт «Дополнительно» и в открывшемся окне отметить чекбокс «Очистить историю». Очистить мусор можно за определенный период или сразу за всё время.
- Отметить чекбоксы «Автозаполнение», Cookie, КЭШ.
- Кликнуть по пункту Очистить и подождать, пока процесс очистки завершится.
Данная инструкция помогает практически всегда, но даже если она не помогла легче просто сменить браузер.
Влияние торрент-клиентов
Если на компьютере установлены торрент-клиенты на время скачивания файлов в браузере их нужно закрыть — они также не должны работать в фоне.
Торренты существенно снижают скорость браузера и перегружают интернет-канал, так как работают в обе стороны: на скачивание и на отправку файлов
Если медленно скачиваются файлы в браузере нужно знать о том, что даже пустой торрент-клиент может снижать скорость скачивания в браузере. Выход один — закрывать такие программы.
Некоторые хитрости браузеров
Почти все современные браузеры имеют турбо-режимы, которые позволяют ускорять просмотр страниц и скачивание файлов. Включив турбо-режим можно экономить трафик за счет сжатия информации.
Включается турбо-режим обычно автоматически — при достижении минимального порога скорости
Этот режим также можно отключить в настройках — часто это позволяет решить проблему медленно скачиваются файлы в браузере.
Блокировщики рекламы
Проблема всплывающей рекламы не только в её навязчивости, но и в том, что блокировщики рекламы тормозят сайты и даже ограничивают их функционал.
Активировать блокировку рекламы можно в настройках Яндекс.Браузера, в разделе «Дополнения». Необходимо пролистать список настроек до конца и найти пункт «Безопасность в сети» — здесь можно заблокировать все неприемлемые источники рекламы
Таким образом, вопрос почему медленно скачиваются файлы в браузере нужно решать сразу несколькими способами.
Простые методы увеличения производительности
Начнём из самого Яндекс Браузера. Понадобится зайти в раздел с настройками, чтобы выбрать пункт «при запуске открывать», а потом – «табло с любимыми сайтами».
При выборе второго варианта придётся ждать определённое время – зависит от количества открытых страниц со времени последнего сеанса.
Регулярно проводите очистку свободного места при помощи программ типа CCleaner. Для этого надо:
- находясь на первой странице «очистка», нажать на кнопку «анализ»;
- через несколько секунд будет выдан результат – сколько планируется очистить на HDD;
- выбирайте пункт «очистка», но уже внизу.
Итог – система и браузер станет работать быстрее, особенно, если пространства на диске C крайне мало.
Сам Yandex Браузер до максимума может ускорить полное отключение всех ненужных в работе расширений, среди которых находится плагин для чтения PDF и Word файлов и другие дополнения. Отключить всё просто:
- заходите в меню настроек;
- откройте «Дополнения»;
- отключайте всё, что не нужно.
Альтернатива – применить аппаратное ускорение в Яндекс Браузере, которое позволяет использовать ресурсы видеокарты (нежелательно делать такое со встроенным видеоядром):
- введите в адресную строчку «browser://gpu/»;
- в пункте меню «GraphicsFeatureStatus» надо проверить наличие статуса «Hardwareaccelerated». Если что-то не подсвечено, нужно это менять;
- наберите или скопируйте «browser://flags/»;
- активируйте «Overridesoftwarerendering», чтобы разгрузить ЦП.
Подчёркнутым указано, что кодирование видео выполняется за счёт «железа», а стрелка говорит о невозможности включить аппаратную обработку.
Устранение препятствий в ОС
Никогда не пытайтесь играть в «тяжёловесные» игры, когда открыт браузер на относительно слабом компьютере. Если сейчас возникла проблема с невозможностью закрыть приложение, следуйте таким шагам. Как сделать правильно:
- вызовите диспетчер задач комбинацией «Ctrl+Shift+ESC» («Ctrl+Alt+Del» — WindowsXP);
- во вкладке «Процессы» найдите имя программы, загружающей больше всего ЦП и RAM;
Нажмите Delete, а в диалоговом окне подтвердите выбор.
Через подменю «Приложения» снятие задачи может не сработать. Taskkill.exe гораздо надёжнее. Аналогично нужно поступать с остальными программами.
Выключите ненужные службы (хотя бы на время). Ускорить загрузку можно в таком порядке:
- введите в меню «Пуск» команду «msconfig»;
- в открывшемся окне надо выбрать вкладку «Службы»;
- снимите «галочки» с тех служб, которые на данный момент не нужны.
Аналогично поступите и с «автозагрузкой». Нажмите «OK» для подтверждения. ПК можно не перезагружать в новых версиях Windows. В итоге получается ускоренный до предела компьютер, способный лучше работать в интернете.
Как увеличить скорость загрузки контента?
Чем меньше весят элементы вашего приложения, тем быстрее оно будет загружаться. Чтобы добиться ускорения ресурса, нужно по максимуму уменьшить размер всех файлов, из которых он состоит.
Но при уменьшении размера не должно сильно ухудшаться качество.
Чтобы ускорить загрузку и при этом сохранить высокое качество контента, используют современные алгоритмы сжатия — Gzip, Brotli и WebP.
Это алгоритмы сжатия без потерь. Они существенно уменьшают размер элементов, но при этом никак не изменяют их внешний вид. Алгоритмы умеют сжимать файлы «на лету», то есть прямо в процессе отдачи контента пользователям.

Gzip умеет сжимать только текстовые элементы. Алгоритм находит в файле одинаковые строки и объединяет их. За счёт этого страница уменьшается на 60–70%.
Brotli работает с любым контентом. Он использует уже встроенный в браузеры пользователей словарь. В этом словаре хранится почти 100 000 фраз и фрагментов, которые чаще всего встречаются в интернете. Алгоритм вычисляет новые фрагменты в файлах и передаёт только их, а всё остальное заменяет элементами из словаря.
Такая технология позволяет сжимать контент на 20–25% эффективнее, чем Gzip.
WebP — алгоритм для сжатия изображений. Сейчас его используют как эффективный аналог PNG и JPEG. WebP сжимает изображения без потерь на 26% лучше, чем PNG, и на 25–34% эффективнее JPEG.
Сжатие происходит в два этапа:
- Алгоритм пытается предсказать содержание блока по уже декодированным.
- Кодирует и исправляет ошибки предсказания.
Все три алгоритма поддерживаются всеми популярными браузерами. Их использование — отличный способ уменьшения времени загрузки.
G‑Core Labs CDN не только поддерживает эти алгоритмы, но и умеет сжимать файлы. В процессе отдачи контента Gzip работает на серверах, а Brotli — на шилдинге источника. Это значит, что вам не нужно настраивать сжатие и прописывать код на своей стороне. Вы можете загрузить исходники на источник, а при доставке контент будет сжат автоматически.
Секреты браузера
Помимо всего можно «пошаманить» в самом браузере. Давайте посмотрим, что можно сделать для улучшения работы Яндекс.
О том, как ускорить Chrome, рассказано и показано в следующем видео:
Включить» Турбо
Это режим экономии трафика, актуален при медленном интернете за счет сжатия. При определенном пороге скорости режим включается автоматически, а при ее повышении до определенного показателя отключается сам.
Турбо можно активировать вручную. Для этого зайдите в настройки Яндекс и нажмите пункт «Включить турбо».
При активной опции также будет сжиматься видео. Если это не нужно, зайдите в настройки Яндекс.Браузера, далее в раздел «Настройки». Слева найдите пункт «Инструменты», далее справа пролистайте страницу, пока не найдете «Турбо». Тут можно изменить некоторые параметры работы режима, в том числе отключить опцию «Сжимать видео».
Блокировщик рекламы
Постоянно всплывающая реклама и дополнительные окна могут прилично «весить» и тормозить скорость загрузки сайтов. В Яндексе все это можно отключить. Заходим в настройки браузера, раздел «Дополнения». Листаем вниз, до пункта «Безопасность в сети». Здесь есть 4 дополнительные «плюшки», которые блокируют шокирующую и мешающую рекламу, всплывающие картинки и объявления.
Все секреты интернета
У вас низкая скорость интернета и вы хотите её увеличить? Тогда читайте эту статью и узнаете как поднять скорость интернета.
Я не открою жуткий секрет, если скажу, что скорость интернета зависит всего от двух факторов: от вашего интернет провайдера и от вас. Возможно вы спросите: а причём тут я? Хорошо. Отвечаю по порядку.
Фактор первый: Ваш провайдер.
Он обеспечивает интернет связь и полностью отвечает за исправность и скорость интернет соединения. Часто провайдеры недобросовестно относятся к своим обязанностям, и не уделяет должного внимания развитию и поддержанию в работоспособном состоянии своих линий связи и оборудования. Это приводит к перегрузке линий, и как следствие снижению скорости интернета. Как правило, такую ситуацию можно наблюдать во время пиковых нагрузок, в вечернее время.
Фактор второй: Вы. Вернее не Вы, а Ваше умение, а главное желание правильно настроить ту часть интернета, ответственность за которую лежит на Вас. Потому что, как правило, большая часть проблем, которые мешают нормально работать в сети возникает не на стороне провайдера, а на стороне пользователя.
Как устранить проблему с низкой скоростью скачивания файлов
Один из проверенных способов ускорения скачивания файлов через Chrome – активация скрытого параметра браузера, отвечающего за параллельною загрузку. Данная функция позволяет браузеру устанавливать несколько подключений к серверу при загрузке файлов, что заметно увеличивает скорость скачивания.
Для активации функции параллельной загрузки:
- Набираем в адресной строке для перехода к списку доступных экспериментальных функций.
- Напротив «Parallel downloading» выбираем значение «Enabled».
- Нажимаем на кнопку «Relaunch», появившуюся в правом нижнем углу экрана.
Далее произойдёт автоматическое сохранение параметров и перезапуск браузера. Результат от активации функции будет заметен уже при следующей загрузке файла: скорость скачивания приблизится или будет равна максимальной.
Открытые вкладки и стартовые страницы
Как было отмечено выше, каждая вкладка нагружает браузер, а следовательно, и операционную систему. Если пользователь откроет слишком много страниц одновременно, интернет-обозреватель может начать тормозить, пытаясь сразу обработать большое количество информации.
Лучше всего в подобных ситуациях себя показывает браузер Mozilla Firefox. Если вам часто приходится взаимодействовать с множеством вкладок, подумайте о том, чтобы подружиться с этой программой. Но и это не панацея. Необходимо следить за количеством открытых страниц и нагрузкой на компьютер. Если он не справляется – старайтесь открывать поменьше сайтов.
Кроме того, посмотрите на свой список стартовых страниц. Это те сайты, которые автоматические открываются при запуске программы. Большинство обозревателей позволяет добавить в этот перечень не один десяток вкладок, что может негативно сказаться на скорости работы ПК. Если вы хотите ускорить процесс запуска – лучше отказаться от этой функции.
Браузер Firefox
Необходимо выделить работу браузера . Некоторые считают его тяжелым и всячески избегают его, другие пользователи наоборот остаются его поклонниками.
Как ускорить его работу перезапустив память
Установите дополнение , чтобы контролировать оперативную память, которую занимает браузер и оптимизировать ее объем. При красном значке – выделенный браузеру порог памяти превышен, поэтому следует избегать такого отображения. Нажатием на значок плагина вы сможете уменьшить используемый размер в три раза.
Почему Firefox блокирует флэш?
Встроенный в браузер часто блокирует все виды видео и флэш-анимаций, но позволяет пользователю самостоятельно решать, какую флешку включить для просмотра. Это делается нажатием на видео или коррекцией настроек блока (например, можно установить постоянное отображение для видео с YouTube).
Автозакрытие вкладок
Дополнительный плагин закрывает старые вкладки, нужно только установить время для этого. Работает, когда браузер активен.
Если проанализировать работу своего компьютера по всем упомянутым в статье параметрам, то вам обязательно удастся найти корень проблемы, почему не загружается видео в браузерах и устранить ее.
Включение турбо-режима
Это очень полезная опция, повышающая темпы загрузки страничек. Чтобы ее включить, кликните по значку настроек, который отмечен красным на скриншоте ниже.

Откроется меню настроек, в котором нужно выбрать пункт «Включить турбо».

После нажатия на этот пункт меню, режим ускорения Яндекс будет автоматически активирован. В общем-то, при условии нормального интернета этого должно хватить для ускорения приложения. Но не все так просто. Чтобы гарантировать «адекватность» работы Турбо-режима браузера, нужно произвести его тонкую настройку. Снова активируйте пункт меню «Настройки», как показано на первом скриншоте, после чего кликните по пункту… «Настройки».

После этого нужно прокрутить раскрывшееся меню и отыскать пункт «Турбо». Это и есть простой способ увеличить производительность программы.

Итак, что нужно активировать? Если скорость вашего интернета составляет хотя бы 2-3 MB/sec, можно оставить все как есть. Когда она ниже, желательно отметить пункт «Всегда включен». Опцию «Уведомлять об изменении скорости….» лучше оставить пользователям нестабильного мобильного интернета, скорость которого может сильно прыгать в зависимости от времени суток и фаз луны. Когда с тарифами все совсем печально, ставьте переключатель в положение «Всегда включен». Это позволит увеличить темпы загрузки.
Подробности
Главное достоинство Tor Browser заключается в том, что он максимально сильно скрывает местоположение и прочие данные пользователя в ходе интернет-серфинга. Достигается это за счет так называемой луковичной маршрутизацией, когда на входной сетевой трафик накладывается многократное шифрование, а сам он проходит через кучу промежуточных узлов, и так происходит множество раз.
Но такая степень защиты сопряжена с несколькими существенными недостатками. Самый заметный из них – медленная загрузка веб-страниц, и она протекает далеко не так быстро, как в других браузерах. Но стоит понимать, что это не какая-то проблема, которую нужно идти и решать. Это вовсе не проблема, а специфичная особенность, и с ней придется смириться.
Теперь вы понимаете, почему так медленно работает Тор, – так происходит из-за многократного шифрования входящего и исходящего сетевого трафика, без чего невозможно достижение анонимности пользователя в сети.
Но возможны и ситуации, когда интернет-обозреватель «думает» ну слишком уж долго, и, например, раньше такого не было. В таких случаях стоит проверить несколько нюансов:
- Использование прокси-сервера.
- Установленный в настоящий момент уровень безопасности.
Случай : Прокси-сервер
Для подключения в Сети пользователь может включить прокси-сервер. И если он является очень удаленным, обладает высоким пингом и низкой пропускной способностью, то веб-страницы будут грузиться еще медленнее обычного. Так что для увеличения скорости интернета в браузере Тор следует его сменить или полностью отключить. Разберемся, как это сделать:
- Перейдите к окну программы.
- Нажмите на иконку в виде луковицы, которую легко отыскать рядом с кнопками «Назад» и «Вперед» вблизи адресной строки.
- Перейдите в «Настройки сети…».
- Смените данные прокси-сервера или отключите эту функцию целиком (для этого нужно деактивировать пункт «Я использую прокси…»).
- Примените настройки, нажав на «ОК».
- На всякий случай перезагрузите компьютер
Случай : Уровень безопасности
Чтобы сменить данный параметр в обозревателе Tor, выполните следующие шаги:
- Опять щелкните мышкой на значок с изображенной на нем луковицей.
- Но на этот раз выберите «Настройки безопасности».
- В появившемся окне прокрутите ползунок в самый низ (значение «Стандартные»).
- Для применения изменений нажмите на кнопку «ОК».
- Перезапустите программу.
Способ 3. Правильный
Wi-Fi роутера оперирует достаточно большим количеством беспроводных каналов, что в некоторых случаях может приводить к проблемам. Рассмотрим один из таких. Предположим, у вас есть соседи, которые, как и вы имеют WI-FI подключение. Также предположим, что таких соседей у вас несколько. В ситуации подобного интернет-общежития соседское подключение вполне вероятно находится на одном канале передаче вместе с вашим и еще парочкой.
Причина плохого интернета возможна в большом количестве беспроводных каналов
Для того чтобы сделать это предпримите следующее:
Шаг 1. Определите загруженность канала передачи данных. Для этого вы можете воспользоваться программой inSSIDer на Windows либо Network Analyze на Iphone. Загруженность сетей на телефоне будет выглядеть так.
Анализируем загруженность сетей на телефоне
Шаг 2. Меняем канал на маршрутизаторе (роутере). Предположим, что, как и большинство россиян, вы счастливый обладатель роутера от компании TP-Link.
-
Открываем родную программу TP-Link.
-
Заходим во вкладку «Wireless».
-
Напротив пункта «Channel» выбираем нужное значение.
-
Сохраняем и закрываем окно.
Тем, кто используется роутером марки D-Link:
- Открываем одноименную программу, которую можно найти в меню «Пуск» в общем списке программ.
-
В открывшемся окне нажимаем на вкладку «Setup» – «Wireless Setup».
-
Убираем галочку (если она есть) с пункта «Enable Auto Channel Selection» и выбираем нужный нам канал.
- Сохраняем и закрываем окно.
Закройте приложения, которые используют слишком большую пропускную способность
Некоторые приложения используют подключение к Интернету для загрузки, выгрузки и синхронизации файлов. Чтобы улучшить скорость загрузки и выгрузки, вы должны держать эти приложения закрытыми или отключенными при загрузке или загрузке чего-либо.
Эти приложения для сбора данных можно найти в меню на ПК с Windows 10.
- Запустите приложение «Настройки».
- Выберите Сеть и Интернет.
- Выберите Использование данных на левой боковой панели.
- Щелкните Просмотр использования для каждого приложения на правой панели.
- Вы увидите свои приложения и данные, которые они используют. Найдите приложения, которые используют слишком много ваших данных, и отключите или закройте эти приложения.
Как осуществлять постоянный мониторинг скорости интернета
Нередко возникают ситуации, когда скорость интернета падает, и запросы пользователей не удовлетворяются. К сожалению, всё чаще провайдеры обманывают своих клиентов, обещая им одну скорость соединения, а предоставляя совершенно иную
В этой ситуации важно проводить систематический мониторинг скорости. Сделать это можно с помощью профильных приложений. Ниже можно ознакомиться с наиболее популярными из них
Ниже можно ознакомиться с наиболее популярными из них.
Speedtest
Сервис, позволяющий каждому владельцу ПК самостоятельно тестировать скорость соединения с сетью. С его помощью можно быстро узнать провайдера и ознакомиться с информацией относительно входящего и исходящего трафика.
Использование тонкой настройки дает возможность настроить сервер, сменить формат времени и выставить величину скорости. Speedtest позволяет сохранить результат тестов для дальнейшего анализа динамики изменения скорости.
Bandwidthplace
Bandwidthplace дает возможность измерить скорость соединения с сетью, узнать информацию относительно пинга, имени провайдера и IP-адреса устройства. Сервис сохраняет результаты для того, чтобы пользователи могли анализировать, как меняется трафик.
Скорость интернета может, как подниматься, так и понизиться, несмотря на то, что подключен тариф разновидности безлимит. Если интернет начинает падать, стоит предпринять действия по решению проблемы. Предложенные выше способы помогут каждому владельцу ПК исправить неполадку самостоятельно, не покидая теплый и уютный дом и справиться с недостаточной скоростью соединения.
Все о IT Самое интересное и полезное. информационно-коммуникационные технологии Ежедневно новое ПЕРЕЙТИ телеграмм канал ITUMNIK
Способ первый
Данный вариант наиболее эффективен, когда браузером и компьютером пользовались долго (от 3-6 месяцев), но не обслуживали их программную среду должным образом.
Опишу последовательность действий.
- Полностью удаляем текущий браузер вместе со всей историей, сохраненными паролями, дополнениями и прочими пользовательскими данными.
- Чистим все разделы жесткого диска от «мусора». О том, как это сделать, рассказывал здесь .
- Устанавливаем браузер заново.
Можно пойти и другим путём, но так обычно быстрее и проще.
В ряде случаев после выполнения этих действий скорость загрузки интернет-ресурсов увеличивается «на глаз» раза в полтора. В других случаях эффект менее заметен.
Для справки. Удаляйте браузер через панель управления, раздел «программы и компоненты» (Windows 7 или 10) или «установка и удаление программ» (Windows XP). Саму панель управления обычно можно найти через меню «Пуск». Выбор нового браузера за вами. Лично мне нравится Яндекс браузер.
Скорость интернета
Разумеется, браузер может тормозить при плохой скорости интернета. Вы должны посмотреть, чему равна скорость вашего интернета. Как это сделать, я подробно написал в статье «Как узнать скорость интернета?». Если у вас скорость небольшая, тогда нужно включить режим турбо.
Что это такое? При небольшой скорости соединения страницы сайтов, которые вы желаете посмотреть, сначала сжимаются серверами Яндекса, а потом отправляются на ваш браузер. Недостатком этого режима является просмотр страниц и видео в более низком качестве. Для включения режима турбо просто нажимаем на три полосы настроек и выбираем «Включить турбо».
Также, насчет видео. При низкой скорости интернета, советую уменьшать качество просматриваемых фильмов, иначе они будут лагать. Такое часто бывает с высоким качеством HD. Если стоит 1080р, можно поставить 720р. Разницу вы почти не заметите, но фильм перестанет лагать.
Если же у вас интернет ещё медленнее, то поставьте 480р. Разница в этом случае станет ощутимее. Или даже можно поставить 360р. Хотя, это уже плохое качество. Но, фильмы YouTube вы сможете смотреть без прерываний. Для уменьшения качества, нужно нажать на шестерёнку и выбрать нужный формат.
Дополнительно
Предыдущие варианты решения проблемы — далеко не единственные, в отдельных случаях мы также следуем обратить внимание на следующую информацию
Включенный VPN или режим Турбо
Все больше людей начинает пользоваться VPN-приложениями, работающими в виде программы для ПК или расширения в браузере, раздела системных «Параметров» в Windows 10. Вполне вероятно, что вы тоже установили такое дополнение или приложение, поэтому должны знать: бесплатные VPN всегда снижают скорость скачивания файлов и загрузки страниц. Если с последним пунктом все не так однозначно, ведь иногда этого можно и не заметить, то при скачивании с включенным ВПН скорость сильно проседает. Проверьте, работает ли такая программа, запущено ли расширение на сайте, с которого идет загрузка, включена ли настройка в «Параметрах» Виндовс 10. Если у вас браузер Opera, посмотрите, работает ли встроенный в него VPN.
Активированный режим Турбо, который также есть в некоторых браузерах и работающий по принципу VPN, тоже влияет на конечную скорость. Он может запускаться автоматически (например в Яндекс.Браузере), а может быть случайно включен вами. Найдите в своем веб-обозревателе такую функцию через внутренние настройки и удостоверьтесь, что она выключена и не находится в режиме «Авто».
Проблемы на стороне сайта
Никогда нельзя исключать того, что виноват вообще не ваш компьютер: довольно часто скачивание медленное из-за того, что на сервере, с которого происходит загрузка, установлено ограничение по отдаче. Такое очень часто бывает у американских и некоторых европейских сайтов, где создателям приходится ставить ограничения на скачивания файлов. Если на сайте, с которого происходит загрузка, есть «зеркала» (альтернативные источники, с которых доступно скачивание контента), попробуйте воспользоваться ими. Часто это решает проблему, так как загрузка на ПК происходит с сервера другой страны, и порой это действительно гораздо быстрее, чем если пользоваться основной прямой ссылкой на файл.
Кроме этого, советуем проверить предположение, выполнив скачивание, к примеру, песни с сайта, находящегося в доменной зоне вашей страны (Россия — .ru, Украина — .ua и т. п.). Нормальные показатели скачивания со всех сайтов кроме нескольких дадут понять, что, скорее всего, причина кроется именно в выбранных вами источниках распространения файлов.
Сбои у провайдера
При безуспешных попытках наладить скачивание через браузер можете обратиться и к провайдеру, так как иногда виновником ситуации может оказаться он. Есть смысл вызывать специалиста на дом только после того, как будут произведены все рекомендованные действия, направленные на исправление проблемы.
Использование менеджера закачек
В качестве инструмента для временного решения проблемы можно воспользоваться программами-менеджерами загрузок. Они являют собой улучшенную альтернативу встроенным менеджерам в веб-обозреватели, что особенно заметно при сохранении на компьютер объемных файлов типа образа системы. Самый известный представитель этой категории софта — Download Master. Прочитайте обзор на эту программу, нажав по кнопке ниже.

Пользоваться им не сложно, но для новичков у нас есть статья по грамотной работе с приложением.
Подробнее: Использование менеджера загрузок Download Master
Если программа не нравится, подыщите аналог, например, uGet.
Опишите, что у вас не получилось.
Наши специалисты постараются ответить максимально быстро.
Выводы
Индустрия ускорения сайтов — довольно молодая отрасль веб-разработки и активно развивается
Важность скорости сайтов для интернет-бизнеса уже очевидна, она становится одним из факторов конкуренции. Именно поэтому стоит заниматься оптимизацией скорости сайта и делать вложения в эту область
Читать еще: «Безопасность в веб-разработке: чек-лист»
Тема скорости сайта обширна и затрагивает многие аспекты разработки и поддержки веб-приложения: от серверного кода до контента. Это значит, что получение хороших результатов невозможно без вовлечения команды разработки.
Самое главное: помнить о пользователях, учитывать разнообразные условия использования сайта. Ускорение сайта — процесс, который с разной интенсивностью происходит на всём жизненном цикле проекта.
Мнение автора и редакции может не совпадать. Хотите написать колонку для «Нетологии»? Читайте наши условия публикации.





