Как ускорить работу компьютера windows 10
Содержание:
- Защитник Windows 10
- Чистильщики реестра
- Замените используемые приложения альтернативными
- Отключаем прозрачность в меню «Пуск»
- Проведите очистку реестра
- Высокая производительность игры – драйверы и внешние программы
- Использование системного инструмента для исправления неполадок
- Процесс оптимизации ОС
- Чистим жесткий диск от ненужных файлов (своих)
- Настройка дисков — фоновая дефрагментация
- Carambis Cleaner
- Как ускорить Windows 10
- Ненужные фоновые процессы
- Восстановите (переустановите) Windows
- Когда прирост скорости нужен срочно: убираем спецэффекты
- Advanced SystemCare + Ultimate
- Когда прирост скорости нужен срочно: убираем спецэффекты
- Программы для улучшения работы ПК на Windows 10
Защитник Windows 10
В составе Windows10 есть штатный антивирус – «Защитник». Microsoft значительно улучшила его эффективность по сравнению с его реализацией в предыдущих версиях системы, но он здоровски нагружает работу «Десятки» процессами своей проактивной защиты и фоновыми сканированиями на предмет обнаружения вредоносного ПО.
«Защитнику» лучше поискать замену среди сторонних антивирусов с минимальной нагрузкой на систему. Либо же, если вы являетесь опытным пользователем, можете просто отключить штатный антивирус. Отключить его непросто, но, благо, для этих целей есть утилита-твикер Defender Control. Просто запускаем её и жмём кнопку отключения «Защитника».

Чистильщики реестра
Следующая категория программ чистильщики реестра они позволяют удалять ненужные ключи в системной области которые оставляют после себя диинсталированные приложения. Таким образом операционная система не будет обращаться к недействительным ключам что положительно влияет на скорость отклика компьютера. Все подобные программы работают по одному алгоритму анализируют реестр выявляют не нужные ключи и удаляют их у всех подобных утилит есть инструменты для создания резервных копий реестра. Выделим особенности каждой из программ.
Wise Registry Cleaner Free имеет встроенный дефрагментатор реестр после выполнения работы которого все записи структурированно располагаются на диске и производительность компьютера еще больше повышается.
Registry Life отличается простым пошаговым интерфейсом на русском языке ее можно рекомендовать начинающим пользователям аналогичной особенностью обладает другой оптимизатор Auslogics Registry Cleaner. Утилита WinUtilities Registry Cleaner тоже может похвастаться простым интерфейсом правда ее меню не локализовано.
Приложение Ashampoo Registry Cleaner решает стандартные задачи как и Registry Life ее интерфейс переведен на русский язык однако пользователи решивших установить продукт от Ashampoo по истечению 40 дней использования ждет неприятный сюрприз. Приложение попросит активировать лицензию запросив за нее 15 долларов поэтому наш вердикт однозначный не спешите покупать полную версию выберите среди аналогов.
Следующее приложение в нашем обзоре Vit Rgistry Fix на первый взгляд она ничем не отличается от остальных чистильщиков, но на нем мы остановимся подробнее. Все самое интересное программа содержит в последней вкладке инструменты, целых 4 mini утилиты для оптимизации Windows 10 дефрагментатор реестра, чистильщик ненужных и временных файлов, менеджер автозагрузки и даже интегрированный деинсталлятор. Такой набор включает в себя далеко не каждое платное приложение по сути программа совмещает намного больше решений чем стандартные чистильщики реестра поэтому ее мы рекомендуем для анализа и очистки ненужных системных ключей. Приложение можно было бы отнести в категорию универсальных утилит однако его интерфейс заточен именно на работу с реестром.
Замените используемые приложения альтернативными
Многие пользователи устанавливают программы наугад. Это может привести к загрузке потенциально нежелательных программ, которые замедляет работу компьютера.
В число таких «преступников» можно включить программы для чтения PDF, музыкальные и видео плееры, браузеры и программное обеспечение BitTorrent. К счастью, существует множество отличных альтернатив. Ситуацию просто исправить. Во-первых, удалите программное обеспечение и, во-вторых, установите лучшую замену.
Вот несколько альтернатив, которые вы можете рассмотреть.
- Sumatra PDF Reader;
- VLC Video Player;
- Google Chrome, Яндекс.Браузер или Mozilla Firefox;
- QBittorrent.
Замена просмотрщику PDFSumatra PDF
Многие пользователи Интернета считают, что Adobe Acrobat PDF Reader – единственная программа, способная читать файлы PDF. Но это распространенное заблуждение. Поскольку в Adobe Acrobat постоянно находят критические уязвимости, приложение может распространять вредоносное ПО.
Sumatra PDF Reader – лучший альтернативный вариант для просмотра PDF. Эта программа не только обладает открытым исходным кодом, но также умеет читать комиксы (файлы CBZ или CBR), блокирует потенциально опасные скрипты и работает даже на старых системах.
Но все современные браузеры уже научились читать файлы PDF. Возможно, вам даже не понадобится специальный PDF-ридер для этих целей.
Скачать: Sumatra PDF Reader для Windows (бесплатно)
Музыкальный и видео плеер: VLC Player
VLC Player – один из самых лучших когда-либо созданных универсальных медиаплееров.
Вы могли бы утверждать, что существуют и лучшие музыкальные плееры. Но при работе с видео мало кто может превзойти VLC. Кроме того, программа имеет открытый исходный код, поддерживает сочетания клавиш, воспроизводит практически любые видеофайлы и ничего к тому же не стоит.
Скачать: VLC Player для Windows | Mac | Linux | Android | iOS (бесплатно)
Замена браузера: браузер Chrome
Chrome, пожалуй, является самой быстрой альтернативой браузерам Microsoft Edge или Internet Explorer. Он поставляется в стандартных 32-битных и 64-битных вариантах. Google даже выпускает версию Chrome с открытым исходным кодом, которая называется Chromium (как и Яндекс.Браузер).
В целом, Chrome предлагает все то, чего нет у Edge: расширяемость, безопасность и скорость. Если вы часто пользуетесь Интернетом, Chrome должен входить в число первых приложений, требуемых к установке. Тем не менее, браузер Firefox предлагает ту же степень расширяемости, и он уже на 100% обладает открытым исходным кодом.
Ознакомьтесь также с оптимизированным для Windows браузером на основе Firefox: Pale Moon. Приложение работает со многими расширениями Firefox и поставляется в 64-битной версии.
Замена BitTorrent: qBittorrent
Для тех из вас, кто использует ужасный вредоносный клиент BitTorrent, есть лучший вариант. Попробуйте использовать qBittorrent с открытым исходным кодом. В отличие от кроссплатформенного BitTorrent клиента Deluge, он получает регулярные обновления. Вдобавок ко всему, qBittorrent более полнофункциональный и включает в себя дополнения, аналогичные присутствующим у конкурентов. И при этом нет рисков заразиться вредоносным ПО.
Скачать QBittorrent для Windows | Linux | Mac (бесплатно)
Отключаем прозрачность в меню «Пуск»
В операционной системе Windows уделено большое внимание приятному внешнему виду с различными эффектами и анимацией. Но, у этой красоты есть обратная сторона: визуальные эффекты потребляют ресурсы компьютера
Пользователю придется искать компромисс между красивым внешним видом и некоторым снижением производительности ПК от применения эффектов.
Сначала мы отключим прозрачность в меню «Пуск»:
- Нажмите на клавиши «Win» + «I» для запуска приложения «Параметры».
- Войдите в «Персонализацию».
- В разделе «Цвета», в опции «Эффекты прозрачности» передвиньте ползунок в положение «Отключено».
Проведите очистку реестра
В реестре Windows содержатся все настройки для Windows и других программ. Установка программного обеспечения изменяет определенные параметры реестра. Однако иногда, когда программа удаляется, она не может откатить обратно эти изменения. Со временем накопившиеся тысячи и тысячи изменений реестра снижают производительность системы. Чистильщики реестра удаляют эти изменения и другие «хвосты» от удаленных программ.
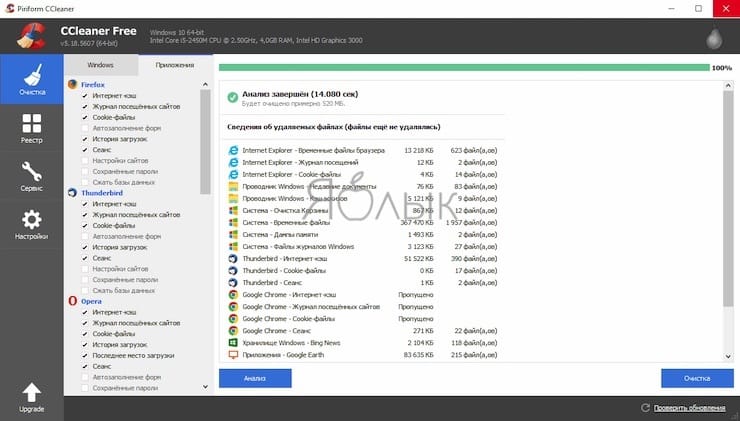
Но есть мнение, что такие программы в конечном счете вызывают больше проблем, чем решают. И хотя вы можете заметить незначительное улучшение производительности, с определенной вероятностью вы можете столкнуться со сбоями работы ОС после работы программы очистки реестра.
Лучшей программой для очистки реестра считается CCleaner.
Высокая производительность игры – драйверы и внешние программы
Очень часто наши компоненты не могут использовать весь свой потенциал, потому что работают на устаревших драйверах. Это, в основном, относится к видеокарте. Вопреки первому впечатлению, падение производительности может быть довольно значительным, поэтому стоит время от времени проверять, появились ли новые драйверы в сети.
Мы также можем повысить эффективность нашего ноутбука за счет специальных программ – как системных, так и внешних. Первая группа включает в себя, так называемый, «Игровой режим», появившийся в Windows 10. Чтобы перейти к нему, нажмите комбинацию клавиш Win+ G. На экране появится окно с вопросом, хотим ли мы запустить игровую панель. Выбираем вариант Да, это игра.
Появится специальное окно, с помощью которого мы можем создать скриншот, запустить трансляцию, а также включить игровой режим (вторая иконка справа). Таким образом, игры будут поддерживаться другими службами, а не системными процессами, что увеличит частоту кадров.
Что касается внешних программ, то они могут касаться, например, очистки реестра (CCleaner), оптимизации ОЗУ (TweakRAM) или общей оптимизации системы (PCBoost).
Описанные выше методы не приведут к тому, что последние игры, которые запускаются с несколькими кадрами в секунду, будут внезапно начнут работать с высокой детализацией графики, но позволят вам разгрузить компьютер и использовать в нём бездействующую производительность. Благодаря этому, можно рассчитывать на небольшое улучшение эффективности ноутбука.
Использование системного инструмента для исправления неполадок
Неисправности в работе устройств и операционной системы оказывают влияние на работу ПК, поэтому неполадки необходимо исправить. В операционную систему Windows 10 встроены инструменты для автоматического исправления ошибок в работе системы и оборудования, например, проблемы со звуком, принтером, клавиатурой, подключением к Интернету, BSOD и т. п.
Средство «Устранение неполадок» автоматически исправляет проблемы, возникающие в работе устройств или некоторых функций системы. Для этого необходимо выбрать проблему из доступного перечня, а затем запустить системное средство:
- Войдите в меню «Пуск», запустите приложение «Параметры».
- Откройте «Обновление и безопасность», войдите в раздел «Устранение неполадок».
Подробнее: Средство устранения неполадок Windows 10
Процесс оптимизации ОС
Очистка компьютера
Удаление накопившегося мусора
- Выбрать диск, который нужно очистить, и кликнуть на «Ок».
- Запустится Мастер – около минуты он будет проверять наличие мусорных файлов.
- После окончания проверки отобразится окно со списком. Отметить галочками все то, что не нужно больше хранить. Нажать «Ок».
Чистка реестра
- С помощью Win+R вызвать окно «Выполнить» и вписать команду regedit – «Ок».
- Разрешить приложению вносить изменения на устройстве, нажав «Да».
- На всякий случай создать резервную копию реестра: на верхней панели перейти по пути «Файл» – «Экспорт» – указать место для сохранения копии.
Очистка кэша веб-браузеров
- В браузере Chrome клацнуть по значку с тремя вертикальными точками (справа на верхней панели).
- В дополнительных инструментах есть пункт «Удаление данных о просмотренных страницах». Перейти туда.
Если данных много, процесс очистки займет продолжительное время.
В браузере Opera следует вызвать настройки истории путем нажатия на клавиши Ctrl+Shift+Del, поставить галочки в нужных пунктах и удалить данные. В Firefox клацнуть по значку трех горизонтальных линий (вверху справа) и перейти в «Библиотеку» – «Журнал» – «Удалить историю».
Дефрагментация диска
- В строку «Выполнить» (Win+R) вставить команду dfrgui – «Enter».
- Откроется Мастер оптимизации дисков. Выбрать свой диск и нажать на кнопку «Анализировать».
Отключение системных компонентов
Ниже представлены службы, которые смело можно отключать:
- Bluetooth.
- Defender (защитник).
- Hyper-V (все, что связано с этим).
- NVIDIA Stereoscopic 3D Driver Service (если установлена в качестве видеокарты не NVidia, а другая).
- Search (если не используется поиск).
- Xbox.
- Автономные файлы.
- Биометрия.
- Браузер компьютеров.
- Брандмауэр.
- Вспомогательная служба IP.
- Вторичный вход в систему (при наличии одной учетной записи на ПК).
- Группировка сетевых участников.
- Диспетчер печати.
- Диспетчер удостоверения сетевых участников.
- Журналы и оповещения производительности.
- Маршрутизация и удаленный доступ.
- Обнаружение SSDP.
- Сборщик событий.
- Сетевой вход в систему.
- Ввод планшетного ПК.
- Географическое положение.
- Загрузка изображений (WIA).
- Лицензии клиента.
- Помощник по совместимости программ.
- Регистрация ошибок.
- Смарт-карта и политика удаления.
- Удаленный реестр.
- Удостоверение приложения.
- Факс.
- Центр обновления.
Настройка общего быстродействия
Упростить интерфейс
- Кликнуть по свободному месту на рабочем столе и выбрать из контекстного меню «Персонализацию».
- Во вкладке «Цвета» есть пункт «Эффекты прозрачности» – передвинуть ползунок влево для выключения опции.
Установить высокую производительность
Проверка автозагрузки приложений
В первую очередь обратить внимание на то, что именно оказывает сильное влияние на загрузку. После проверки отключить ненужные приложения
Чистим жесткий диск от ненужных файлов (своих)
Если у вас вместительный винчестер на несколько терабайт, и на нем еще куча свободного места — вам этот совет не нужен. Но если компьютер старый, а жесткий диск — «доверху забит», это может очень сильно тормозить Windows. Если свободного места осталось менее 20-30 процентов, сложности с быстродействием практически гарантированы.
Конечно, все это требует времени, но при маленьком и захламленном винчестере усилия того стоят: каждые высвобожденные 5-10% помогут ощутимо ускорить работу ПК на Windows 10.
- Как подступиться к делу? Потихоньку. Просмотрите все файлы на компьютере: наверняка вы найдете массу непонятных архивов и папок, которые много лет не открывали, кучу фильмов, тяжелых сериалов, старых установщиков и пр. Для удобства можно отсортировать все по размеру: так вы наглядно увидите, что «съедает» больше всего места.
Если вы пока не готовы менять винчестер, придется решительно удалить все ненужное. Ценные, но тяжелые вещи можно частично «распихать» по флешкам, внешним дискам и различным облачным сервисам.
- Еще один совет: никогда не сохраняйте личные файлы на диске «С» — из-за этого слабый компьютер на Windows 10 будет тормозить практически гарантированно. Если сейчас там что-то лежит, перенесите файлы на соседние диски, например, на «D». Не забудьте про:
- рабочий стол (если надо, лучше создавать ярлыки),
- библиотеки (мои видео, мои изображения и т.п.)
- и обязательно проверьте папку «Загрузки» (в ней часто скапливаются тонны давно забытых файлов).
Настройка дисков — фоновая дефрагментация
Переходим в любом из свойств разделов на вкладку «Сервис» , где жмем в кнопку «Оптимизировать» и в появившемся окне выбираем пункт «Изменить параметры» :
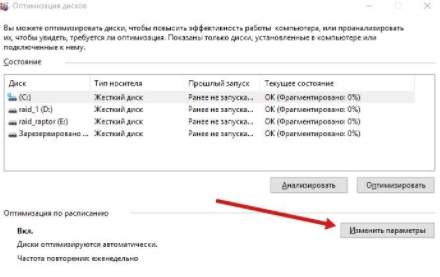
Где снимаем галочку «Выполнять по расписанию» :
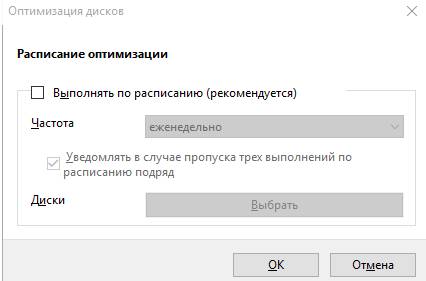
Это позволит снять нагрузку с дисков, когда оно Вам не нужно и дефрагментировать их самостоятельно вручную и тогда, когда, собственно, это необходимо (в частности, еще и нормальным софтом).
Далее в любом из свойств разделов на вкладку «Оборудование» , где выбираем любой доступный диск и жмем в кнопку «Свойства» :
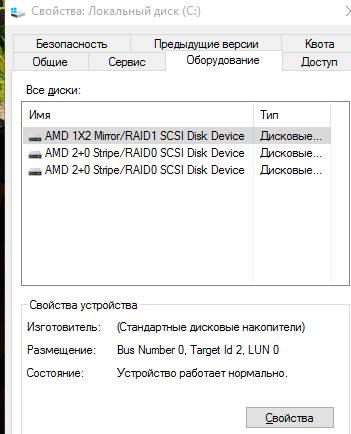
После чего, в появившемся окне, выбираем «Общие параметры» и переходим, в очередном окне, на вкладку политика, где ставим две галочки, а именно «Разрешить кэширование записей для этого устройства» и «Отключить очистку буфера кэша записей Windows для этого устройства» .
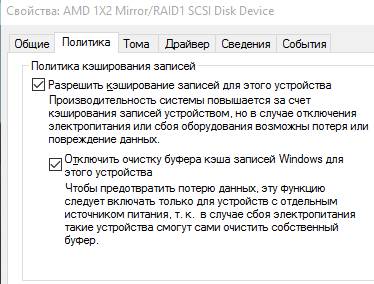
Запомните вторую галочку, как один из важных пунктов того как ускорить компьютер, но порой она может иметь обратный эффект, а посему её может быть необходимо снять (хотя таковое встречается редко, исключать ничего не стоит).
Аналогично индексированию, проделайте тоже самое для всех устройств в списке оборудования.
На всякий случай сделайте перезагрузку и, если хотите, то снимите на всякий случай резервную копию. Хотя, в общем-то, никаких настроек, которые могут повредить системе мы не производили и производить не планируем.
С панелью управления, пожалуй, пока закончили.
Carambis Cleaner
Рис. 2. Carambis Cleaner
Программа Carambis Cleaner предназначена для сканирования системы на предмет наличия файлов, оставшихся после удаления приложений.
Она также способна удалять кэш и прочий «мусор». Уже во время первого запуска происходит проверка в автоматическом режиме, по завершению которой демонстрируется список всех файлов, пригодных к удалению.
По сравнению с другими приложениями подобного типа, Carambis Cleaner не удаляет мультимедийные файлы, но такая опция присутствует.
Воспользоваться ею можно в том случае, если программное обеспечение обнаружит дубликаты.
Причем удаляются они по решению пользователя, а не автоматически.
Отличительной особенностью Carambis Cleaner является минимальное количество внутренней памяти для установки всех компонентов.
Также сюда входит большое количество дополнительных функциональных возможностей.
Например, возможность изменения списка автозагрузки, очистка реестра и так далее.
Программа Carambis Cleaner является условно-бесплатной. По завершению пробного периода необходимо приобрести лицензию.
Но даже по истечению заявленного срока большинство опций остаются доступными.
Positives
- эффективная работа на Win10;
- высокая скорость проверки компьютера;
- возможность сканирования по индивидуальному графику;
- наличие русскоязычного интерфейса;
- регулярное появление новых версий.
Негатив:
длительность пробной лицензии составляет всего 30 дней.
Как ускорить Windows 10
Настройка и оптимизация системы позволит несколько повысить быстродействие Windows. В некоторых случаях, чудес ждать не следует из-за «узких мест» в «железе» компьютера, на многих ПК, после проведения соответствующих мероприятий, увеличится производительность работы операционной системы, по сравнению с тем, что было раньше.
Оптимизацию Windows проводят по-разному, в этой статье мы рассмотрим способы, позволяющие решить проблему: как ускорить работу Windows 10. Для оптимизации работы и повышения быстродействия системы, потребуется изменить некоторые настройки.
Первые этапы не влияют непосредственно на ускорение работы Windows, но они подготовят компьютер к проведению других работ по оптимизации операционной системы. С помощью последующих шагов изменятся настройки системы, в результате получится ускорение работы компьютера Windows 10.
Подготовительные действия:
- Установка обновлений для системы и программ.
- Наведение порядка на компьютере.
- Проверка на вирусы.
- Проверка системных файлов на целостность.
- Проверка диска на ошибки.
- Устранение неполадок встроенными инструментами.
- Освобождение места на системном диске.
- Очистка системы.
- Выбор антивируса.
- Периодическое выключение и перезагрузка компьютера.
Шаги, непосредственно влияющие на ускорение работы Windows 10:
- Использование функции быстрого запуска.
- Удаление программ из автозагрузки для уменьшения тайм-аута.
- Контроль за работой программ.
- Настройка персонализации.
- Отключение ненужных параметров системы.
- Настройки конфиденциальности.
- Отключение спецэффектов.
- Выбор приоритета в параметрах быстродействия.
- Настройка схемы электропитания.
- Отключение уведомлений, рекомендаций и советов.
- Отключения контроля учетных записей (UAC).
- Отключение фоновых приложений.
- Удаление ненужных программ.
Делайте на своем ПК то, что вам подходит из предложенных способов: оставляйте настройки, которыми вы пользуетесь, остальное можно отключить. Выполнение многих рекомендаций, дающих незначительный эффект, в сумме может дать положительный результат.
Перед выполнением работ по оптимизации Windows, создайте точку восстановления системы или резервную копию Windows 10. Если что-то пошло не так, вы сможете сделать откат операционной системы в состояние до применения измененных настроек.
Ненужные фоновые процессы
В сети есть масса публикаций по поводу отключения с целью оптимизации Windows 10 её родных неиспользуемых служб. Такое отключение предлагается путём вмешательства в системные настройки, это заморочливый процесс, а его эффект обычно минимален или вообще никакой в лучшем случае. В худшем мы можем отключить те службы, из-за которых у нас впоследствии не будут работать какие-то системные функции или сторонний софт.
Для отключения неиспользуемых служб есть и проще, и безопаснее способ – бесплатная утилита Easy Service Optimizer. Она в автоматическом режиме определяет, какие службы (как системные, так и сторонние) можно отключить без вреда для Windows. И имеет уровни экстрима отключения служб. Можем запустить утилиту, выбрать безопасный уровень и первой кнопкой на панели инструментов запустить отключение служб. Если что-то вдруг пойдёт не так, второй кнопкой на панели инструментов мы возвращаем всё на место, т.е. включаем все отключённые службы.

Ну и вот, собственно, с помощью Easy Service Optimizer мы сможем для себя определить, будет ли в нашем конкретно случае иметь оптимизация эффект за счёт отключения неиспользуемых служб.
Однако куда больше проку, конечно же, будет, если мы попросту удалим из Windows 10 ненужные сторонние программы или хотя бы уберём из автозагрузки запуск их самих, либо же их каких-то фоновых задач.
Примечательна для этих целей известная программа CCleaner. В ней мы можем отключить и автозапуск неиспользуемых программ, и запуск служб сторонних программ, и запланированные задачи сторонних программ. При необходимости можно использовать расширенный режим отображения служб и задач. Но, безусловно, выключать задачи и службы нужно с полным понимаем, что это, и зачем оно нужно.

Дабы избежать активности лишних фоновых процессов, можно отключить системные функции TimeLine и буфера обмена, если они включены, но не используются. Для отключения TimeLine в системных параметрах конфиденциальности нужно снять галочку сохранения журнала активности.

Для отключения буфера обмена в параметрах системы нужно на положение «Откл.» установить переключатель журнала буфера обмена.

Восстановите (переустановите) Windows
Лучший и самый дешевый совет по оптимизации скорости работы Windows для большинства пользователей – осуществить восстановление системы. Если вы не возражаете против потери некоторых из установленных программ, то сброс настроек к заводским является еще одним отличным вариантом. Самая большая причина любого замедления – плохо написанные программы. А удаление или оптимизация этого программного обеспечения обычно решает большинство проблем с производительностью.
Восстановление системы наиболее полезно в том случае, если вы хотите вернуть компьютер в изначальное состояние без переустановки всех приложений. Восстановление просто обновляет файлы операционной системы Windows.
Для выполнения этой операции выполните следующие действия:
1. Скачайте Windows 10 Media Creation Tool и запустите его.
2. Затем выберите «Обновить сейчас» и затем «Далее».
Затем компьютер загрузит копию Windows 10, на что может потребоваться несколько часов. После завершения утилита переустановит Windows 10 поверх текущей системы. Если ОС была повреждена вредоносным ПО или что-то другое нежелательным образом изменило основные файлы, то такое восстановление может исправить Windows 10, вернув ее в более свежее состояние.
Когда прирост скорости нужен срочно: убираем спецэффекты
Упрощаем графику
Если компьютер тормозит уж очень сильно, можно радикально ускорить работу Windows 10, пожертвовав «крутой» графикой. Конечно, графическая оболочка ОС станет совсем простенькой, превратившись в что-то среднее между семеркой и раритетной Win 98. Но серьезный прирост производительности на старых компьютерах того стоит — все высвобожденные ресурсы будут направлены в правильное русло.
Правой кнопкой кликаем «Пуск» далее заходим в «Система».
Заходим в меню «Дополнительные параметры».
Во вкладке «Дополнительно» в верхнем разделе «Быстродействие» нажимаем на «Параметры».
Если не хотите возиться с ручными настройками, в «Визуальных эффектах» просто задайте «Обеспечить наилучшее быстродействие» / «OK». Система сама отключит все лишнее.
- Можете вместо этого выбрать «Особые эффекты» и поэкспериментировать с ними сами: убирайте галочки с того или иного эффекта, а наиболее привычные (например, сворачивание окон и т.п.) можете оставить.
Особенно хорошего результата в плане оптимизации Windows 10 здесь можно ожидать на слабых ПК и ноутбуках, имеющих до 4Гб ОЗУ.
Теперь отключаем анимацию
- Жмем кнопку со значком Win (в нижнем левом углу клавиатуры) + клавишу I.
- Отправляемся в «Специальные возможности».
Оттуда в «Другие параметры».
- Убираем функцию «Воспроизводить анимацию».
Выключаем прозрачность меню
Эта деталь смотрится эффектно, конечно, но тоже тратит драгоценную память.
В меню «Пуск» находим строчку «Параметры».
Оттуда идем в «Персонализацию».
Слева в колонке выбираем пункт «Цвета».
- В строчке «Сделать меню «Пуск», панель управления и центр уведомлений прозрачными» смещаем рычажок в положение «Выкл.»
Advanced SystemCare + Ultimate
Рис. 1. Перечень инструментов, доступных в программе Advanced SystemCare + Ultimate
Advanced SystemCare + Ultimate являет собой сборник специализированных утилит для оптимизации десятой версии Виндовс.
Здесь представлены инструменты, предназначенные как для рядовых пользователей, так и для профессионалов.
С полным перечнем инструментов можно ознакомиться на скриншоте ниже.
Некоторые опции становятся доступными при покупке про-версии, поэтому представленную программу можно отнести к условно-бесплатной.
С другой стороны, базового набора функций вполне хватает для того, чтобы следить за состоянием операционной системы и корректировать ее работу для повышения производительности.
Если пользователю не хочется тратить много времени на индивидуальную настройку, достаточно воспользоваться режимом «Турбо».
В таком случае программа будет самостоятельно выключать ПО, которое не используется на данный момент, снижать его приоритет для уменьшения нагрузки на оперативную память.
Positives
- привлекательность интерфейса;
- мощный набор инструментов;
- повышение производительности благодаря активации режима «Турбо».
Негатив:
- низкий уровень защиты от фишинга;
- отсутствие результатов тестирования независимыми экспертами.
Когда прирост скорости нужен срочно: убираем спецэффекты
Еще один способ оптимизации Windows 10 для слабого ноутбука: убрать все спецэффекты, которые дают нагрузку на процессор и графический ускоритель. Без всех этих наворотов «Десятка» становится похожей на древнюю ХР, проигрывая в плане эстетичности оформления, но выигрывая в производительности компьютера.
Упрощаем графику
Нажмите кнопку Пуск, выберите пункт «Система» и перейдите в раздел «Дополнительные параметры». Здесь выберите «Дополнительно» — «Быстродействие» — «Обеспечить наилучшее» (так, чтобы все галочки убрались автоматически). Чтобы изменения вступили в силу, нужно нажать кнопку «Применить».
Отключаем анимацию
Нажать комбинацию клавиш Win + U, чтобы открыть Центр специальных возможностей. Здесь выберите раздел «Другие параметры» и деактивируйте переключатель «Воспроизводить анимацию».
Выключаем прозрачность меню
Кликните по рабочему столу правой кнопкой мыши и выберите опцию «Персонализация». Во вкладке «Цвета» отключите эффекты прозрачности. Чтобы изменения вступили в силу, нажмите кнопку «Применить».
Программы для улучшения работы ПК на Windows 10
Выше мы рассматривали некоторые приложения, которые позволяют получить прирост производительности в работе Windows 10. Существуют целые пакеты инструментов для тонкой настройки системы и ускорения ее работы. Рассмотрим две таких программы.
Glary Utilites
Это одна из самых известных и любимых программ для ускорения операционной системы. В функционал утилиты входят: очистка дисков от мусора, поиск дубликатов файлов, поиск и удаление нежелательного софта, оптимизация работы дисковой подсистемы, очистка и дефрагментация реестра, оптимизация оперативной памяти и еще много полезных функций.
Немного ниже есть скриншот, на котором видно, что программа, не успев запуститься, уже проанализировала скорость загрузки нашей системы и предложила отключить элементы, замедляющие ее.
Есть тут и режим очистки в одно касание: вы кликаете по кнопке, а в результате программа сканирует ваш ПК разными инструментами и на разных уровнях. Результат очистки достоин наивысших похвал. Простота интерфейса, удобство работы и хорошее быстродействие делают GloryUtilities лучшим выбором на сегодня.
Advanced SystemCare
Еще одно мощное приложение, а точнее, набор программ, для очистки, оптимизации и безопасности Windows 10. Данный софт способен не только улучшить производительность ПК, но и дать ответ на вопрос – как ускорить интернет в Windows 10. Тут акцент сделан на максимальное удобство и простоту работы.
Есть и функционал для продвинутых пользователей. Можно включить расширенный режим, и вы получите доступ к намного более гибким и функциональным настройкам. Интерфейс приложения очень удобен и выглядит замечательно. На скриншотах приведен основной функционал Advanced SystemCare.
TweakNow PowerPack
Еще один большой пакет утилит для оптимизации Windows 10 или более ранних версий ОС от Майкрософт. Благодаря наличию ряда тонких настроек, требующих определенных знаний, программа больше подходит для продвинутых пользователей. Скриншоты можно увидеть ниже.
Благодаря приведенной инструкции вы уже знаете, как ускорить работу компьютера или ноутбука c Windows 10. Говорить о необходимости такой процедуры не приходится, ведь даже на современных ПК нагрузка становится настолько высокой, что машина начинает тупить. Только своевременное выполнение всех приведенных рекомендаций позволит «Десятке» жить без глюков и тормозов.





