Как выключить автозагрузку программ windows 7
Содержание:
- Ручное удаление средствами Windows
- Сторонние программы
- Как убрать программы из автозагрузки в Windows 7
- Очистка автозапуска
- Настройка автозапуска
- Используем бесплатные приложения
- Советы по отключению автозапуска
- Как отключить автозапуск программ в Windows 7
- Отключение программ в автозагрузке Windows 10
- Выводы статьи
Ручное удаление средствами Windows
Часть способов, описанных для Windows 10 знакома пользователям еще по прошлым версиям ОС. Они просты и понятны пользователям. Приведем все возможные стандартные способы удаления программ.
Меню «Программы и компоненты»
Для того чтобы воспользоваться самым распространенным стандартным средством, необходимо следовать инструкции:
- Зайдите в меню «Пуск».
- Кликните по иконке поиска и введите «Панель управления». Нажмите на полученный результат.
- Вы перешли в окно «Панели управления», в котором вам нужно остановиться на пункте «Программы и компоненты».
- Перед вами появится список из всех установленных на ПК утилит. Выберите среди них ту, которая вам больше не нужна, выделите строку.
- Над списком есть кнопка «Удалить» вам нужно щелкнуть по ней.
Как видите удаление программ в Windows 10 не отличается от аналогичного процесса для других операционных систем.
Деинсталляция средствами самой программы
Посмотреть все 4 фото
Каждая программа имеет специальный файл для деинсталляции. Он размещается в папке, где хранятся все ее компоненты. Действуйте следующим образом:
- На диске C найдите папку Program Files. Если вы не изменяли путь установки, чтобы разместить нужную утилиту на диске D, то по умолчанию она будет храниться именно в ней. Названия подпапок совпадают с именем производителя ПО или названием утилиты.
- В папке программой найдите файл Uninstall.exe. Запустите его.
- Перед вами появится окно аналогичное тому, что вы видели при загрузке приложении на свой ПК.
- Если есть пункт разрешающий удаление пользовательских настроек и резервных копий, то обязательно отметьте его.
Этот способ можно использовать в том случае, если вы не смогли найти утилиту в списке программ Windows.
Как полностью удалить программу с компьютера через параметры системы
Удаление ненужных программ в Windows 10 возможно при помощи еще одного инструмента, его не было в предыдущих версиях ОС. Для работы с параметрами системы нужно действовать по инструкции:
- Зайдите в меню «Пуск» и нажмите на пиктограмму «Шестеренка», расположенную слева.
- Выберите блок «Приложения».
- Справа будет размещен список всех приложений, а над ним есть строка поиска, чтобы вы могли быстро найти нужную утилиту.
- Теперь вам останется только щелкнуть по необходимому приложению и нажать кнопку «Удалить».
Вызвать меню параметров можно также при помощи сочетания клавиш Win+X – в появившемся списке нужно выбрать пункт «Приложения и возможности». Также можно через строку поиска найти «Установка и удаление программ», тогда вы также сможете поработать с этим компонентом системы.
Использование меню «Пуск»
Само по себе меню «Пуск» может помочь вам избавиться от ненужных программ. В нем также представлен список всех установленных на ПК приложений. Они представлены в виде папок и часть из утилит имеет помимо строки загрузки дополнительную – для удаления.
Этот способ нельзя назвать лучшим, так как не все утилиты содержат в меню «Пуск» компонент для удаления. Если вы столкнулись с такой ситуацией, то необходимо щелкнуть по названию программы правой клавишей мыши и в контекстном меню выбрать строку «Удалить». Тогда вы попадете в стандартное меню деинсталляции. О нем мы рассказывали первым.
Сторонние программы
Альтернативой для настройки режима автозапуска программ на Windows 7 и других версиях ОС Windows является использование специального программного обеспечения.
Это довольно эффективный способ, позволяющий отключить автозагрузку программ. Представленные программы прекрасно работают как на свежей Windows 10, так и на уже лишённой поддержки Windows 7.
Каким именно приложением пользоваться, каждый юзер уже решает для себя сам.
CCleaner
Одна из самых популярных программ для очистки компьютера от различного мусора.
Но она не просто так включена в список программ для настройки автозапуска на Windows 7 и более свежих версиях операционных систем.
Универсальная утилита, направленная на повышение производительности ОС. Она может чистить реестр, удалять мусор, вносить изменения в списки автозапуска и пр. Не стоит переживать относительно того, сможет ли Ccleaner отключить автозагрузку программ, если у вас стоит Windows 7, поддержка которой была недавно прекращена. Приложение работает на всех ОС Windows, начиная с версии XP.
Установив и запустив программу, необходимо перейти в раздел «Сервис» и нажать на пункт «Автозагрузка». Здесь будут отображены все программы, запуск которых происходит одновременно с загрузкой самой операционной системы. Чтобы исключить лишнее из списка, нужно кликнуть по приложению, и нажать кнопку «Выключить» справа в окне утилиты. Здесь же можно полностью удалить программу из автозагрузки.
Autorun Organizer
Ещё одна интересная и функциональная программа, позволяющая отключить и настроить автозапуск в разных версиях Windows, включая 10 и даже XP. Это даст возможность избавить от автозагрузки Skype и других приложений, которыми вы не пользуетесь постоянно.
Утилита распространяется совершенно бесплатно. Все операции выполняются через главное окно. После запуска программы начинается сканирование системы.
Да, реестр с мусором программа очистить не способна. Зато откорректировать автозагрузку может очень легко и эффективно.
Autoruns
Маленькая, но полезная утилита, позволяющая настроить автозапуск, повлиять на производительность системы и уменьшить время, затрачиваемое на загрузку операционной системы.
Работает на Windows начиная от версии XP. Предлагается бесплатно.
Выполнив запуск программы, автоматически сканируется система на наличие имеющихся служб и приложений. Когда сканирование завершится, представленный список можно отредактировать на своё усмотрение.
Для отключения автоматического запуска той или иной программы требуется просто убрать галочку напротив их названия.
Несмотря на англоязычное меню программы, все процессы выполняются довольно легко и интуитивно.
Startup Delayer
Полезная утилита, позволяющая оптимизировать автозагрузку операционной системы вместе со всеми программами, приложениями и службами.
Для работы нужна ОС не старше Windows XP. Как и все предыдущие решения, этот инструмент распространяется бесплатно.
Для удаления лишних приложений нужно запустить программу, открыть раздел «Автозапуск приложений», выделить лишний процесс, и нажать на «Остановить выбранное приложение». Также есть дополнительные возможности в виде автозадержки и ручной настройки запуска.
Safe Startup
С помощью этой утилиты можно добавлять и удалять ПО из списка автозагрузки для операционной системы. Тоже бесплатная, работает с Windows XP и более свежими изданиями.
Главное окно приложения разделено на 2 части. Слева список программ, а справа сведения о них.
Для отключения той или иной программы, которую нужно убрать из автозапуска, её следует выделить, а затем нажать на кнопку «Rejected».
Существует приличное количество программ, позволяющих отменить и почистить список автозагрузок.
Не обязательно пользоваться встроенными инструментами. Отлично показывают себя и сторонние программы. Только загружать их нужно исключительно с проверенных сайтов. Желательно с сайта разработчика. Это минимизирует риск подхватить вирус или какое-нибудь вредоносное ПО.
Приходилось ли вам корректировать работу автозагрузки? Какой способ считаете самым удобным, эффективным и действенным? О каких программах ещё знаете, помимо представленных?
Делитесь личным опытом, давайте советы новичкам и задавайте актуальные вопросы!
Как убрать программы из автозагрузки в Windows 7
Заранее следует отметить, что некоторые программы не следует убирать — лучше будет, если они будут запускаться вместе с Windows — это касается, например, антивируса или брандмауэра. При этом, большинство других программ не нужны в автозагрузке — они просто расходуют ресурсы компьютера и увеличивают время запуска операционной системы. Например, если вы удалите торрент клиент, приложение для звуковой и видео карты из автозагрузки, ничего не случится: когда вам понадобится что-то скачать, торрент сам запустится, а звук и видео продолжат работать также, как и прежде.
Для управления программами, загружаемыми автоматически, в Windows 7 предусмотрена утилита MSConfig, с помощью которой вы можете увидеть, что именно запускается вместе с Windows, убрать программы или добавить в список свои собственные. MSConfig может использоваться не только для этого, так что будьте внимательны при использовании данной утилиты.
Для того, чтобы запустить MSConfig, нажмите кнопки Win + R на клавиатуре и в поле «Выполнить» введите команду msconfig.exe, после чего нажмите Enter.
Управление автозагрузкой в msconfig
Откроется окно «Конфигурация системы», перейдите к вкладке «Автозагрузка», в котором вы увидите список всех программ, которые запускаются автоматически при старте Windows 7. Напротив каждой из них находится поле, которое можно отметить галочкой. Уберите эту галочку, если не хотите, чтобы убрать программу из автозагрузки. После того, как вы сделали нужные вам изменения, нажмите «Ок».
Появится окно, сообщающее о том, что Вам может потребоваться перезагрузка операционной системы для того, чтобы сделанные изменения вступили в силу. Нажмите «Перезагрузить», если готовы сделать это сейчас.
Службы в msconfig Windows 7
Кроме непосредственно программ в автозагрузке, вы можете также использовать MSConfig для того, чтобы убрать ненужные службы из автоматического запуска. Для этого в утилите предусмотрена вкладка «Службы». Отключение происходит тем же способом, что и для программ в автозагрузке. Однако тут следует быть внимательным — я не рекомендую отключать службы Microsoft или антивирусных программ. А вот различные Updater Service (служба обновления), устанавливаемые для слежением за выпуском обновлений браузеров, Skype и других программ можно смело отключать — ни к чему страшному это не приведет. Более того, даже с выключенными службами, программы все равно будут проверять обновления при их запуке.
Очистка автозапуска
Чистая ОС автоматически запускает только системные службы. Устанавливая программы, большинство пользователей не обращает внимания на начальные настройки. В результате через какое-то время компьютер превращается в «зоопарк». В нем одновременно «живут» несколько браузеров, самостоятельно стартуют клиенты разнообразных облачных хранилищ, утилиты оптимизации и загрузки файлов. Таким образом, из полезного инструмента автозагрузка превращается во «врага» пользователя, замедляющего работу операционной системы.
Windows 7
В версиях Windows с традиционным меню «Пуск» папку автозагрузки можно найти в общем списке установленных программ. В этом месте она является вынесенным ярлыком, предназначенным для быстрого доступа.
Фактически папка находится в скрытой области пользовательских файлов. Прямой доступ к ней можно получить, вызвав контекстное меню. Обозначенные рамками пункты откроют в «Проводнике» директорию конкретного пользователя, а указанные стрелками ‒ общесистемную.
Чтобы не искать где находится автозагрузка в Windows 7, можно воспользоваться универсальной командой в меню «Выполнить». Вводим в текстовое поле «shell:startup». Нажатие на кнопку «ОК» открывает «Проводник».
В верхней части окна мы видим полный путь к нужной директории. По умолчанию AppData не отображается в «Проводнике». Поэтому если просто открыть папку пользователя, мы ее не обнаружим, пока не включим показ скрытых файлов.
Зайти в автозагрузку «Виндовс» 7 таким образом можно, но полноценно редактировать нельзя. Недостаток метода заключается в том, что большинство программ, имеющих опцию автоматизации в настройках, не будут здесь видны. Отредактировать список автозапуска можно в утилите конфигурации. Запустим меню «Выполнить» и наберем в текстовом поле показанную на скриншоте команду.
В окне утилиты конфигурации переходим на вкладку «Автозагрузка». Здесь мы видим общий перечень программ, управлять поведением которых можно с помощью указанных стрелкой галочек. Снимая их, мы исключаем автоматический старт. Внесенные изменения сначала надо применить, нажав на соответствующую кнопку. Выделенная зеленым цветом колонка «Расположение» содержит путь автозагрузки для каждой программы и понадобится нам в дальнейшем.
Закончив работу с утилитой конфигурации, мы получим системное уведомление. На выбор предлагается немедленная или отложенная перезагрузка.
Следующий способ, позволяющий открыть автозапуск программ на Windows 7, требует вмешательства в системный реестр. В очередной раз используем меню «Выполнить».
Открыв редактор реестра, вспомним про зеленое поле в утилите конфигурации. Там указываются полные пути, по которым расположены настройки автозапуска для конкретных программ. Проигрыватель AIMP прописался как раз по указанному рамкой на скриншоте пути. Чтобы отменить для него автоматический старт, указанный стрелкой ключ надо удалить.
Итак, мы рассмотрели несколько способов найти и почистить автозагрузку в Windows 7. Наиболее универсальным является использование утилиты конфигурации. Только в ней все нужные данные и инструменты собраны в одном месте.
Windows 10
Для Microsoft удивлять пользователей своих ОС стало уже доброй традицией. Изменения бывают не только внешние, вроде исчезнувшей кнопки «Пуск» в Windows 8. Система значительно меняется внутри. Мы только что нашли универсальный способ очистки автозапуска программ. Применяем его в Windows 10 и видим картинку, показанную на скриншоте. Утилита конфигурации есть, вкладка на ней тоже есть, а меню управления «переехало». Спасибо инженерам компании, которые указали где находится автозагрузка в Windows 10, а не заставили пользователей искать ее самостоятельно. Нажимаем на указанную стрелкой гиперссылку.
В диспетчере задач переходим на обозначенную одноименную вкладку. Отключить автозапуск программ в Windows 10 можно прямо в ней. Для этого теперь достаточно вызвать контекстное меню. Нужный пункт показан на скриншоте.
На этом изменения, внесенные Microsoft в настройку автоматизации, закончились. Управление перенесено в диспетчер задач, стало более удобным и не требует знания специальных команд. Остальные рассмотренные возможности сохранились. Убрать автозапуск программ в Windows 10 по-прежнему можно, открыв скрытую папку пользователя или внеся правки в реестр.
Настройка автозапуска
В хорошо настроенной системе без ведома пользователя не должно запускаться ничего, что не потребуется в первые пять минут. Вычистив автозагрузку от ненужного «мусора» и руководствуясь этим правилом, можно настроить автозапуск программ, которые необходимы в первую очередь.
ПО с автозапуском
Открываем настройки выбранного ПО и ищем пункт, отвечающий за интеграцию с операционной системой. Если разработчик предусмотрел такую возможность, ею надо просто воспользоваться. Для примера возьмем популярный плеер AIMP.
Здесь нужный параметр присутствует. Поэтому мы можем его добавить в автозагрузку Windows 10, проставив галочку в указанном стрелкой месте.
ПО без автозапуска
Если нужного нам параметра нет в настройках, поступаем следующим образом. Находим программу, используя поиск. Вызываем контекстное меню и переходим к расположению файла.
В окне «Проводника» выбираем значок нужной программы. Открываем для него последовательно контекстное и выпадающее меню. Во втором добираемся до пункта, создающего ярлык программы на рабочем столе.
Воспользуемся командой «shell:startup» для запуска дополнительного окна «Проводника». Чтобы добавить приложение в автозагрузку, переносим созданный ярлык в открытую директорию. Теперь в диспетчере задач мы найдем оба добавленных разными способами приложения.
Используя описанный метод, добавить программу в автозапуск можно независимо от того, предусматривали разработчики такую возможность или нет. Windows 10 система «капризная», после обновления приложения до новой версии она может отказываться признавать старые ярлыки. В этом случае операцию придется повторить, отправив обновленный файл в автозагрузку.
Используем бесплатные приложения
Отключить программы в автозагрузке Windows 7 можно при помощи сторонних утилит. Этот софт представляет более удобную альтернативу штатным инструментам Майкрософт.
CCleaner. Это бесплатное многофункциональное приложение, которое позволяет оптимизировать работу компьютера. Среди полезных функций можно выделить возможность очистить реестр, удаление программ и дефрагментацию жёсткого диска. Кроме выше перечисленных операций, можно убрать из автозагрузки лишние программы. Для этого открываем прогу, и в рабочем окне выбираем меню «Сервис». Здесь открываем раздел автозагрузки и отключаем всё лишнее, снимая галочки напротив названия программ.
Рис.4 В рабочем окне выберите меню «Сервис»
Обратите внимание, что некоторые приложения удаляются из списка только через собственное меню
- Скачиваем приложение с официального сайта, при этом выбираем выборочную установку и убираем галочки напротив дополнительного софта.
- После запуска, в рабочем окне отображаются программы в автозапуске Windows 7. Снимаем галочки с лишних приложений. В идеале должен остаться антивирус и штатные программы Майкрософт.
Рис.5 Снимите галочки с лишних приложений
Обратите внимание, что можно не отключать, а отложить запуск. В этом случае, программа будет запускаться не одновременно с операционной системой, а через установленный промежуток времени
Для доступа к меню отложенной загрузки, потребуется клик правой клавиши мышки по выбранной программе.
Рис.6 Кликните правой клавишей мышки по выбранной программе
Перейдя во вкладку «Процессы», можно посмотреть и отключить запущенные службы. Кроме того, приложение анализирует степень риска процесса для ОС компьютера.
Стоит отметить, что утилита поможет не только выключить автозапуск программ в Windows 7, но и будет пресекать попытки приложений «прописаться» в этом разделе компьютера.
Autoruns. Англоязычное приложение, которое поможет удалить программы из автозагрузки Windows 7. Принцип работы программы не отличается от приведенных выше утилит. Убираем галочки и останавливаем лишние процессы
Обратите внимание, что для сохранения внесённых изменений не нужно перезагружать «железо». Если удалить или добавить программу, действие выполняется без дополнительного сохранения
Рис.7 Уберите галочки и останавите лишние процессы
Важно: в Autoruns нет русскоязычного меню, поэтому автозапуск находится в разделе Logon, службы и процессы на странице Servise
Советы по отключению автозапуска
При выключении функции автозагрузки у приложений нужно понимать, какие из них для чего предназначены и как влияют на скорость запуска ОС. Рекомендуют отключить различные менеджеры загрузок, включая uTorrent, а также мессенджеры. Некритичны для работы утилиты принтеров, сканеров, камеры и аналогичной периферии.
Важнее всего исключить из списка игровые клиенты — Steam, Epic Games Store, а также лончеры различных онлайн-игр. Они требовательны к ресурсам ПК и сильно замедляют процесс перехода к рабочему состоянию. При этом запустить их при необходимости получится гораздо быстрее.
Как отключить автозапуск программ в Windows 7
Автозапуск программ – это абсолютно необходимая функция для нормальной работы компьютера. С помощью автозапуска операционная система самостоятельно запускает те программы, которые должны работать постоянно во время работы компьютера. Но, некоторые разработчики программ злоупотребляют этой функцией. В результате многие программы, которые совершенно не нужны пользователю постоянно, загружаются автоматически и создают постоянную нагрузку на компьютер, не выполняя никакой полезной работы. В этом материале вы узнаете, как отключить автозапуск программ в Windows 7.
Отключить автозапуск программ в Windows 7 можно несколькими способами. Во-первых, вы можете открыть настройки программы и отключить функцию автозапуска. Но, к сожалению далеко не все программы имеют такие функции в настройках. Кроме этого, если вы хотите отключить автозапуск сразу нескольких программ, то этот способ будет не очень удобен и отнимет много времени. В таких случаях вы можете воспользоваться утилитой MSCONFIG или специальными программами для отключения автозапуска программ.
Способ № 1. Отключаем автозапуск программы с помощью ее настроек.
Откройте нужную программу и перейдите в ее настройки. Здесь вам нужно найти функцию автозапуска и отключить ее. Продемонстрируем это на примере программы uTorrent.
Запускаем программу и открываем меню «Настройки». В этом меню выбираем пункт «Настройки программы».
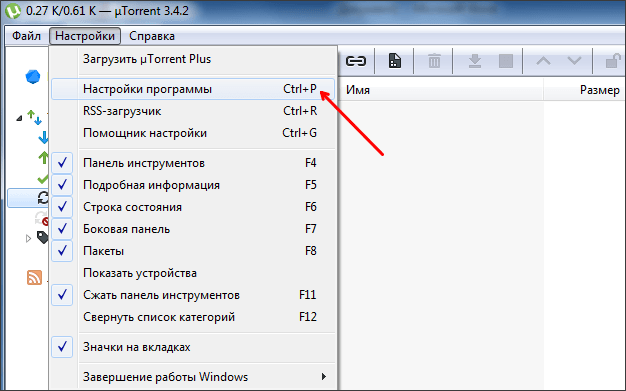
После этого перед вами откроется окно с настройками программы. Найдите функцию автозапуска данной программы и отключите ее. В случае uTorrent данная функция находится на вкладке «Общие».
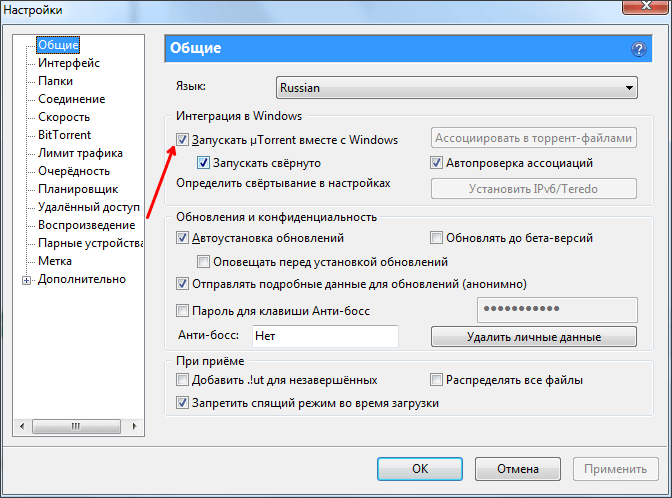
После настройки программы закрываем окно нажатием на кнопку «Ok» для того чтобы сохранить изменения. Все, таким не сложным способом мы отключили автозапуск программы uTorrent в Windows 7.
Способ № 2. Отключаем автозапуск при помощи утилиты MSCONFIG.
С помощью утилиты MSCONFIG можно получить доступ ко многим настройкам операционной системы Windows. Для того чтобы открыть данную утилиту нажмите комбинацию клавиш Windows + R и в открывшемся окне введите команду «MSCONFIG».
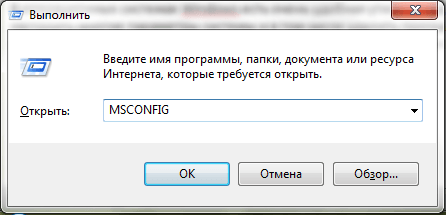
После этого вы увидите небольшое окно с названием «Конфигурация системы», это и есть наш MSCONFIG. Чтобы отключить автозапуск программ в Windows 7 вам нужно перейти на вкладку «Автозагрузка».
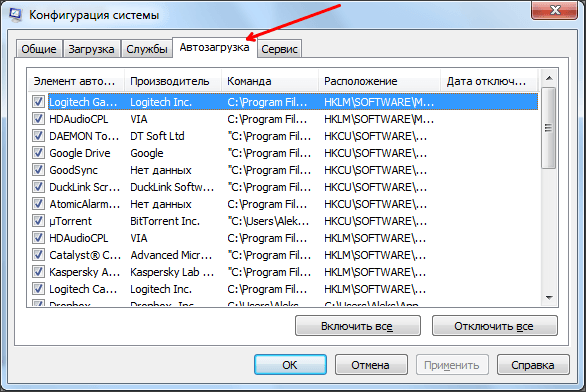
Здесь отображается список программ, которые запускаются автоматически сразу после старта операционной системы Windows 7. Для того чтобы отключить их автозапуск достаточно снять отметку напротив названия программы и сохранить настройки нажатием на кнопку «Применить».
Нужно отметить, что некоторые программы могут не отображаться во вкладке «Автозагрузка». Это случается, если они запускаются как службы. Для того чтобы отключить автозапуск таких программ перейдите на вкладку «Службы» и установите отметку напротив функции «Не отображать службы Майкрософт».
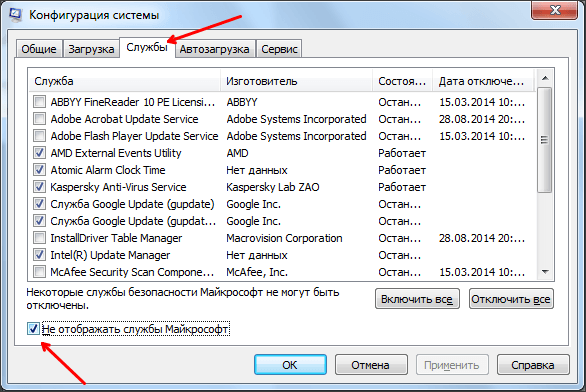
После этого вы увидите все программы, которые запускаются автоматически в качестве служб на вашем компьютере. Отключить автозапуск таких программ также очень просто. Для этого достаточно снять отметку напротив названия службы и сохранить настройки.
Способ № 3. Отключаем автозагрузку программ при помощи специальных программ.
Также вы можете воспользоваться сторонними программами. Так одной из наиболее продвинутых и удобных программ для управления автоматическим запуском является программа Autoruns. После запуска данная программа сканирует операционную систему и собирает данные обо всех программах, которые запускаются автоматически. Эти программы разделяются на группы и отображаются в отдельных вкладках программы Autoruns.
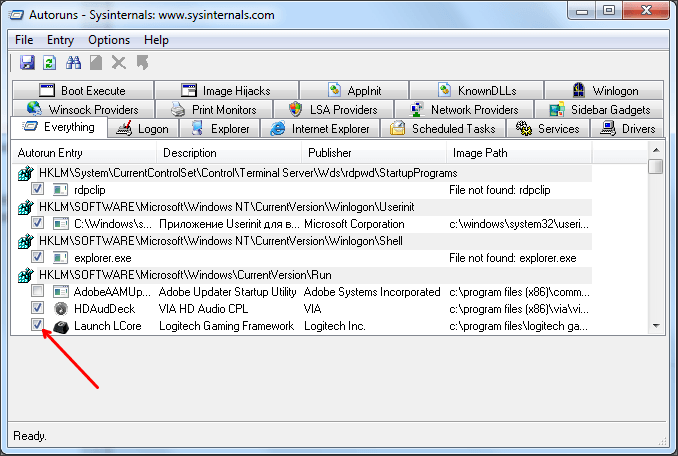
Для того чтобы убрать программу из автозагрузки при помощи Autoruns достаточно снять отметку напротив нужной программы. Большинство загружаемых автоматически программ, доступны пользователю на вкладке «Logon». Для того чтобы отключить автозапуск служб нужно перейти на вкладку «Services».
Отключение программ в автозагрузке Windows 10
Проще и быстрее, можно, отключить автозагрузку программ в Windows 10 через Диспетчер задач.
Для вызова Диспетчера задач нажимаем клавиши Ctrl+Shift+Esc и перед нами появляется окно:
Отключение автозагрузки программ в Windows 10
В окне Диспетчер задач нажимаете вкладку Автозагрузка. Во вкладке виден список программ, установленных на вашем компьютере, где указано Состояние автозагрузки: включено, или отключено.
Кликаете по программе, у которой нужно отключить автозагрузку. Строка выделится синим цветом1. Нажимаете кнопку Отключить 2 и автозапуск этой программы во время загрузки Windows не будет работать.
Выводы статьи
В операционной системе Windows 7 имеется функция автозагрузки, предназначенная для запуска программ вместе со стартом операционной системы. Автоматически загружаемые приложения работают в фоновом режиме и оказывают влияние на скорость работы компьютера. Пользователь может отключить в автозагрузке ненужные программы, которые не требуется запускать сразу после включения ПК.
Похожие публикации:
- Удаление обновлений Windows 7 — 3 способа
- Как ускорить работу ноутбука с Windows
- Установка Windows 7 второй системой к Windows 10 на GPT диск в UEFI
- Переустановка Windows 7 без диска, флешки и BIOS
- Сравнение версий Windows 7: таблица





