Как отключить автозагрузку программ windows 7?
Содержание:
- Команда автозагрузки MSConfig
- Зачем необходимо отключение автозапуска программ?
- Windows 10/ 8/ 8.1
- Что же такое автозапуск программ Windows?
- Как же настроить автозапуск Windows?
- Пользовательский способ отключения автозапуска программ Windows
- Msconfig для отключения автозапуска программ Windows
- Удаление из реестра windows 7 вручную
- Реестр Windows
- Почему браузер открывается автоматически?
- Чистка системного реестра
- Варианты добавления приложений в автозагрузку в Виндовс 10
- Папка «startup»
- Сторонние программы
- Способ №2
- Пуск —> Выполнить —> “regedit”
- Способ №5
- Как убрать автозапуск торрента на компьютере Windows 7 после включения компьютера?
- Наводим порядок в автозапуске штатным инструментом msconfig
- Способ №4
Команда автозагрузки MSConfig
Msconfig — это специальное, стандартное средство операционной системы Windows. В задачи msconfig входит управление загрузкой ОС и программ включающихся одновременно со стартом системы. Сейчас мы разберемся как войти в нее.
Как зайти в нее
Для запуска этой утилиты можно воспользоваться поиском меню «Пуск», а именно ввести поисковый запрос «msconfig». В результате будет выведена искомая программа.
Поиск утилиты msconfig
Если строка поиска отсутствует, то для этого случая существует другой способ запуска утилиты. Он связан с применением другой стандартной программы под названием «Выполнить». Ее запуск осуществляется путем нажатия клавиш «Win+R». После чего в появившемся окне останется ввести msconfig и кликнуть «Ок».
Запуск msconfig средствами программы «Выполнить»
Так запускается утилита конфигурации системы.
Как почистить автозапуск с помощью утилиты msconfig
Для чистки автозапуска необходимо перейти к управлению автозагрузкой программ, поэтому, переходим в соответствующую вкладку. Она выглядит следующим образом.
Вкладка «Автозагрузка» окна конфигурации
Удаление программы из автозапуска осуществляется путем снятия отметки рядом с названием программы. Если вы не уверены или не знаете для чего предназначена программа, то ее лучше не отключать.Закончив с отключением программ, останется только нажать кнопку «Применить» и «Ок». После чего система предложит вам перезагрузиться.Хоть этот метод удобен и действенен, но он так же не дает возможности отключить автоматическую загрузку абсолютно любых программ.
Удаление программы из автозагрузки в Windows 8/10
Рассмотренный выше метод применения утилиты msconfig применим только для ОС Windows 7 и XP. Более новые версии переработаны, и для отключения автоматического запуска приложений необходимо запускать диспетчер задач. Именно туда была перенесена вкладка автозапуска. Диспетчер задач запускается привычным сочетанием кнопок «Ctrl+Alt+Del». Отключение выполняется следующим образом:
- В открытом окне диспетчера задач переходим к категории «Автозагрузка»
- Выбирается ненужная программа
- Кликом правой кнопкой открывается меню, в котором нажимается пункт «Отключить»
Зачем необходимо отключение автозапуска программ?
Частенько скачанное из глобальной сети либо установленное с какого-либо носителя программное обеспечение автоматически добавляется в автозапуск и начинает запускаться самостоятельно сразу же при включении компьютера. Так, со временем становится заметно, что ПК начинает загружаться вдвое, а то и втрое медленнее.
Это очень мешает осуществлять нормальную работу. Но из-за чего это происходит? Дело в том, что программа, которая автоматически запускается сама, расходует оперативную память. Поэтому для загрузки компьютера остается намного меньше ресурсов, что и влечет за собой замедление работы. Во избежание подобных проблем следует четко знать, как отключить автозапуск программ.
Windows 10/ 8/ 8.1
В данных операционных системах, действия немного отличаются.
Раздел «Автозагрузка», находится в диспетчере задач.
Рассмотрим два способа для отключения автозагрузки.
Способ №1
- Снова вызываем окно «Выполнить», комбинацией клавиш Win+R и вводим команду msconfig.

После подтверждения, перед нами появится окно с конфигурацией системы. Далее, во вкладке «Автозагрузка», нам необходимо нажать на кнопку «Открыть диспетчер задач».

После чего, откроется окно с нужным списком приложений.
Кликнув на нужном приложении ПКМ, выбираем «Отключить».

Перезагружать компьютер необязательно.
Способ №2
- Выполните комбинацию из кнопок Ctrl+Shift+Esc, чтобы вызвать Диспетчер задач.

Нажмите на пункт подробнее и перейдите в раздел Автозагрузка.
Также, как и в первом способе, нажмите правую кнопку мыши на ненужных программах и выберите «Отключить».
https://youtube.com/watch?v=kILQB_e-iK0
Что же такое автозапуск программ Windows?
Автозапуском программ Windows называется автоматический запуск программы вместе с запуском Windows, то есть при включении ПК. Ярким примером программы с таким типом запуска является антивирус. Каждый раз, когда вы включаете свой компьютер вы видите, что антивирусная программа уже работает, но вы не управляете её включением это происходит автоматически. Зачастую у многих пользователей вместе с Windows запускается и Skype.
Это очень удобно ведь иногда мы можем забыть его включить и даже не будем знать пытался нам кто-то написать, позвонить или нет. Для каждого человека может быть свой набор программ, который необходим в ежедневной работе. Но пожалуй, многие согласятся, что не все установленные программы нужны нам ежедневно. А, соответственно, их запуск можно и не проводить при каждом включении.
Можно выделить несколько путей попадание различных приложений в автозапуск:
- Программа добавляется в автозагрузку самостоятельно в момент её установки на наш ПК;
- В процессе установки мы не снимаем галочку с предложения добавить программу в автозапуск;
- Мы самостоятельно добавляем приложение в автозапуск. Сделать это можно или через настройки приложение, или через автозагрузку Windows.
Активные программы отображаются в трее или на панели задач рядом с часами. Довольно часто неопытные пользователи после запуска системы открывают трей и начинаю закрывать ненужные программы. Это довольно неудобно, занимает время, а иногда с подвисанием компьютера ещё и портит нам нервы и настроение. Более опытные пользователи уже знают, что можно настроить автозагрузку под свои желания и нужды.
Как же настроить автозапуск Windows?
Автозапуск можно найти в программе «Конфигурациях системы». А вот открыть окно приложения вы сможете, используя несколько путей. В меню «Пуск» можно вбить аналогичную поисковую фразу, а в результатах поиска выбрать необходимую программу. Второй путь также начинается с меню «Пуск», но затем нам необходимо использовать команду Выполнить, а строку заполняем фразой «msconfig».
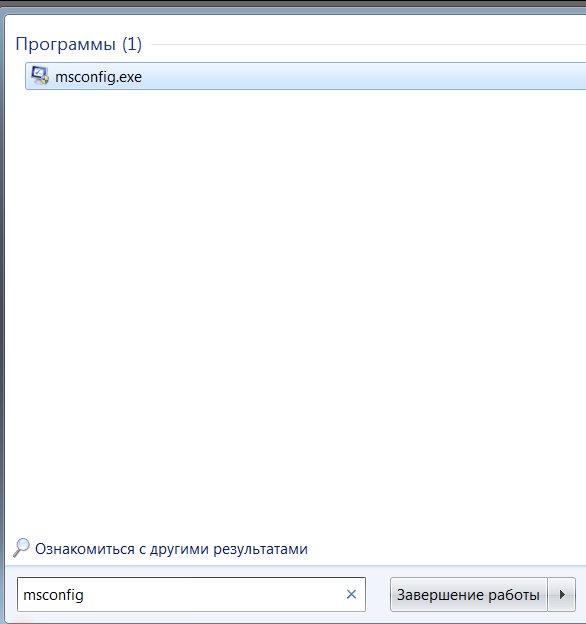
В окне «Конфигурация системы» одна из вкладок называется «Автозагрузка». В длинном списке программ можно найти название тех приложений, которые мы желаем отключить. Процедура отключения сводится к тому, что необходимо снять галочку с тех программ, запуск которых не нужен. После этого необходимо подтвердить свои настройки нажав на кнопку «Применить» и «ОК».
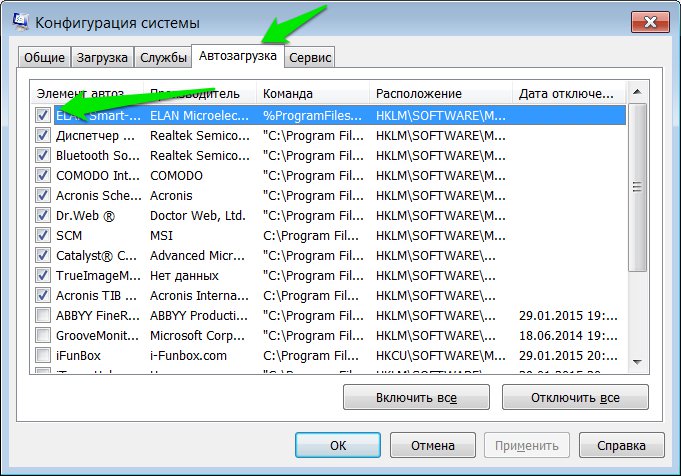
Затем вам будет предложено перезагрузить компьютер. Перезагрузка вовсе не обязательна, настройки вступят в силу после следующего включения ПК, так что выбор действия остаётся за вами.
Пользовательский способ отключения автозапуска программ Windows
Самое первое место, где можно отключить автоматическую загрузку – это папка «Автозагрузка». Ее можно найти по адресу «Пуск» ? «Все программы» ? «Автозагрузка». Все программы, ярлыки которых обнаружены по указанному адресу будут стартовать при запуске Windows.
Если программы там не оказалось, нужно попытаться отключить автозапуск в самом ПО. Обычно данная функция находится в пункте меню «Настройки», закладка «Общие». К примеру, довольно распространенная программа Download Master.
Галочка для отключения функции автозапуска находится по адресу «Инструменты» ? «Настройки» ? «Общие».
Msconfig для отключения автозапуска программ Windows
Если по какой-то причине найти переключатель не удается или его нет вовсе, набираем в командной строке Windows, имя утилиты msconfig. Для Windows 7 это поле уже открыто в меню «Пуск».
Для Windows XP, в зависимости от внешнего вида выбранного интерфейса, нужно будет нажать команду «Выполнить». В появившемся рабочем окне «Конфигурация системы» выбирается закладка «Автозагрузка», где и отмечаются позиции, которые не должны активироваться.
Как видно из рисунка наименования ПО могут быть развернутыми, а могут обозначаться по имени файла запуска. Чтобы узнать, что это за программа, необходимо в разделе «Команда» выяснить из какой папки она запускается, как правило, название директории, где хранятся файлы совпадает с именем ПО.
После того как нужные позиции были отмечены нажимается кнопка «Применить». Утилита в выпадающем окне спросит, нужно ли перегружать компьютер, необходимо согласиться. При его повторном запуске в Трее проверяется наличие иконок удаленных программ.
В Windows 10 функция перенесена из msconfig в диспетчер задач, вкладка автозагрузка. Кликаем ПКМ по панели задач, выбираем диспетчер.
На вкладке автозагрузка отключаем ненужное ПО.
Удаление из реестра windows 7 вручную
Запускаем редактор реестра. Для этого нажимаем нам привычное сочетание клавиш «Win + R» или опять в строке поиска в меню «Пуск» набираем уже слова «regedit».
Запускается очень страшное непонятное окно с множеством папок больше похожих на абракадабру, чем на названия.
Но мы не пугаемся, а спокойно во всем разбираемся и набираемся знаний!
Среди этих папок, в далеких дебрях находятся два раздела автозапуска «семерки» :
общий (локальный реестр), который используется для всех пользователей, адрес такой:Компьютер\HKEY_LOCAL_MACHINE\Software\Microsoft\Windows\CurrentVersion\Run
персональный реестр — для текущего пользователя, по такому адресу:Компьютер\HKEY_CURRENT_USER\Software\Microsoft\Windows\CurrentVersion\Run
То есть вам необходимо попасть в папку Run, разворачивая по очереди дерево папок.
В них находятся файлы которые запускаются вместе с Windows и вы их запросто можете удалить как обычно — нажав правой кнопкой мыши и выбрав «удалить».
Вы можете сначала зайти по первому адресу, почистить там, а потом приняться за второй.
Реестр Windows
Реестр как хранилище информации, где находятся записи об играх, Skype и других программах.
Реестр Windows (англ. Windows Реестр) –особое хранилище данных, представленное в иерархическом виде. Оно содержит записи не только об установленных программах и играх, но и параметры устройств, которые подключены к компьютеру. Там же хранится информация о программах, которые запускаются автоматически.
При каждой новой установке приложения или подключении устройства, в реестр записываются их параметры. Удаляя игры или программы, записи о них остаются в реестре, и его размер становится все больше и больше. Для решения этой проблемы ОС имеет встроенный инструмент именуемый редактором реестра.
Редактор реестра — особый инструмент ОС Windows, он нужен для просмотра и изменения сведений о работе системы. Работа с редактором реестра состоит в редактировании записей: удаление, изменение, добавление.
Как открыть настройки и отредактировать реестр
Чтобы открыть настройки и отредактировать реестр, необходимо проделать следующее:
- Запустить программу «Выполнить» путем нажатия клавиш «Win+R».
- В окошке ввести «regedit» и кликнуть «Ок».
В итоге откроется окошко с большим количеством каталогов с непонятными названиями следующего вида.
Не стоит пугаться, разобраться в редакторе не составляет больших трудностей. Среди этих каталогов нам необходимо найти следующие ветки каталога Run. Именно в нем находятся записи программ, которые запускаются автоматически. Чтобы найти эту папку нужно пройти по дереву иерархии следующими путями:
- Компьютер\HKEY_LOCAL_MACHINE\Software\ Microsoft\Windows\CurrentVersion\Run
- Компьютер\HKEY_CURRENT_USER\Software\ Microsoft\Windows\CurrentVersion\Run
Удаление программы из автозагрузки средствами редактора реестра
Первая ветка предназначена для абсолютно всех пользователей компьютера. Вторая ветка для пользователя, под которым в данный момент осуществлен вход в систему.В каждой из представленных веток будут находиться записи, которые обозначают автоматически запускаемые программы. Удаление программы из автозагрузки осуществляется путем удаления соответствующей записи из реестра.
Почему браузер открывается автоматически?
Большинство не понимает, почему yandex браузер может открываться автоматически, сам по себе. Это происходит потому, что при установке поисковик, даже не спрашивая, встраивает без предупреждения пользователя мгновенный запуск при включении устройства. Помимо этого, утилита добавляет свою иконку на панель задач, а также Алису и т.д.
Процесс автозапуска поисковика сильно влияет на длительность включения устройства и загрузки рабочего стола. Пользователи думают, что резкое появление на экране веб-процесса может быть связано с наличием на ПК какого-то вируса. Многие, не разбираясь, удаляют поисковик с устройства, но выключить автозапуск утилиты совсем не сложно.
Чистка системного реестра
Системный реестр – важная часть ОС
Удалять тамошние файлы нужно предельно осторожно, один удаленный маленький файл может привести к плачевным последствиям
Поэтому нужно постараться, как можно боле точно следовать приведенной ниже инструкции:
Вызвать окно «Выполнить», нажав вместе «Win» и «R».
Запуститься редактор реестра.
В левой части окна будет древовидный проводник по разделам.
Для текущего пользователя понадобится раздел «HKEY_CURRENT_USER» (для всех – «HKEY_LOCAL_MACHINE»).
В папке автозапуска необходимо найти файл (назван, как и софт) и удалить его
Только делать это нужно осторожно. Повреждение системного реестра плачевно сказывается на функционировании ОС.
Варианты добавления приложений в автозагрузку в Виндовс 10
Существует несколько способов добавления приложений в автозагрузку, в основу которых положены встроенные инструменты ОС Виндовс 10. Рассмотрим более подробно каждый из них.
Способ 1: редактор реестра
Дополнение списка программ в автозагрузке с помощью редактирования реестра — один из наиболее простых, но не очень удобных методов решения поставленной задачи. Для этого необходимо выполнить следующие действия.
- Перейдите в окно «Редактор реестра». Самый удобный вариант это сделать — ввести строку в окне «Выполнить», которое, в свою очередь открывается через комбинацию на клавиатуре «Win+R» или меню «Пуск».

В реестре осуществите переход в каталог HKEY_CURRENT_USER (если нужно в автозагрузку прикрепить программное обеспечение (ПО) для данного пользователя) или в HKEY_LOCAL_MACHINE в случае, когда нужно это сделать для всех юзеров устройства на базе ОС Виндовс 10, а после последовательно перейдите по следующему пути:
В свободной области реестра щелкните правой кнопкой и выберите элемент «Создать» из контекстного меню.
После нажмите «Строковый параметр».
Задайте любое имя для созданного параметра. Лучше всего, чтобы оно соответствовало названию приложения, которое Вам нужно прикрепить к автозагрузке.
В поле «Значение» введите адрес, по которому находится исполняемый файл приложения для автозагрузки и само название этого файла. Например, для архиватора 7-Zip выглядит это так.

Перезагрузите устройство с Виндовс 10 и проверьте результат.
Способ 2: планировщик заданий
Еще один метод добавления в автозагрузку нужных приложений — это использование планировщика заданий. Процедура с помощью этого способа содержит всего несколько простых шагов и может быть выполнена следующим образом.
- Загляните в «Панель управления». Это легко можно сделать, если использовать правый клик по элементу «Пуск».
- В режиме просмотра «Категория» нажмите по пункту «Система и безопасность».

Перейдите в раздел «Администрирование».

Из всех объектов выберите «Планировщик заданий».

В правой части окна нажмите «Создать задачу…».

Задайте произвольное имя для созданной задачи на вкладке «Общие». Также укажите, что элемент будет настроен для ОС Виндовс 10. При необходимости в этом окне можно указать, что выполнение будет происходить для всех пользователей системы.

Далее необходимо осуществить переход на вкладку «Триггеры».
В этом окне нажмите кнопку «Создать».
Для поля «Начать задачу» укажите значение «При входе в систему» и нажмите «ОК».

Откройте вкладку «Действия» и выберите утилиту, которую нужно Вам нужно запускать при старте системы и также кликните по кнопке «ОК».

Этот метод хорош для новичков, для которых первые два варианта оказались слишком долгими и запутанными. Его реализация предполагает всего пару следующих шагов.
- Перейдите в директорию, содержащую исполняемый файл приложения (он будет иметь расширение .exe), которое Вы хотите добавить в автостарт. Как правило, это каталог Program Files.
- Нажмите на исполняемом файле правой кнопкой и выберите «Создать ярлык» из контекстного меню.

Следующий шаг — это процедура перемещения или просто копирования ранее созданного ярлыка в директорию «StartUp», которая находится по адресу:
Перезагрузите ПК и удостоверьтесь в том, что программа была добавлена в стартап.
Этими методами можно легко прикрепить необходимое ПО в автозагрузку. Но, прежде всего нужно понимать, что огромное количество приложений и служб, добавленных в автозагрузку, может существенно замедлить старт ОС, поэтому не стоит увлекаться такими операциями.
Опишите, что у вас не получилось.
Наши специалисты постараются ответить максимально быстро.
Папка «startup»
Некоторые программы могут запускаться из другого места. В системе есть специальная папка, которая также отвечает за подгрузку ПО. Также и вы можете закинуть туда ярлык, если хотите, чтобы какая-то утилита запускалась вместе с ОС. Для просмотра данной папки текущий пользователь должен быть с правами администратора.
Открываем «Этот компьютер». Заходим в системный диск, чаще всего это диск «С». Далее переходим в папку текущего пользователя и идем по пути:
AppDataRoamingMicrosoftWindowsStart MenuProgramsStartup
ПРИМЕЧАНИЕ! Последние три папки в русскоязычной версии могут называться: «Главное меню» – «Программы» – «Автозагрузка».
Есть также второй более простой способ открыть данную папку. На клавиатуре найдите клавишу с иконкой «Windows» или надписью «Win». Далее нужно одновременно нажать на эту кнопку и на английскую буковку «R».
Вписываем:
shell:startup
ПРИМЕЧАНИЕ! Отсюда можно также удалять или добавлять программы. Для добавления используются только ярлыки. Также и при удалении вы не удалите саму программу, а уберете только сам ярлык.
Сторонние программы
Альтернативой для настройки режима автозапуска программ на Windows 7 и других версиях ОС Windows является использование специального программного обеспечения.
Это довольно эффективный способ, позволяющий отключить автозагрузку программ. Представленные программы прекрасно работают как на свежей Windows 10, так и на уже лишённой поддержки Windows 7.
Каким именно приложением пользоваться, каждый юзер уже решает для себя сам.
CCleaner
Одна из самых популярных программ для очистки компьютера от различного мусора.
Но она не просто так включена в список программ для настройки автозапуска на Windows 7 и более свежих версиях операционных систем.
Универсальная утилита, направленная на повышение производительности ОС. Она может чистить реестр, удалять мусор, вносить изменения в списки автозапуска и пр. Не стоит переживать относительно того, сможет ли Ccleaner отключить автозагрузку программ, если у вас стоит Windows 7, поддержка которой была недавно прекращена. Приложение работает на всех ОС Windows, начиная с версии XP.
Установив и запустив программу, необходимо перейти в раздел «Сервис» и нажать на пункт «Автозагрузка». Здесь будут отображены все программы, запуск которых происходит одновременно с загрузкой самой операционной системы. Чтобы исключить лишнее из списка, нужно кликнуть по приложению, и нажать кнопку «Выключить» справа в окне утилиты. Здесь же можно полностью удалить программу из автозагрузки.
Autorun Organizer
Ещё одна интересная и функциональная программа, позволяющая отключить и настроить автозапуск в разных версиях Windows, включая 10 и даже XP. Это даст возможность избавить от автозагрузки Skype и других приложений, которыми вы не пользуетесь постоянно.
Утилита распространяется совершенно бесплатно. Все операции выполняются через главное окно. После запуска программы начинается сканирование системы.
Да, реестр с мусором программа очистить не способна. Зато откорректировать автозагрузку может очень легко и эффективно.
Autoruns
Маленькая, но полезная утилита, позволяющая настроить автозапуск, повлиять на производительность системы и уменьшить время, затрачиваемое на загрузку операционной системы.
Работает на Windows начиная от версии XP. Предлагается бесплатно.
Выполнив запуск программы, автоматически сканируется система на наличие имеющихся служб и приложений. Когда сканирование завершится, представленный список можно отредактировать на своё усмотрение.
Для отключения автоматического запуска той или иной программы требуется просто убрать галочку напротив их названия.
Несмотря на англоязычное меню программы, все процессы выполняются довольно легко и интуитивно.
Startup Delayer
Полезная утилита, позволяющая оптимизировать автозагрузку операционной системы вместе со всеми программами, приложениями и службами.
Для работы нужна ОС не старше Windows XP. Как и все предыдущие решения, этот инструмент распространяется бесплатно.
Для удаления лишних приложений нужно запустить программу, открыть раздел «Автозапуск приложений», выделить лишний процесс, и нажать на «Остановить выбранное приложение». Также есть дополнительные возможности в виде автозадержки и ручной настройки запуска.
Safe Startup
С помощью этой утилиты можно добавлять и удалять ПО из списка автозагрузки для операционной системы. Тоже бесплатная, работает с Windows XP и более свежими изданиями.
Главное окно приложения разделено на 2 части. Слева список программ, а справа сведения о них.
Для отключения той или иной программы, которую нужно убрать из автозапуска, её следует выделить, а затем нажать на кнопку «Rejected».
Существует приличное количество программ, позволяющих отменить и почистить список автозагрузок.
Не обязательно пользоваться встроенными инструментами. Отлично показывают себя и сторонние программы. Только загружать их нужно исключительно с проверенных сайтов. Желательно с сайта разработчика. Это минимизирует риск подхватить вирус или какое-нибудь вредоносное ПО.
Приходилось ли вам корректировать работу автозагрузки? Какой способ считаете самым удобным, эффективным и действенным? О каких программах ещё знаете, помимо представленных?
Делитесь личным опытом, давайте советы новичкам и задавайте актуальные вопросы!
Способ №2
Чистим папку «Автозагрузка»
Вообще в Windows, причем, в любой версии (XP, 7, 8, 10) есть специальная папка, где лежат ярлыки программ, которые загружаются вместе с системой. Находится она в Пуске, во «Всех программах» и называется «Автозагрузка».
Нашли в ней ненавистное приложение – удаляйте не задумываясь. Делается это как обычно: правой кнопкой мыши – Удалить.

Если этой папки у вас нет, откройте ее через поиск. Для этого в Пуске, в строке поиска напечатайте shell:startup и откройте найденную папку. Удалите лишние приложения и после этого таким же образом откройте и почистите папку shell:common startup

В теории-то оно, конечно, так, но на практике там есть только часть программ, которые находятся в автозапуске. И не факт, что среди них вы найдете ту, от которой хотите избавиться.
Пуск —> Выполнить —> “regedit”
Ветвь . Если в разделе Run вы обнаружили лишний ключ, удалите его, выбрав в контекстном меню соответствующий пункт или нажав клавишу Delete. Если не уверены в своих действиях, сохраните весь Реестр командой “Файл —> Экспорт”. В случае какой-либо ошибки вы можете восстановить Реестр обратным действием: “Файл —> Импорт”.
Определенный интерес представляет ветвь . Здесь располагаются программы, которые запускаются только единожды, а затем стираются из загрузки. С одной стороны, к такому действию прибегают и не вредоносные программы, с другой – для вируса достаточно одной загрузки, чтобы полностью парализовать систему. Поэтому, если во время работы в Windows вы заметили какую-либо “странность”, желательно проверить RunOnce на незнакомые элементы. Если вы не знаете, что за программа незаконно прописала себя в Реестре, можете поискать ее по названию ключа в Google.com или другой поисковой системе.
Способ №5
Отключаем автозапуск через реестр
Реестр – это такое место, где находятся все настройки системы Windows. Работать в нем нужно аккуратно, ведь если сделать что-то «не то», можно сильно усложнить себе жизнь.
Особо талантливым, например, удается полностью вывести из стоя систему, после чего компьютер просто отказывается работать. Так что если вы в себе не уверены, лучше не рисковать: используйте способы, о которых я писал выше.
1. Открываем редактор реестра. Сделать это можно через поиск в «Пуске», набрав туда слово regedit

2. Открываем папки в следующей последовательности (с левой стороны): HKEY_CURRENT_USER – Software – Microsoft — Windows – CurrentVersion — Run

3. C правой стороны будут находится команды, которые и запускают те или иные программы. Вот отсюда их и нужно удалить.

И проверьте соседнюю папку RunOnce. Полный путь к ней: HKEY_CURRENT_USER\Software\Microsoft\Windows\CurrentVersion\RunOnce. Здесь тоже могут быть команды, которые запускают всякие приложения. Удаляем их точно так же.
А еще можно проверить и, если нужно, почистить вот эти две папки:
- HKEY_LOCAL_MACHINE\SOFTWARE\Microsoft\Windows\CurrentVersion\Run
- HKEY_LOCAL_MACHINE\SOFTWARE\Microsoft\Windows\CurrentVersion\RunOnce
Как убрать автозапуск торрента на компьютере Windows 7 после включения компьютера?
Отключение торрента в операционной системе windows 7 делается аналогично десятой версии. Можно отключить в настройках самой программы – смотри описание выше.
Можно использовать команду MSCONFIG. Нажимаем кнопку пуск и вводим в строке поиска эту команду. Вверху появится утилита.
Откроется окно программы, где надо перейти во вкладку автозагрузка.
Здесь находим торрент и снимаем галочку. В результате торрент будет отключен.
Вот такие простые способы по снятию автозагрузки торрента можно применить.
Удачи!
Отключение и включение автозагрузки программ происходит буквально в несколько нажатий. Так как программы работающие в фоновом режиме создают нагрузку на систему в целом, то нужно отключать все лишние в автозагрузке программы. Убрать программу uTorrent из автозагрузки в Windows 10 как оказалось не так уж и просто. Поскольку из-за новой функции по использованию данных пользователя для входа множество пользователей встретились с автозагрузкой программы даже после отключения запуска uTorrent вместе с Windows 10.
Данная статья расскажет как убрать uTorrent из автозагрузки Windows 10. А также разберемся какая функция заставляет запускаться программу uTorrent после включения компьютера даже с отключенной автозагрузкой программы. Рекомендуем использовать именно эти методы отключения uTorrent из автозагрузки, поскольку они безопасны и не нанесут вреда операционной системе.
Наводим порядок в автозапуске штатным инструментом msconfig
Испытанный и один из самых доступных способов управлять автозапуском программ – штатная утилита операционной системы Windows – msconfig.

Открываем ее через меню команд Выполнить (Win+R) – вводим в строку: msconfig, нажмем на Enter и наблюдаем окно утилиты с несколькими вкладками, из всех этих вкладок нас интересует Автозагрузка. Перейдя туда система нам сообщит, что для управления автозагрузками нам нужно перейти в диспетчер задач

В этой таблице диспетчера задач мы видим список всех записанных в системном реестре программ, а также дополнительную о них информацию – кто производитель, состояние, влияние на запуск.

Чтобы убрать программу из автоматического запуска нужно всего лишь нажать правой кнопкой мыши на приложение из списка, в контекстном меню выбрать пункт отключить.

Способ №4
Удаляем автозагрузки в CCleaner
CCleaner – это такая программулина, которая помогает обычному пользователю очищать систему от всякого барахла (удалять мусор, чистить реестр и многое другое). В том числе через нее можно настроить автозапуск.
Часто это приложение уже установлено на компьютере и находится в Пуск – Все программы – папке CCleaner.
1. Запускаем программу, выбираем пункт «Сервис» (Tools), переходим в «Автозагрузка» (Startup). Здесь должна быть открыта вкладка «Windows».
Программы, которые находятся в режиме автозапуска, будут выделены более насыщенным цветом и напротив них в столбце «Включено» (Enabled) будет написано Да или Yes.

2. Щелкаем по программе, которую хотим убрать из автозагрузки, и нажимаем на кнопку «Выключить» (Disable) справа вверху.

3. Перезагружаем компьютер, чтобы изменения вступили в силу.
Также рекомендую посмотреть вкладку «Запланированные задачи» (Scheduled Tasks) в CCleaner. Находится она там же, чуть правее. Здесь тоже частенько сидят лишние приложения.



