Какие службы можно отключить в windows 7 для лучшего быстродействия?
Содержание:
- Добиваемся повышения производительности, отключая ненужные службы в XP
- Что такое отложенный запуск в Windows?
- Какие службы нельзя отключить или удалить
- Зачем их отключать
- Рекомендации
- Как определить программы для удаления
- Какие службы отключить в Windows 7 и 8
- Как отключать службы Windows
- Откуда появляются лишние программы
- Повышение производительности
- Службы в Windows 8 которые можно отключить
- Освобождение оперативной памяти и разгрузка системы
- Удалить программы средствами Windows
- Отключение локальных служб
- Конфигуратор системы
- Что делать, если список пуст или недоступен?
Добиваемся повышения производительности, отключая ненужные службы в XP
Принцип отключения служб в Windows XP такой же, как и в семерке с восьмеркой. Если у вас был опыт отключения служб Windows XP, то вы без труда сможете это делать в Windows 7 и 8. Единственным отличием будет интерфейс надстройки и командной строки.
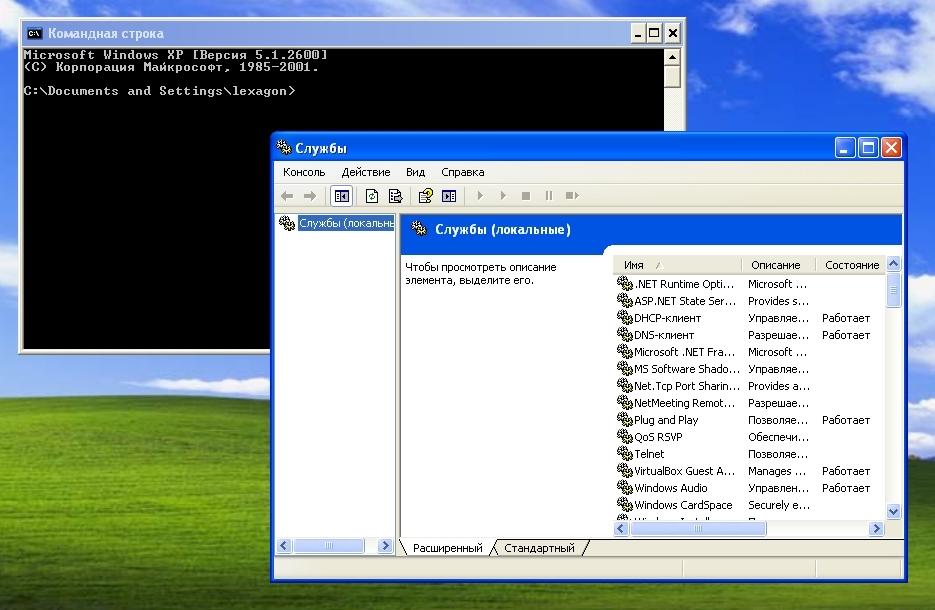
Также количество сервисов в XP, которые можно безболезненно остановить значительно ниже, чем в Windows 7 и 8. Ниже представлен список сервисов, которые вы можете остановить, не навредив при этом Windows XP:
- Служба регистрации ошибок — позволяет отправлять через Интернет отчет об ошибках ОС и программ в Microsoft;
- Удаленный реестр — описана в первом примере;
- Обозреватель компьютеров — описана в первом примере;
- Служба обнаружения SSDP — обнаружение сетевых устройств с протоколами UpnP; Отключения этого сервиса некритично для домашнего пользователя;
- Служба удаленного Рабочего стола — описана в первом примере.
В примере описана лишь малая часть сервисов, которые можно отключить.
Мы советуем лучше не отключать службы в Windows XP без лишней необходимости, так как эта ОС, итак, потребляет мало ресурсов компьютера. Отключив ненужные сервисы на компьютере под управлением Windows XP, вы редко заметите ощутимое повышение производительности.
Что такое отложенный запуск в Windows?
Наверняка, некоторые пользователи в момент выбора «Тип запуска» замечают, что кроме трёх основных вариантов (Автоматический, Вручную, Отключена), имеется и четвёртый тип, носящий название «Автоматически (отложенный запуск)», но мало кто знает о возможностях, которые открывает данный вариант.
Некоторые пользователи операционной системы Windows 7 (да и других версий) иногда сталкиваются с тем, что обилие установленного программного обеспечение приводит к возникновению конфликтов, так как далеко не все процессы/службы могут работать штатным образом в связке с другими.
«Автоматически (отложенный запуск)» — это относительно новая функция, которая впервые появилась только в Windows 7, но не нашла достойного применения у рядовых пользователей, что нельзя сказать о системных администраторах.
Данная функция призвана обеспечить максимальную оптимизацию загрузки операционной системы в связи с более корректным перераспределением очерёдности запуска служб.
В большей части это достигается за счёт того, что всё что запускается в отложенном режиме выполняется с наименьшим приоритетом (THREAD_PRIORITY_LOWEST).
Если не вдаваться в подробности, то смысл отложенного запуска максимально прост – это оставить минимальный набор служб на запуск одновременно с системой, а часть запустить только в фоновом режиме после завершения успешного старта и загрузки.
В окне «Свойства» выбирать дополнительно ничего не требуется, просто отметьте «Автоматически (отложенный запуск)» в строке «Тип запуска» и нажмите «Применить» — «ОК».
Данные параметры можно настроить и с помощью редактора реестра, что несколько сложнее, чем вышеописанное, но полезно для расширения «кругозора», а именно:
- В качестве примера будет рассмотрена служба «WindowsSearch», которая по умолчанию запускается именно с пониженным приоритетом и имеет название «WSearch»;
- Нажмите комбинацию клавиш «WIN+R» и выполните команду «regedit»;
- В окне «Редактор реестра» пройдите по пути – «HKLM\SYSTEM\CurrentControlSet\Services\ WSearch»;
- За рассматриваемый тип запуска отвечает параметр «DelayedAutoStart» со значением «1», что наглядно продемонстрировано на рисунке.
Для того чтобы использовать «Автоматически (отложенный запуск)» для другой службы достаточно по аналогии найти её в реестре и создать параметр «DelayedAutoStart» с типом «REG_DWORD» и значением «1».
Какие службы нельзя отключить или удалить
К службам, запуск которых не рекомендуется изменять, относятся:
| Название службы | Почему службу не рекомендуется отключать |
| DHCP Client (DHCP-клиент) | Обеспечивает получение компьютером от сервера параметры для работы в сети |
| DNS Client (DNS-клиент) | Определяет адрес обращения к узлу по его полному имени |
| Microsoft .NET Framework | Общеязыковая среда для различных приложений |
| Plug-and-Play | Использование любого устройства сразу после подключения |
| Superfetch | Увеличивает производительность работы компьютера |
| Windows Audio | Настраивает работу звуковых устройств |
| Брандмауэр Windows | Проверка информации, получаемой из сети, на безопасность |
| Веб-клиент | Обеспечивает работу с веб-приложениями |
| Вспомогательная служба IP | Устанавливает подключение для IP версии 6 |
| Print Spooler (диспетчер печати) | Настраивает работу с принтерами |
| Диспетчер учётных данных | Сохраняет учётные данные, применяемые пользователями при работе в интернете |
| Human Interface Device Access (доступ к HID-устройствам) | Использование подключённых USB-устройств |
| Windows Management Instrumentation (инструментарий управления Windows) | Определяет текущую конфигурацию компьютера |
| Клиент групповой политики | Поддержка учётных записей пользователей |
| Локатор удалённого вызова процедур (RPC) | Автоуправление базой данных службы имён |
| Модуль запуска процессов DCOM-сервера | Позволяет загружать процессор до 100% |
| Немедленные подключения Windows | Записывает настройки системы |
| Shell Hardware Detection (определение оборудования оболочки) | Обеспечивает автозапуск устройств |
| Перечислитель IP-шин PnP-X | Управление виртуальной сетевой шиной для подключения внешних устройств |
| Питание | Управление конфигурацией питания компьютера |
| Планировщик заданий | Запускает назначенные программы по расписанию |
| Планировщик классов мультимедиа | Работает со звуком |
| Протокол PNRP | Распознавание устройств, работающих в сети |
| Workstation (рабочая станция) | Поддерживает различные сетевые подключения |
| Расширяемый протокол проверки подлинности | получение доступа к различным сетям |
| Сведения о приложении | Работает с интерактивными приложениями |
| Net Logon (сетевой вход в систему) | Безопасный канал между компьютером и доменом |
| Network Connections (сетевые подключения) | Обеспечивает подключение к сети |
| Служба автоматического обнаружения веб-прокси WinHTTP | Поддержка автообнаружения прокси |
| Служба автонастройки WLAN | Настраивает работу с беспроводными сетями |
| Служба времени Windows | Синхронизация со всемирным временем |
| Служба интерфейса сохранения сети | Обеспечивает бесперебойную работу сети |
| Служба кэша шрифтов Windows | Записывает шрифты в кэш, ускоряя их загрузку |
| Служба общих сетевых ресурсов проигрывателя Windows Media | Доступ к сетевым проигрывателям |
| Служба политики диагностики | Проверка подключённых сетей |
| Служба регистрации ошибок Windows | Записывает ошибки в системе |
| Служба ресивера Windows Media Center | Для приёма FM-радио и телепередач |
| Служба сведений о подключённых сетях | Обобщает информацию о подключённых сетях |
| Служба уведомления о системных событиях | Разрешает пользователю быть администратором системы |
| Служба шлюза уровня приложения | Ядро для работы брандмауэра с интернетом |
| Сопоставитель конечных точек RPC | Отслеживает входящую информацию из интернета |
| Средство построения конечных точек Windows Audio | Настраивает аудиоустройства |
| Темы | Управляет темами оформления оболочки |
| Узел системы диагностики | Показывает причину произошедшей ошибки |
| Узел службы диагностики | Показывает устройство, где произошла ошибка |
| Узел универсальных PNP-устройств | Разрешает подключать универсальные устройства на компьютере |
| Управление сертификатами и ключом работоспособности | Защищает сеть от несанкционированного доступа |
| Установщик ActiveX | Полноценный просмотр страниц на сайтах и запуск онлайн-игр |
| Установщик Windows | Обеспечивает установку различного программного обеспечения |
| Установщик модулей Windows | Отвечает за установку, изменение или деинсталляцию обновлений |
| Цветовая система Windows (WCS) | Размещены данные цветовой системы и палитры Windows |
| Центр обеспечения безопасности | Отвечает за бесперебойную работу компьютера |
| Центр обновления Windows | Обеспечивает обновление компонентов операционной системы |
Зачем их отключать
Прежде чем заняться отключением ненужных служб в Windows 10, необходимо понять, зачем вообще пользователи задаются такой целью. Ведь буквально только что было сказано о невозможности функционирования тех или иных программ без соответствующих служб. Но поскольку юзеры используют не все программы, то и некоторые службы им не нужны.
Есть определённый перечень того, какие службы потенциально можно отключать в Windows 7 и более свежей версии Windows 10
Их деактивация связана с одной важной особенностью
ВАЖНО. Все службы являются процессами, функционирующими в системе
Каждая из них потребляет ресурсы и съедает оперативную память.
В итоге получается, что в случае отключения ненужных службы в Windows 7 и 10, как и в других версиях, удаётся сэкономить эти ресурсы и направить их на выполнение более важных задач.
Вот и получается, что отключение различных служб в рамках ОС Windows 10 производится с целью повышения производительности системы, то есть всего компьютера. И чем больше процессов будет деактивировано, тем быстрее будет функционировать ПК.
Да, если это изначально мощная машина, тогда особых изменений пользователь не почувствует. Зато это хорошо ощущается на слабеньких ПК и ноутбуках.
Если вы понимаете, что для оптимизации своего компьютера отключение службы действительно поможет, и ПК с Windows 10 сможет работать быстрее, тогда в этом действительно есть смысл. В противном случае лучше не рисковать.
Далее непосредственно к вопросу о том, какие именно службы потенциально можно отключить, чтобы не навредить при этом Windows 10 и не спровоцировать те или иные проблемы.
Рекомендации
В рассмотренном материале мы рассмотрели основные службы, отключение которых безопасно для функционирования Windows 7, 8 или XP. Также вы можете отключить на свой страх и риск еще больше неиспользуемых и работающих служб в надстройке Панели управления, большую часть которых нельзя отключать.
Будьте внимательны, проводя подобные эксперименты, так как они влияют на стабильность и производительность системы.
Перед тем как отключать службу, неописанную в данном материале, лучше ознакомиться с ее назначением в описании в надстройке Панели управления.
Также хочется посоветовать начинающим пользователям, проводящим подобные эксперименты, создать точку восстановления системы и сделать бекап важных данных.
Как определить программы для удаления
Для быстрого определения ненужных программ, рекламного и шпионского ПО, вирусов, панелей инструментов и вредоносных приложений существует специальная утилита Should I Remove It?
Шаг 2. Нажать кнопку «Загрузить» (Download Now).
Шаг 3. Запустить файл установки и нажать «Далее» (Next).
Шаг 4. Поставить точку напротив «Я согласен…» (I agree…) и нажать «Далее» (Next).
Шаг 5. Нажать «Далее» (Next).
Шаг 6. Нажать «Далее» (Next).
Шаг 7. Нажать «Установить» (Install).
Шаг 8. Нажать «Закончить» (Finish) для окончания установки и запуска программы.
Появится список программ, установленных на ПК. Каждая программа имеет индикатор от зеленого (полезная) до красного (бесполезная, вредная), который показывает процент пользователей, решивших ее удалить.
Шаг 9. Щелкнуть «Удалить» (Uninstall) напротив программы, которую необходимо деинсталлировать.
Шаг 10. Щелкнуть «Да» (Yes) для подтверждения удаления программы.
Шаг 11. После удаления ненужных программ, щелкнуть крестик для закрытия утилиты.
Какие службы отключить в Windows 7 и 8
Для того, чтобы немного оптимизировать скорость работы Windows, можно отключить ненужные службы, однако встает вопрос: а какие службы можно отключить? Именно на этот вопрос я и постараюсь ответить в этой статье. См. также: как ускорить компьютер.
Как отключать службы Windows
Для того, чтобы отобразить список служб, нажмите клавиши Win + R на клавиатуре и введите команду services.msc, нажмите Enter. Также можно зайти в панель управления Windows, открыть папку «Администрирование» и выбрать «Службы». Не используйте msconfig.
Для изменения параметров той или иной службы, дважды кликните по ней (можно нажать правой кнопкой и выбрать «Свойства» и установите необходимые параметры запуска. Для системных служб Windows, список которых будет дан далее, рекомендую устанавливать Тип запуска «Вручную», а не «Отключена». В этом случае, служба не будет запускаться автоматически, но если потребуется для работы какой-либо программы, будет запущена.
Примечание: все действия вы выполняете под собственную ответственность.
Список служб, которые можно отключить в Windows 7 чтобы ускорить компьютер
- Удаленный реестр (даже лучше отключить, это может положительно сказаться на безопасности)
- Смарт-карта — можно отключать
- Диспетчер печати (если у вас нет принтера, и вы не используете печать в файлы)
- Сервер (если компьютер не подключен к локальной сети)
- Браузер компьютеров (если ваш компьютер не в сети)
- Поставщик домашних групп — если компьютер не в рабочей или домашней сети, эту службу можно отключить.
- Вторичный вход в систему
- Модуль поддержки NetBIOS через TCP/IP (если компьютер не в рабочей сети)
- Центр обеспечения безопасности
- Служба ввода планшетного ПК
- Служба планировщика Windows Media Center
- Темы (если вы используете классическую тему Windows)
- Защищенное хранилище
- Служба шифрования дисков BitLocker — если вы не знаете, что это такое, то оно не нужно.
- Служба поддержки Bluetooth — если на компьютере нет Bluetooth, можно отключить
- Служба перечислителя переносных устройств
- Windows Search (если вы не пользуетесь функцией поиска в Windows 7)
- Службы удаленных рабочих столов — также можно отключить эту службу, если вы не пользуетесь
- Факс
- Архивация Windows — если не используете и не знаете, зачем это нужно, можно отключить.
- Центр обновления Windows — можно отключить только в том случае, если вы и так отключили обновления Windows.
В дополнение к этому, программы, которые вы устанавливаете на компьютер, также могут добавлять свои службы и запускать их. Некоторые из этих служб нужны — антивирус, служебное ПО. Некоторые другие — не очень, в частности это касается служб обновления, которые обычно называются Имя_программы + Update Service
Для браузера, Adobe Flash или антивируса обновления важно, а вот, например, для DaemonTools и других прикладных программ — не очень. Эти службы также можно отключить, это в равной степени относится к Windows 7 и Windows 8
Службы, которым можно безопасно отключить в Windows 8 и 8.1
В дополнение к тем службам, что были указаны выше, для оптимизации производительности системы, в Windows 8 и 8.1 можно безопасно отключить следующие системные службы:
- BranchCache — просто отключить
- Клиент отслеживания изменившихся связей — аналогично
- Семейная безопасность — если вы не используете семейную безопасность Windows 8, то эту службу можно отключить
- Все службы Hyper-V — при условии, что вы не пользуетесь виртуальными машинами Hyper-V
- Служба инициатора Майкрософт iSCSI
- Биометрическая служба Windows
Как я уже сказал, отключение служб необязательно приведет к заметному ускорению работы компьютера. Также нужно учитывать, что отключение некоторых служб может вызвать проблемы в работе какой-либо сторонней программы, которая задействует эту службу.
Дополнительная информация об отключении служб Windows
Помимо всего, что было перечислено, обращаю внимание на следующие моменты:
- Настройки служб Windows являются глобальными, то есть применяются ко всем пользователям.
- После изменения (отключения и включения) настроек служб, перезагрузите компьютер.
- Использовать msconfig для изменения настроек служб Windows не рекомендуется.
- Если вы не уверены, стоит ли отключать какую-то службу, установите тип запуска в значение «Вручную».
Ну что же, кажется, это все, что я могу рассказать на тему того, какие службы отключить и не пожалеть об этом.
Как отключать службы Windows
Для того, чтобы отобразить список служб, нажмите клавиши Win + R на клавиатуре и введите командуservices.msc, нажмите Enter. Также можно зайти в панель управления Windows, открыть папку «Администрирование» и выбрать «Службы». Не используйте msconfig.
Для изменения параметров той или иной службы, дважды кликните по ней (можно нажать правой кнопкой и выбрать «Свойства» и установите необходимые параметры запуска. Для системных служб Windows, список которых будет дан далее, рекомендую устанавливать Тип запуска «Вручную», а не «Отключена». В этом случае, служба не будет запускаться автоматически, но если потребуется для работы какой-либо программы, будет запущена.
Примечание: все действия вы выполняете под собственную ответственность.
Откуда появляются лишние программы
Сторонний софт устанавливают на компьютер производители. Так, купив ноутбук с операционной системой, вы наверняка увидите на рабочем столе от двух до десяти ярлыков неизвестного назначения. Другие программы, называемые паразитами, устанавливаются параллельно с необходимым софтом. Вы скачиваете, к примеру, видеоплейер. Запускаете установку, по окончании которой на рабочем столе возникает ярлык программы, а с ним — ещё три. Это предустановленный софт, против которого не работают антивирусы и чистильщики реестра. Программы не несут вреда для системы, но изрядно замедляют работу Windows 7.
Пример программы-паразита — Guard Mail.ru
Повышение производительности
Разработчики операционной системы указывают требования к компьютеру, с которыми она будет работать. В минимальной конфигурации ПК запустится, но сложности неизбежны. С рекомендуемыми параметрами комфортная среда обеспечена, а на современном оборудовании Виндовс обязана просто летать.
При работе компоненты Windows потребляют ресурсы. Для стабильного и удобного использования ОС их может быть недостаточно. Как правило, такая ситуация характерна для нетбуков и устаревших компьютеров. Отключая некоторые компоненты, можно высвободить вычислительные мощности для ускорения ПК.
Естественно, главных потребителей отключить невозможно, а изъятие второстепенных не принесет существенной прибавки к быстродействию. Но снижая нагрузку по крупицам, деактивируя службы, чистя автозапуск, выбирая легкое программное обеспечение, возможно, получится добиться заметных улучшений.
С другой стороны, это насилие над техникой, а в первую очередь и над пользователем. Идеального результата не получится в любом случае. Тормозить система будет однозначно. Если компьютер не тянет Windows 7, какие служебные программы можно отключить — вопрос стоять не должен. Здесь лучший вариант — установить комфортную систему, а к ней поставить темы Виндовс 7. Внешне получится семерка, но с функционалом другой ОС, например, ХР.
Службы в Windows 8 которые можно отключить
Вместе с загрузкой ОС происходит запуск различных служб отвечающих за работу и функционирование отдельных функциональных узлов ноутбука. Есть стандартный набор служб, которые активны в каждой из версий Windows.
Собственно наличие не нужных и неиспользованных активных служб, может помочь нам освободить немного оперативной памяти ноутбука на постоянной основе. Для чего в каждой из версий ОС семейства Windows, есть команда «services.msc», которая позволяет управлять запуском и отключением служб ноутбука.
Для запуска меню «выполнить», воспользуемся комбинацией клавиш Win+R, в появившемся окне введем команду «services.msc».
Запуск служб в Windows 8
Желательно перед изменениями в системе создать контрольную точку восстановления, которая поможет вам вернуть исходное (рабочее) состояние ноутбука в случае если вы отключили не то, что нужно. Если после отключения служб, ноутбук нормально запустился и функционирует, значит, вы не выключили ничего лишнего или необходимого для стабильной работы системы.
Давайте запустим основное окно, перед нами список всех возможных служб Windows, как видите есть имя служб, описание (за что отвечает та или иная служба, и рекомендации по отключению или включению, состояние (запущена служба или нет), тип запуска (автоматический или ручной), и от какого имени запущена (сетевая служба или пользователь).
Описание служб в Windows 8
Возьмем службу Plug and Play, каждый пользователь знает, за что она отвечает в основном за USB интерфейс, горячее подключение устройства. При отключении данной службы вы столкнетесь с проблемами определения и работы, новых только что подключённых устройств. Вам рекомендуют не выключать ее, ведь это может привести к нестабильной работе системы.
И так приступим к практике.
Ниже перечислены службы, которые можно и нужно отключить, если вы ими не пользуетесь, все остальное на ваше усмотрение, немного опыта и не нужное будет видно сразу:
- Автономные файлы — работает с кешем автономных файлов, выключаем.
- Браузер компьютеров — если вы не подключены к сети Microsoft, а также не являетесь членом домена, вам данная служба не нужна.
- Вспомогательная служба IP — служба, которая включает поддержку IPv6, который в данный момент еще не используется массово, а значит можно отключить.
- Вторичный вход в систему — необходима эта служба в тех случаях, когда вы хотите запускать приложения и процессы от имени другого пользователя, удобно, когда одним ноутбуком пользуется несколько человек. Но в данном случае отключаем.
- Диспетчер печати — зависит от наличии принтера, если нет, то нещадно выключаем.
- Диспетчер подключений удаленного доступа — если не пользуетесь подключением удалённого рабочего стола, а я уверен, что не пользуетесь, ведь есть TeamViewer.
- Диспетчер удостоверения сетевых участников — если у вас одно ранговая сеть, используется для определения ее участников. Не поняли о чем речь? Отключаем.
- Настройка сервера удаленных рабочих столов — название службы говорит за себя, и если вы не используете данную возможность операционной системы, отключайте.
- Политика удаления смарт-карт — ни кому не нужно, смело выключаем.
- Прослушиватель домашней группы — прослушиватель в домашней группе, не очень то нужная вещь, отключаем.
- Центр обновления Windows – если вам надоели назойливые обновления и перезагрузки ноутбука посреди рабочего процесса, смело отключаем обновление системы.
- Факс – почти архаизм, зачем обычному пользователю факс, да и кто им пользуется в наши дни, смело отключаем.
- Узел службы диагностики – служба, которая нужна только тогда, когда с ноутбуком возникают какие это проблемы, и можно отследить с каким устройством возникла неполадка. Не нужная служба.
- Узел системы диагностики – смысл тот же, если вам нужно посмотреть вследствие чего возникла ошибка. Лишняя служба.
- Сетевой вход в систему – обычно им никто не пользуется, и как вы поняли из названия, вы должны быть членом сети.
- Сервер – можно отключить данную службу, если вы не собираетесь предоставлять общий доступ к ресурсам вашего ноутбука или компьютера. Не всегда актуально, выбираем по необходимости.
- Сборщик событий Windows – позволяет ввести и собирать статистику с других машин. Бесполезная в принципе вещь.
Помимо этого никто не запрещает вам? углубится в тему и самостоятельно почитать о службах и рекомендациях системы по их роботе, для этого есть все встроенные средства. Отключение служб один из способов увеличить скорость работы оперативной памяти ноутбука, которым стоит воспользоваться.
Освобождение оперативной памяти и разгрузка системы
Данным операциям будут подвержены те службы, которые выполняют невостребованную работу. Для начала в статье будет представлен способ их отключения, а затем приведен список рекомендуемых к остановке в системе. Для выполнения нижеприведенной инструкции пользователю обязательно нужна администраторская учетная запись, или же такие права доступа, которые позволят вносить достаточно серьезные изменения в систему.






Какие службы отключить
Это базовый список, отключение служб в котором значительно повысит безопасность компьютера и немного его разгрузит. А вот и обещанный материал, который обязательно нужно изучить для более грамотного пользования компьютером.
Лучшие бесплатные антивирусы: Avast Free Antivirus AVG Antivirus Free Kaspersky Free
Ни в коем случае не отключайте службы, в назначении которых не уверены. В первую очередь это касается защитных механизмов антивирусных программ и файерволов (хотя грамотно настроенные средства защиты не позволят так просто себя отключить). Обязательно записывайте, в какие службы вы внесли изменения, чтобы в случае обнаружения неполадок можно было все включить обратно.
На мощных компьютерах прирост в производительности может быть даже не заметен, а вот более старые рабочие машины точно ощутят немного освободившуюся оперативную память и разгруженный процессор.
Удалить программы средствами Windows
Компьютер может хранить множество программ, файлов, папок и надстроек веб-браузеров, занимающих место на жестком диске и замедляющих работу ОС. Их можно удалить стандартными средствами Windows.
Шаг 1. Нажать Win+R, напечатать «appwiz.cpl» и нажать «OK».
Нажимаем Win+R, печатаем «appwiz.cpl» и нажимаем «OK»
Шаг 2. В окне «Удаление или изменение программы» выбрать мышью нужный элемент и нажать «Удалить/Изменить».
В окне «Удаление или изменение программы» выбираем нужный элемент и нажимаем «Удалить или Изменить»
Шаг 3. Действовать в соответствии с подсказками деинсталлятора.
Действуем в соответствии с подсказками деинсталлятора
Отключение локальных служб
Отключение ненужных служб в Windows 7 провести можно, но нужно помнить:
- Главное правило программистов — если это работает, то не надо что-то менять. Другими словами, лучшее — враг хорошего.
- Каждая из программ для чего-то нужна и, возможно, не используется при обработке повседневных задач. Но сегодня вы уберете ее из работы, а завтра она станет востребована. Компьютер выдаст ошибку, а если забыть о проведенной когда-то оптимизации, то потратите время на поиск решения.
- Выключив по ошибке важный компонент, вы повредите систему. Восстановление может не помочь, и придется переставлять ОС. В любом случае перед манипуляцией со служебными программами, сделайте контрольную точку восстановления, а еще лучше создайте образ диска С. Это позволит поднять систему в случае краха.
Для исключения компонентов из автозагрузки, нажмите WinKey+R, наберите «Msconfig», перейдите на вкладку «Службы». Здесь указаны те утилиты, которые операционная система стартует при запуске. Уберите галочку у компонента, который хотите отключить, нажмите «Ок».
Для получения доступа к настройке локальных компонентов ПК перейдите в панель управления, выберете «Администрирование», а затем «Службы». Другой способ: WinKey+R, «services.msc». В открывшемся проводнике нажмите правой кнопкой мыши на служебную программу, которую собираетесь отключить или включить, и выберете свойства.
Окно управления дает следующие важные возможности:
- Вкладка «Зависимости» позволяет посмотреть, какие компоненты пострадают при отключении службы. Например, программа «Автонастройка» WWAN привязана к сетевым ресурсам и Plug and Play. Ее отключение гарантировано создаст проблемы при работе в сетях.
- На вкладке «Общие» происходит отключение программы. Для отключения нажмите «Остановить». Чтобы она не запустилась позже, установите тип запуска «Вручную» или «Отключена». Нажмите «Ок».
Во время манипуляциях с системой, рекомендуется не проводить бескомпромиссное отключение, а оставить возможность запуска вручную.
Конфигуратор системы
Проще всего избавиться от ненужных процессов через интерфейс редактирования списка автозагрузки. Он отключает запуск сервисов единым кликом.
- Вызываем интерпретатор команд сочетанием клавиш Win + R.
- Прописываем и выполняем строку «msconfig».
- Переходим во вкладку «Службы», где находится список установленных в системе сервисов.
- Здесь можно поставить флажок в опции «Не отображать объекты Microsoft».
Операция оставит на экране только посторонние сервисы, установленные на компьютере вследствие деятельности юзера. Если отключите их все, операционная система не пострадает и даже станет немного быстрее работать, однако есть одно «но». Многим посторонним приложениям, таким как эмуляторы, антивирусные программы и драйверы периферийных устройств нужно обращаться к собственным службам перед запуском. Если те не функционируют и не могут запуститься, появится ошибка и антивирус или иная программа даст сбой.
- Снимаем флажки, которые стоят у ненужных пунктов, и щелкаем «ОК».
- Выбираем подходящий вариант.
Перезагружаться желательно сразу. Это позволит:
- тут же выявить ошибки, возникающие при запуске системы (служба не запущена, невозможно запустить и т. д.), и исправить их;
- оценить скорость загрузки ПК и количество высвободившихся ресурсов (смотрим на используемые ресурсы сразу после включения компьютера до и после оптимизации во вкладке «Быстродействие» в «Диспетчере задач»).
Если что-то пошло не так, то запустить все сервисы позволит кнопка «Включить всё» в окне конфигуратора.
Всё же этим способом пользоваться не рекомендуется, ведь он навсегда отключит выбранные объекты. Гораздо эффективнее поставить ручной запуск для большинства ненужных служб или для тех, в необходимости которых сомневаетесь. Хотя последние вообще лучше не трогать.
Что делать, если список пуст или недоступен?
Если «Включение и отключение компонентов» не включается или показывает пустой список, прежде всего нужно найти причину происходящего, после чего устранить её.
Причина 1: изменение значения в реестре
Нажимаем сочетание Win+R, затем в области ввода окошка «Выполнить» набираем regedit.
Получаем доступ к редактору реестра
В окне «Редактор реестра» по развёрнутому слева дереву переходим на вкладку HKEY_LOCAL_MACHINE — SYSTEM — CurrentControlSet — Control — Windows. В правой части окна находим CSDReleaseType.
Изучаем строку CSDReleaseType
В столбце «Значение» напротив этого параметра должен быть 0. Если это не так, то необходимо его сменить на 0, нажать «OK» и перезагрузиться.
Причина 2: отсутствие прав администратора
Вносимые изменения требуют наличия прав администратора. Поэтому причиной проблемы может быть вход в систему с учётной записи, не имеющей таких полномочий.
В таком случае следует заново войти в Windows от имени администратора или получить соответствующие права для своей учётной записи.
Причина 3: повреждение или отсутствие необходимых файлов
По каким-то причинам на компьютере может не быть необходимых компонентов для нашей задачи, хранящихся в папке C:WindowsServicingPackages. В этом случае придётся их восстановить с помощью System Update Readiness Tool for Windows 7.
Скачать приложение можно с сайта www.microsoft.com, однако нужно учитывать разрядность установленной системы.
- 32-разрядная: https://www.microsoft.com/ru-RU/download/details.aspx? >Проверить разрядность установленной на своём компьютере системы можно с помощью «Панели управления», в которой выбрать вкладку «Система».
Ищем вкладку «Система»
В основной части открывшегося окна нужный нам параметр указан в «Тип системы».
После того как нужный файл (с расширением msu) выбран и скачан с сайта разработчика, его следует запустить, предварительно закрыв остальные приложения. Обычно установка продолжается не более 15 минут, после чего закрываем активное окно и перезагружаем компьютер.
Чтобы проверить, получилось ли исправить проблему автоматически, снова открываем список компонентов. Если ничего не изменилось, список всё ещё пуст, начинаем исправлять ошибки вручную.
Для этого находим на диске и открываем в редакторе файл C:WindowsLogsCBSCheckSUR.log
Изучаем строки с (f)
Под строкой Checking Package Manifests and Cataloges перечислены найденные в автоматическом режиме ошибки. Все они имеют в первом столбце (f), но после исправленных появляется дополнительная строка со значением (fix). Скорее всего, наша проблема связана с оставшимися, не имеющими такой строчки.
Теперь необходимо вручную удалить повреждённые ключи. Для этого следует записать адрес ошибки начиная с Packages, после чего с помощью Win+R и команды regedit зайти в уже знакомый нам Редактор регистра.
Далее необходимо перейти во вкладку HKEY_LOCAL_MACHINESOFTWAREMicrosoftWindowsCurrentVersionComponentBasedServicingPackages и найти записанный нами ключ, после чего удалить его. Если всё сделано правильно, проблема должна быть устранена.



