Как отключить ненужные службы в windows 10
Содержание:
- Рекомендации
- Как отключить ненужные службы Windows 7/10
- Какие ненужные службы можно отключить в Windows 10
- Какие службы в Windows 10 можно отключить
- Дефрагментировать жесткие диски
- Используем сторонний софт для оптимизации служб
- Windows 8/8.1
- Какие службы Windows 10 безопасно отключить
- Программы для отключения службы Windows 10
- Как отключить ненужные службы в Windows 10
- Какие службы отключить в Windows 10 для повышения производительности
- Как отключить службы в Windows 10
- Программа для отключения
- Отключаем ненужные службы с помощью командной строки
- Список второстепенных служб
Рекомендации
В этой статье мы рассмотрели четыре способа остановки служб, а также выясняли, какие из них можно отключить без вреда для компьютера.
Например, если вы остановите Windows Audio, то вы отключите работу всех аудиоустройств и звуковых программ. Чтобы вернуть работоспособность аудиоустройств и звуковых программ, нужно заново запустить неиспользуемую Windows Audio. Из этого примера можно отметить, что необходимо запоминать отключаемые сервисы, чтобы восстановить нормальную работу Windows 10.
Надеемся, наш материал поможет вам отключить ненужные службы, и вы сможете увеличить быстродействие Windows 10.
Как отключить ненужные службы Windows 7/10
Представленный выше перечень включает в себя далеко не все службы, которые можно отключить в Windows 7/10. Дело в том, что в разных версиях, сборках и редакциях системы он отличается. Здесь могут присутствовать службы, добавленные сторонним программным обеспечением – антивирусами, брандмауэрами, VPN-клиентами, драйверами Nvidia и так далее
В любом случае к задаче нужно подходить с известной долей осторожности, так как отключение одних служб может повлиять на работу других, от них зависимых. Так, если отключить «Удаленный вызов процедур», перестанет работать служба «Автономные файлы»
Что касается самой процедуры, то она не несет в себе сложностей. За небольшим исключением отключить ненужные службы Windows 7/10 можно непосредственно из одноимённой оснастки, а также с помощью командной строки и сторонних приложений вроде Easy Service Optimizer.
Войдя в систему с правами администратора, откройте командой services.msc утилиту управления службами, отыщите в списке ненужную службу и кликните по ней два раза. В открывшемся окошке вам нужно будет выбрать тип запуска «Вручную» или «Отключена» и сохранить настройки.
Используйте по возможности ручной тип запуска, так как этот режим является более безопасным. Он предотвратит ошибку, если отключенная служба вдруг понадобится какому-нибудь приложению или компоненту. Чтобы новые настройки вступили в силу, перезагрузите компьютер или нажмите кнопку «Остановить», если служба в данный момент активна.
Отключить ненужные службы в Windows 10 и других версиях позволяет также командная строка, но для ее задействования нужно знать системное имя службы (посмотреть его можно в свойствах).
Например, служба сенсорной клавиатуры рукописного ввода имеет системное имя TabletInputService. Давайте попробуем перевести ее в ручной режим, а затем и отключить. Открываем от имени администратора командную строку и выполняем в ней две таких команды:
sc config TabletInputService start= demandnet stop TabletInputService
Четкое понимание того, какие службы можно отключать в Windows 7/10, а какие нет, является весьма важным, поскольку случайная деактивация ключевых служб наверняка приведет к тому, что функциональность системы окажется в итоге урезанной. Перед тем, как отключить ту или иную службу, поищите её описание в интернете, а также на всякий случай создайте точку восстановления. И еще один момент. Большинство служб довольствуется относительно малым объемом оперативной памяти, поэтому их отключение не приведет к существенному приросту производительности. Так что, проводя оптимизацию системы данным способом, не стоит особо усердствовать.
Какие ненужные службы можно отключить в Windows 10
В большинстве случаев, вы абсолютно безопасно можете отключать службы от сторонних разработчиков, если считаете, что они вам не нужны. Например, после установки «Яндекс браузера» в системе появляется такая служба как «Yandex.Browser Update Service». Если ее отключить, то никаких проблем с работой операционной системы Windows 10 не будет, просто ваш «Яндекс браузер» перестанет обновляться. Аналогичные службы появляются после установки многих других программ и всех их можно смело отключать.
Что касается системных служб, то их лучше вообще не отключать. Поскольку есть большой риск отключить службу, которая нужна операционной системе Windows 10 для корректной работы. При этом прирост производительности, который вы можете получить таким образом, очень небольшой. Скорее всего, вы не заметите никакой разницы даже если отключите десяток системных служб.
Но, если вы твердо настроены избавиться от ненужных служб, то можете попробовать отключить перечисленные ниже службы.
- Биометрическая служба Windows — обеспечивает хранение и обработку биометрических данных;
- Браузер компьютеров — управляет списком компьютеров в сети;
- Вторичный вход в систему — позволяет другим пользователям управлять компьютером;
- Диспетчер печати — обеспечивает работу принтеров;
- Изоляция ключей CNG — обеспечивает изоляцию для процесса ключа;
- Ловушка SNMP — перехватывает сообщения для локальных агентов SNMP;
- Рабочая станция — обеспечивает доступ к рабочим станциям с использованием протокола SMB;
- Рабочие папки — используется для синхронизации директорий на различных устройствах;
- Сетевая служба Xbox Live — предоставляет доступ к сервисам Xbox Live;
- Все сервисы Hyper-V — необходимы для работы виртуальных машин;
- Служба географического положения — позволяет отслеживать координаты компьютера;
- Служба данных датчиков — хранит и обрабатывает информацию с датчиков, установленных на ПК;
- Служба датчиков — управляет датчиками, установленными на ПК;
- Служба лицензий клиента — обеспечивает работу встроенного магазина Windows 10;
- Служба маршрутизатора SMS Microsoft Windows — обеспечивает пересылку сообщений по заранее настроенным правилам;
- Удаленный реестр — позволяет редактировать реестр удаленным пользователем;
- Факс — обеспечивает работу факса;
Обратите внимание, в оснастке «Службы» в свойствах каждой службы есть строка с ее описанием, где указано за что конкретно отвечает данная служба
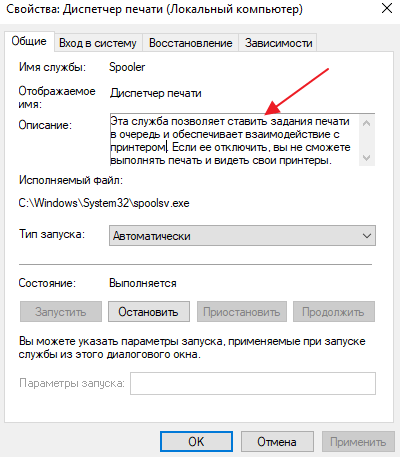
Всегда изучайте эту информацию перед тем, как отключать службу, это позволит избежать возможных негативных последствий.
Какие службы в Windows 10 можно отключить
- Многие пользователи используют видео карты Nvidia, но не многие используют 3d стерео — изображения. Эту службу можно отключить — NVIDIA Stereoscopic 3D Driver Service
- Общий доступ к портам, служба называется Net.Tcp
- Не пользуйтесь службой Bluetooth — отключаем
- BitLocker — шифровка дисков
- Факс
- AllJoyn — маршрутизатор
- Clip SVC — лицензия клиента (для тех кто не пользуется приложением магазин Windows 10. Отключение этой службы может повлиять на его работоспособность)
- Удостоверение приложения
- Dmwappushservice
- Hyper-V — если Вы не пользуйтесь виртуальными машинами типа Hyper-V, то можете её смело отключать
- Служба синхронизация времени Hyper-V
- Служба пульса Hyper-V
- Завершающая работа в качестве гостя Hyper-V
- Служба — сеансы виртуальной машины Hyper-V
- Обмен данными Hyper-V
- Виртуализация рабочих столов Hyper-V
- Служба датчиков
- Служба данных датчиков
- Наблюдение за датчиками
- Удалённый реестр
- Географическое положение
- Браузер компьютеров
- Xbox Live — сетевая служба
- Биометрическая служба Windows
- Неиспользования вторичного входа в систему, есть смысл отключения этой службы
- Служба — Superfetch для тех кто пользуется SSD
- Служба — ICS общее подключение к интернету. С тем условием что Вы не используете общий доступ к интернету. Пример: Раздача Wi-Fi с нетбука, ноутбука или с другого устройства.
- Служба диспетчера печати. Для тех кто не пользуется функцией печати, которая встроена в Windows 10.
- Телеметрия.
- Пункт отключения слежки в Windows 10.
- Служба оптимизации доставки — эта служба отвечает за загрузку обновлений. Отключаем…
- Перенаправитель портов пользовательского режима служб удаленных рабочих столов — отключаем если не используете удалённые рабочие столы.
- Служба смарт карт — не пользуйтесь смарт картами, отключаем.
- Помощник для входа в учётную запись Microsoft — вырубаем, если у Вас локальная учётная запись.
- Родительский контроль — отключаем если не используете.
- Сборщик событий Windows — обязательно отключаем.
- Обнаружение SSDP — вырубаем.
- Посредник подключений к сети — эта служба относится для встроенных программ в Windows 10.
- Те пользователи которые не пользуются точками восстановления системы, выключайте эту службу — Программный поставщик теневого копирования (Microsoft).
- Служба сетевого входа в систему — отключаем.
- Управления радио — не пользуйтесь отключаем.
- Служба режима самолёта — вырубаем.
- Регистрация ошибок Windows 10.
- Служба установки Microsoft Store — выключаем, если не используем Microsoft Store.
Дефрагментировать жесткие диски
В процессе работы диски становятся «фрагментированными», т.к. часть файлов при их перезаписи разбрасывается фрагментами по диску.
В результате поиск и запуск файлов занимает все больше времени и диск требует дефрагментации.
Шаг 1. В окне «Свойства» (Properties) жесткого диска (см. Шаги 1-2 предыдущего раздела) выбрать закладку «Инструменты» (Tools) и нажать «Дефрагментировать» (Defragment now…).
Нажимаем «Дефрагментировать»
Шаг 2. Нажать «Дефрагментировать диск» (Defragment disk), чтобы начать процесс. Он может занять довольно длительное время, при дефрагментации можно продолжать пользоваться ПК.
Нажимаем «Дефрагментировать диск»
Шаг 3. Провести дефрагментацию для всех букв жестких дисков на компьютере.
Справка! Для твердотельных жестких дисков дефрагментация не требуется, т.к. она не влияет на скорость их работы и снижает ресурс.
Используем сторонний софт для оптимизации служб
Подобных программ существует немало, но самым удобным и проверенным средством является утилита Easy Service Optimizer. Найти её можно очень просто через Яндекс или Google.
Интерфейс предельно простой – все элементы делятся на категории (вкладки) по степени риска:
Можно отфильтровать список, чтобы видеть – какие объекты запущены, а какие – нет.
Но лично мне больше нравится Wise Care 365 – это комплексный оптимизатор, где есть раздел «Автозапуск». Вот там как раз и просматриваем перечень, читаем описание, можем устранить видимость системных компонентов, чтобы отображались только сторонние.
Более подробно об этом софте поведаю в следующем ролике.
Windows 8/8.1
- Служба политики диагностики (Diagnostic Policy Service);
- Модуль поддержки NetBIOS через TCP/IP (TCP/IP NetBIOS Helper);
- Вторичный вход в систему (Secondary Logon);
- Служба помощника по совместимости программ (Program Compatibility Assistant Service);
- Обозреватель компьютеров (Computer Browser) — не пригодится компьютеру, не подключенному к локальной или другой сети;
- Служба перечислителя переносных устройств (Portable Device Enumerator Service);
- Автономные файлы (Offline Files);
- Служба регистрации ошибок Windows (Windows Error Reporting Service);
- Центр обеспечения безопасности (Security Center);
- Клиент отслеживания изменившихся связей (Distributed Link Tracking Client) — также нужен только для сетевых устройств;
- Служба загрузки изображений Windows (Windows Image Acquisition, WIA) — если вы не пользуетесь сканером;
- Диспетчер печати (Print Spooler) — если у вас нет принтера;
- Вспомогательная служба IP (IP Helper) — рекомендуется использовать значение «вручную», в случае, если вы не используете IPv6-подключение;
- Удаленный реестр (Remote Registry) — эту службу можно полностью отключить;
- Сервер (Server) — если компьютер не используется как сервер;
- Windows Search — если вы не пользуетесь функцией поиска Windows.
ПО ТЕМЕ: Как скачать музыку на iPhone или iPad: все лучшие способы слушать музыку на iOS в 2018 году.
Какие службы Windows 10 безопасно отключить
- Вы один домашний пользователь ПК?
- Вы пользуетесь интернетом?
- Вы подключены к сети или домену?
- Вы используете настольный компьютер или ноутбук?
- И так далее.
Следующие службы Windows могут быть безопасно отключены. Вместо того, чтобы установить тип запуска на Отключено, вы можете установить его на Ручной, чтобы быть в безопасности.
- Служба AVCTP — отключите ее, если вы не используете аудиоустройство Bluetooth или беспроводные наушники.
- Служба шифрования диска BitLocker — отключите ее, если вы не используете шифрование хранилища BitLocker.
- Служба поддержки Bluetooth — отключите ее, если вы не используете устройство Bluetooth Обозреватель компьютеров — это отключит обнаружение сетей в локальной сети.
- Опыт работы с подключенными пользователями и телеметрия — отключение обратной связи, телеметрии и сбора данных
- Служба диагностической политики
- Диагностическая служба отслеживания — отключает телеметрию и сбор данных
- Клиент отслеживания распределенных ссылок — если ваш компьютер не подключен к сети
- Загруженный менеджер карт — если вы не используете приложение Bing Maps
- Служба истории файлов — если вы никогда не используете Windows Backup или System Restore IP Helper — (если вы не используете соединение IPv6)
- Служба инфракрасного монитора — если вы никогда не используете передачу файлов через инфракрасные устройства.
- Общий доступ к подключению к Интернету — старый сервис, который можно отключить
- Netlogon — отключите его, если вы не находитесь в среде контроллера домена.
- Служба Software Compatibility Assistant — Это помешает вам работать в режиме совместимости
- Диспетчер очереди печати — если вы не используете принтер
- Родительский контроль — если вы не используете функцию родительского контроля.
- Удаленный реестр — лучше всего его отключить. Никто не сможет получить доступ к вашему реестру удаленно.
- Вторичный вход
- TCP / IP NetBIOS Helper — если вы не являетесь частью сети рабочей группы
- Обслуживание сенсорной клавиатуры и панели рукописного ввода — если у вас нет сенсорного устройства
- Служба отчетов об ошибках Windows — если вы не хотите сохранять или отправлять отчеты об ошибках
- Windows Image Acquisition — если вы не используете сканер
- Сервер Windows Camera Frame — Если вы никогда не используете веб-камеру или встроенную камеру
- Служба Windows Insider — отключите ее, если вы не являетесь участником Программы Windows Insider.
- Поиск Windows — Делайте это, только если вы никогда не используете Поиск Windows, а вместо этого используете стороннее программное обеспечение для поиска.

Итак, вы видите, что не существует единого сценария для всех, и поэтому становится необходимым, чтобы вы знали свою систему и то, что вы хотите.
Если вам нужен хороший совет, то сервисные конфигурации Black Viper для Windows 10 — это один из ресурсов, на который могут взглянуть опытные пользователи.
https://youtube.com/watch?v=jRHs9ntAqXg
Программы для отключения службы Windows 10
Есть автоматизированные программы, разрешающие службы Windows 10 отключить очень просто. Плюсом является то, что всю работу по изучению ненужных опций в ОС вы перекладываете на программу.
Easy Service Optimizer
Бесплатная программа разрешает останавливать запущенные службы Windows 10 в трех режимах:
- Безопасный – отключение служб, без которых Виндовс будет стабильно работать, но существенного прироста в освобожденных ресурсах РК можно не ждать.
- Оптимальный – оставляет работать Виндовс с основными функциями, отключая дополнительные и увеличивая производительность ПК.
- Экстремальный – существенно увеличивает производительность, но при этом не исключены ошибки в работе операционной системы.
Чтобы не угробить систему, перед любым из выбранных режимов программы сделайте точку восстановления Виндовс. Она разрешит вернуть ПК в рабочее состояние, даже если стороннее ПО вызовет критический системный сбой.
Пользоваться очень просто – переключитесь на вкладку внизу, а затем сверху выберите шестерню с красным знаком.
Кроме того, можно редактировать каждую выбранную службу вручную. Для этого надо дважды кликнуть по ней.
Как отключить ненужные службы в Windows 10
Сначала расскажем о том, как отключаются службы в Windows 10. Для этого вам потребуется «Консоль управления MMC» и оснастка «Службы». Звучит сложно, но на самом деле для того, чтобы получить доступ к этому инструменту достаточно нажать комбинацию клавиш Windows-R и ввести команду «services.msc».
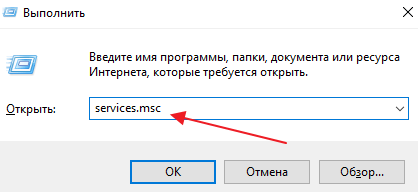
В результате перед вами откроется окно со списком всех служб, установленных в Windows 10. Данный список можно сортировать по алфавиту, состоянию службы или способу ее запуска. Это позволяет быстро найти ненужную службу и отключить ее.
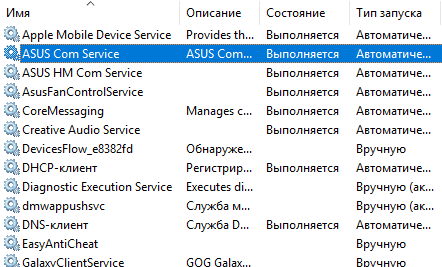
Для отключения ненужной службы вы должны просто дважды кликнуть по ней в списке. После этого откроется окно со свойствами данной службы. Здесь нужно изменить тип запуска с «Автоматически» на «Отключен», нажать на кнопку «Остановить» и сохранить настройки нажатием на кнопку «ОК». Этих простых действий достаточно для того, чтобы остановить работу службы и предотвратить ее запуск в будущем.

При необходимости, вы можете отключать ненужные службы Windows 10 через командную строку. Для этого запустите командную строку с правами администратора и воспользуйтесь следующими командами (вводить без кавычек):
- «net stop имя_службы» – остановка службы, аналог кнопки «Остановить» в окне со свойствами службы.
- «sc config имя_службы start= disabled» – изменение способа запуска службы, аналог выпадающего списка «Тип запуска» в окне со свойствами службы. Данная команда может принимать такие параметры как auto (автоматически), demand (по требованию, вручную), delayed-auto (отложенный запуск), disabled (отключено).
- «sc query type= service state= all» – вывод списка всех служб Windows 10.
Для примера остановим службу «AsusFanControlService» и изменим способ ее запуска на «Отключено». Для этого поочередно выполним команды «net stop AsusFanControlService» и «sc config AsusFanControlService start=disabled».
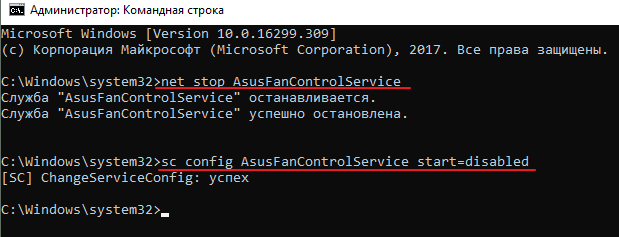
После выполнения этих команд служба «AsusFanControlService» полностью отключена, можно зайти в оснастку «Службы» и проверить это.
Какие службы отключить в Windows 10 для повышения производительности
Мы не сможем выбрать службы, которые однозначно можно отключить, и это никак не скажется на повседневных задачах пользователя. У каждого владельца компьютера свои специфические требования к операционной системе, и именно поэтому набор активных служб пользователи должны настраивать под себя самостоятельно.
Если вы не знаете, какие службы отключить в Windows 10, рекомендуем ознакомиться с нашим списком, представленным ниже. Мы вкратце опишем основные службы, работа которых сказывается на производительности компьютера, а также основные задачи, которые они выполняют:
- Диспетчер печати. Если вы не используете принтер, следует отключить данную службу, которая автоматически загружается при включении компьютера.
- Сервер. При домашнем использовании компьютера служба может быть отключена, поскольку она отвечает за доступ к общим файлам на сервере и работу с единой периферией – принтерами, сканерами, факсами.
- Служба регистрации ошибок Windows. Если вы не желаете отправлять на сервера Microsoft информацию об ошибках, произошедших на компьютере, службу можно смело отключать.
- Machine Debug Manager. Специфичная служба, которая необходима для отладки приложений на Windows 10. Если вы не занимаетесь разработкой или тестированием программ, ее можно отключить.
- Вторичный вход в систему. Когда на компьютере используется одна учетная запись, держать включенной данную службу нет никакого смысла.
- Служба помощника по совместимости программ. Она предназначена для пользователей, которые имеют малый опыт «общения» с Windows. Ее целью является тестирование приложений при запуске на выявление возможных ошибок в совместимости. Если ошибки выявлены, служба помощника по совместимости предлагает различные решения, чаще всего переустановку приложения или запуск ее в текущем виде.
- Служба записи компакт-дисков. Во многих современных компьютерах отсутствует дисковод, и таким пользователям не стоит держать включенной данную службу.
- Центр обновления Windows. Данную службу можно перевести в ручной режим, чтобы она подключалась, когда пользователь самостоятельно запрашивает обновления для операционной системы.
- Служба загрузки изображений. Если к компьютеру не подключаются сканеры и камеры, ее можно смело отключать.
Опытные пользователи могут самостоятельно определить, какие службы в Windows 10 лучше отключить для повышения производительности. По каждой из них можно получить краткую справку, если выбрать соответствующий пункт в выпадающем меню при нажатии правой кнопкой мыши на конкретную службу.
Как отключить службы в Windows 10
Начнем с того, как именно отключаются службы. Это можно сделать несколькими способами, из которых рекомендуемым является вход в «Службы» путем нажатия Win+R на клавиатуре и ввода services.msc или через пункт панели управления «Администрирование» — «Службы» (второй способ — вход в msconfig на вкладку «Службы»).
В результате запускается окно со списком служб Windows 10, их состоянием и типом запуска. При двойном клике на любой из них, вы можете остановить или запустить службу, а также изменить тип запуска.
Типы запуска бывают: Автоматически (и отложенный вариант) — запуск службы при входе в Windows 10, вручную — запуск службы в тот момент, когда она потребовалась ОС или какой-либо программе, отключена — служба не может быть запущена.
Кроме этого, вы можете отключить службы с помощью командной строки (от Администратора) с помощью команды sc config «Имя_службы» start=disabled где «Имя_службы» — системное имя, используемое Windows 10, видно в верхнем пункте при просмотре информации о любой из служб по двойному клику).
Дополнительно отмечу, что настройки служб влияют на всех пользователей Windows 10. Сами же эти настройки по умолчанию находятся в ветке реестра HKEY_LOCAL_MACHINE SYSTEM CurrentControlSet services — вы можете предварительно экспортировать данный раздел с помощью редактора реестра, чтобы иметь возможность быстро восстановить значения по умолчанию. Еще лучше — предварительно создать точку восстановления Windows 10, в случае чего ее можно использовать и из безопасного режима.
И еще одно примечание: часть служб можно не только отключить, но и удалить, удалив ненужные вам компоненты Windows 10. Сделать это можно через панель управления (зайти в нее можно через правый клик по пуску) — программы и компоненты — включение или отключение компонентов Windows.
Программа для отключения
Easy Service Optimizer — специальная бесплатная программа для оптимизации параметров запуска служб Windows 10. С ее помощью пользователь сможет остановить не используемые службы. Программа русскоязычная с понятным интерфейсом, поэтому разобраться сможет даже начинающий пользователь.
Утилита предлагает отключить службы Windows 10 для оптимизации по таким критериям:
- Безопасно.
- Оптимально.
- Экстрим.
Важно! Перед использованием программы обязательно сделайте точку восстановления системы. Коме того, вы сможет вернуть все настройки в исходное состояние, нажав кнопку «По умолчанию»
Коме того, вы сможет вернуть все настройки в исходное состояние, нажав кнопку «По умолчанию».
По двойному клику вы сможете открыть любую службу, посмотреть информацию о ней, и изменить «Тип запуска» и «Тип восстановления».
Отключаем ненужные службы с помощью командной строки
Каждую из служб, которые перечислены в первом примере, можно достаточно легко и быстро отключить через консоль. Для отключения нам нужна консоль, запущенная в режиме Администратора. В Windows 10 запустить консоль в режиме Администратора можно различными способами. Наиболее удобным способом является клик по меню «Пуск» правой кнопкой мыши и выбор необходимого нам пункта.
В запущенной консоли попробуем остановить уже знакомый нам сервис «Удаленный реестр». Для этого в консоли наберем команду net stop «RemoteRegistry» и выполним ее.
Если вам заново будет нужно запустить «Удаленный реестр», то это можно сделать командой net start «RemoteRegistry»
Английское имя для ввода в командной строке можно узнать в диспетчере задач на вкладке «Службы»
Рассмотренный пример лучше всего подойдет системным администраторам и опытным пользователям. Также хочется отметить, что рассмотренный пример без проблем можно использовать на предыдущих операционных системах Windows 7 и 8.
Список второстепенных служб
- Superfetch. Можно отключить на компьютерах с SSD-диском.
- Windows Search. Нужна, если только используется индексация файлов.
- Автонастройка WWAN. Может быть отключена, если на устройстве не используется модем для подключения к сетям GSM и CDMA.
- Автономные файлы. Обеспечивает работу с файлами, хранящимися на удаленном сервере.
- Биометрическая служба. Не нужна, если не используется биометрическая аутентификация.
- Браузер компьютера. Пригодится только в локальных сетях.
- Вторичный вход в систему. Можно отключить, если на компьютере используется только одна учетная запись.
- Диспетчер печати. Нужен только тем, кто пользуется принтером.
- Диспетчер платежей и защищенных элементов. Отключите, если не используете технологию NFC.
- Модуль поддержки NetBIOS. Используется только в локальных сетях.
- Общий доступ к подключению к интернету. Не нужна, если компьютер не используется как точка доступа.
- Поставщик домашней группы. Отключите, если не используете домашнюю группу.
- Рабочие папки. Служба пригодится только в корпоративных сетях.
- Сервер. Обеспечивает подключение к общим сетевым папкам и принтерам.
- Сетевая служба Xbox Live. Обеспечивает подключение к сервисам Xbox Live.
- Служба географического положения и Dmwappushservice. Используются для отслеживания вашего местоположения.
- Служба загрузки изображений. Участвует в передаче изображения со сканеров и камер.
- Служба записи компакт-дисков. Можно отключить, если оптический привод не используется.
- Служба маршрутизатора SMS Microsoft Windows. Используется редко.
- Служба обмена данными (Hyper-V). Бесполезна, если не используется штатный гипервизор.
- Служба обновления Windows. Рекомендуется отключить, если не собираетесь обновлять систему автоматически.
- Служба поддержки Bluetooth. Отключайте, если на ПК нет Bluetooth-адаптера или вы не передаете файлы по Bluetooth.
- Служба пульса. Аналогично предыдущей.
- Служба регистрации ошибок Windows. Предназначена для создания автоматических отчетов об ошибках приложений.
- Служба сенсорной клавиатуры и рукописного ввода. Если вы не пользуетесь сенсорной клавиатурой или цифровым пером, можете смело отключить эту службу.
- Служба шифрования дисков BitLocker. Отключите, если не собираетесь ничего шифровать на диске.
- Шифрованная файловая система (EFS). Аналогично предыдущей.
- Смарт-карта. Можно отключить, если смарт-карты на ПК не используется.
- Удаленный реестр. Смело отключайте, если не редактируете реестр в удаленном режиме.
- Факс. Обеспечивает работу факса, не нужна большинству пользователей.




