Служба узла sysmain грузит диск в windows 10
Содержание:
- Отключение службы SuperFetch
- Управляем способом запуска службы посредством оснастки
- Конфигурирование SuperFetch через редактор реестра
- Недочеты службы SuperFetch
- Служба узла sysmain грузит диск windows
- Нужно ли выключать супервыборку
- Следует ли отключать SuperFetch: все за и против
- SysMain (Superfetch), Prefetch & SSD in Windows 11/10
- Что такое служба SuperFetch в Windows
- Как отключить SuperFetch в Windows 10
- Как отключить SuperFetch
- How to Disable SysMain in Windows 11/10
Отключение службы SuperFetch
Выше вы были ознакомлены с трудностями, с которыми сталкиваются пользователи ОС Виндовс 10 при активной работе службы SuperFetch. Поэтому не исключено, что у многих возникнет вопрос касаемо отключения этого инструмента. Конечно, прекратить действие этой службы можно без каких-либо неприятностей, а также это не принесет никакого ущерба ПК, однако делать это стоит только в тех случаях, когда вы начали замечать проблемы с высокой загрузкой HDD, быстродействием и нехваткой оперативной памяти. Выключить рассматриваемый инструмент можно несколькими способами.
Способ 1: Меню «Службы».
В Windows 10, как и в предыдущих версиях, есть специальное меню под названием «Службы», где вам доступен просмотр всех инструментов и управление ими. Там присутствует и SuperFetch, отключение которой происходит следующим образом:
- Откройте меню «Пуск» и в соответствующей строке напечатайте «Службы», а затем запустите найденное классическое приложение.

В отобразившемся списке отыщите необходимую службу и нажмите по ней левой кнопкой мыши два раза, чтобы перейти в свойства.

В разделе «Состояние» щелкните на «Остановить» и «Тип запуска» выберите «Отключена».

Перед выходом не забудьте применить изменения.
Осталось только перезагрузить компьютер, чтобы все исполняемые процессы точно остановились и инструмент больше не нагружал операционную систему
Если этот вариант вам по каким-либо причинам не подходит, рекомендуем обратить внимание на следующий
Способ 2: Редактор реестра
Выключить службу SuperFetch в Windows 10 можно и путем редактирования реестра, однако у некоторых пользователей этот процесс вызывает затруднения. Поэтому мы предлагаем вам задействовать наше следующее руководство, что поможет избежать затруднений в выполнении поставленной задачи:
- Зажмите комбинацию клавиш Win + R, чтобы запустить утилиту «Выполнить». В ней введите команду и нажмите на «ОК».

Перейдите по указанному ниже пути. Можете вставить его в адресную строку, чтобы попасть в нужную ветку быстрее.
Отыщите там параметр «EnableSuperfetch» и кликните по нему дважды левой кнопкой мыши.

Установите значение на «0», чтобы деактивировать функцию.

Изменения вступят в силу только после перезапуска компьютера.
Сегодня мы постарались максимально подробно и доступно объяснить предназначение SuperFetch в Windows 10, а также показали два способа ее отключения. Надеемся, все приведенные инструкции были понятны, и у вас больше не осталось вопросов по теме.
Опишите, что у вас не получилось.
Наши специалисты постараются ответить максимально быстро.
Управляем способом запуска службы посредством оснастки
Изменить способ загрузки сервиса новичку рекомендуется через консоль MMC, если предложенных вариантов старта SuperFetch ему будет достаточно.
Делается это путем выполнения приведенных шагов.
- Зажимаем комбинацию клавиш Win+R .
- Вводим services.msc и жмем «Ввод» .
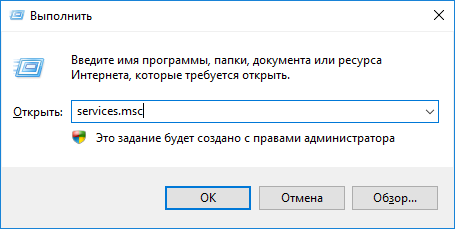
Рис. 3 – Окно командного интерпретатора
- Вызываем «Свойства» сервиса через его контекстное меню.
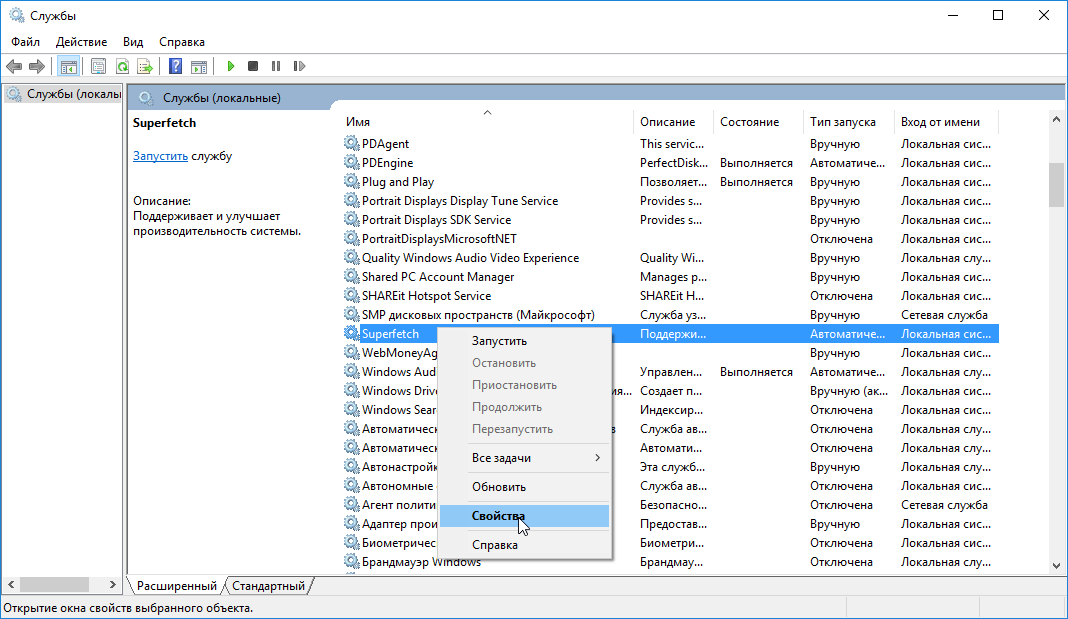
Рис. 4 – Вызов свойств службы
- В строчке «Тип запуска» выбираем нужное значение и применяем новые параметры.
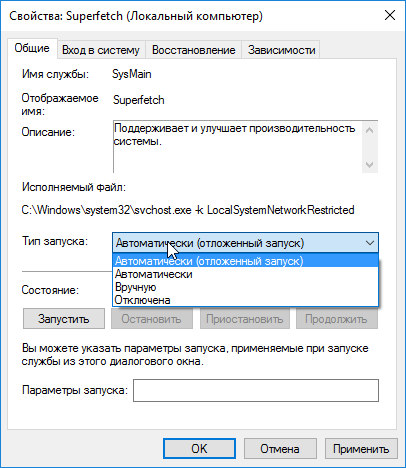
Рис. 5 – Свойства службы
Здесь же можно остановить/приостановить работу службы, кликнув по соответствующей кнопке.
Управлять SuperFetch можно и через «Диспетчер задач» . Для этого данный системный инструмент следует запустить и перейти на вкладку «Службы» .
В перечне сервисов (отображаются все установленные в системе, а не только активные) отыскиваем SysMain .
Через его контекстное меню можно запускать, останавливать и перезапускать службу в случае ее зависания.
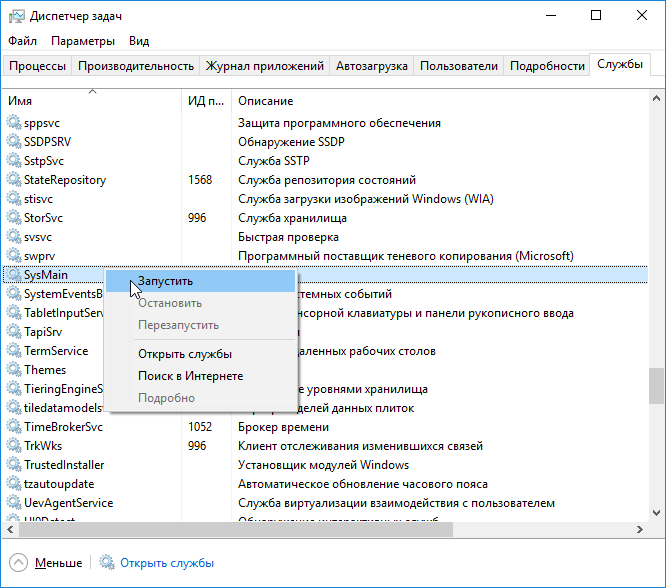
Рис. 6 – Управление активностью SuperFetch через Диспетчер задач
Конфигурирование SuperFetch через редактор реестра
Больше возможностей по управлению работой Супервыборки предоставляет системный реестр. Через него можно контролировать степень ускорения операционной системы или отключить его вовсе.
- Выполняем команду regedit через поисковую строку или командный интерпретатор Win+R, как ранее.
- В открывшемся интерфейсе редактора реестра разворачиваем раздел HKEY_LOCAL_MACHINE.
- Переходим в его подраздел SYSTEM
- Открываем каталог CurrentControlSet и идем по пути Control\SessionManager\Memory Management.
- Разворачиваем PrefetchParameters
- Находим ключ EnableSuperfetch и открываем окно редактирования его значения путем двойного клика или контекстного меню.
Рис. 7 — Открываем свойства ключа
- Изменяем его на нужное:
- 0 – выключена;
- 1 – Супервыборка работает только для приложений;
- 2 – ускорение применяется только для компонентов Windows;
- 3 – включена для программ и ОС.
Рис. 8 – Окно редактирования ключа EnableSuperfetch
- Кликаем «ОК» и перезагружаемся.
Новая конфигурация вступит в силу после перезагрузки.
Общие рекомендации и способы настройки работы службы приведены. Как ими распоряжаться, каждый решает сам, исходя из собственных потребностей в быстром запуске приложений и мощности компьютера (объема ОЗУ).
Недочеты службы SuperFetch
Но есть и слабые места у этой службы. Не редко возникают проблемы, связанные с ней. При правильном рассмотрении данного вопроса можно прийти к выводу, что проблемы, возникающие при работе с компьютером, не являются прямой виной службы SuperFetch. То есть, если говорить о сбоях на системном уровне, то они критического влияния на работу «операционки» не оказывают. Но ошибка в модуле SuperFetch приводит к тому, что эта служба абсолютно не активируется. И в этом случае даже ввод нужных параметров в том же реестре не изменяют ситуацию к лучшему. Зачастую можно увидеть сообщение о том, что произошло аварийное завершение (SuperFetch terminated) или вовсе запрет доступа.
Такая ситуация происходит из-за нехватки оперативной памяти или по причине конфронтации между планками «оперативки». В данном случае ничего не остается, как полностью отключить службу. Если оперативной памяти хватит на то, чтобы протестировать работу службы и устранить возникшие проблемы с ней, то это желательно сделать. И уже после проведенных манипуляций ее можно отключить, либо продолжать использовать дальше.
SuperFetch всегда работает в фоновом режиме. Служба использует ресурсы процессора и оперативную память. «Суперфетч» не призывается полностью устранять загрузку приложений в «оперативку», ее прямое назначение делать этот процесс быстрым. И каждый раз, когда будет происходить загрузка, система все равно будет испытывать ровно такое же замедление, если бы приложение было запущено без SuperFetch. Это происходит потому, что служба предварительно загружает в оперативную память очень большой объем данных с жесткого диска. И если при каждом таком запуске или перезагрузке компьютера жесткий диск работает на стопроцентной загрузке в течение некоторого времени, то с SuperFetch могут возникнуть проблемы. У любителей компьютерных игр, если в их системах установлено четыре гигабайта памяти или того меньше, возникнут проблемы с SuperFetch. Главным недочетом здесь является то, что есть игры, которые используют большой объем ОЗУ. В этом случае идет постоянный запрос и освобождение памяти. Данное выполнение таких манипуляции может спровоцировать службу постоянно загружать и выгружать локальные данные.
Служба узла sysmain грузит диск windows
Проблемы с производительностью — это всегда повод заглянуть в Диспетчер задач, ведь именно там чаще всего можно найти подсказку, указывающую на причину неполадки. Сегодня мы постараемся разобраться с одной из таких неполадок, а именно с высокой загрузкой жёсткого диска системным процессом SysMain, известным в более ранних версиях Windows как Superfetch. В Windows 10 служба SysMain отвечает за сокращение объёма записи на диск путём сжатия и объединения страниц памяти. Когда оперативной памяти не хватает, данные не перемещаются в файл подкачки, а сжимаются и только когда диспетчер памяти понимает, что одного сжатия оказывается недостаточно, страницы сбрасываются в pagefile.sys.
Фактически это означает сокращение числа операций ввода-вывода на жёсткий диск, следовательно, точка зрения, согласно которой нужно отключать службу SysMain на ПК с SSD-дисками ради экономии их ресурса, не имеет под собой сколь-либо серьёзных обоснований. Из этого можно сделать вполне логичный вывод, что отключать SysMain нежелательно, но как быть если SysMain сама начинает грузить диск? Такое аномальное поведение службы может быть связано с некорректной работой одного из её компонентов, повреждением системных файлов и наличием ошибок на самом жёстком диске.
Проверьте статус компонентов службы
Первое, что можно сделать при обнаружении повышенной загрузки процессом SysMain, это перезагрузить компьютер или перезапустить службу SysMain из оснастки управления службами. Если ситуация не изменится, проверьте состояние компонентов службы SysMain. Для этого откройте с повышенными правами консоль PowerShell и выполните команду Get-MMagent
В результате в окно консоли будут выведены семь параметров, из которых обращаем внимание на следующие:
• MemoryCompression — отвечает за сжатие памяти.• PageCombining — объединяет страницы памяти с идентичным содержимым.
• ApplicationPreLaunch — отвечает за ускорение запуска часто используемых программ.• ApplicationLaunchPrefetching — обеспечивает системный префетчинг запуска приложений.• OperationAPI — предоставляет к SysMain доступ другим программам через API.
В идеале все эти компоненты должны быть включены, то есть иметь значение True. Если какой-то из указанных компонентов отключен (имеет значение False), включите его, выполнив в PowerShell команду Enable-MMagent -имя-компонента, например, Enable-MMagent -ApplicationPreLaunch.
Исключение составляет префетчинг (ApplicationLaunchPrefetching), включается и отключается он через системный реестр. Чтобы его включить, откройте командой regedit редактор реестра, разверните ветку HKLMSYSTEMCurrentControlSetControlSession ManagerMemory ManagementPrefetchParameters и измените значение расположенного в правой колонке параметра EnablePrefetcher. Значение 3 активирует префетчинг Windows и его API для стороннего ПО, значение 2 включает только API, 0 — отключает компонент полностью.
Если служба узла SysMain грузит диск, будучи включена со стандартными настройками, отключите все компоненты и службы, а затем включайте их один за другим, перезагружая каждый раз компьютер и отслеживая реакцию операционной системы на изменённую конфигурацию. Напоминаем, что отключить компонент в PowerShell можно командой Disabled-MMagent -имя-компонента.
Отсутствие положительного результата станет означать, что загрузка диска процессом SysMain связана с чем-то другим, в частности, с повреждением системных файлов и наличием ошибок на жёстком диске. Соответственно, в этом случае необходимо проверить физическое состояние диска и просканировать Windows на предмет повреждение или отсутствия системных файлов штатными утилитами SFC и Dism. Дополнительно следует исключить сторонние факторы — отключить службы сторонних приложений и проанализировать автозагрузку, убрав из неё всё лишнее.
В крайнем случае вы можете отключить саму службу SysMain в оснастке управления службами, установив для неё тип запуска «Отключена», а затем нажав «Остановить». Надо, однако, отметить, что остановка службы SysMain не является окончательным решением, поэтому прибегать к нему стоит лишь тогда, когда другие способы устранения неполадки оказались неэффективными.
Нужно ли выключать супервыборку
Супервыборка, как и многие другие компоненты Виндовс 7, активны по умолчанию не просто так. Дело в том, что работающая служба Superfetch может ускорить быстродействие операционной системы на слабых компьютерах ценой повышенного потребления оперативной памяти, пусть и незначительного. Кроме того, супервыборка способна продлить срок службы традиционных HDD, как бы это парадоксально не звучало – активная супервыборка диском практически не пользуется и уменьшает частоту обращения к накопителю. Но если же система установлена на SSD, то Superfetch становится бесполезной: твердотельные накопители быстрее магнитных дисков, отчего никакого прироста скорости работы эта служба не приносит. Её отключение освобождает часть оперативной памяти, но слишком мало для серьёзного влияния.
Когда же стоит отключать рассматриваемый элемент? Ответ очевиден – когда с ним наблюдаются проблемы, в первую очередь высокая нагрузка на процессор, с которой неспособны справиться более щадящие методы вроде очистки жесткого диска от «мусорных» данных. Деактивировать супервыборку можно двумя методами – через окружение «Службы» или посредством «Командной строки».
Способ 1: Инструмент «Службы»
Самый простой вариант остановки работы супервыборки – отключить её через менеджер служб Виндовс 7. Происходит процедура по такому алгоритму:
- Используйте комбинацию клавиш Win + R для доступа к интерфейсу «Выполнить». Введите в текстовую строку параметр services.msc и нажмите «ОК».

В перечне элементов Диспетчера служб отыщите элемент «Superfetch» и дважды кликните по нему ЛКМ.

Для отключения супервыборки в меню «Тип запуска» выберите вариант «Отключить», после чего воспользуйтесь кнопкой «Остановить». Для применения изменений используйте кнопки «Применить» и «ОК».

Эта процедура отключит как саму Superfetch, так и автозапуск службы, таким образом полностью деактивируя элемент.
Способ 2: «Командная строка»
Не всегда получается задействовать менеджер служб Виндовс 7 – например, если версия операционной системы представляет собой Starter Edition. К счастью, в Windows нет задачи, которую нельзя было бы решить задействованием «Командной строки» — она же поможет нам и в выключении супервыборки.
- Перейдите в консоль с полномочиями администратора: откройте «Пуск» – «Все приложения» – «Стандартные», найдите там «Командную строку», кликните по ней ПКМ и выберите вариант «Запуск от имени администратора».

После запуска интерфейса элемента введите такую команду:
sc config SysMain start= disabled
Проверьте корректность ввода параметра и нажимайте Enter.

Для сохранения новых настроек осуществите ребут машины.
Как показывает практика, задействование «Командной строки» эффективнее отключения через менеджер служб.
Что делать, если служба не отключается
Не всегда указанные выше методы эффективны – супервыборка не отключается ни через управление службами, ни с помощью команды. В таком случае придётся вручную менять некоторые параметры в системном реестре.
- Вызовите «Редактор реестра» — в этом нам снова пригодится окно «Выполнить», в котором нужно ввести команду regedit .

Раскройте дерево каталогов по следующему адресу:
HKEY_LOCAL_MACHINE/SYSTEM/CurrentControlSet/Control/Session Manager/Memory Management/PrefetchParameters
Найдите там ключ под названием «EnableSuperfetch» и дважды щёлкните по нему левой кнопкой мыши.

Для полного отключения введите значение 0 , после чего нажмите «ОК» и перезагружайте компьютер.

Заключение
Мы детально рассмотрели особенности службы Superfetch в Windows 7, привели методы её отключения в критических ситуациях и решение, если способы оказались неэффективны. Напоследок напоминаем – программная оптимизация никогда не заменит апгрейд компонентов компьютера, поэтому нельзя слишком уж сильно на неё полагаться.
Следует ли отключать SuperFetch: все за и против
Выше мы уже отмечали, что в настоящее время целесообразность использования SuperFetch ставится многими под вопрос. Кто-то утверждает, что, отключив супервыборку, можно высвободить дополнительный объём оперативной памяти, кто-то говорит, что отключение SuperFetch позволяет продлить срок службы жёстких дисков, особенно SSD-накопителей, встречаются также утверждения, что если на ПК имеется более чем достаточно оперативной памяти, то особой пользы от службы попросту не будет.
Что на это можно сказать? Служба SuperFetch потребляет совсем немного ресурсов и весьма сомнительно, что её отключение прибавит сколь-либо производительности даже на слабых машинах. Скорее всего, всё будет как раз наоборот, так как система и программы станут запускаться медленнее. На ПК с большим объёмом ОЗУ высвобождение нескольких мегабайт также не будет играть никакой существенной роли, а вот время загрузки системы и приложений увеличится, хотя это и не будет так заметно.
Что касается продления времени службы дисков, так тут всё наоборот, SuperFetch как раз не производит запись на диск, а вот с её отключением количество обращений к винчестеру возрастёт, следовательно, увеличится и нагрузка на него. Тогда почему самими производителями рекомендуется отключать супервыборку при использовании SSD-дисков? Потому что эти носители намного быстрее традиционных HDD, и, даже будучи включённой, SuperFetch не принесёт на ПК с такими дисками сколь-либо ощутимой пользы. Вреда от неё, к слову, тоже не будет.
Примечание: установленная на твердотельный накопитель Windows, как правило, сама отключает супервыборку, в остальных случаях её можно деактивировать вручную, если это рекомендует производитель.
Не стоит также забывать о том, что отключая SuperFetch, вы больше не сможете пользоваться некоторыми функциями Windows, в частности, ReadyBoost, предназначенной для ускорения работы компьютеров с малым объёмом оперативной памяти. Пожалуй, единственным основанием для отключения является случай, когда служба SuperFetch грузит диск в Windows 7/10, мешая нормальной работе пользователя, причём другие способы устранения проблемы, например, обновление драйверов оборудования, не дают положительного результата.
SysMain (Superfetch), Prefetch & SSD in Windows 11/10
Every time you run an application in your PC, a Prefetch file that contains information about the files loaded by the application is created by the Windows operating system. The information in the Prefetch file is used for optimizing the loading time of the application the next time that you run it. SysMain attempts to predict which applications you will launch next and preloads all of the necessary data into memory. Its prediction algorithm is superior and can predict which next 3 applications you will launch by what time in a day.
In short, SysMain and Prefetch are Windows Storage Management technologies that provide fast access to data on traditional hard drives. On Solid State Drives, they result in unnecessary write operations.
Что такое служба SuperFetch в Windows
При потере производительности, торможениях в работе системы и отдельного софта юзеры непременно обращаются к Диспетчеру задач, в окне которого можно увидеть, какие программы и процессы запущены, а также посмотреть, насколько они грузят ресурсы. Обнаружив повышенное потребление ресурсов со стороны SuperFetch, многие интересуются, что это за служба (процесс svhost.exe, служба SysMain) и как исправить проблему излишней нагрузки.
СуперФетч предназначена для оптимизации ОС, работает в фоновом режиме и обеспечивает кэширование для быстрого старта приложений, с которыми пользователь взаимодействует чаще всего. В результате анализа обмена данными между памятью RAM и постоянным накопителем, за что отвечает SuperFetch, отслеживается часто использующий ресурсы софт, операции пишутся в файл и затем служба заранее подгружает кэшированные данные в отдельную область оперативы. Так, благодаря предварительной загрузке в ОЗУ элементов часто запускаемых программ, приступить к работе можно быстрее. Служба реализована таким образом, что использует свободную часть памяти, а когда системе понадобится больше RAM для иной задачи (например, для загрузки софта, не обозначенного как часто используемый), SuperFetch высвободит под это нужный объём.
Предшественником сервиса SuperFetch, дебютировавшего в Vista, является Prefetch (служба применялась в Windows XP). Ранняя версия не могла выполнять анализ моделей использования и настраивать предварительную загрузку под сценарии взаимодействия пользователя с компьютером.
Как отключить SuperFetch в Windows 10
Вчера заметил на своем компьютере подозрительную активность жесткого диска, который был полностью загружен. Ну и как Вы понимаете в это время нормально пользоваться своей Windows 10 не возможно. Я решил разобраться с этой проблемой, открыл диспетчер задач Windows 10 и увидел как служба узел SuperFetch полностью грузит мой жесткий диск.
Данная статья расскажет что это за служба SuperFetch и как отключить SuperFetch в Windows 10. Рассмотрим несколько самых удобных способов, позволяющих полностью отключить службу SuperFetch. Которые кстати подойдут и пользователям предыдущих операционных систем Windows, так как эта служба впервые была представлена ещё в Windows Vista.
Как отключить SuperFetch
Деактивировать SuperFetch можно несколькими стандартными методами. При этом используются только встроенные средства Windows. Рассмотрим подробно каждый из вариантов.
Отключение через «Службы»
Самый популярный способ отключить опцию — в окне, где собраны все службы Windows:
Видео: деактивируем SuperFetch в «Службах»
Деактивация в «Командной строке»
В стандартном сервисе Windows «Командная строка» можно изменить тип запуска SuperFetch:
- Снова воспользуемся стандартным сервисом Windows «Поиск». Кликаем по «лупе» на «Панели задач» и печатаем соответствующий названию консоли запрос. По мере ввода система будет предугадывать, что именно вы хотите найти. Обычно достаточно ввести несколько первых букв.
Начните печатать запрос «Командная строка» в «Поиске Windows»
- Щёлкаем теперь по нужному разделу в результатах правой клавишей и в перечне кликаем уже по опции «Запуск от имени администратора».
Выберите первый пункт «Запуск от имени администратора»
- В чёрном окне вставляем скопированную команду: sc config SysMain start= disabled. Сразу нажимаем на Enter, чтобы «Командная срока» её выполнила.
Введите или вставьте команду sc config SysMain start= disabled в чёрном редакторе
- Перезапускаем устройство, чтобы все внесённые изменения вступили в силу.
С помощью «Редактора реестра»
В этом стандартном окне Windows можно не только включить отдельные опции службы SuperFetch (отдельную оптимизацию Windows или приложений), но и полностью отключить её. Каким образом это сделать:
- Используя инструкцию из раздела «Как настроить службу SuperFetch на Windows 10», откройте папку PrefetchParameters и найдите там запись реестра EnableSuperFetch.
- Кликните дважды по ней, чтобы открыть её параметры.
- В строке «Значение» в маленьком сером окошке вместо 3 пишем 0. Для сохранения изменений нажимаем на ОК.
Поставьте 0 в качестве значения для параметра EnableSuperFetch
- Перезапустите свой ПК, чтобы все изменения вступили в силу.
В «Диспетчере задач»
Данный метод поможет отключить службу только на время, в частности, только для текущего сеанса. При повторном запуске компьютера служба снова будет включена автоматически. Этот способ вам подойдёт, если вы хотите деактивировать опцию только в данный момент,а не выключить её насовсем. Чтобы изменить тип запуска службы, воспользуйтесь инструкцией из раздела «Отключение через «Службы».
Итак, как на время деактивировать SuperFetch в «Диспетчере задач»:
- Кликаем по «Панели задач» правой клавишей мышки. В чёрном контекстном меню выбираем объект «Диспетчер задач». Его окно вы можете также вызвать с помощью сочетания из трёх клавиш: Ctrl + Alt + Delete.
Кликните по пункту «Диспетчер задач» в контекстном меню «Панели задач»
- Переключаемся сразу на блок «Службы». Щёлкаем также по заголовку первого столбца для удобства поиска.
Нажмите на заголовок столбца «Имя», чтобы упорядочить список
- В перечне находим службу SysMain. Это другое название SuperFetch. Кликаем правой клавишей мышки по пункту и в небольшом списке выбираем «Остановить».
Щёлкаем по «Остановить» в контекстном меню SysMain
How to Disable SysMain in Windows 11/10
The SysMain service is the one that is related to Superfetch. Its job is to maintain and improve system performance over time. It is found in the System32 folder. The Services is the same, but the Display name for it has been changed in Windows 10 from Superfetch to SysMain. Should one for some reason need to manually disable them, this is how one can disable SysMain.
To disable SysMain in Windows 11/10, follow these steps:
- Press Win+R to open the Run prompt.
- Type msc and press the Enter button.
- Double-click on the SysMain service.
- Select Disabled from the Startup type drop-down list.
- Click the OK button.
Run services.msc to open the Services Manager. Scroll down to SysMain (Superfetch) service, which is responsible for maintaining and improving the system performance over time.
Double-click on it to open its Properties box. Click on Stop to stop the process. Make the startup type Disabled and click on Apply.
You will have to restart your computer for the system changes to take effect.




