Что делать, если svchost exe грузит процессор в windows 7
Содержание:
- Почему svchost.exe грузит память Windows
- Кто виноват?
- Что за процесс svchost exe грузит процессор windows 7/ windows 10?
- Как исправить Svchost.exe LocalSystemNetworkRestricted
- Остальные способы решения проблемы с загрузкой процессора из-за Svchost.exe
- Svchost.exe грузит систему. Что делать?
- Проверка системы на вирусы
- Process lasso: платный инструмент с множеством опций
- Решение и ускорение
- Способы решения проблемы с чрезмерным потреблением ресурсов процессом Svchost.exe
- Процесс svchost.exe грузит процессор и память Windows 7
- Что такое Svchost?
- Зачем нужен svchost и почему он грузит систему
- Хост-процесс для служб Windows грузит память и процессор – причины дисфункции
- Как вылечить систему при варианте с вирусом
Почему svchost.exe грузит память Windows
Почему изоляция графов аудиоустройств Windows 10 грузит процессор
Хост-узел svchost может нагружать систему, оперативную память или жесткий диск по следующим причинам:
- произошел программный сбой. Программный сбой может привести к неправильному функционированию ОС. В некоторых случаях может наблюдаться излишняя активность фоновых приложений и служб. При этом некоторые компоненты могут выйти из строя, и на экране компьютера отобразится синий экран. Как правило, сбой происходит вследствие неправильной перезагрузки или ошибок пакетов обновлений. В этой ситуации рекомендуется восстановление Виндовс;
- сбой ключей системного реестра. Системный реестр необходим для правильного запуска служб и фоновых процессов. В нем хранятся ключи, где зашифрованы специальные параметры для запуска приложений. Если происходит повреждение компонентов, то ОС не сможет нормально работать. Могут наблюдаться сбои, ошибки, циклическая перезагрузка и вылеты в BSOD. В данном случае рекомендуется восстановление с помощью диска Windows Live;
- аппаратные неполадки. В некоторых случаях аппаратные неполадки могут привести к сбою в работе служб. Часто это происходит из-за того, что на кулере процессора и графического ускорителя скопилось много пыли. Вследствие этого нарушается отведение тепла от оборудования. Процессор начинает работать на повышенных тактовых частотах, и службы мониторинга за состоянием аппаратных элементов персонального компьютера выходят из строя. Исправить проблему можно путем очистки кулера от пыли;
- неправильная установка обновлений. Если при установке обновлений или сервисных патчей произошел сбой, то фоновые процессы могут выйти из строя. Службы диагностики и устранения неисправностей пытаются в автоматическом режиме убрать ошибки и произвести повторную инсталляцию апдейтов. В такой ситуации часто наблюдается повышенная активность хост-узла. Чтобы устранить неисправность, необходимо отключить службы обновления Windows и произвести откат системы с помощью точки восстановления;
- вредоносное программное обеспечение. Некоторые вредоносные файлы могут внедряться в системные службы и провоцировать различные ошибки. Помимо этого, вирусы способны повреждать динамические библиотеки, благодаря которым работает большинство служб и фоновых процессов. Чтобы исправить данную ситуацию, необходимо сканирование системы в безопасном режиме. Обнаруженные вредоносные файлы требуется удалить с помощью антивируса. Для проверки не рекомендуется использовать Windows Defender, так как у него небольшие вирусные базы и минимальное количество функций для защиты персонального компьютера;
- слишком большой объем LOG-файла журнала системных ошибок. Данный элемент создается автоматически после инсталляции ОС. В лог-файл записываются ошибки, которые возникают при установке программного обеспечения, обновлений или удаления приложений. В этой ситуации поможет выключение одной службы — «Установщик модулей Windows». Помимо этого, пользователю нужно будет произвести удаление лог-файлов из папки Temp.
Хост-процесс для выполнения системных задач
Кто виноват?
Svchost exe — это процесс, экземпляры которого порождаются и используются многими службами Windows 7 динамически. Это легко увидеть, если в Диспетчере задач щёлкнуть по вкладке «Процессы»:
Чтобы точно знать, какой точно процесс сильно грузит компьютер, нужно на этой вкладке щёлкнуть по колонке «ЦП» (означающей процент нагрузки на процессор). Тогда произойдёт упорядочение строк по убыванию нагрузки, и в начале таблицы окажутся процессы с наивысшей нагрузкой. Также следует установить галку на чекбоксе «Отображать процессы всех пользователей».
Не лишним будет просветить любопытных, что процесс в операционных системах, да и не только в них, — это программа, реализованная в виде бесконечного цикла по выполнению заданий из своей входной очереди, и помещающая результаты своей работы в выходную очередь. Загружает задания во входную очередь служба Win 7 или программа, породившая процесс, она же и реагирует на результаты из его выходной очереди.
В нашем случае, программами, порождающими экземпляры процесса svchost exe, являются службы Windows 7. Таким образом, если процесс грузит процессор на 100%, это означает, что либо какая-то служба непрерывно заставляет его выполнять свои задания, либо этот процесс – зловредная программа, подделка, маскирующаяся под системный процесс Win 7 и практически блокирующая нормальную работу компьютера. Отсюда следует, что для определения источника загрузки процессора, необходимо выявить службу Windows или программу, породившую этот экземпляр процесса.
Что за процесс svchost exe грузит процессор windows 7/ windows 10?
Если компьютер и локальная сеть внезапно начали «подвисать», а в диспетчере задач видно, что это именно svchost exe безжалостно грузит память windows 7, прежде всего, следует «локализовать» проблему.
Как мы отметили выше, одновременно может быть запущено достаточно много процессов svchost exe, и большинство из них являются «жизненно необходимыми» для работы операционной системы. Поэтому отключать каждый svchost exe «методом научного тыка», надеясь, что одна из попыток завершится успехом, нерационально – компьютер перестанет работать, а зловредный файл так и останется необнаруженным.
Поэтому из множества запущенных копий svchost нужно найти тот самый процесс svchost exe, который занимает всю память.
Сделать это можно с помощью командной строки и специальной утилиты Process Explorer, которая показывает детальную информацию обо всех загруженных процессах и открытых библиотеках.
1. Чтобы определить, какой svchost exe грузит память windows 8 с помощью командной строки, наберите комбинацию клавиш Win+R и в открывшемся окне введите команду cmd.exe
На windows xp/windows 7 запустить командную строку также можно через «Пуск->Все программы->Стандартные», а на windows 8/ windows 10 через «Все приложения».
В открывшемся приложении введите команду tasklist /SVC и нажмите клавишу «Enter»: система выдаст вам информацию обо всех запущенных на данный момент службах и приложениях.
Чтобы определить, за что отвечает svchost exe посмотрите, какие службы отмечены в строке каждого образа.
Каждая запускаемая системой копия файла svchost exe не остается «безымянной» – ей присваивается уникальный идентификатор процесса PID, который также отмечен в таблице командной строки.
2. Также выяснить, какой файл svchost exe грузит систему можно с помощью специальных технических утилит наподобие Process Explorer (скачать которую можно с официального сайта https://technet.microsoft.com).
При запуске программы в верхней части окна отображаются все активные на данный момент процессы (в том числе их PID и объем занимаемой памяти), а в нижней части окна можно отследить локацию выбранного процесса.
Для более детального анализа рекомендуется проверить запущенные процессы с помощью софта и командной строки одновременно.
Как исправить Svchost.exe LocalSystemNetworkRestricted
Быстро определить, какой процесс из перечисленных 30-ти или более процессов виновен в проблеме, может быть довольно тяжело. Тем не менее, чтобы избавиться от ошибки Svchost.exe LocalSystemNetworkRestricted выполните следующее:
- Просто подождите. Возможно, торможение вызвано очередным обновлением или другими необходимыми системными функциями, и через малое время всё придёт в норму;
- Перезагрузите ваш ПК. Данный банальный совет регулярно оказывается довольно эффективным;
- Установите свежие драйвера для системных устройств. В частности, в этом могут помочь такие инструменты как «DriverPack Solution», «Driver Easy» и другие аналоги;
- Отключите службу Windows Update. Нажмите на кнопку «Пуск», в строке поиска введите services.msc. В открывшемся окне списка служб найдите службу «Центр обновления Windows» (wuauserv) и дважды кликните на ней. Войдя в её настройки, в типе запуска выберите «Автоматически (отложенный запуск)», нажмите на «Ок», и перезагрузите ваш ПК. Если данный совет не поможет, можно вновь перейди в настройки данной службы, выбрать «Отключена», и посмотреть, будет ли наблюдаться торможение с задействованием указанного svchost и далее;Отключите службу «Windows Update»
- Отключите службу «Superfetch». Обязанность данной службы заблаговременно подгружать в память наиболее используемые пользователем программы (или необходимый код и данные, нужные таким программам для работы). Отключив «Superfetch» вы разгрузите ресурсы вашего ПК при старте системы Для этого перейдите в список служб, как было описано в случае службы Windows Update, там найдите службу «Superfetch», и, дважды кликнув на ней, в типе запуска выберите «Отключена».
Отключите службу «Superfetch»
Там же и таким же образом рекомендую отключить службу «Prefetch», если же её там не найдёте, то нажмите на кнопку Пуск, в строке поиска введите regedit и нажмите ввод. В открывшемся окне перейдите по ветке:
KEY_LOCAL_MACHINESYSTEMCurrentControlSetControlSession ManagerMemory ManagementPrefetchParameters
И измените значение параметра EnablePrefetcher (DWORD) на 0x00000000 (это значит, что компонент отключен). Если не помогло, тогда верните данный параметр на первоначальное значение 0x00000003, а также вновь задействуйте службу «Superfetch» (в её настройках выберите тип запуска – «Автоматически);
- Проверьте ваш компьютер на наличие вирусных программ. Помогут Dr.Web CureIt!, Trojan Remover, AdwCleaner и другие аналоги;
- Выполните откат системы на предыдущее состояние. Если перечисленные выше способы не помогли, попробуйте откатить систему на точку восстановления, когда система работала стабильно. Нажмите на кнопку «Пуск», в строке поиска введите rstrui и нажмите ввод. В открывшемся окне выберите стабильную точку восстановления, и откатите систему на данное корректное состояние.Используйте откат системы на стабильную точку восстановления
Остальные способы решения проблемы с загрузкой процессора из-за Svchost.exe
В этом разделе мы опишем способы, которые в некоторых случаях помогают решить проблему с Svchost.exe, а также увеличивают общую производительность и стабильность системы. Ниже приведен список с подробным описанием каждого из способов:
- Очень часто помогает решить проблему процесса Svchost.exe, даже когда он заражен вирусом, обычный откат ОС с помощью точки восстановления. Но этим способом можно воспользоваться только в том случае, если защита системы включена.
- При длительном использовании различных установленных программ операционная система Windows 7 накапливает на жестком диске очень много мусора. Под мусором подразумеваются временные файлы, создающиеся при использовании различных утилит. Например, файлы истории браузера. В этом случае на помощь придут специальные утилиты для очистки ОС. Наиболее популярной среди них является программа CCleaner.
- Также советуем провести дефрагментацию, которая может повысить общую производительность системы. Дефрагментация хоть и не решит проблему с процессом Svchost.exe, но значительно ускорит его, тем самым ослабив нагрузку на процессор. Одним из лучших дефрагментаторов является утилита Defraggler, которая кроме своей основной функции еще умеет дефрагментировать системные файлы.
- Очистка реестра также помогает решить нашу задачу. Для очистки реестра, как и в способе выше, подойдет утилита CCleaner, которая быстро удалит старые ключи реестра, мешающие правильно работать Svchost.exe.
- Также для всех запущенных процессов, включая Svchost.exe, немаловажным фактором является исправная оперативная память. При неисправной памяти система и запущенные процессы могут вести себя нестабильно. Выходом из этой ситуации будет замена оперативки на исправную память. Проверить память на исправность можно с помощью встроенного средства диагностики в Windows 7.
В этом материале мы довольно обширно рассмотрели проблему, связанную с сильной загрузкой процессора из-за процесса Svchost.exe. Исходя из этого, наши читатели наверняка смогут решить эту проблему и обеспечить нормальную работу компьютера.
>Видео по теме
https://youtube.com/watch?v=-22kVYXtm5Y
Svchost.exe грузит систему. Что делать?
Итак, вы заметили, что компьютер люто тормозит, а при запуске диспетчера задач было замечено, что практически все ресурсы процессора тянет на себя процесс Svchost.exe. Чаще всего причина здесь проста и понятна. Либо Svhost.exe является вирусом, либо система нагружается из-за того, что у вас включено автоматическое обновление. Для начала мы будет использовать способы, которые не помещают работе системе, а уже ниже я расскажу про вирусы, которые надо будет еще вычислить. Перед прочтением этой статьи я прошу вас сейчас сделать перезагрузку компьютера, так как возможно, Windows неправильно запустил службу в системе. Иногда, данный вариант помогает избавиться от этой проблемой, ну и конечно, если вы делали перезагрузку до этого, то сейчас можете не перезагружать компьютер и продолжайте читать статью.
Сейчас зайдите в диспетчер задач, найдите процесс с именем Svchost.exe, нажмите на него правой кнопкой мыши и выберете из списка «Завершить дерево процессов». Если это не помогло, то продолжаем разбираться в этом вопросе.
Еще один момент, который вы должны сделать сейчас. Зайдите в «Пуск» — «Выполнить» или же откройте это окно кнопками на клавиатуре «Win» + «R». После чего введите «Prefetch» и нажмите «ОК».
Далее откроется папка, где необходимо удалить все файлы, которые в ней находятся. Здесь «лежат» файлы с настройками системы, но иногда они бывают сбойные, и поэтому выполните данный шаг, чтобы быть уверенными, что с ними все в порядке.
Здесь надо будет выбрать пункт с названием «Администрирование».
Далее находим пункт «Службы» и открываем его.
Здесь следует найти «Центр обновления Windows», после чего отключите данную службу. Для этого нажмите на нее 2 раза левой кнопкой мыши, после этого нажмите на кнопку «Остановить». Также нужно будет выставить ручной тип запуска, затем все ваши изменения сохраните (нажать «Применить» — «ОК») и перезагрузите свой компьютер.
Не помогло? Тогда можно попробовать поочередно отключать службы, которые могут быть связаны с Svchost.exe. Для этого запустите диспетчер задач, найдите процесс, который сильнее всего загружает процессор, щелкните по нему правой кнопкой мыши и нажмите на «Перейти к службам».
Перед вами откроется окно с внушительным перечнем служб, использующих Svchost.exe. При этом синим будут подсвечиваться службы, которые используют конкретный процесс, выбранный вами выше в диспетчере задач (тот, который больше всего грузит систему). Теперь вам следует поочередно отключать одну из служб, проверяя результат после очередного отключения. Чтобы отключить службу, нажмите на нее левой кнопкой мыши (чтобы выбрать), а потом нажмите на нее правой кнопкой мыши и выберете «Остановить службу». Если вы неопытный пользователь, то могу вас заверить, что ничего плохого вы не сделаете системе и поэтому можете не переживать за дальнейший результат.
При этом, когда подозрительная служба будет найдена, следует зайти в «Управление компьютером» (выше я рассказал как зайти в службы — через панель управления – администрирование — службы) и отключить ее там, поскольку если вы воспользуетесь для этих целей «Диспетчер задач», то данная служба будет восстановлена и снова включиться после того, как вы перезагрузите компьютер. Обычно данный процесс подвисает службах «»Вспомогательная служба IP» и «Центр обновления Windows». Когда найдете процесс, который грузит Svchost.exe на 100% или меньше (обычно 50-100%), то заходите в службы, находите службу, нажимаете на нее 2 раза, и в открывшемся окне делаете следующее: в «Тип запуска» выбираете «Отключена» и нажимаете кнопку «Остановить» После чего нажимаете «Применить» и далее «ОК».
Ну и в дополнение к вышесказанному хочется дать еще два простых способа, которые в некоторых случаях могут вам помочь без лишних манипуляций с процессами:
- Первое – обновить Windows, если он ранее не обновлялся. Часто обновления Windows решает множество проблем и данный вид ошибки не исключение.
- Второе – восстановить систему при помощи контрольной точки, вернув ее в то состояние, когда проблемы не наблюдалось.
Проверка системы на вирусы
Многие спрашивают, что делать, если svchost процесс грузит систему Windows 7. В этой ситуации необходимо воспользоваться утилитой AVZ. С ее помощью можно просканировать ОС на предмет выявления вредоносного программного обеспечения: троянов, руткитов и бэкдоров.
Обратите внимание! Утилита может сканировать сетевое подключение и выявлять DDOS-атаки. Инструкция:
Инструкция:
- Требуется скачать архив с утилитой с проверенного источника в Интернете и переместить его в корень локального диска.
- Далее нужно произвести запуск исполняемого файла с расширенными правами доступа.
- После запуска в главном окне программы нужно нажать на «Файл» и «Найти».
- Следует поставить отметки на всех чекбоксах.
- В строке «Метод лечения» выбрать параметр «Полное удаление зараженных файлов».
- В нижней части окна нужно произвести включение опции «Использовать эвристику».
- На панели инструментов активировать функцию «AVZGuard».
- Затем нужно включить параметр «Установить драйвер мониторинга».
- В заключение нужно кликнуть на «Пуск».
- Утилита произведет анализ всех системных компонентов. По окончанию проверки требуется щелкнуть «Выгрузить драйвер мониторинга».
- По завершению процесса лечения нужно перезагрузить персональный компьютер.
Удаление вредоносного ПО с помощью AVZ
Обратите внимание! Нагрузить оперативку может процесс с наименованием svhost. Он является вредоносной модификацией системного компонента svchost.exe
Он не встраивается в системные компоненты, а является автономным руткитом, который собирает данные о компьютере пользователя.
Process lasso: платный инструмент с множеством опций
Process Lasso — платная утилита для управления процессами и слежения за стабильностью работы системы. Разработчиком является компания Bitsum Technologies.
Process Lasso позволяет мониторить загрузку ЦП и корректировать работу процессов
У неё два минуса — отсутствие русской версии и необходимость оплачивать использование. Утилита стоит от 15$ до 25$ за компьютер в зависимости от периода, в течение которого разработчик будет обновлять ПО: один год или пожизненно. Однако то огромное количество возможностей, которое она предлагает, сможет перекрыть эти два недостатка для некоторых юзеров:
- автоматическое или ручное редактирование процессов;
- представление детального описания каждого из них;
- ведение статистики запущенных процессов и сохранение всех событий в специальном журнале, который можно при желании экспортировать в отдельный файл;
- определение приоритета отдельных процессов и его смена на все их последующие запуски;
- ведение чёрного списка процессов, которые системе запрещено запускать;
- парковка ядер процессора;
- мониторинг доступных ресурсов;
- технология IdleSaver. Она сама меняет режим питания на экономный, если на девайсе долго не работают. Когда активность возобновляется, опция возвращает обычный режим;
- установка отдельных режимов питания ПК для конкретных программ;
- Performance Mode — технология для повышения производительности ПК и многое другое.
Решение и ускорение
Для чистоты эксперимента, можете сравнить загружаемые в безопасном режиме процессы (с минимальным количеством подтягиваемых драйверов) и их влияние на процессор. Если же и в безопасном режиме проблема будет наблюдаться, останется несколько вариантов:
- Смотрим инструкцию по устранению нагрузки именно из-за этого файла – по этой ссылке.
- Комплексные меры по очистке и ускорению системы. Читаем инструкции: Windows 7 и Windows 10.
- Переустановите Windows (можете поставить версию попроще) – самый крайний случай.
- Меняйте компоненты системы (характерно для компьютеров с устаревшим и слабым по сегодняшним меркам железом).
Способы решения проблемы с чрезмерным потреблением ресурсов процессом Svchost.exe
Первый способ
Перезагрузить компьютер. Бывают случаи, когда процессы Windows просто дают сбои и начинают грузить слишком много ресурсов процессора или памяти, в таких случаях перезагрузка как правило помогает.
Второй способ
Провести проверку самостоятельно или с помощью программы-антивируса. Самостоятельные действия будут сделаны быстрее, но качество работы и точность результата будут хуже. Рекомендуется сначала сделать ручную проверку, а потом запустить антивирус.
Ручная проверка
Зайти в «Диспетчер задач». Это можно сделать сочетанием клавиш Ctrl+Alt+Del. Перейти во вкладку «Процессы». Здесь можно отсортировать процессы в зависимости от нагрузки на процессор или на память. Для этого надо в окне «Диспетчера задач» найти заголовок столбца «ЦП» или «Память». И получится так, что в самом верху столбца окажутся самые затратные процессы. В нашем случае это Svchost.exe. И хоть процессор не имеет большой нагрузки, данная операция расходует почти 167 и 132 мегабайт памяти.
После этого надо выяснить, от какого имени произошел запуск процесса. Это можно увидеть в колонке «Пользователь». Если это LOCAL, NETWORK SERVICE, SYSTEM – то все в порядке. А если указано какое-то другое имя, то это, скорее всего, вирус. И тут требуется проверка компьютера антивирусом.
Чтобы выяснить, какая именно служба работает с тем или иным процессом, нужно правой кнопкой мыши кликнуть на процесс и найти пункт «Перейти к службам». Откроется окно, в котором мы сможем увидеть более подробную информацию о том, кто именно использует Svchost.exe. Службы выделяются синей подсветкой и имеют одинаковый PID процесса. После этого надо по очереди отключать ту или иную службу, и тогда станет понятно, в чем причина данной проблемы. Чаще всего увеличение расхода системных ресурсов провоцирует работа таких служб, как «Вспомогательная служба IP» и «Служба автоматического обновления Windows». Именно из-за них Svchost.exe «пожирает» память. Эти службы можно отключить и проверить результат
Но необходимо обратить внимание на тот факт, что в результате операционная система не получит обновления в автоматическом режиме, поэтому надо запустить функцию ручного обновления
«Вспомогательная служба IP» используется для решения узкоспециализированных задач. Для большинства пользователей ее отключение никак не скажется на работе системы.
Проверка антивирусом не всегда дает нужный результат. Бывает, что вирус заражает собой саму антивирусную программу. Для более эффективного сканирования рекомендуем скачать бесплатную версию антивируса, который не требует отдельной процедуры установки. Это, например, программы DrWeb Cureit, Kaspersky Security Scan, Kaspersky Virus Removal Tool. Программу можно скопировать на флешку, загрузить в безопасном режиме, запустить проверку.
Третий способ
Проверьте наличие обновлений Windows. Если они есть, то надо их установить. Подробнее о том что такое обновление Windows мы писали здесь.
- https://19216811.ru/svchost-exe-gruzit-pamyat-kak-ispravit-problemu
- https://voron-xak.ru/vseokompe/svchost-exe-gruzit-pamyat-windows-7-ochen-poleznaya-informaciya.html
- https://nopcproblem.ru/svchost-exe-gruzit-processor-i-pamyat/
Процесс svchost.exe грузит процессор и память Windows 7
Итак, у вас возникла проблема, что процесс svchost.exe грузит процессор и память Windows 7 без остановки и сожалений. Тут главное не торопитесь и не пытайтесь одним скопом остановить все процессы с именем Svchost.exe
Важно понимать, что название одно, а вот службы Windows 7, которые запущены под этим именем, совершенно разные. Поэтому вначале нужно найти виновника:
1. Запустите диспетчер задач при помощи комбинации клавиш «Ctrl + Alt + Del».
2. Чтобы увидеть системные процессы необходимо нажать на кнопку «Отображать процессы всех пользователей»
3. Теперь, отсортируйте программы по имени, чтобы было проще искать (поле «Имя образа»).
4. Найдите процесс svchost.exe, который пожирает память и процессорное время (поля «Память» и «ЦП» сответственно). Щелкните по нему правой кнопкой мыши и выберите пункт «Перейти к службам»
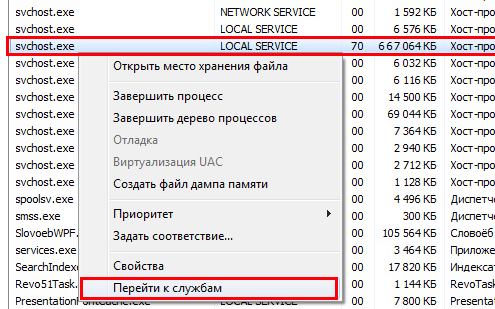
5. После этого откроется закладка со службами, где будут выделены все использующие svchost.exe службы, как на картинке ниже
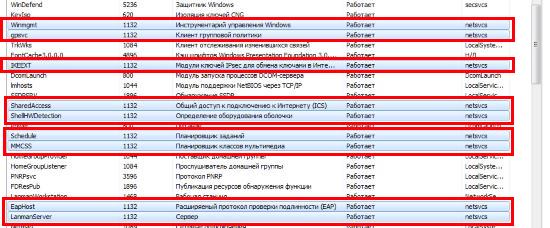
6. А вот теперь нужно действовать очень аккуратно. Пробуйте поочередно отключать службы. Делается это просто. Выбираете службу щелкаете по ней правой кнопкой мышки и выбираете в меню пункт «Остановить службу» (иногда может потребоваться подтверждение). Однако, перед этим советую ознакомиться в интернете с тем, что представляет собой данная служба и зачем она предназначена
К примеру, если служба является очень важной для системы, то делать этого не стоит, так как возможны ошибки в Windows 7
7. Если обнаружили, что после отключения определенной службы, процессор и память больше не грузятся, то смотрите в интернете за что именно отвечает служба и что послужило причиной того, что компьютер тормозит.
Помните, что многие службы автоматически запускаются при запуске Windows, так что после перезагрузки проблема с памятью и процессором может вернуться, поэтому в последствии советую ее отключить (если такое возможно и не сломает операционную систему). Сделать это можно через интерфейс «Управление компьютером».
В любом случае, даже если вам попадется список служб, которые нельзя отключаться, у вас будет опорная точка для выяснения причин. К сожалению, каждая из служб уникальна, поэтому необходимо искать в интернете информацию по каждой отдельно. Тем не менее, есть в системе и одна такая служба, которая частенько может стать причиной ощутимой загрузки компьютера. К ней и перейдем.
Что такое Svchost?
Это вирус или служба операционной системы? Svchost.exe – это служба, которая применяется для программ, открывающихся из библиотек «DLL». Она появилась в операционной системе с 2000 года и применяется до сих пор, компания Майкрософт начала использовать одну службу для функционирования нескольких программ, обосновывая это тем, что данное решение позволит снизить расходы процессорного времени и ОЗУ. Поэтому появился ряд минусов, которые отражены в данной статье.
Необходимо отметить, что злоумышленники, своим вирусным программам часто присваивают имя Svchost.exe. И это очень эффективный прием для них, ведь в этом случае хозяин зараженного компьютера с Windows 7 видит только большое количество процессов под названием Svchost.exe, которые грузят процессор и выделить из них последствия работы, например, троянов бывает очень сложно.
В данном случае пользователи в основном не решаются останавливать системный процесс Windows и продолжают искать уже другие вирусные активности. Так простая смена имени эффективно позволяет направить жертву по ложному пути.
Данный системный процесс запускается только от LOCAL или NETWORK SERVICE, SYSTEM, и он функционирует лишь посредством системных сервисов. В случаях, когда svchost.exe запущен под какой-либо другой учеткой, это вирусное программное обеспечение. В примере на скриншоте ниже все хорошо, как и должно быть.
Зачем нужен svchost и почему он грузит систему
Svchost – это системный процесс и кстати в Диспетчере задач их несколько. Он необходим для запуска системных служб. Конкретнее сказать сложно, потому что их существует огромное множество и количество зависит от нескольких факторов. Но в основном он ускоряет запуск программ, компонентов и приложений. Именно благодаря svchost у пользователей есть возможность запускать сразу несколько программ, например, слушать музыку одновременно играя в игру.
Несколько их потому, что если бы разработчики сделали ответственным за возложенные задачи один файл, то он бы съедал почти всю память и сильно грузил бы систему.
Многие пользователи начинают в срочном порядке завершать процессы, что в корне неверно и только ухудшит работу системы.
Если же там стоит имя учетной записи или Администратор, то ваш компьютер заразился вирусом, который маскируется под нужную программу. В этом случае все решается довольно легко – воспользуйтесь хорошим антивирусом и оставьте в покое компьютер на время сканирования.
А нагружает систему svchost из-за того, что создатели Windows 7 хотели создать единую службу, которая отвечала бы за запуск программ. И это даже в каком-то смысле хорошо, ведь зачем запускать несколько разных приложений для одного процесса, к ним относится и вызов динамических библиотек. Их работа осуществляется только через хосты.
Таким образом, идея вышла немного однобокая и служба может загрузить процессор и память на все сто процентов. А если учитывать, что многие не отключают интернет, то не удивительно что система начинает виснуть.
Хост-процесс для служб Windows грузит память и процессор – причины дисфункции
Итак, каковы же причины, при которых хост-процесс для служб Windows грузит память и процессор? Я бы отметил следующие:
- Случайный сбой операционной системы;
- Повреждение реестра ОС Виндовс;
- Аппаратные проблемы компьютера (засорение внутренностей ПК пылью, проблемы в работе памяти и так далее);
- Проблемы с установкой обновлений в данной операционной системе;
- Работа вирусных программ;
- Раздутый размер log-файла.
После того, как мы определились с причинами того, почему хост-процесс загружает систему, перейдём к списку действий для решения проблемы.
Svchost.exe грузит процессор на 50%
Как вылечить систему при варианте с вирусом
Если процесс оказался вирусом, просканируйте ОС антивирусом, установленным на ПК. Он точно определит подлинность процесса и при необходимости предложит его удалить. При этом сам антивирус и его базы должны быть актуальными, то есть обновлёнными до последних версий.
Также для уверенности можно выполнить проверку на онлайновом антивирусном сервисе под названием VirusTotal или использовать встроенный антивирус ОС «Защитник Windows». Рассмотрим лечение системы на примере популярного антивируса Avast:
- Все антивирусные программы должны работать в фоновом режиме, а значит иметь иконку в трее Windows. Через него и будем открывать утилиту. Кликаем по значку в виде стрелки вверх на правом конце «Панели задач» рядом с временем. В маленьком меню жмём на значок Avast. Если у вас есть ярлык антивируса на «Рабочем столе», используйте его.
- Щёлкаем по разделу «Защита» на левой панели. В меню выбираем первую плитку «Сканирования».
- Отдаём предпочтение глубокой проверке. Она займёт больше времени, но будет более эффективной.
- Ожидаем окончание процесса. В результатах должен появиться вирус. В меню с доступными вариантами действий выберите «Удалить».




