Что такое узел службы: локальная система (ограничение сети). что делать если он грузит систему!?
Содержание:
- Узел службы «Локальная Система» грузит диски, сеть и память Windows
- «Узел службы» перегружает дисковый накопитель
- Может ли этот процесс быть вирусом?
- Программа для отключения служб Windows 10 Easy Service Optimizer
- Что делать, если процесс грузит диск, сеть, память или процессор?
- Чистка SoftwareDistribution с обновлениями
- Нагружается Сеть и память — испровляем проблему
- Использование антивируса
- Основные признаки проблемы
- Восстанавливаем нормальную работу процессора с помощью антивируса
- Узел службы «Локальная Система» грузит диск: что делать
- Чистка SoftwareDistribution с обновлениями
- Как исправить Svchost.exe LocalSystemNetworkRestricted
- Выключаем SuperFetch
- Подведение итогов
Узел службы «Локальная Система» грузит диски, сеть и память Windows
Проблема иногда скрывается не только за вирусными программами, лишней активностью антивирусов, не важными службами, но и из-за самих файлов. Бывают случаи, когда в процессе долгосрочной работы на компьютере некоторые файлы теряют свои свойства, случайно удаляются или перемещаются. Эти действия обусловлены деятельностью приложений, игр и утилит, которые имеют право на редактирование над любыми папками и их содержимым.
Восстанавливаем системные файлы
Попробуйте восстановить файлы. Такая функция встроена в Виндовс – DISM. Работает автоматически, нужно лишь запустить. Делаем так:
- Командная строка.
- Пишем DISM.exe/Online /Cleanup-image /Restorehealth
- После, пишем sfc/scannow
Снова перезагружаем. Если безрезультатно – будем работать вручную.
Рисунок 5. Окно командой строки во время использования функции DISM
Чистим папку SoftwareDistribution от обновлений
Эта папка иногда встречается тем, кто хочет освободить память на диске. При долгом использовании в ней появляется несколько папок и отдельных файлов, которые вместе достигают нескольких гигабайтов. Смело можете удалять. Все данные – это информация о предыдущих версиях Win. После удаления нагрузка должна исчезнуть. Удаление производится просто – уничтожаем содержимое папки, в строке по очереди вводим:
- net start wuauserv
- net start bits
и вновь перезагружаем.
Рисунок 6. Последовательность действий по очистке файлов из папки SoftwareDistribution а так же прописание функций в командной строке
Другие варианты решения проблемы в Windows 10
Помимо традиционных методов, используйте и другие — антивирус. В любой неполадке стоит проверять ПК на вирусное программное обеспечение. Посмотрите, не установили ли Вы какой-то софт в последнее время, если да, то удалите. Приложения, возможно, заражены и имеют полный доступ к файловой системе. Либо же вирус маскируется под системные файлы и делает свою работу под видом простой службы. Помогает глубокая проверка и чистка мусора. Маловероятно, что это поможет, но попробовать всегда стоит. Не отчаивайтесь, если до сих пор проблема не уходит. Скачайте Process Explorer. Отличный контроль абсолютно всех процессов на компьютере. Найдите проблемный пункт где служба узла грузит диск Windows 10 и отследите откуда исходят действия. Удалите программу, которая создаёт такое неудобство. Не ищите лёгкого пути – принудительное отключение службы, скорее всего, не поможет. При следующем запуске появится снова.
Также, рекомендуем отключить автообновление компонентов. Во время загрузки в систему поступают абсолютно не нужные файлы, которые и мешают правильно работать. Переходим в Центр автообновления компонентов и отключаем автоматический апдейт. Сделать это можно и аналогичным образом, как и с Superfetch. Советуем отключить обе службы – это гарантирует результат.
Кроме этого, есть возможность обхода — оптимизация службы узла. Если не хотите решать одно – решите другое. Сделайте полный осмотр ПК и любыми методами отключайте то, чем не пользуетесь. Не стоит удалять всё, что видите, но выходить из неиспользуемых приложений, отключать контроль программ можно. Процессору станет немного легче, даже при том, что проблема по-прежнему присутствует.
«Узел службы» перегружает дисковый накопитель
Как удалить сеть вай-фай на «Виндовс 7»: список лишних подключений
Важно! Часто в Windows появляется проблема в виде перегруженного диска этим процессом. В большинстве случаев проблема решается простой перезагрузкой компьютера, так как ошибка возникает из-за единичного сбоя одной из служб. Тем не менее, если служба начала работать неправильно, повторный запуск не сможет исправить ситуацию
Тем не менее, если служба начала работать неправильно, повторный запуск не сможет исправить ситуацию.
Другими словами, накопитель продолжит работать неправильно и к проблеме следует отнестись серьезно. То есть, сначала сделать отключить антивирусное ПО и выключить его запуск вместе с системой.
Может ли этот процесс быть вирусом?
Сам процесс является официальным компонентом Windows. В то время как возможно, что вирус заменил реальный Сервисный узел собственным исполняемым файлом, это очень маловероятно. Если вы хотите быть уверенным, вы можете проверить базовое расположение файла процесса. В диспетчере задач
щелкните правой кнопкой мыши любой процесс Host Host и выберите опцию «Открыть расположение файла».
Если файл расположен в папке C:\Windows\System32, вы можете быть уверены – это не вирус. Но вы все равно можете
запустить проверку системы на вирусы с помощью одного из бесплатных антивирусов. Береженого Бог бережет!
Программа для отключения служб Windows 10 Easy Service Optimizer
А теперь о бесплатной программе для оптимизации параметров запуска служб Windows 10 — Easy Service Optimizer, которая позволяет легко отключить неиспользуемые службы ОС по трем предустановленным сценариям: Безопасный, Оптимальный и Экстремальным
Внимание: настоятельно рекомендую создать точку восстановления перед использованием программы
Не ручаюсь, но, возможно, использование такой программы для начинающего пользователя будет более безопасным вариантом, чем отключение служб вручную (а еще лучше начинающему ничего не трогать в параметрах служб), поскольку делает возврат к исходным настройкам более простым.
Интерфейс Easy Service Optimizer на русском языке (если не включился автоматически, зайдите в Options — Languages) и программа не требует установки. После запуска, вы увидите список служб, их текущего состояния и параметров запуска.
Внизу — четыре кнопки, которые позволяют включить состояние служб по умолчанию, безопасный вариант отключения служб, оптимальный и экстремальный. Планируемые изменения сразу отображаются в окне, а по нажатию левой верхней иконки (или выборе в меню «Файл» — «Применить настройки»), параметры применяются.
По двойному клику по любой из служб, можно увидеть ее имя, тип запуска и безопасные значения запуска, которые будут применены программой при выборе различных ее установок. Помимо прочего, через контекстное меню по правому клику на любой службе вы можете удалить ее (не советую).
Скачать Easy Service Optimizer можно бесплатно с официальной страницы sordum.org/8637/easy-service-optimizer-v1-1/ (кнопка для загрузки находится внизу страницы).
Что делать, если процесс грузит диск, сеть, память или процессор?
Для решения проблемы нужно разобраться с ее причинами. Так, единичный сбой одной из служб или загруженность компьютера вирусами требуют разных решений.
Перезагрузка системы и проверка на вирусы
Зачастую проблему с узлом службы локальной системы можно решить перезагрузкой компьютера. Так ошибка может быть вызвана единичным сбоем подпроцесса, входящего в данную группу.
Иногда данное действие не приводит к ожидаемому результату, тогда необходимо исключить проблему с настройками антивируса. Потребуется отключить его на некоторое время, проверить загрузку диска сразу после отключения. Потом отключить старт защитника при загрузке компьютера, перезагрузить компьютер и проверить загрузку диска. Если проблема решилась – стоит сменить защитную программу или покопаться в ее настройках.
Загрузка диска или ЦП узлом службы локальная система может быть вызвана и вирусами. Для диагностики поможет бесплатная утилита Dr.Web CureIt. Кроме данной программы можно использовать иные решения, например Trojan Remover или Malware Anti-Malware. Данный софт просканирует систему, сообщит о возможных угрозах и поможет с ними разобраться без покупки нового антивируса.
Выключение центра обновлений и Superfetch
Проблему могут вызвать стандартные службы операционной системы. Их стоит отключить и проверить состояние загрузки диска. В «Службах» необходимо найти «Superfetch» и «Центр обновления Windows», нажать на каждую правой кнопкой мыши и выбрать «Отключить» в «Свойствах» типа загрузки. Также каждый процесс необходимо «Остановить». Перед проверкой эффективности метода компьютер нужно перезагрузить. Обе службы можно отключать без страха, одна из них отвечает за периодические обновления системы, которые отключить не так просто, а другая занимается оптимизацией запуска, но иногда может отрабатывать со сбоем.
Проверка системных файлов при помощи DISM
«Узел службы локальная система» может грузить не только диск, но и сеть с памятью. Для решения этой проблемы существует способ, который может помочь и при перегрузке диска. Обусловлена ошибка повреждением системных файлов, вызывающих перегрузку оперативной памяти.
В таком случае в командной строке (Win+R и ввести CMD), запущенной от имени администратора необходимо написать: DISM.exe /Online /Cleanup-image /Restorehealth.
Запустится служба DISM, которая займется восстановлением системных файлов. После окончания работы службы необходимо ввести команду восстановления системных файлов: sfx /scannow
Когда команда отработает, следует перезагрузить компьютер и проверить потребление ресурсов в диспетчере задач. Если ситуация не изменилась, следует в командной строке запустить команду net stop wuauserv. После ее отработки – команду net stop bits. Следующим шагом нужно в папке Windows, хранящейся на системном диске, найти папку SoftwareDistribution. Все содержащиеся в ней файлы и папки следует удалить.
После компьютер необходимо перезагрузить и в командной строке, запущенной от администратора написать те же две команды, которые прописывались до этого действия.
Удаление обновлений
Стоит попробовать устранить неполадки, которые могли возникнуть при обновлении ОС. Для этого в центре обновлений выбирается соответствующий пункт.
Восстановление системы
Если ошибка возникла после установки какой-то новой программы или обновления системы стоит прибегнуть к восстановлению системы через точку восстановления. Тем же этот способ подойдет, если в реестр вручную вносились новые ветки или удалялись старые. Если точка восстановления сохранялась слишком давно – все внесенные с тех пор изменения могут пропасть.
Отключение файла подкачки и быстрой загрузки
Может помочь и отключение быстрой загрузки системы, если ошибка возникла на ноутбуке. Настраивается это в параметрах электропитания, опция называется «Изменение параметров, которые сейчас недоступны», а для отключения нужно просто убрать галочку.
Специфические методы решения проблемы
Есть еще несколько способов исправить ошибку, но это скорее частные случаи:
- Иногда ошибка кроется во внутренних процессах, не поддающихся диагностике. Стоит в качестве профилактики проверить жесткий диск командой chkdsk или специальной программой.
- Также может помочь отключение всех внешних USB-устройств, например, флешек, мышки, клавиатуры и принтера.
- Отключить стоит и push-уведомления, если на компьютере они предусмотрены и включены.
- Если ни один из методов не помог — для более точной диагностики причины проблемы можно скачать Process Explorer.
Чистка SoftwareDistribution с обновлениями
Если вышеприведенный способ не принес требуемых результатов, нужно снова открыть «Командную строку» и очистить каталог SoftwareDistribution. Для этого нужно остановить два сервиса командами:
Затем можно открывать каталог C:WindowsSoftwareDistribution и полностью очистить его содержимое (его удалять не нужно). Когда он будет пуст, следует перезапустить Windows и при следующем запуске включить службы назад:
Важно! Службы обновлений не обязательно включать заново — в большинстве случаев для пользовательского компьютера обновления требуются очень редко. Вдобавок, это поможет освободить системные ресурсы для своих задач
Нагружается Сеть и память — испровляем проблему
Проблема с сетью и памятью связанная с этой службой часто возникает, при повреждении системных файлов. Для предотвращения проблемы, я предлагаю сделать следующие действия:
- Открываем командную строку от имени администратора ( Win+R -> cmd )
- Там прописываем: DISM.exe /Online /Cleanup-image /Restorehealth и дожидаемся окончания процесса восстановления файлов при помощи DISM
- Далее пишем такую комманду: sfc/scannow — так же дожидаемся окончания и перезагружаем компьютер. Если и это не помагло, идем дальше…
- Так же в командной строке пишем: net stop wuauserv а затем net stop bits
- Заходим на системный диск в папку …/Windows/SoftwareDistribution и всё оттуда удаляем.
- Затем опять перезагружаем компьютер и открываем всё туже коммандную строку
- Выполням там комманды: net start wuauserv net и start bits
- Перезагружаемся
После всех этих понипуляций проблема должна исчезнуть. Данный метод помог мне и многим моим знакомым.
Всем Спасибо! И всего Доброго!

Очень неприятно, когда компьютер, казалось бы укомплектованный нормальным оборудованием и исправной системой, начинает неожиданно тормозить.
Часто причину определить достаточно просто: необходимо перейти в диспетчер запущенных задач и во вкладке “Процессы” найти то, что именно грузит систему.
У многих людей в этом случае обнаруживается, что очень сильно грузит диск Windows 10 «Узел службы: локальная система» – почти на четверть загружает процессор (24 процента).
Естественно, чтобы эффективно исправить ситуацию, нужно изначально знать первопричины подобного явления.
Важно сразу отметить, что данный процесс возможно встретить только на оборудовании, где используется Виндовс 8 и 10

Какие же причины того, что именно “Узел службы: локальная система” очень серьезно грузит процессор ПК? Возможных – несколько:
- Заражение вирусами.
- Деятельность антивирусного ПО.
- Проблема с важными системными компонентами.
- Просто случайный сбой в функционировании операционки.
- Неприятности с Центром обновления используемым Windows 10.
Зная основные первопричины, существует возможность избавиться от процесса, который так сильно грузит систему.
Естественно, первый шаг при обнаружении неприятности, которая грузит диск Windows 10 подобным образом – это банальная перезагрузка PC. Если это был временный сбой, то всего через несколько минут все придет в норму.
Следующий этап – диагностика операционки на наличие заражений. Конечно же, желательно использовать только высокоэффективные и актуальные программы.
Третий шаг – временная деактивация антивирусника и наблюдение за скоростью работы. Если она быстро пришла в норму и очередных замедлений не наблюдается, то потребуется сменить антивирусное ПО на более подходящее.
Вышеописанные методы – самые логичные в подобной ситуации. К сожалению, они не всегда дают нужный результат
Поэтому важно знать и о более кардинальных способах
Необходимо реализовать следующую последовательность:
- Нажать одновременно Win и X. Выбрать запуск комстроки с правами админа;
- Вбить “services.msc”;
- Появится окошко со списком, где следует выбрать центр обновления;
- Дважды кликнуть по нему мышкой;
- Изменить тип запуска на “отключена”.

Естественно, в конце сохранить сделанные изменения и перезапустить комп.
Конечно же, изначально нажать на все тоже сочетание клавиш (Вин + Х). Затем:
- Выбрать в меню “Управление компьютером”;
- Перейти во вкладку “Службы”. В списке найти требуемую;
- С помощью правой кнопки мышки вызвать допменю и нажать на “Отключить”.

Последний этап – проверка компонентов операционки и их лечение:
- Активировать командную строку с возможностью администрирования вышеописанным методом;
- Ввести: DISM.exe /Online /Cleanup-image /Restorehealth;
- Как только процедура будет завершена – следующая, многим известная команда: sfc/scannow;
- Подождать результата и перезапустить ПК;
- Вернуться в командную строку и заставить систему выполнить следующие два приказа: net stop wuauserv и net stop bits;
- Это позволит операционке переместить все потенциально проблемные файлы обновлений в папку C:WindowsSoftwareDistribution;
- Зайти в нее и осуществить уничтожение всего содержимого;
- Очередной перезапуск оборудования и активация командной строки;
- Ввод двух команд: net start wuauserv и net stop bits.

Если все сделано правильно, то проблема, связанная с процессом «Узел службы: локальная система», перестанет волновать пользователя.
- https://mod-hak.ru/rejtingi/uzel-sluzhby-lokalnaya-sistema-gruzit-disk-windows.html
- https://last-day-game.ru/opersistema/uzel-sluzhby-lokalnaya-sistema-gruzit-set.html
- https://helpmyos.ru/win-problems/uzel-sluzhby-lokalnaya-sistema-gruzit-disk-windows-10/
Использование антивируса
Некоторое вредоносное ПО может быть замаскировано под svchost.exe или загружаться при помощи настоящего. Впрочем, подобное заражение встречается редко. Существует несколько симптомов, свидетельствующих об этом:
- svchost.exe замечен не в каталогах system32/SysWOW64. Для проверки его расположения достаточно нажать ПКМ на процесс в диспетчере задач и запустить пункт проверки его расположения. Примечательно, что этот файл также находится в других каталогах системы — это не вирус, но и не должен быть запущен.
- Также svchost.exe в Windows 7/8 не запускается от пользователя, а исключительно от «Система», «LOCAL SERVICE» или «Network Service». Однако в Windows 10 все как раз наоборот.
- Доступ к интернету может появляться сразу после запуска Виндовс, а затем перестает работать. В некоторых случаях наблюдаются активные передача и прием трафика.
- Остальные стандартные признаки вирусов — самопроизвольное изменение настроек, появляется реклама, компьютер начинает тормозить и другое.
Если подозрения подтверждаются, проблема устраняется следующими действиями:
- Воспользоваться Process Explorer. Выбрать подозрительный svchost.exe, нажать по нему ПКМ и выбрать Check VirusTotal.
- Через Process Explorer выяснить, что именно запускается через svchost.exe и проверить также его на наличие вирусов.
- Запустить антивирус, выбрав полную проверку.
Важно! На практике маскируемый вирус под узел службы редко влияет систему, однако очень часто svchost грузит интернет windows 10. Узел службы локальная сеть является одним из основных компонентов, отвечающих за корректную работу служб Виндовс
Если он начинает функционировать неправильно, это сразу сказывается на работоспособности компьютера
Узел службы локальная сеть является одним из основных компонентов, отвечающих за корректную работу служб Виндовс. Если он начинает функционировать неправильно, это сразу сказывается на работоспособности компьютера.
Основные признаки проблемы
Загруженность диска именно узлом службы становится заметной быстро — запуск операционной системы выполняется медленнее, чем раньше, как и других программ или игр. Операции с файлами (копирование, удаление, перемещение) также могут потребовать значительно больше времени.
С сетевым трафиком симптомы также понятны — медленно открываются веб-страницы, а скорость загрузки файлов снижена в несколько раз. Что касается перегруженной ОЗУ, это определяется также по сниженной скорости запуска программ, обработки различных процессов и операционной системы в целом.
Обратите внимание! Чтобы проверить, действительно ли узел службы является проблемой, достаточно запустить диспетчер задач и посмотреть на загруженность ОС во вкладке «Процессы». Там отображено состояние работы каждого из процессов, включая использование ОЗУ и ресурсов процессора. В диспетчере задач также можно увидеть, как инфраструктура расширяемости беспроводной локальной сети грузит процессор
В диспетчере задач также можно увидеть, как инфраструктура расширяемости беспроводной локальной сети грузит процессор.
Восстанавливаем нормальную работу процессора с помощью антивируса
Если вышеописанные способы не помогли, то скорей всего ваша Windows 7 заражена вирусом. Обычно заражение вирусом происходит извне. То есть через интернет или через внешний накопитель данных. Если у вас стоит хороший антивирус, то скорей всего вирус не пройдет. Но бывают случаи, когда антивирусы не видят новые версии вирусов и пропускают их. Если ваш компьютер заражен, то процесс хост Svchost.exe будет грузить процессор до 100 процентов, а также в имени пользователя вы увидите не системные имена «LOCAL» и «NETWORK SERVICE», а совсем другое имя.
Чтобы избавиться от вируса в системе, нужно запустить полную проверку компьютера в Windows 7 на поиск вредоносных программ. Ниже мы рассмотрим пример запуска полной проверки компьютера с помощью антивируса Comodo Internet Security. Также перед запуском любого антивируса для проверки ОС обновите его антивирусную базу. Двигаемся дальше и запустим антивирус Comodo Internet Security.
В главном окне антивируса перейдем к нижней вкладке «Сканирование», после чего откроется меню, в котором можно выбрать варианты сканирования.
В нашем случае нужно выбрать пункт «Полное сканирование». Этот вариант просканирует полностью винчестер, выявит вредоносную программу и обезвредит ее. Ниже показано окно сканирования Comodo Internet Security.
В других антивирусных программах принцип запуска полной проверки ПК максимально схож с рассмотренным. Поэтому если у вас проблема с хост-процессом Svchost.exe, то смело запускайте полную проверку ПК.
Для этого примера мы неспроста выбрали антивирус Comodo Internet Security. В этом антивирусе есть встроенный модуль под названием KillSwitch (в настоящее время этот модуль входит в состав бесплатного набора утилит COMODO Cleaning Essentials, скачать который можно здесь).
Этот модуль представляет собой диспетчер задач, который обладает расширенным функционалом. Например, KillSwitch может остановить дерево процессов и вернуть назад произведенные изменения после этого.
Также особенностью KillSwitch является проверка запущенных процессов на доверие. То есть, если процесс недоверенный, KillSwitch найдет его и укажет это в третьей колонке «Оценка». Эта особенность модуля KillSwitch поможет быстрее определить проблему, связанную с Svchost.exe и загрузкой процессора.
Еще стоит упомянуть, когда вирус заражает сам антивирус или надежно маскируется от него, вследствие чего его не видит установленный антивирус. В этой ситуации на помощь пользователю придёт загрузочный диск Dr.Web LiveDisk. Этот диск представляет собой портативную операционную систему, основанную на Linux, которая грузится с него. После загрузки с этого диска пользователь сможет запустить проверку ПК прямо с загруженной операционной системы.
Такая проверка должна найти и обезвредить вирусы, которые заставляют Svchost.exe грузить процессорные ядра. Наиболее известными вирусами, которые грузят процессор с помощью Svchost.exe, являются:
- «Virus.Win32.Hidrag.d» — представляет собой вирус, написанный на C++. Попав в систему, он осуществляет подмену Svchost.exe. После этого он ищет файлы с расширением «*exe» и заражает их. Вирус является безобидным, он не вредит системе и не крадет информацию. Но постоянное заражение файлов с расширением «*exe» сильно грузит процессор.
- «Net-Worm.Win32.Welchia.a» — этот вирус представляет собой интернет-червь, который нагружает процессор путем интернет атак.
- «Trojan-Clicker.Win32.Delf.cn» — примитивный троян, который регистрирует в системе новый процесс Svchost.exe для открытия определенной страницы в браузере, тем самым нагружая систему.
- «Trojan.Carberp» — опасный троян, который также маскируется под Svchost.exe. Основным предназначением этого вируса является поиск и кража информации крупных торговых сетей.
Узел службы «Локальная Система» грузит диск: что делать
Если перезагрузка не действует и узел локальной службы грузит диск дальше, пробуем деактивировать антивирус. Рекомендуем использовать антивирус AVAST. Проверьте, сохранилась ли нагрузка на процессор. Если да — совмещаем перезапуск с антивирусником:
- В параметрах антивирусника отключаем запуск с загрузкой ОС (в результате этого при следующем включении ПК антивирус останется отключённым).
- Перезапускаем.
Итак, допустим, проблема осталась. Есть ещё несколько способов устранения.
Рисунок 2. Окно выбора функции автозагрузки антивируса вместе с системой
Останавливаем лишние службы
В системе включаются службы, которые самостоятельно тормозят производительность или «помогают» в этом другим службам. В нашем случае служба узла «Superfetch» грузит диск. Нужно отключить её. Делается таким образом:
- В поиске пишем «Службы» и переходим.
- Находим «Суперфеч».
- ПКМ, свойства.
- Останавливаем работу и выбираем вид запуска: Выключено.
При следующей загрузке ОС, служба не включится автоматически. После выполнения шагов делаем перезапуск. Если всё равно узел локальной системы грузит диск, переходим к более жёстким методам.
Рисунок 3. Окно выбора функции автозапуска службы Superfetch
Используем точку восстановления системы
Если активировано автосоздание точек отката – читаем дальше. Нужно вспомнить, когда появилась проблема. Если помните точную дату, то в списке точек восстановления найдите ближайшую приближённую к этой дате.
Например, нагрузка замечена 23 марта. Последние точки были созданы 22, 20 и 19 числа. Выбираем 22 марта и восстанавливаем. В результате, проблема гарантировано уйдёт, если была выбрана правильная дата. Все изменения (создание файлов, скачивания и т. д.), которые были произведены после 22 марта будут удалены. Рекомендуем Вам ознакомиться с программой — Restore Point Creator, которая поможет в создании точек восстановления системы.
Рисунок 4. Окно выбора имеющихся точек восстановления в программе Restore Point Creator
Чистка SoftwareDistribution с обновлениями
Если вышеприведенный способ не принес требуемых результатов, нужно снова открыть «Командную строку» и очистить каталог SoftwareDistribution. Для этого нужно остановить два сервиса командами:
- net stop wuauserv
- net stop bits
Затем можно открывать каталог C:\Windows\SoftwareDistribution и полностью очистить его содержимое (его удалять не нужно). Когда он будет пуст, следует перезапустить Windows и при следующем запуске включить службы назад:
- net start wuauserv
- net start bits
Важно! Службы обновлений не обязательно включать заново — в большинстве случаев для пользовательского компьютера обновления требуются очень редко. Вдобавок, это поможет освободить системные ресурсы для своих задач
Как исправить Svchost.exe LocalSystemNetworkRestricted
Быстро определить, какой процесс из перечисленных 30-ти или более процессов виновен в проблеме, может быть довольно тяжело. Тем не менее, чтобы избавиться от ошибки Svchost.exe LocalSystemNetworkRestricted выполните следующее:
- Просто подождите. Возможно, торможение вызвано очередным обновлением или другими необходимыми системными функциями, и через малое время всё придёт в норму;
- Перезагрузите ваш ПК. Данный банальный совет регулярно оказывается довольно эффективным;
- Установите свежие драйвера для системных устройств. В частности, в этом могут помочь такие инструменты как «DriverPack Solution», «Driver Easy» и другие аналоги;
- Отключите службу Windows Update. Нажмите на кнопку «Пуск», в строке поиска введите services.msc. В открывшемся окне списка служб найдите службу «Центр обновления Windows» (wuauserv) и дважды кликните на ней. Войдя в её настройки, в типе запуска выберите «Автоматически (отложенный запуск)», нажмите на «Ок», и перезагрузите ваш ПК. Если данный совет не поможет, можно вновь перейди в настройки данной службы, выбрать «Отключена», и посмотреть, будет ли наблюдаться торможение с задействованием указанного svchost и далее;
Отключите службу «Windows Update»
- Отключите службу «Superfetch». Обязанность данной службы заблаговременно подгружать в память наиболее используемые пользователем программы (или необходимый код и данные, нужные таким программам для работы). Отключив «Superfetch» вы разгрузите ресурсы вашего ПК при старте системы Для этого перейдите в список служб, как было описано в случае службы Windows Update, там найдите службу «Superfetch», и, дважды кликнув на ней, в типе запуска выберите «Отключена».
Отключите службу «Superfetch»
Там же и таким же образом рекомендую отключить службу «Prefetch», если же её там не найдёте, то нажмите на кнопку Пуск, в строке поиска введите regedit и нажмите ввод. В открывшемся окне перейдите по ветке:
KEY_LOCAL_MACHINE\SYSTEM\CurrentControlSet\Control\Session Manager\Memory Management\PrefetchParameters
И измените значение параметра EnablePrefetcher (DWORD) на 0x00000000 (это значит, что компонент отключен). Если не помогло, тогда верните данный параметр на первоначальное значение 0x00000003, а также вновь задействуйте службу «Superfetch» (в её настройках выберите тип запуска – «Автоматически);
- Проверьте ваш компьютер на наличие вирусных программ. Помогут Dr.Web CureIt!, Trojan Remover, AdwCleaner и другие аналоги;
- Выполните откат системы на предыдущее состояние. Если перечисленные выше способы не помогли, попробуйте откатить систему на точку восстановления, когда система работала стабильно. Нажмите на кнопку «Пуск», в строке поиска введите rstrui и нажмите ввод. В открывшемся окне выберите стабильную точку восстановления, и откатите систему на данное корректное состояние.
Используйте откат системы на стабильную точку восстановления
Выключаем SuperFetch
Эта служба работает следующим образом: программы, которые часто используются, грузятся в память компьютера напрямую, а не запускаются при каждом включении компьютера заново.
Такая простая, на первый взгляд, процедура может значительно разгрузить компьютер от ненужных данных и лишней нагрузки.
Но иногда она работает совершенно непонятным образом и начинает, наоборот, загружать систему ненужными файлами.
А все потому, что этих самых «часто используемых» программ со временем оказывается слишком много. Более того, по каким-то причинам программы эти запускаются по ходу работы системы.
Получается, что чем дольше пользователь работает с системой, тем больше программ открывает SuperFetch.
В общем, в некоторых случаях стоит попытаться отключить эту службу.
Только сначала это нужно сделать в рамках рассматриваемого процесса, а потом, если не поможет, и для всей операционной системы. Этот процесс выглядит следующим образом:
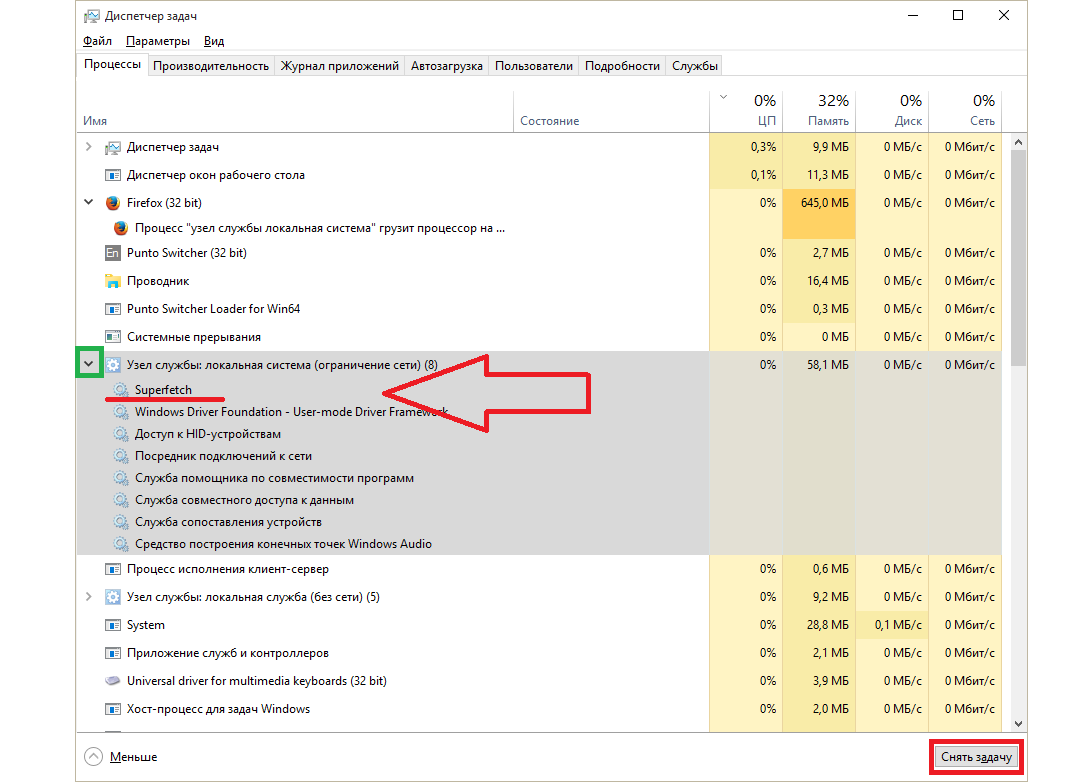
Рис. 2. Диспетчер задач со службой SuperFetch
3. Дальше перезагрузите компьютер и попробуйте снова воспользоваться компьютером. Если проблема не исчезнет, следует попробовать выключить SuperFetch для всей операционной системы.
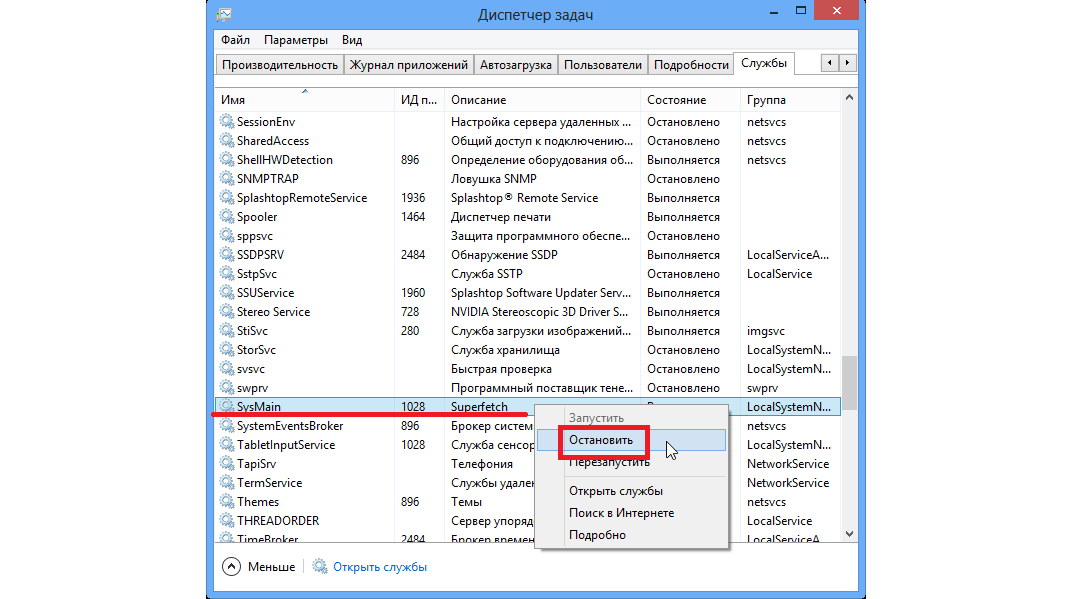
Рис. 3. Отключение службы «SysMain» в службах системы
7. В нем найдите службу SuperFetch и два раза щелкните по ней левой кнопкой мышки.
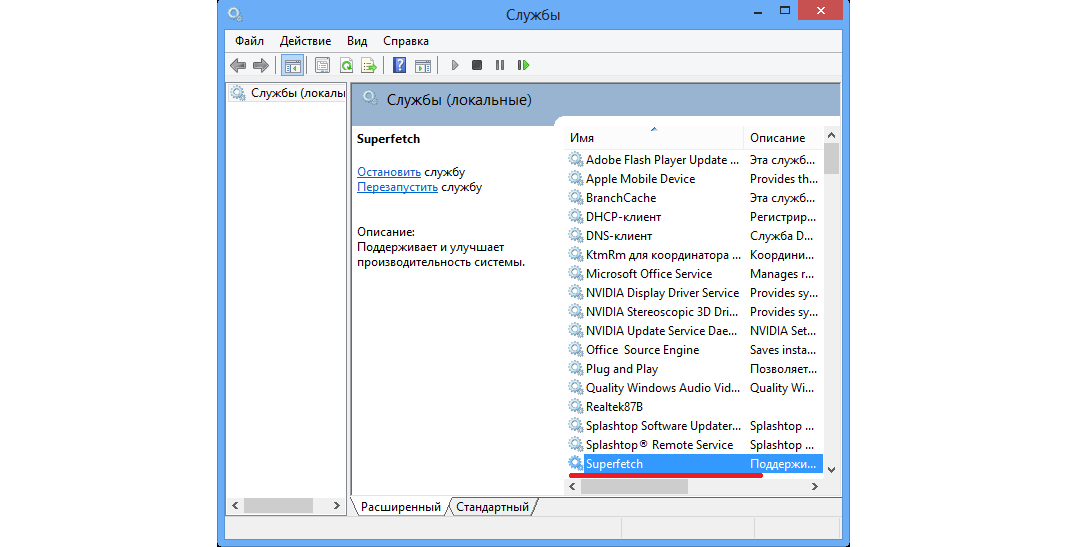
Рис. 4. SuperFetch в окне служб Windows
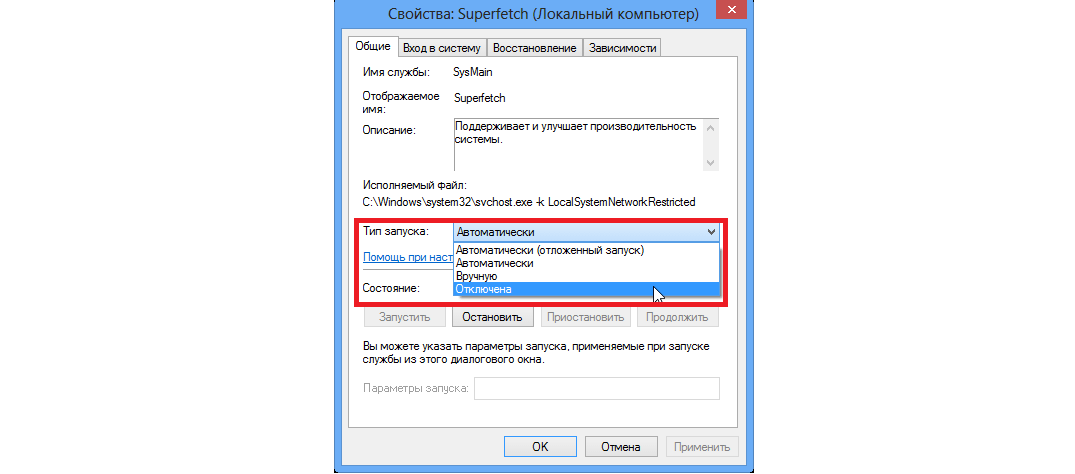
Рис. 5. Окно детального просмотра службы SuperFetch
Подведение итогов
В этой статье рассмотрены варианты, позволяющие решить вопрос с высокими параметрами влияния служб узла локальной системы на производительность компьютерного устройства, ориентированные как на минимизацию загрузки памяти и интернета, так и на корректировку нагрузки на диск.
Помните регулярный контроль состояния работы компьютера, систематическая чистка его содержимого от ненужных компонентов и неэксплуатируемых приложений – это факторы, которые минимизируют вероятность снижения продуктивности ПК. В качестве отличного инструмента для регулярного контроля исполнительных процессов на компьютере можно также воспользоваться специальными программами, к примеру, загрузить и установить, после устранения проблемы, эффективную и надёжную утилиту Process Explorer, позволяющую не только отыскать грузящий компонент, но и беспрецедентно его блокировать, предотвратив повторные прецеденты обсуждаемой категории.





