Как настроить и использовать google ассистента на телевизоре
Содержание:
- Инструкция как включить ok google на компьютере
- Определите вместимость помощника при выключенном экране
- Функции окей гугл на андроид
- Как настроить чувствительность Hey Google на Google Home
- Для чего используется голосовой поиск «Окей Гугл» на Андроиде
- Что такое автоматическая настройка?
- Как включить голосовое управление Андроид
- Голосовые команды Окей Гугл
- Включение автофреймрейт на Ugoos X4
- Возможности голосового помощника OK Google
- Основные голосовые команды
- Голосовой запуск android-приложений
- Как скачать голосовое управление Андроид
- Ответы на вопросы читателей
- Включение проигрывателя после захода на сайт
- Решение проблем с включением «Окей, Google»
- Окей, Google не работает. Как это исправить?
- Как просмотреть историю поиска в ok google
- Резюме
Инструкция как включить ok google на компьютере
Вообще, сделать это проще простого. Понятно, что для использования OK Google нужно пользоваться подходящим браузером. В данном случае — это Google Chrome (Рисунок 2).
Если скачать его сегодня, то функция OK Google уже будет встроена в него, а от пользователя останется только подключить микрофон и дать к нему доступ. Никаких сложностей и обходных путей не требуется, всё настроено легко, чтобы не вызывать вопросов у пользователей — всё же, у Окей Гугл есть конкуренты, которые используют все его недостатки для улучшения собственных продуктов.
Рисунок 2. Использование Google Chrome для запуска команды
Также важно, чтобы ОС была Windows 7, 8 или Windows 10, потому что с остальными могут возникнуть сложности. Подробнее об этом будет рассказано далее
Определите вместимость помощника при выключенном экране
После того, как мы завершили настройку мастера, еще не все готово. Вы увидите, что если вы зададите текущий вопрос, система ответит на него, но, наоборот, если мы спросим вас о наших данных, у нее не будет необходимых разрешений, чтобы дать нам ответ. Это связано с тем, что с выключенным и заблокированным экраном вы не можете получить доступ к этим данным.
Тем не менее, Google, осведомленный об этом, представил дополнительную функцию безопасности, так что, если мы хотим, мы можем разрешить это. Опция снова скрывается между панелями мастера после этого процесса:
- Открываем гугл помощник.
- Нажмите на кнопку слева внизу.
- Касаемся в правой верхней части значка нашей учетной записи Google, к которому и собираемся прикоснуться.
- Входим в опцию «Персонализация».
- Наконец, мы активируем «Персональные результаты».
Если мы также хотим пойти еще дальше и мастер также показывает нам события или другую справку на главном экране, мы активируем панель «Предложения», которую мы видим чуть ниже. Завершив этот процесс, мы можем заблокировать мобильный телефон, разбудить помощника и получить все информация на экране блокировки или в голосе, даже если он более приватный.
Функции окей гугл на андроид
Также приложение может функционировать непосредственно с платформой Андроид.
С помощью этой команды, вы можете не только задавать запросы в Интернете, но и связываться напрямую с вашим устройством через ввод голосом.
Существует огромное количество опций для связи с почти всеми приложениями, установленных на вашем телефоне.
Возможности использования Окей Гугл:
— если вы хотите установить будильник, попросите «разбудить меня завтра в /указанное время/» и вам откроется меню будильника с установленными значениями;
— чтобы поставить напоминание, скажите «напомнить мне /интересующее действие/» или что-нибудь другое аналогичным способом;
— для назначения мероприятия или встречи, произнесите «Назначить встречу с /кем-то/ на /время и/или дату/ в /место встречи/» и тому подобное;
— чтобы узнать и проверить текущие и имеющиеся встречи, следует спросить «Что у меня запланировано на завтра/четверг/следующую неделю?»;
— для создания заметки, произнесите «Заметка /содержимое заметки/»;
— если вам нужно совершить звонок, достаточно сказать «Позвонить /имя существующего контакта/»;
— таким же образом действуют и команды сообщений: «Написать /имя пользователя/, /информация сообщения/»;
— чтобы запустить какую-либо программу, произнесите «открыть /название программы/»;
— можно воспроизводить музыку с помощью запроса «слушать /название песни или исполнитель/».
Список команд подобного рода просто огромен, поэтому просто включайте голосовой поиск и пробуйте создавать интересующие вас запросы. Все зависит от вашего желания применения данной функции.
Чтобы ознакомиться со всем списком запросов, необходимо посетить сайт этого приложения и выбрать для себя самые полезные, так как выучить их все просто невозможно, так уж их много.
Все опции поиска голосом имеют очень широкое применение и невероятно удобны в использовании для управления утилитами или поиска какой-либо информации.
Как настроить чувствительность Hey Google на Google Home
Шаг 1: Обновите до последней версии Google Home приложение на вашем устройстве. После обновления откройте приложение.
Шаг 2: Коснитесь устройства с поддержкой Google Assistant, например интеллектуального динамика или интеллектуального дисплея, и коснитесь значка шестеренки в правом верхнем углу, чтобы открыть настройки устройства.
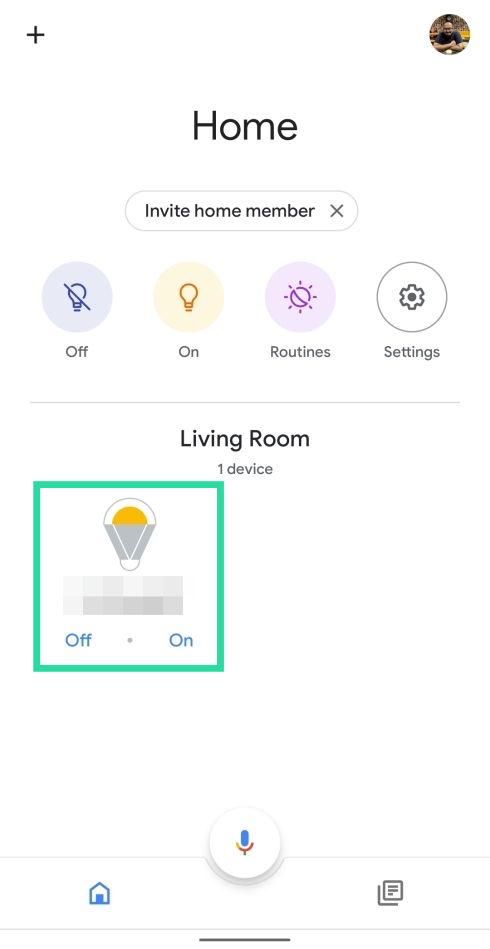
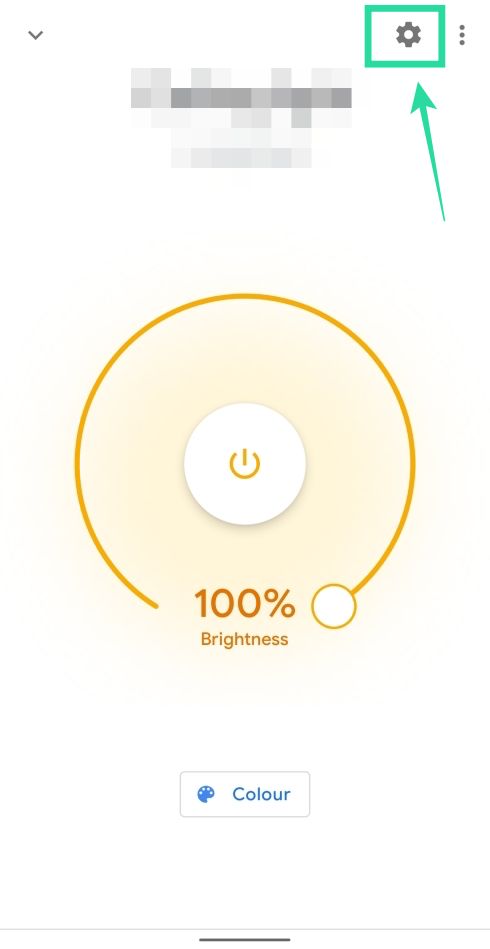
Шаг 3: В настройках устройства выберите опцию чувствительности «Окей, Google».

Шаг 4: На этом экране вы можете настроить чувствительность вашего смарт-устройства к вашему голосу. Вы можете выбрать один из трех вариантов:

- Светочувствительный: Это гарантирует, что Google Assistant не будет активирован на вашем умном динамике или отображаться при малейшем обнаружении словосочетания «Окей, Google».
- Дефолт: Как следует из названия, это чувствительность по умолчанию, которая включена для вашего интеллектуального устройства из коробки.
- Самый чувствительный: Эта опция включает высокий чувствительность умного динамика или дисплея Google Assistant. Вы можете включить это, чтобы не выкрикивать горячие слова «Окей, Google» при частом использовании.
Для чего используется голосовой поиск «Окей Гугл» на Андроиде
Главное предназначение «Ок Гугл» заключается в поиске информации в интернете. Человеку достаточно сказать несколько ключевых слов, чтобы его запрос был обработан помощником. После этого на дисплее мобильника появятся все сведения, которые удалось найти в сети по данному вопросу.
Обратите внимание! На более ранних версиях OC Android голосовой поиск от Google не является предустановленной функцией. Поэтому его придётся скачивать
Голосовой помощник на OC Android
Также этот режим используется в следующих ситуациях:
- При необходимости передачи информации по Bluetooth или Wi-Fi.
- Для настройки системных приложений. Иногда софт удобнее настроить с помощью голосового помощника. Это эффективный способ, который занимает немного времени.
- Для поиска сведений в интернете, если пользователь подключен к глобальной сети через VPN.
- При смене координат, определяющих текущее местоположение Android устройства.
Что такое автоматическая настройка?
Автоматическая настройка – это процесс, который упрощает управление корпоративными устройствами Android. При первом запуске устройства выполняется проверка, назначены ли для него настройки организации. Если они назначены, запускается процесс подготовки устройства и скачивается приложение для управления правилами, в котором затем завершается настройка.
С помощью автоматической настройки можно устанавливать и обновлять приложения сразу на множестве корпоративных устройств Android. Настройка выполняется через Интернет. Достаточно приобрести устройства с поддержкой такой функции у авторизованных реселлеров и начать работу.
Требования
Чтобы воспользоваться автоматической настройкой, вам потребуется следующее:
-
устройство с ОС Android 9 или более поздней версии*, совместимое устройство с ОС Android 8 или телефон Pixel с ОС Android 7, приобретенный у авторизованного реселлера;
-
поставщик услуг по управлению мобильной инфраструктурой (EMM), поддерживающий полностью управляемые устройства.
*Только для устройств, приобритенных у избранных реселлеров.
Где можно приобрести устройства с поддержкой автоматической настройки?
Устройства с поддержкой автоматической настройки можно купить только у авторизованных реселлеров и партнеров Google. В обычных магазинах они не продаются. Их полный список вы можете найти в нашем каталоге решений для предприятий.
Для каких устройств Android доступна автоматическая настройка?
Список поддерживаемых устройств различается в зависимости от реселлера. С сентября 2020 года некоторые реселлеры могут предлагать любые устройства Android с поддержкой автоматической настройки. К концу 2020 года возможность предлагать любые устройства с ОС Android 9 или более поздней версии с поддержкой автоматической настройки появится у всех реселлеров.
Как работают устройства с автоматической настройкой и Samsung Knox Mobile Enrollment?
Если устройство с автоматической настройкой зарегистрировано в сервисе Knox Mobile Enrollment, оно будет настраиваться и применять конфигурацию, полученную через него. Чтобы устройство Samsung регистрировалось с помощью автоматической настройки, необходимо удалить его конфигурацию в портале Knox Mobile Enrollment.
Как пользоваться автоматической настройкой?
Для этого существует специальный портал с доступом через веб-браузер. Выполните перечисленные ниже действия, руководствуясь информацией в этой статье и документацией по EMM.
-
Приобретите устройства у реселлера, который обеспечивает поддержку автоматической настройки в вашей организации.
-
Создайте на портале конфигурацию, в которой будет указано EMM-решение и правила безопасности для мобильных устройств.
-
Используйте конфигурацию по умолчанию или вручную примените специальную конфигурацию к определенным устройствам.
Также на портале можно выполнять следующие действия:
-
Активировать и деактивировать реселлеров, у которых ваша организация приобретает устройства.
-
Настраивать доступ к порталу для пользователей из организации.
Как включить голосовое управление Андроид
В зависимости от того, какая сборка ОС Android установлена, есть несколько способов настройки голосовых команд на вашем телефоне.
Сегодня актуальна версия Андроид 9 под названием “Pie”. Интеллектуальный поиск интегрирован в систему, поэтому владельцам смартфонов с этой сборкой операционки дополнительные приложения не нужны.
Расскажем, как настроить и активировать Ок Гугл голосовой командой на телефоне Самсунг:
- Удерживайте центральную кнопку “Домой” на экране.
- Откроется окно виртуального помощника. Кликните иконку аккаунта в правом верхнем углу и выберите пункт “Настройки”.
- Перейдите во вкладку “Ассистент”. Проверьте раздел “Языки”. Если в списке нет русского языка, нажмите “Добавить”.
- Пролистайте страницу до раздела “Устройства с Ассистентом” и выберите “Телефон”.
- Поставьте тумблер “Доступ с помощью Voice Match” в активное положение. Теперь четыре раза подряд произнесите фразу Окей, Google, чтобы записать образец голоса. Это исключит вероятность активации вашего смартфона посторонним человеком.
- Активируйте опцию “Разблокировка с помощью Voice Match”, подтвердите идентификатор защиты – графический ключ или отпечаток пальца. Так голосовой запрос выполнится на заблокированном экране.
На этом наладка интеллектуального поиска завершена.
Голосовые команды Окей Гугл
В этом разделе мы подготовили образцы запросов для виртуального ассистента. Для удобства разделили команды на тематические блоки.
- Основные команды: “Отправь сообщение сестре”, “Позвони мужу”.
- Музыка: “Включи классическую музыку”, “Включи радио”, “Какая песня играет”.
- Погода: “Сегодня пойдет дождь”, “Сколько градусов на улице”.
- Календарь: “Напомни завтра в 9 о совещании”, “Какие у меня планы”, “Запланируй встречу”.
- Таймеры и будильник: «Разбуди меня в…», “Установи таймер на 10 минут”.
- Списки: “Запиши список покупок”.
- Переводчик: “Как сказать “Доброе утро на английском”, “Переведи “Как пройти к торговому центру на французский”.
- Места и маршруты: “Где выпить кофе”, “Сколько ехать к музею”, “Где находится парк”.
- Калькулятор: “Сколько 1000 рублей в долларах”, “Найди квадратный корень из 138”.
- Спорт: “С каким счетом закончился матч”, “Какой спортклуб поблизости”, “Какая команда выиграла вчера в футбольном матче”.
- Фильмы: “Найди первую серию “Игры престолов”, “Какой фильм показывают в кинотеатре”.
- Google Cast: “Покажи стрим с Youtube”.
- Новости: “Расскажи о новинках техники”, “Кто получил “Оскар”.
- Кухня: “Окей Google как сделать яблочный пирог”, “Сколько сахара класть в блюдо”, “Как долго хранится мясо”, “Окей google как делать лазанью”.
Каждый запрос начинайте фразой “Ок, Гугл”.
Включение автофреймрейт на Ugoos X4
Автофреймрейт — функция, которая согласует частоту обновления экрана телевизора, с частотой воспроизводимого видео. Данная опция делает видео более плавным и естественным для просмотра, особенно в масштабных и динамических сценах. В этой статье более подробно описан принцип работы автофреймрейта. Для его включения проследуйте в настройки, затем Настройки устройства, а затем в пункт Экран и звук. В данном меню есть пункт Автоматическая подстройка частоты. Изначально она выключена — её необходимо включить, и потом выбрать приложения в котором подстройка будет срабатывать. Включение автофреймрейта позволит вам получить от приставки более плавную картинку, независимо от того что вы смотрите.
Включить голосовой поиск
В компании Ugoos изменили алгоритм работы микрофона в дополнительных подключаемых аэромышках. При первом подключении и нажатии значка микрофона в любом приложении система предложит выбор. Для поиска в приложениях лучше выбрать пункт «Usearch», а не Google, как в прошлых версиях приставок. Если нажать на кнопку микрофона на пульте — система опять предложит выбор. И в данном случае выбрать Google Assistance. Потом при нажатии кнопки микрофона на пульте можно будет обращаться к голосовому помощнику Гугл.
Конечно в данной статье раскрыты далеко не все нюансы настройки Ugoos X4 Tv Box. Приставки данного производителя отличаются очень большими возможностями тонкой подстройки устройства, под свои потребности. Более детальную информацию, или решение нестандартных задач лучше всего искать на тематических форумах.
Возможности голосового помощника OK Google
После загрузки следует запустить программу. На главном экране возле строки поиска находится кнопка с нарисованным микрофоном. Следует нажать на неё и проверить, работает ли «Ок, Google». Если да, то настройка не требуется. В противном случае открывают меню программы кнопкой «Ещё» и переходят в «Настройки». Здесь размещён раздел «Голосовой ввод». В нём размещены все необходимые настройки.
Чтобы поиск голосом был доступен не только в Chrome или Google, но и из других приложений или с рабочего стола после разблокировки экрана, нажимают «Voice Match» и в открывшемся окне активируют функцию. Теперь пользователь сможет работать с Google Ассистентом, активировав экран и включив его фразой «Окей, Гугл». Таким образом он сможет запускать программы и игры, искать информацию в Интернете или выполнять множество других действий.
Если опция не активируется, снова открывают «Настройки», а оттуда переходят в «Google Ассистент». В нём открывают вкладку «Ассистент», пролистывают страницу вниз и нажимают на «Телефон».
Если раздел по-прежнему неактивен, проблема может быть в установленных поверх операционной системы оболочках от брендов. Это характерно для Meizu, Xiaomi и других фирм, где функция Voice Match может быть заблокирована производителем.
После того, как опция активирована, рекомендуется правильно настроить Окей Гугл на Андроид для комфортной работы. Для этого снова открывают раздел «Голосовой ввод».
Также зайдите в «Настройки» приложения Google и перейдите в раздел «Голосовой ввод», после чего приступайте к изменению следующих конфигураций:
- Языки. Здесь вам необходимо выбрать языки, на которых будет производиться поиск и управление голосовым помощником. По умолчанию стоит только русский и английский, однако вы можете выбрать любые другие;
- Озвучивание результатов. Если активировать этот пункт, то все найденные результаты по поисковым запросам будут воспроизводиться;
- Распознавание речи оффлайн. Даже когда у вас нет доступа к интернету, голосовой помощник сможет распознавать вашу речь. Это очень удобно, например, если нужно выполнять операции, которые не требуют подключения к сети: позвонить абоненту, открыть приложение, включить какой-то модуль и многое другое;
- Цензура. Это важный пункт, особенно для детей. Если не хотите, чтобы цензура воспроизводилась и показывалась в результатах поиска, тогда активируйте данный пункт и все оскорбительные выражения будут заменяться символом *;
- Гарнитура. Это отдельный раздел, где можно разрешить или запретить управление командами по Bluetooth, на заблокированном экране.
Используя приложение «Окей Гугл», пользователь телефона может
- задавать широкий спектр голосовых команд системе Андроид
- искать в Интернете и поисковой системе Google
- получать точные ответы на запросы в аудио формате
- управлять приложениями и сервисами на мобильном устройстве
Важно знать, что сервис полноценно работает на русском языке, то есть, распознает речь. Поэтому затруднений в освоении поискового инструмента у русскоязычного пользователя не будет.
Основные голосовые команды
Для новичков, которые только начинают работать с этой технологией, мы перечислили основные типы команд, позволяющие быстро взаимодействовать со смартфоном:
- Звонки. Вы можете позвонить любому абоненту, просто сказав: «Позвони брату, маме, Ивану Петровичу» или же произнеся номер;
- Отправка сообщений. Можно отправлять сообщения как через стандартный канал SMS, так и в мессенджеры, в том числе и отвечать на входящие. Достаточно сказать: «Новое сообщение Viber для мамы я скоро буду»;
- Запуск приложений или модулей. «Открой программу Webmoney», «Запусти заметки или создай новую заметку», «Включи Wi-Fi», «Отключи Bluetooth» и многие другие команды;
- Навигация. Если вам нужно проложить путь от одной точки к другой, достаточно сказать: «Проложи путь от меня до Москвы» или «Сколько ехать до магазина Пятерочка». Можно называть конкретные улицы и дома.
Голосовой запуск android-приложений
К другим функциональным возможностям приложения «Окей Гугл» относится тесная работа с ОС Android. Для открытия какой-либо программы через okey google используется команда «открыть (название приложения)», запуск воспроизведения музыки в плеере – по запросу «слушать…» или «воспроизвести (название песни)». Можно использовать команды для открытия самых востребованных приложений на мобильном устройстве (например, команда «включи фонарик» откроет соответствующий виджет). Вариантов применения OK Google – великое множество, все зависит только от вашего желания задействовать потенциал приложения ОК Google в связке с Android.
Резюме. Технология голосового поиска довольно молода и представлена компанией Google недавно. Но полезность вспомогательного приложения чувствуется с первых же минут тестирования на Андроид. За короткий период существования для гугловского сервиса был разработан внушительный ряд распознаваемых голосовых команд на русском языке. Их число с каждым месяцем растет.
Если вы подключены к Интернету и у вас нет времени подолгу вводить запросы в поисковик в текстовой форме, устанавливать напоминания или писать заметки – приложение Okey Google для Андроид упростит Вашу жизнь. Включение OK Google и последующая настройка приложения на телефоне вовсе не сложны. Голосовой Гугл шустро откликается на команды пользователя мобильного устройства, причем мгновенно. Это еще один повод скачать Окей Гугл на android-телефон или компьютер.
Как скачать голосовое управление Андроид
Если на вашем устройстве нет необходимых
двух приложений, тогда вам потребуется их установить через
Google Play Маркет. Это совсем несложно, как и включение сервиса «Окей
Гугл». Однако есть один неочевидный аспект в этом вопросе. Это интеграция
сервиса «Окей Google» в графическую оболочку устройства (ланчер), таким образом,
чтобы голосовым поиском Google было удобно
пользоваться.
Есть ланчеры, в которых сервис «Окей Гугл»
уже интегрирован, например китайский «Launcher 3»,
который в частности используется в кастомном Андроиде под названием
Freeme OS. Однако далеко не все ланчеры интегрируют в себе
сервис голосового ассистента «Окей Google».
И если на вашем устройстве именно такой
ланчер (Launcher), то вам имеет смысл попробовать
ланчер от компании Google, который называется «Google
Старт». Этот ланчер
интегрирует в себе не только голосовое управление «Окей Гугл», но и еще одну
технологию компании — «Google Now».
При этом сам по себе ланчер очень простой и компактный — ничего лишнего.
Голосовой помощник «Окей Гугл», по
умолчанию, в этом ланчере, доступен на стартовом экране и на экране «Google
Now». Однако в настройках можно указать, чтобы
голосовое управление было доступно на любом экране, включая экраны
приложений и экран блокировки.
Стартовый экран
ланчера «Google Старт»:
Экран «Google
Now» в ланчере «Google Старт»:
Экран приложений в
ланчере «Google Старт»:
При установке ланчера «Google
Старт», голосовой ввод интегрируется везде, где
используется клавиатура:
А технология «Google
Now» это еще один ваш потенциальный помощник. Она
заключается в том, что на отдельном экране, Google
собирает информацию, которая может быть вам полезна, или интересна.
Google анализирует ваши поисковые запросы, ваши
перемещения, сайты, которые вы просматриваете, ваши голосовые команды. И на
основе этой информации подбирает вам подходящую информацию.
Например, если вы, в своем устройстве
указали такие местоположения как «Дом» и «Работа», тогда на экране «Google
Now» будет сниппет карт Google,
тапнув по которому, вы увидите ваше текущее местоположение и маршрут домой
или в другое указанное место.
На этом экране будет и снипет погоды,
если вы делали погодный запрос. Снипеты статей, новостей и так далее.
Ответы на вопросы читателей
Пожалуйста, задавайте любые вопросы, связанные с использованием сервиса О’кей, Google и голосового поиска в целом (через контактную форму в боковой панели сайта).
У меня Philips Xenium V387. Сначала приложение “ОК Гугл” работало. Потом я нечаянно нажала “Удалить образец голоса” и теперь не могу записать его снова. В OK Google написано: “говорите”. Я произношу эту команду – и ничего. Голосовой поиск работает только при нажатии на микрофон. Как настроить OK Google, чтобы голосовой поиск работал правильно? Версия ОС – Андроид 4.4.2. Основной язык стоит Английский(US), дополнительный – русский.
Ответ. О том, как настроить окей гугл на Android, мы писали выше по тексту. В вашем случае, если ничего не помогает, попробуйте выполнить следующие шаги:
- Загрузите последнюю версию приложения (скачать Окей Google проще всего с Google Play). Или обновите текущую версию приложения.
- Запустите приложение.
- Зайдите в меню Настройки – Голосовой поиск – Распознавание «O’кей, Google».
- Запишите свой образец голоса для распознавания с помощью микрофона.
Не работает OK Google. При нажатии на микрофон срабатывает, но без нажатия не реагирует на голос. В настройках все включено и настроено. Телефон Meizu m3 max. Android 6.0. Подскажите что делать, как включить OK Google?
Ответ. Для того, чтобы голосовой поиск «ОК Гугл» работал с любого экрана Android, нужно выполнить следующие действия:
- Установите Приложение поиск Google
- Включите в настройках телефона опцию Google История аудио.
- Основной язык голосового поиска должен быть английский.
У меня Samsung Galaxy A3 2017 года, не работает функция голосовая OK Google спящем дисплее, настройки отключается автоматически. Как включить окей гугл из режима ожидания? Какие программы для запуска можно применить?
Ответ. Действительно, нельзя включить голосовой помощник окей google из спящего режима. Это легко объясняется тем, что в противном случае телефон будет быстро разряжаться.
В настройках Андроид можно увеличить интервал перехода в спящий режим. Для этого зайдите в Настройки – Экран – Спящий режим и укажите нужный интервал. Тем самым вы увеличите интервал открытия помощника Google. Также есть приложение Stay Alive! Keep screen awake, которое отключает переход в спящий режим.
В Самсунг Галакси Окей Гугл был в виде ленты на главном экране. Я по недосмотру удалила. Теперь голосовой поиск работает только в виде иконки с микрофоном. Можете подсказать, как вернуть именно ленту поиска и включить ok google?
Ответ. Для того, чтобы вернуть поисковый виджет Google на домашний экран, в меню выберите Экран – виджеты – поиск Гугл. Если у вас установлен нестандартный Лаунчер (оболочка), способ включения OK Google может отличаться, но принцип тот же.
Голосовой поиск — популярная функция от компании Гугл, доступная на Android-устройствах. Изначально фразой «Ок, Google» запускается и выполняется поиск информации в браузере Chrome, но если внести ряд изменений, использовать опцию можно для выполнения других задач, например, для голосового ввода текста сообщения, установки напоминания, открытия программ и т.д. О том, как настроить голосовой поиск Гугл на Андроиде, расскажет Appsetter.ru
Включение проигрывателя после захода на сайт
Этот метод актуален только для тех пользователей, у которых уже активирована работа данного плагина с помощью меню настроек. Если нет, то это можно сделать по вышеупомянутым инструкциям.
- Юзеру нужно зайти на тот сайт, где он не может просмотреть flash-содержимое. Затем необходимо кликнуть по надписи возле иконки мозаики, включая проигрыватель.
Нажимаем на иконку плагина
- Сразу же «Google Chrome» запросит разрешение на запуск. Нужно согласиться, кликнув на «Разрешить».
Нажимаем «Разрешить»
- Как только пользователь даст согласие, все содержимое будет воспроизведено. При повторном посещении данного сайта никаких проблем с запуском возникнуть не должно.
- В том случае, если браузер не запросил согласие юзеру на работу проигрывателя, то сделать это можно самостоятельно. В адресной строке имеется соответствующий значок «Сведения о сайте», на что и нужно кликнуть мышей.
Нажимаем на значок «Сведения о сайте»
- Выпадет список, где ближе к концу пользователь сможет отыскать «Flash». Его нужно выставить в режиме «Разрешить».
На пункте «Flash» выбираем режим «Разрешить»
Примечание! Данный плеер неоднократно пробуют переиначить на HTML5. Но эти попытки пока не увенчались успехом, так как в сети множество flash-файлов, которые невозможно просмотреть без соответствующего проигрывателя.
Решение проблем с включением «Окей, Google»
Если по какой-то причине ассистент не реагирует на голосовые запросы, используйте один из методов решения проблемы.
Способ 1: Обновление Google:
- войдите в “Google Play”;
- нажмите трехполосный значок в левом верхнем углу;
- выберите пункт “Приложения и игры”;
- в списке установленных найдите поисковый сервис и нажмите “Обновить”.
Способ 2: Обновление Android. Как правило, система автоматически запрашивает разрешение владельца для загрузки обновлений.
Если этого не произошло и на смартфоне установлена неактуальная ревизия ОС, загрузите обновление вручную:
- откройте раздел “Настройки”;
- выберите пункт “Обновление системы”. При наличии доступных обновлений процесс начнется автоматически.
После установки свежего ПО выполните настройку голосового поиска заново.
Альтернативы
Закончим обзор подборкой альтернативных решений интеллектуального поиска других разработчиков. Эти продукты совместимы с ОС Андроид:
- Кроссплатформенная виртуальная помощница Lyra.
- Алиса от “Яндекс”.
- Cortana “Microsoft”.
- Extrem.
- Робин.
- https://smartphonus.com/как-включить-ok-google-на-android/
- https://geekhacker.ru/okej-gugl-na-android/
- http://bezprovodoff.com/servisy/kak-nastroit-okej-google.html
Окей, Google не работает. Как это исправить?
Во многих случаях, несмотря на пошаговая настройка, инструмент «Окей, Google» по какой-то причине не работает или работает некорректно . Это может быть связано с несколькими факторами, которые нам необходимо исправить, чтобы обеспечить нормальное функционирование. голосовой помощник для мобильных устройств.
Если в вашем случае вы выполнили все шаги, которые мы объяснили выше, и ваше оборудование не работает должным образом, мы объясним здесь как можно исправить эту проблему для android и ios.
На андроид
Для устройств Android команда Хорошо, Google не работает Parfois не правильно. Эта команда обычно очень важна, поскольку она дает каждому пользователю возможность выполнять различные действия без необходимости вводить в прямом контакте с мобильным телефоном .
Некоторые из параметров, которые можно выполнить с помощью этого мастера:
- Начать поиск
- Отправить электронное письмо
- Найти контакт
- И т.д
Но во многих случаях, несмотря на выполнение всех шагов, эта команда обычно не работает должным образом и, следовательно, не работает. Села может быть связано с разными факторами но, еще лучше, это то, что может быть решается без необходимости быть экспертом в этой области.
Один из факторов и, возможно, наиболее частый, когда возникает проблема такого типа, связан с Оборудование Samsung, это потому что его интерфейс персонализирован с помощью TouchWiz. Поэтому он включает приложение Голос . Эта программа выполняет ту же функцию, что и «Хорошо, Google» et Голос обычно уже активен по умолчанию.
Таким образом, если у вас есть команда Samsung и у них есть этот интерфейс, вполне возможно, что программа, которую вы запускаете, является той, которую вы запускаете. система предоставляет по умолчанию . так Хорошо, Google отодвинется на задний план и будет работать, только если вы выключите S Voice. Это можно сделать в мобильных настройках.
Другой возможный недостаток, который может возникнуть, заключается в том, что по какой-то причине изменен язык помощника , в этом случае ваш термин не будет распознан, и поэтому Google Assistant не будет работать. Если это так, вам просто нужно выполнить следующие действия, чтобы исправить проблему:
«Google»> «Настройки»> «Голос ·>» Языки « и там вы выбираете соответствующий язык и заканчиваете.
Еще одна причина, почему Хорошо, Google не работает должным образом, когда подключение к Интернету не очень хорошее. Следовательно, для использования этой команды у вас должно быть хорошее соединение.
На iOS / iPhone
В случае устройств iOS та же проблема обычно возникает с голосовой помощник, с учетом того, что он работает через ярлык, который мы делаем через «Привет, Siri» .
Однако, если вы являетесь пользователем iOS и у вас есть некоторые проблемы с этим инструментом, здесь мы даем вам несколько возможных решений, чтобы вы могли решить эту проблему.
- Первым делом нужно активировать голосового помощника. Это можно сделать из приложение Google.
- Когда ты в приложение Google , вы нажимаете свое изображение, затем «Голосовой поиск».
- Наконец, вы активируете опцию «Окей, Google».
Другие методы, которые мы можем проверить, чтобы убедиться, что инструмент работает, — это выполнение ожидающих обновлений, для этого поступаем следующим образом:
- Еще одна альтернатива, которая у нас есть, — проверить, в приложении Google есть ожидающее обновление.
- Это можно проверить с помощью App Store, вы ищете приложение, и если » Обновлять» появляется, нажмите на опцию.
- Этим способом, вы обновитесь до самой последней версии и инструмент может работать правильно.
2.091 8 минут на чтение
Как просмотреть историю поиска в ok google
Все фразы, которые вы запрашиваете в приложении Google, сохраняются, поэтому историю можно просмотреть за любой день. Это очень удобно, например, если вы забыли, искали ли вы ранее какие-либо данные или нужно быстро перейти на определенный сайт, ранее уже посещаемый вами.
Все данные хранятся в сервисах Google, привязанные к вашей учетной записи. Это стандартные настройки для каждой учетки, поэтому по умолчанию история сохраняется. Но, если вы не включали запись голосового поиска, то она записываться не будет, и эту опцию нужно будет активировать. Чтобы просмотреть историю, делаем следующее:
- В приложении Google переходите во вкладку «Настройки», далее в «Google Ассистент»;
- Здесь выбираете раздел «О вас» и нажимаете «Ваши данные в Ассистенте»;
- Система переадресует вас в сервис «Мои действия», где полностью записывается история всех ваших взаимодействий с гуглом. Более детально о нем можете почитать в нашей отдельной статье, где мы рассмотрели все возможности сервиса, нюансы, основные преимущества и недостатки;
- Самой первой вкладкой будет «Недавние действия». Здесь отображаются ваши запросы, действия с разными приложениями и прочие операции со смартфоном;
- Вы можете пролистнуть вниз, чтобы просмотреть историю поиска, которая отображает конкретные запросы в Google или другой поисковой системе;
- Также есть раздел «Запись голосовых запросов и команд». Здесь будут все фразы, произносимые вами для выполнения действий. Их можно в любой момент прослушать, если ранее опция была активирована.
Резюме
Голосовое управление Google очень удобная функция. И она
работает хорошо. Качество распознавания голоса очень высокое, почти все
слова распознаются правильно с первой же попытки. Но за все
нужно платить.
Плата за работу сервиса «Окей Google»
это повышенный расход батареи. Для смартфона с батареей емкостью 2000 — 2200
мАч это будет 2-3% в час в режиме ожидания (когда экран выключен).
И кроме повышенного расхода батареи это еще и
необходимость постоянного подключения к Интернет. Учитывая то, что у нас в
стране WiFi мало распространен, это означает
необходимость постоянного подключения через 3G или
4G сотовую сеть, а это еще и деньги на оплату
Интернет-тарифа.
Без подключения к Интернет «Окей Google» распознает очень
мало команд. А главное, резко снижается качество распознавания голоса.
Например с первого раза «Окей Гугл», может не понять даже простые команды.
Не говоря уже о произвольном тексте. Я пробовал диктовать письмо, без
подключения к Интернет. Фразу «голосовое письмо» голосовой ассистент смог
распознать только с пятой или шестой попытки. А при наличии Интернет эта же
самая фраза распознается с первой попытки и быстро.
Я предполагаю, что такое сильное ухудшение качества
распознавания сделано специально для того, чтобы заставить нас подключаться
к Интернет для использования этого сервиса. Зачем это делать компании
Google? Все очень просто — когда вы подключены к Интернет — все что вы
говорите голосовому помощнику «Окей Гугл» пересылается в компанию. И таким
образом Google собирает огромную базу образцов человеческих голосов. И
огромную базу фраз, которые говорят люди. И чем больше таких образцов — тем
выше качество распознавания в итоге. Именно поэтому система распознавания
голоса от Google лучшая на сегодняшний день. Потому что у них самая большая
база образцов голоса.



