Как настроить google ассистента на наушниках
Содержание:
- Введение
- Убедитесь, что микрофон вашего устройства работает.
- Как настроить Гугл Ассистент и как им пользоваться
- Пусть Google Assistant прочитает вам новости
- Автоответ на нежелательные телефонные звонки
- Как Google Ассистент защищает данные
- Как отключить Google Assistant на Android
- Доверьте Google Assistant свой список покупок
- Команды
- Контроль конфиденциальности Google Ассистента
- Команды для Google Ассистента
- Какие команды понимает Google Now?
- Отключение Ассистента через приложение Google
- Как настроить аккаунт ребенка на общем устройстве
- Где будут работать новые вызов Google Ассистента
- Возможности Google Ассистента
- Где используется Google Assistant?
- Что вам понадобится
- Как отключить полностью Google Ассистента
- Найти кредит
- Подведём итог
Введение
Рассмотрим установку и настройку Google Ассистент в операционной системе Android не ниже версии 6 под названием Marshmallow (Android 6.0 Marshmallow), потому что более ранние версии ОС Google Ассистентом не поддерживаются
Также важно, что разрешение экрана устройства должно быть не ниже 720p, а встроенной памяти не менее 1,4 Гбайт
На устройствах Apple рекомендуем использовать Siri: все же Google Ассистент является эксклюзивом операционной системы Android, поэтому на iPhone и iPad для комфортного использования урезанных функций этого помощника будет недостаточно. Да и Siri в iOS и iPadOS лучше интегрирована в экосистему, от чего другие голосовые помощники смотрятся не так выигрышно. Хотя выбор — дело привычки.
Убедитесь, что микрофон вашего устройства работает.
Это базовое исправление, но стоит проверить, если вы по-прежнему не можете правильно использовать Google Assistant. Как вы знаете, Google Assistant использует ваш микрофон для прослушивания ваших команд. Таким образом, без работающего микрофона Ассистент не будет слушать ни одну из ваших команд и, следовательно, не будет выполнять никаких действий.
Если вы еще этого не сделали, убедитесь, что микрофон на вашем устройстве работает. Один из способов сделать это — использовать приложение диктофона на вашем устройстве (попробуйте Бесплатная запись от Google если он у вас не установлен). Если вы слышите свой голос при воспроизведении, микрофон работает.
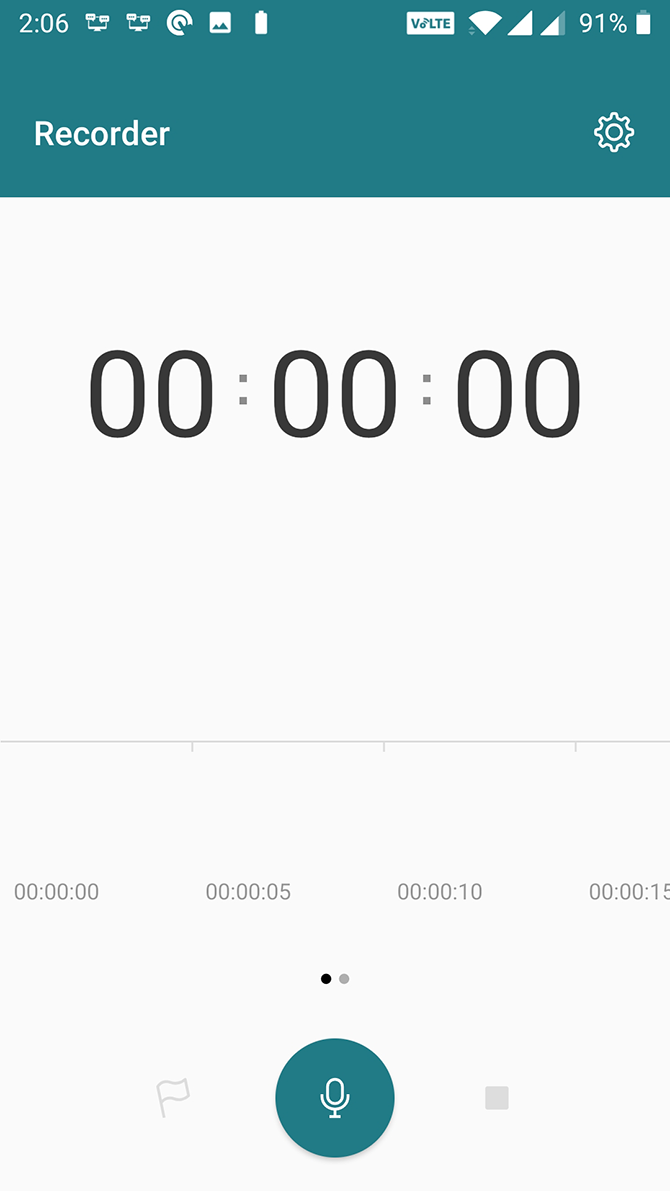
Если диктофон не распознает ваш голос, проблема с микрофоном вашего устройства. Вам нужно будет позаботиться об этом, прежде чем вы сможете использовать Google Assistant. Забавно, что вы уже перезагрузили свое устройство, вы можете попробовать приложение для проверки функциональности Android для получения дополнительной информации. В противном случае есть вероятность, что вам придется отнести свой телефон в ремонтную мастерскую, чтобы починить микрофон.
Как настроить Гугл Ассистент и как им пользоваться
Так как приложение в большей степени рассчитано на пользователей мобильных устройств, рассмотрим его использование именно на телефоне. При первом запуске приложения, Ассистент захочет познакомиться с вами и немного расскажет о своём функционале.
В приложении есть два способа ввода команд — текстовый (клавиатура в левом нижнем углу) и голосовой (микрофон посередине внизу). Допустим я ввожу команду голосом «отправить сестрёнке смс привет», помощник считывает его, сам формирует соответствующую команду на экране и перед её инициализацией запрашивает подтверждение.
Также тем, кто установил Гугл Ассистент больше не потребуется Шазам. Если при запуске приложения играет музыка, помощник сразу предложить узнать «Что это за песня».
Когда нужно внести запись список дел, не потребуется лезть в ежедневник. Достаточно открыть своего виртуального помощника и просто сказать, что нужно сделать и когда.
После вам будет предложено проверить устанавливаемое напоминание и если нужно отредактировать.
В таком же режиме Ассистент поможет:
- найти ответ в интернете;
- проложить маршрут до любой точки на карте мира;
- установить таймер;
- развлечься (предложит интересный факт или подбросит монетку);
- узнать погоду;
- поставить будильник;
- сделать звонок;
- узнать результаты спортивных событий;
- найти гостиницу или авиабилеты;
- сделать перевод на другой язык;
- узнать курс акций;
- объяснить значение слов;
- управлять телефоном: включить фонарик, сделать фото, перейти в беззвучный режим;
- конвертировать любые единицы измерения;
- выполнить вычисления;
- найти интересные места рядом;
- оставаться в курсе последних новостей;
- следить за диетой.
Соответственно настроить голосового помощника вы можете под себя, именно тем образом, которым хотите и в соответствии с теми задачи, которые вам требуется решать.
Пусть Google Assistant прочитает вам новости
Google Assistant ежедневно доставляет вам ваши любимые новости, но как насчет того, чтобы помощник читал вам новости вслух каждое утро? Вам нужно всего лишь нажать кнопку «Home», когда появляется всплывающее окно с вопросом Google Assistant «Чем я могу вам помочь?», сказать: «Доброе утро». Помощник Google скажет: «Доброе утро, Саша» (ваше имя здесь), сообщит вам погоду в вашем городе и прочитает последние новости из ваших настроенных источников новостей. Вы также можете сказать «Добрый день» или «Добрый вечер» и «прочитать» помощником новости, поскольку Google Assistant знает любое время суток.
Автоответ на нежелательные телефонные звонки
Надоели атаки холодными звонками? Имея Pixel 3 или Pixel 3 XL, вы можете использовать Google Assistant для блокировки этих раздражающих и нежелательных звонков. Последние пиксели будут включать функцию «Экран вызова»(Call Screen), где Assistant ответит на звонок от вашего имени. Более того, на экране появится расшифровка стенограммы вызова, чтобы вы могли видеть, поступает ли вызов от кого-то, кого вы можете смело игнорировать. Если это холодный звонок, просто пометьте его как спам и продолжайте. Новые Pixel будут иметь эту функцию как встроенную, в более ранних версиях она появится через обновление программного обеспечения.
Как Google Ассистент защищает данные
Ниже собраны ответы на часто задаваемые вопросы о конфиденциальности и безопасности в Google Ассистенте и на таких устройствах с его поддержкой, как Google Home, Nest Mini, Nest Hub, Nest Аудио и не только.
Подробнее о том, …
Вы можете выключить камеру в любое время. Подробнее о том, …
Google Ассистент слушает меня все время?
Google Ассистент находится в режиме ожидания, пока вы не позовете его с помощью команды «Окей, Google». Узнать о том, что Ассистент активен, можно по индикатору статуса на устройстве. В режиме ожидания Ассистент не отправляет ваши аудиозаписи ни на серверы Google, ни в другие места. Если вы не хотите активировать Ассистента с помощью голоса, можно отключить микрофон устройства или команду «Окей, Google». Подробнее о том, …
Почему иногда Google Ассистент активируется без действий с моей стороны?
Иногда Ассистент активируется случайно. Это может произойти, если он слышит что-то похожее на фразу «Окей, Google». Google постоянно работает над тем, чтобы такие ситуации возникали как можно реже. Если Ассистент активировался по ошибке, скажите «Окей, Google, тебя никто не звал», и он удалит последний отправленный в Google запрос. Подробнее о том, …
Узнать больше о том, как Google Ассистент обеспечивает защиту и конфиденциальность ваших данных, можно в Центре безопасности.
Как отключить Google Assistant на Android
Не всем нравится использовать голосовой помощник. Некоторым пользователям он мешает, активируясь, когда это не нужно, другие же замечают потерю производительности смартфона, третьим просто не нужен навязанный Google сервис. Если потребовалось избавиться от Гугл Ассистента, сделать это можно несколькими способами, применимыми в различных ситуациях.
Как отключить Гугл Ассистент
Отключение помощника выполняется следующим образом:
- открываем приложение Google-аккаунта (запускаем с рабочего стола);
- жмём внизу кнопку «Ещё», выбираем из перечня опций «Настройки», после чего находим в списке «Google Ассистент»;
- на вкладке «Ассистент» в блоке «Устройства с Ассистентом» выбираем раздел «Телефон»;
- отключаем инструмент путём перевода тумблера в неактивное положение.
Второй способ:
- переходим через настройки смартфона в раздел Google;
- идём в раздел «Сервисы в аккаунте», затем переходим в «Поиск, Ассистент и голосовое управление» и выбираем «Google Ассистент»;
- на вкладке «Ассистент» листаем вниз и находим пункт «Телефон»;
- отключаем помощника.
Как убрать Гугл Ассистент с экрана телефона
Чтобы назойливый помощник больше не маячил на экране, его можно убрать так же просто, как и любую другую иконку приложения.
Для этого жмём и удерживаем объект до появления значка корзины, после чего, не отпуская, перетаскиваем виджет в корзинку, тем самым убираем его с рабочего стола.
Как убрать Google Ассистент с кнопки «Домой»
Для этого в настройках нужно перейти в управление жестами. Меню отличается в зависимости от версии системы и лаунчера модели девайса, например, на смартфонах Xiaomi потребуется перейти в «Расширенные настройки», затем в раздел «Кнопки и жесты».
Здесь в пункте «Запуск Google Ассистента» следует выставить значение «Нет», что позволит убрать комбинацию нажатий для старта помощника.
Как убрать Google Ассистент из помощников
Назначенный помощником в системе виртуальный друг от Google убирается просто:
- идём в настройки девайса и переходим к разделу приложений;
- здесь в пункте с умолчаниями выбираем «Помощник» и выставляем для него значение «Нет».
Как удалить Гугл Ассистент
На тех девайсах, где голосовой помощник не вшит в систему, а устанавливался как приложение с Google Play, можно удалить его стандартным образом:
- идём в настройки Андроид-устройства;
- переходим к разделу «Приложения»;
- на вкладке «Все» находим Ассистент и переходим на страницу с приложением;
- жмём «Удалить» и подтверждаем деинсталляцию.
Удаление сервиса, встроенного в систему Android штатными средствами не предполагается, хотя и может быть выполнено по аналогии со сносом прочего системного ПО.
Голосовые помощники ещё далеки от совершенства и не всегда могут быть действительно нужны пользователю, причём, что касается российского потребителя, то зарубежные помощники, даже поддерживающие русский язык, пока не могут предложить максимальную адаптацию, хотя и могут быть полезны. Возможность освободить руки, отдавая команды голосом, особенно ценится, когда пользователь за рулём. И хотя реализация искусственного интеллекта в смартфонах не достигла пика, технологии продолжают совершенствоваться и удивлять.
Доверьте Google Assistant свой список покупок
Находясь в продуктовом магазине, последнее, что вы хотите сделать, это попытаться найти свой список продуктов. Если вы использовали Google Keep, не беспокойтесь: Google Assistant сможет достать ваш список. Вам нужно только войти в настройки Google Assistant, а затем выбрать Список покупок Pixel. Помощник войдет в Google Keep и получит ваш список. Кто знал, что найм профессионального покупателя может быть таким веселым, легким и бесплатным?
На праздники вы также можете добавить идеи подарков в список подарков. Скажи: «Привет, Google, добавь футболку для Джо в мой список подарков».
Команды
Скажем сразу — вы можете найти специальное приложение «Команды для Гугл Ассистент» в Плэй Маркете. В программе представлены огромные списки команд для управления помощником.
Но пока мы рассмотрим самые основные и распространенные запросы, которых будет достаточно для комфортной работы с искусственным интеллектом.
- Стоп;
- Продолжи;
- Увеличь громкость;
- Уменьши громкость;
- Поставь на паузу;
- Включи/выключи звук;
- Включи музыку;
- Что за песня играет;
- Какая погода сегодня/завтра/в понедельник;
- Покажи календарь;
- Включи вай-фай;
- Что в моем расписании;
- Добавь событие;
- Сколько времени;
- Какое сегодня число;
- Установи таймер;
- Заведи будильник;
- Где ближайший магазин/заправка/кафе;
- Добавь в список покупок хлеб/масло/молоко;
- Переведи слово на английский и т.д.;
- Пробки на дорогах;
- Как доехать до заправки/дома/школы;
- Курс доллара/евро;
- Умножить 2х2 и т.д.;
- Расписание кинотеатров на завтра;
- Что идет в кино;
- Включи новости спорта/политики/культуры;
- Открой приложение.
Не забывайте перед каждым запросом добавлять фразу «Окей, Google».
Это лишь малая часть доступных команд – функционал программы невероятно широк, помощник может практически все.
Рассмотрели возможности Google Assistant и способы вызова помощника – давайте поговорим о том, как его активировать.
Контроль конфиденциальности Google Ассистента
Даже если Вы знаете, что Google Ассистент не записывает все, Вам все равно может не нравится, что он записывает часть Ваших слов.
Хорошая новость заключается в том, что у Google есть несколько инструментов, которые помогут Вам контролировать, что Google Ассистент сохраняет о Вас. Вы даже можете использовать Google Ассистент, чтобы удалить свою активность. Ниже приведены несколько примеров команд, которые Вы можете использовать для этого:
- «Окей, Google, удали мой последний разговор».
- «Окей, Google, удали сегодняшние действия».
- «Окей, Google, удали активность за эту неделю».
Чтобы погрузиться еще глубже, посетите страницу активности Ассистента в своей учетной записи Google. Есть варианты автоматического удаления Ваших действий через 3, 18 или 36 месяцев.
Если Вас беспокоит конфиденциальность, использование этих инструментов позволит Вам воспользоваться функциями Google Ассистента, сохранив при этом некоторый контроль над тем, что он записывает.
Google Ассистент — чрезвычайно мощный и сложный продукт, что делает его невероятно полезным. Он определенно может облегчить Вашу жизнь, но Вам придется пойти на некоторые уступки в отношении конфиденциальности.
Команды для Google Ассистента
Важно! Некоторые функции доступны не на всех часах и не во всех странах
Повседневные задачи
- Будильники. Разбуди меня в семь утра.
- Напоминания. Напомни мне постирать вещи, когда я вернусь домой. Напоминай мне звонить маме каждое воскресенье.
- Таймеры. Установи таймер на 10 минут.
- Заметки. Добавь заметку «Сходить в новый ресторан на нашей улице».
- Бронирование столиков с помощью OpenTable. Забронируй столик в ресторане «Фрегат».
Управление устройствами умного дома
- Новости. Включи новости на умном дисплее.
- Музыка. Включи Spotify на дисплее на кухне.
- Громкость. Установи громкость на 5.
- Управление воспроизведением. Поставь музыку на паузу.
Общение
Для этих голосовых команд будет использоваться телефон, если ваши часы не поддерживают подключение LTE:
- Телефонные звонки. Позвони Тимофею.
- SMS. Отправь SMS Мише: «Увидимся в 5».
- Электронные письма. Отправь электронное письмо.
Полезная информация на каждый день
Для этих голосовых команд будет использоваться телефон, если ваши часы не поддерживают подключение LTE:
- Погода. Какая погода в Новосибирске? Обещают ли ветер в выходные?
- Ситуация на дорогах. Есть ли пробки на Садовом кольце?
-
Маршруты.
Чтобы получать маршруты, установите на часы приложение «Google Карты».
Маршрут до дома пешком. Маршрут до работы на велосипеде.
Вопросы Google
- Вычисления. Сколько будет 20 % от 80? Вычисли факториал числа 5.
- Словарь. Что значит «ономатопея»?
- Быстрые ответы. Как удалить пятна с ковра? Во сколько рассвет?
- Перевод единиц измерения. Сколько миль в 5 километрах?
- Перевод текста. Как сказать «спасибо» на хинди?
Какие команды понимает Google Now?
В сети есть уйма информации о командах, которые распознает Google Now. Самый простой способ узнать наиболее доступные команды – сказать в голосовом поиске «O’кей, Google» или «Нужна помощь». Кстати, все команды, которые можно задавать голосом, вы можете задавать и текстом. Работает это точно так же.
Не секрет, что максимум возможностей по управлению Google Now предоставляют команды на английском языке. Поэтому вот вам маленький лайфхак – в настройках языка выбираем английский язык в качестве основного, а русский – в качестве дополнительного. Идем в Настройки – Голосовой поиск – Языки. Долгий тап на English (US) сделает английский основным языком. Затем находим русский и выбираем его в качестве дополнительного. Теперь вы можете использовать команды, как на русском, так и на английском языке – Google Now одинаково хорошо их распознает. В чем преимущество такого способа? В этом случае работают команды, недоступные для русского языка. Взять хотя бы возможность регулировать громкость и яркость, управлять музыкой практически в любом стороннем плеере или использовать Google Now в оффлайн режиме.
Совсем недавно появился сайт ok-google.io, на котором собраны все команды для голосового помощника. Более 150 команд удобно отсортированы по категориям и представлены в 1000 вариациях. Команды пока доступны только на английском языке, но в планах создателей сайта – добавить команды на других языках.
Отключение Ассистента через приложение Google
Голосовой помощник Google Ассистент является частью стандартного приложения Google. Поэтому самый надежный способ его отключить, это воспользоваться настройками этого приложения.
Для этого вам нужно открыть список всех установленных приложений и найти там приложение под названием «Google»
Обратите внимание, нужное вам приложение называется просто «Google», не нужно его путать с «Google Start» или другими приложениями со схожими названиями
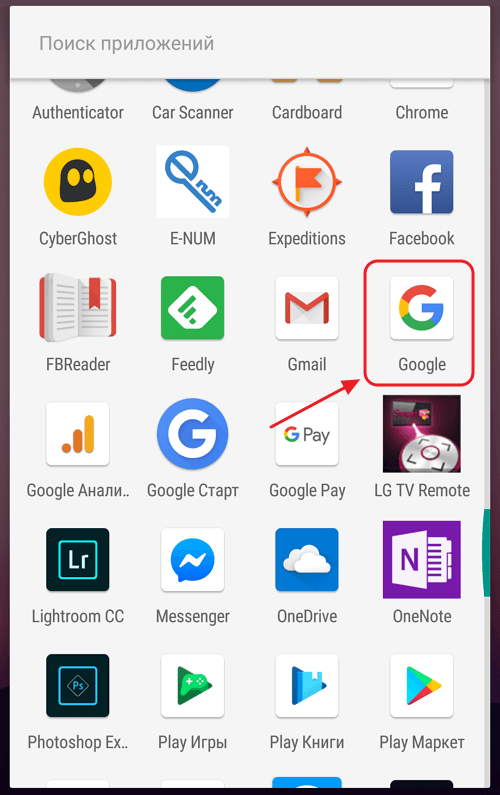
После этого откройте приложение «Google», перейдите в раздел «Еще» (ссылка на него должна быть нижнем правом углу экрана) и откройте настройки.
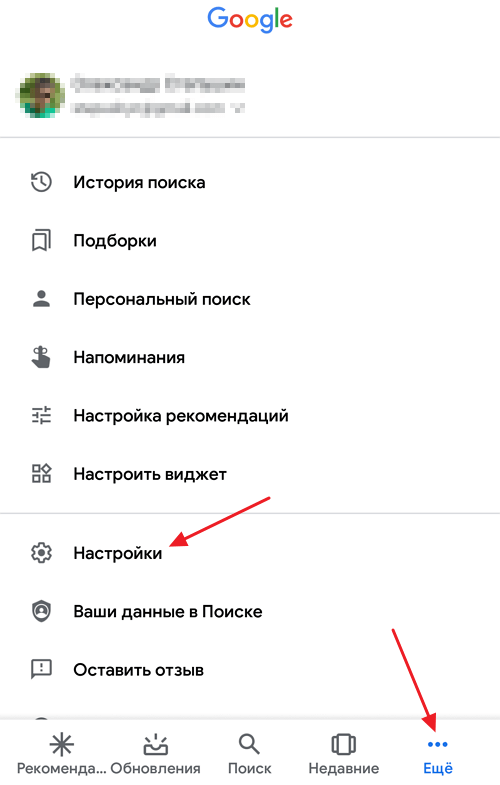
В настройках приложения Google нужно открыть раздел «Google Ассистент».
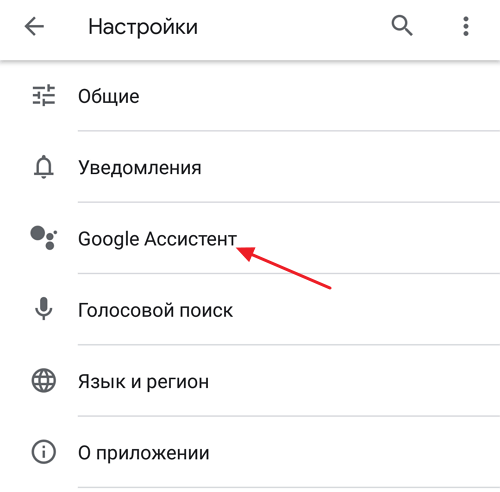
В результате перед вами появятся настройки Google Ассистента. Здесь достаточно много разных настроек, которые разделены на несколько вкладок. Для того чтобы полностью отключить Google Ассистента вам нужно перейти на вкладку «Ассистент», пролистать настройки в самый конец и нажать на название устройства (это может быть телефон, планшет или другое устройство с Android).

После этого откроется страница с настройками, которые касаются выбранного ранее устройства. На этой странице есть переключатель, с помощью которого вы сможете отключить Google Ассистент.
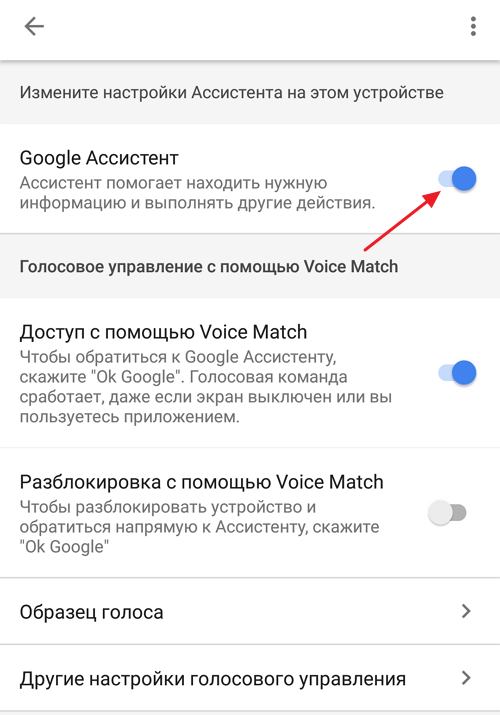
Также на данной странице настроек есть опция под названием «Доступ с помощью Voice Match». Она отвечает за работу голосовой команды «Окей Гугл». С ее помощью можно отключить данную команду, не отключая сам Ассистент Google.
Как настроить аккаунт ребенка на общем устройстве
Шаг 1. Настройте колонку, умный дисплей или умный будильник
Устройство должен настроить пользователь, который достиг требуемого в вашей стране возраста. Если это уже сделано, перейдите к следующему шагу.
Подробнее о том, как настроить колонку, умный дисплей или умный будильник…
Шаг 2. Добавьте образец голоса ребенка
Важно! Родитель, который добавляет образец голоса ребенка на общее устройство, должен быть модератором дома, с которым оно связано. Подробнее о том, как предоставить доступ к дому и устройствам в приложении Google Home…. Вариант 1
Используйте приложение Family Link на своем телефоне или планшете
Вариант 1. Используйте приложение Family Link на своем телефоне или планшете
Важно! Чтобы включить Face Match для ребенка на устройстве Nest Hub Max, выполните действия ниже на телефоне или планшете Android
- Подключите свой телефон или планшет к той же сети Wi-Fi, к которой подключены колонка, умный дисплей или умный будильник.
- Откройте приложение Family Link на своем телефоне или планшете.
- Выберите профиль ребенка.
- Нажмите Настройки Google Ассистент Регистрация пользователя на новых устройствах.
- Если у вас несколько устройств, выберите те, на которые вы хотите добавить образец голоса ребенка. В противном случае переходите к шагу 6.
- Следуйте инструкциям на экране, чтобы войти в аккаунт ребенка.
- Дайте телефон или планшет ребенку и помогите ему научить Google Ассистента распознавать голос.
Вариант 2. Используйте приложение Google Home на телефоне или планшете ребенка
- Подключите телефон или планшет ребенка к той же сети Wi-Fi, к которой подключены колонка, умный дисплей или умный будильник.
- Откройте приложение Google Home на телефоне или планшете Android ребенка.
- Внизу экрана нажмите на значок главной страницы .
- Выберите общее устройство, на которое хотите добавить образец голоса ребенка.
- В правом верхнем углу экрана нажмите на значок «Настройки устройства» Настроить Voice Match.
- Следуйте инструкциям на экране.
- Дайте телефон или планшет ребенку и помогите ему научить Google Ассистента распознавать голос.
Вариант 3. Используйте настройки Ассистента на телефоне или планшете ребенка
- Подключите телефон или планшет Android ребенка к той же сети Wi-Fi, к которой подключены колонка, умный дисплей или умный будильник.
- Откройте приложение Google Home на телефоне или планшете Android ребенка.
- В правом верхнем углу экрана коснитесь значка профиля ребенка Настройки Ассистента Voice Match Добавить устройства.
- Выберите устройства, на которые хотите добавить образец голоса ребенка.
- Следуйте инструкциям на экране.
- Дайте телефон или планшет ребенку и помогите ему научить Google Ассистента распознавать голос.
Подробнее о конфиденциальности данных голосового управления при использовании детских функций в Google Ассистенте…
Где будут работать новые вызов Google Ассистента
Согласно отчету, опубликованному 9to5Google в прошлом месяце, эта функция также позволит пользователям отказаться от использования фраз вызова Ассистента на других устройствах Google с поддержкой такой функции, среди которых будут умные колонки и умные дисплеи. Однако остается неясным, когда именно эта функциональность выйдет за пределы телефонов.
Вызов ассистента голосом — это без сомнения очень удобная функция, но согласитесь, что немного странно вызывать его каждый раз такой длинной, надоевшей и, если честно, просто глупой фразой. Выше я уже говорил, что хуже может быть только каждый раз здороваться с Siri, когда ведешь с ней беседу.
Главная проблема в том, что обращение к Ассистентам сейчас нелогично. Каждый раз проговаривать специальную разу глупо.
Возможности Google Ассистента
Если у вас есть устройства умного дома (например, термостаты, светильники и выключатели), которые работают с Google и подключены к Интернету, вы можете управлять ими с помощью Google Ассистента. Подробнее о Google Nest…
Управление устройствами умного дома
С помощью Google Ассистента можно управлять устройствами умного дома, например термостатами, розетками, выключателями и светильниками. Пока эта функция доступна только на английском языке.
Настроив устройства умного дома, подключите их к Google Ассистенту на часах. Для этого сделайте следующее:
- Откройте приложение Google Home на телефоне или планшете Android.
- В левом верхнем углу экрана нажмите на значок «Добавить» Настроить устройство.
- Следуйте инструкциям на экране.
Подробнее о том, …
Подключив устройства к Google Ассистенту, вы сможете использовать следующие голосовые команды:
- Термостаты. Сделай потеплее. Установи температуру 20 градусов в спальне.
- Светильники. Включи свет в спальне. На кухне выключен свет?
Получение данных Fitbit о сне
Google Ассистент может сообщать о том, как вы спали прошлой ночью. Если вы подключите аккаунт Google Ассистента к Fitbit, то сможете задавать следующие вопросы:
- Как мне сегодня спалось?
- Покажи отчет о сне.
Отчеты о сне на основе данных Fitbit недоступны на устройствах Nest Hub второго поколения. Подробнее о том, как получать отчеты о сне на Nest Hub…
Как получать ответы, связанные с данными Fitbit о сне
- Подключите аккаунт Google Ассистента к Fitbit.
- Включите данные Fitbit о сне.
- .
- Если вы используете Ассистента на нескольких устройствах для отслеживания сна, установите Fitbit как сервис для данных о сне по умолчанию.
Как изменить сервис по умолчанию для показа данных о сне
Отчеты о сне составляются на основе данных из сервиса по умолчанию. Если вы используете несколько сервисов для получения данных о сне, то можете изменить сервис по умолчанию в любое время.
- На телефоне или планшете Android скажите «Окей, Google, открой настройки Ассистента».
- Внизу экрана нажмите Здоровье Сон.
- Выберите сервис по умолчанию.
Как выключить данные Fitbit о сне
Отключить доступ Google Ассистента к данным Fitbit о вашем сне можно в любое время.
- На телефоне или планшете Android скажите «Окей, Google, открой настройки Ассистента».
- Внизу экрана нажмите Здоровье Сон.
- В разделе Fitbit выберите Отключить.
Чтобы удалить историю действий с Ассистентом, перейдите на страницу с этими данными. Подробнее о том, как выбрать, какие сведения будут доступны Google Ассистенту…
Подробнее о том, как удалить данные Fitbit…
Как используются данные о сне
Вы сами решаете, как будут использоваться ваши данные из Fitbit. Данные Fitbit о сне хранятся временно и используются, чтобы предоставлять вам сведения о вашем сне, здоровье и занятиях спортом. Данные Fitbit о сне не используются для показа рекламы в Google.Эта информация также поможет улучшать работу Ассистента с данными о здоровье и тренировках.
Если вы зададите вопрос, связанный с данными Fitbit о сне, Ассистент может вам ответить. В этом случае ограниченная часть вашего запроса в виде текста и некоторая информация об использовании Ассистента будет сохранена и использована для улучшения Ассистента. Аудиозаписи ваших голосовых запросов не сохраняются.
Как включить или отключить умные результаты о здоровье и спорте
Google Ассистент может отвечать на вопросы о сне на устройствах, где включены персональные результаты. Чтобы данные о сне показывались на общих устройствах в вашем доме, включите умные результаты о здоровье и спорте.
- На телефоне или планшете Android скажите «Окей, Google, открой настройки Ассистента».
- Внизу экрана выберите Здоровье.
- В разделе «Умные результаты о здоровье и спорте» выберите нужные устройства.
Отправка сообщений
Чтобы отправлять сообщения через WhatsApp, Telegram, Viber и другие мессенджеры с помощью часов, установите эти приложения на телефон или планшет Android.
Скажите «Отправь сообщение», назовите имя адресата и приложение, а затем продиктуйте текст. Например, «Отправь сообщение Саше в WhatsApp».
Подробнее о том, как устранять проблемы с отправкой сообщений…
Где используется Google Assistant?
Google Assistant появился в 2016 году, казалось бы, совсем недавно. Изначально предполагалось, что он будет доступен для смартфонов, разработанных самим Google, а именно Google Pixel. Но настолько великолепная идея и реализация голосового ассистента долго не смогла обитать в столь ограниченном пространстве. Поэтому уже совсем скоро Google Assistant пришёл и на остальные смартфоны.
Но не стоит заблуждаться относительно применения голосового ассистента от Google и полагать, что он доступен исключительно в смартфонах под управлением Android, ведь войдя в App Store на своём iPhone, вы так же сможете воспользоваться им. А вы уже готовы отказаться от Siri и целиком довериться Google Assistant? Хм… есть над чем подумать. Но, конечно же, не только в смартфонах мы сможем воспользоваться ассистентом, а и в своих планшетах, что не менее удобно.
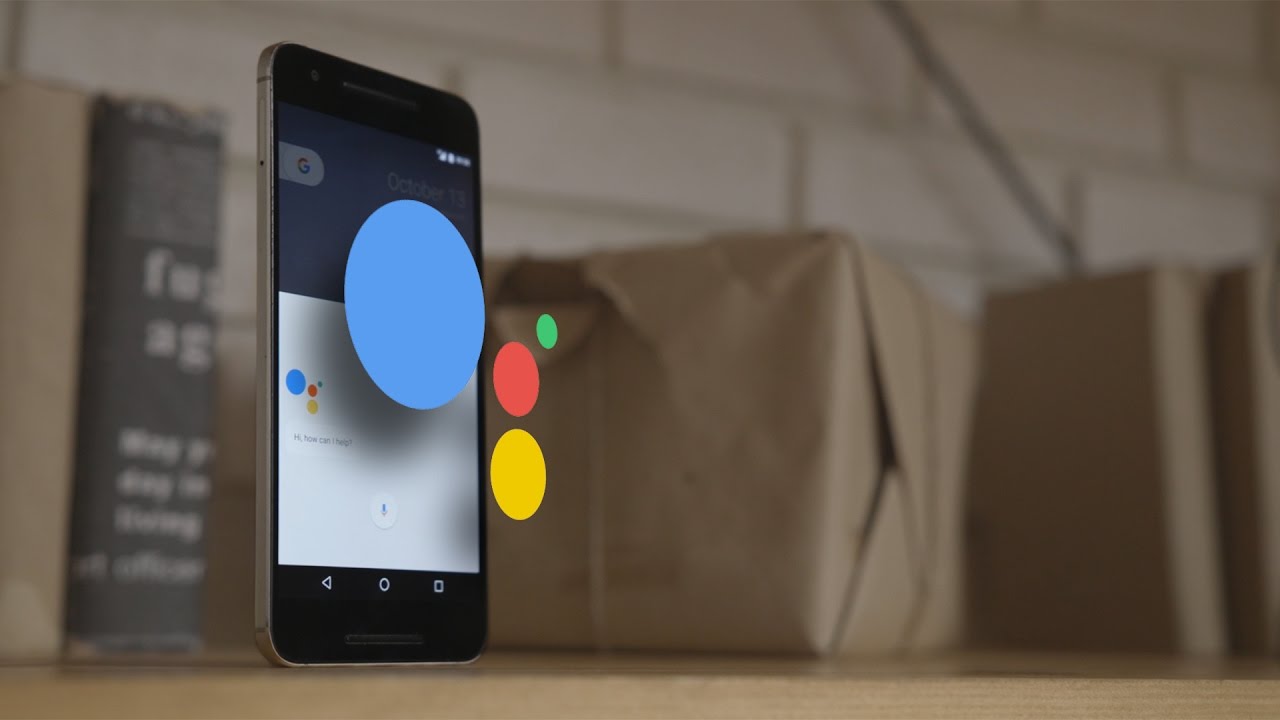
В последнее время, отличным дополнением нашему смартфону стали умные часы. Это замечательный инструмент, который помогает нам управлять некоторыми процессами, без необходимости доставать смартфон из кармана. Мы можем увидеть, кто звонит или прочитать сообщение с помощью смарт-часов, переключить музыку в плеере или лайкнуть пост в Instagram. Но нередки случаи, когда мы и хотели бы всем этим воспользоваться, но руки заняты. Тогда на выручку так же приходит Google Assistant в смарт-часах, который быстро распознает голос и выполнит все эти операции, основываясь лишь на голосовых командах. Согласитесь, очень удобно!
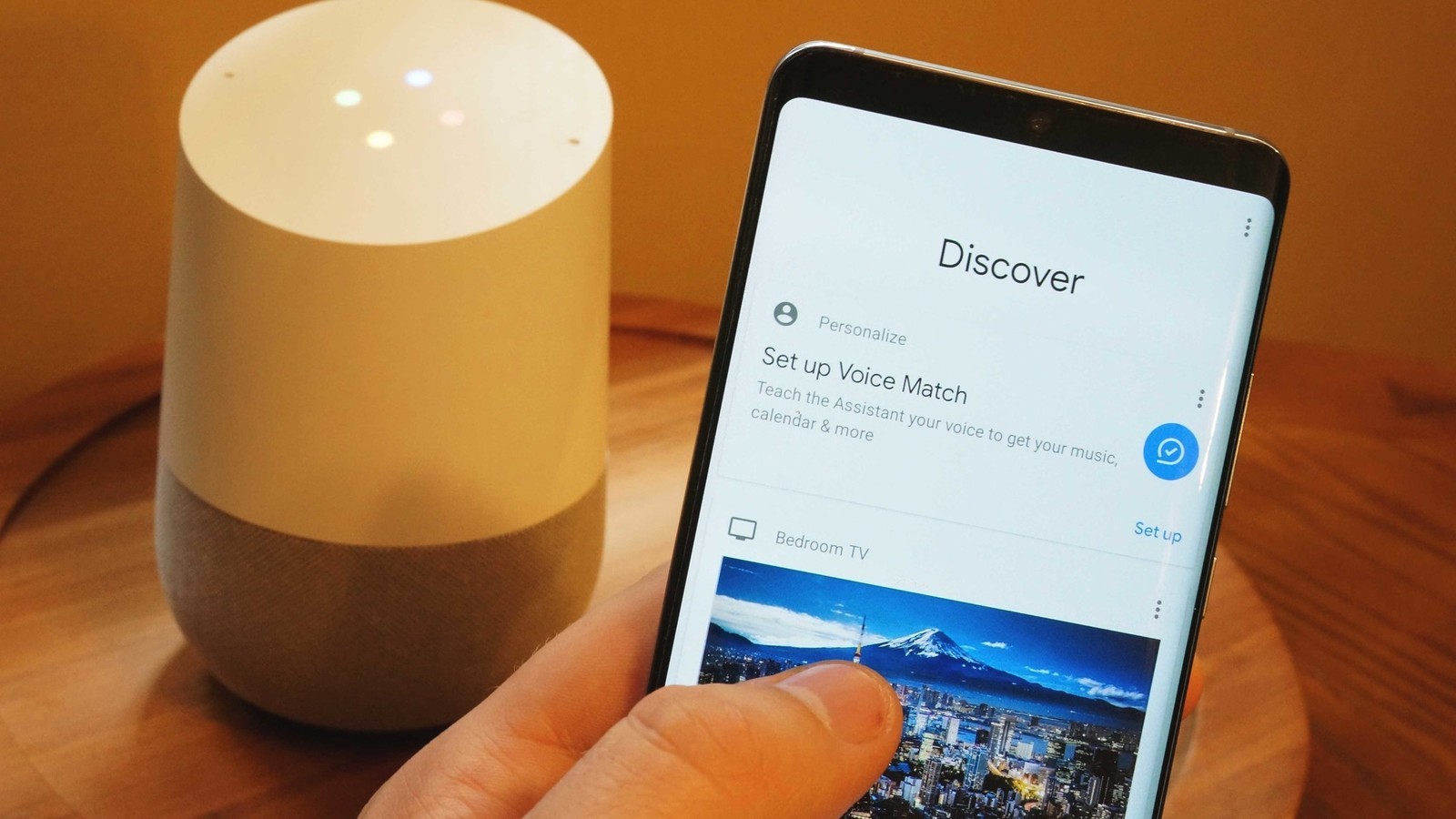
Ещё одним устройством, которое поддерживает работу с Google Assistant, является беспроводная колонка Google Home. Насколько подобная реализация оправдана в портативной акустике? На самом деле, чтобы просто послушать музыку, ассистент может и не пригодится, но функционал Google Home гораздо шире. Эта колонка способна стать самым настоящим центром, вокруг которого будет работать вся система умного дома. И вот в такой реализации Google Assistant оказывается незаменимым помощником.
Современные тенденции: Кухня, ванная и комнаты: «умный дом» и всё о нём
Google Home способна синхронизироваться со всеми «умными» элементами в доме, а Google Assistant, в свою очередь, получая от нас голосовые команды, способен управлять этими элементами.
Что вам понадобится
Для работы с Google Ассистентом вам потребуется устройство со следующими характеристиками:
- операционная система Android 5.0 или более поздних версий и не менее 1 ГБ памяти;
- операционная система Android 6.0 или более поздних версий и не менее 1,5 ГБ памяти;
- приложение Google версии 6.13 или более поздних;
- сервисы Google Play;
- экран с разрешением 720p или выше;
- один из перечисленных выше языков, выбранный в настройках устройства.
Убедитесь, что ваше устройство соответствует этим требованиям
Как проверить версию приложения Google
- Откройте приложение Google на устройстве.
- На главном экране приложения коснитесь значка меню выберите Настройки О приложении.
- Номер версии будет указан в верхней части экрана.
- Если номер версии ниже 6.13, откройте страницу приложения в Google Play и нажмите Обновить.
Как проверить наличие сервисов Google Play
- Откройте страницу сервисов Google Play на устройстве.
- Нажмите Установить. Если вы видите надпись «Удалить» или «Отключить», у вас уже установлены сервисы Google Play.
Как отключить полностью Google Ассистента
Хорошая новость заключается в том, что для этого есть не один, а сразу три различных варианта, о которых речь пойдет ниже. Если вы решили полностью отключить Google Assistant, то выполните следующие действия:
- Откройте приложение своего Google Аккаунта и выберите меню настроек (три полосы, расположенные в углу экрана).
- В этом разделе вам необходимо отыскать пункт, отвечающий за работу Google Ассистента.
- Заходите туда и выбирайте «Настройки», а затем «Телефон» и отключайте Google Ассистента навсегда.
Но этот способ достаточно радикальный и, вполне возможно, что вам захочется в той или иной степени сохранить Google Ассистента и иметь к нему периодический доступ. В этой ситуации вам нужно лишь отключить вызов помощника при нажатии на функциональную клавишу. Довольно странно, но настройка этой опции находится не в меню настроек Google Ассистента. Однако мы подскажем вам, что делать. Заходите в программу «Настройки» и выберите пункт «Приложения», а затем «Приложения по умолчанию» Тут вы найдете возможность указать, какой помощник будет назначен на функциональную клавишу. Нам, ясное дело, Google Ассистент тут не нужен. Так что смело «вычеркиваем» его из списка. А вы пользуетесь Google Ассистентом? Расскажите об этом в нашем чате в Телеграм.
Ну и еще один момент: отключение распознавания фразы «Окей, Google». Эта возможность (вы будете удивлены) тоже располагается в другом месте. Очень «удобно»! Спасибо! Вам нужно выбрать любое приложение от Google и там нажать на значок в углу, который выглядит как 3 горизонтальные полоски, расположенные одна над другой. Теперь нажмите пункт «Настройки», а затем найдите там «Google Ассистент». Теперь вы находитесь в меню опций Google Ассистента. Проскролльте все до самого конца, где вы найдете список устройств, на которых используется ваш Google Ассистент. В этом списке будет и ваш телефон, поэтому выберите его и отключайте. Поздравляем. Теперь помощник перестанет откликаться на голосовую команду.
Найти кредит
Помощник Google сможет ответить на все ваши вопросы о поиске и погашении кредита с помощью Лесли (Leslie), его искусственно созданного эксперта по кредитам. Скажите «Ok Google, поговорите с Loan Finder», чтобы воспользоваться ее знаниями. Вы можете задать Лесли свои собственные вопросы, или спросить ее ответы на самые популярные из них. После того, как вы ответите на несколько вопросов, Лесли может перенаправить вас к списку кредитных предложений, подходящих вам (через веб-сайт партнера). Для получения займов Лесли может выплачивать сумму, которую вы будете платить в течение срока вашего кредита.
Подведём итог
Google Ассистент становится отличным дополнением нашего смартфона. Со временем можно настолько привыкнуть к нему, что уже и не представляется возможным пользоваться собственным смартфоном, без подсказок виртуального помощника. Как мы успели сегодня заметить, ассистент от Google доступен не только для смартфонов на Android, но и для iPhone. Тем не менее, вероятнее всего владельцы яблочных смартфонов предпочтут привычную им Siri, поэтому наиболее актуальным Google Ассистент остаётся для Android.
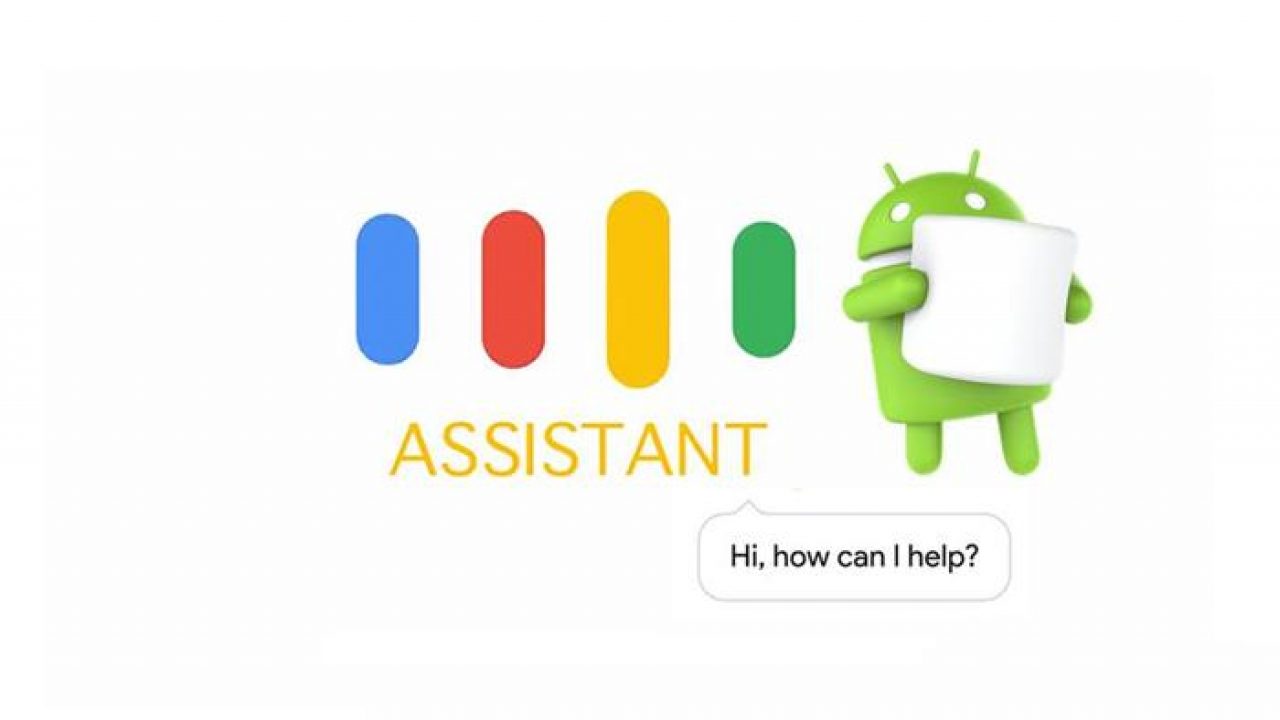
Функционал помощника достаточно широк и он может выполнять разнообразные цели и задачи. Мы можем просто узнать, какая погода за окном, или же выяснить месторасположение нужного магазина в незнакомом городе. Для этого достаточно всего лишь активировать ассистент словами «Ok, Google!» и задать свой вопрос или произнести команду. К слову, ассистент обладает своеобразным чувством юмора, поэтому не забудьте попросить его рассказать вам шутку. Уверен, она вам понравится.
Подписывайтесь на , заглядывайте сюда почаще, и вас ждет много полезных статей и просто интересных публикаций от Блога Comfy! Здесь не скучно!




