Как восстановить поврежденные фото на компьютере?
Содержание:
- Введение
- Восстановление JPG фото онлайн
- Работа с PhotoRec
- Восстановление при помощи ПК
- Программы для восстановления поврежденных фото
- Лучшие программы для восстановления поврежденных jpg файлов
- Что представляет собой формат JPG
- Исправить 3. Сброс или восстановление приложения Windows Photos
- Скачайте утилиты
- Как открыть и восстановить поврежденные файлы JPEG
- Вот как мы вам помогаем
- Как открыть и восстановить поврежденные файлы JPEG
Введение
Объем информации, окружающей нас повсеместно, необычайно велик. Мы сталкиваемся с ней в различных областях нашей жизни, получаем, изучаем, обрабатываем и делимся ей ежедневно. Мы используем информацию для осуществления профессиональной деятельности, применяем ее для личных нужд и развлечений, а также храним ее для последующего применения. Любые виды документов, художественная и научная литература, разнообразные звуковые и видеопотоки, различные изображения и снимки, архивы и базы данных, электронные и текстовые сообщения и т.д. – это далеко не полный перечень разных видов информации, используемой нами ежедневно.
Большую помощь в упорядочивании всей информации, ее обработке и хранении оказывают разнообразные компьютерные устройства, начиная с огромных серверных центров и заканчивая миниатюрными смартфонами. Благодаря им каждый пользователь может получить доступ к любой информации, а также выполнить с ней различные операции, практически из любого места мгновенно в любое время.
Важным элементом ежедневной коммуникации пользователей являются смартфоны. Благодаря использованию современных видов материалов и новейших элементов управления, смартфоны и другие виды коммуникаторов достигли значительного прогресса, и, по своим возможностям, приближаются к персональным компьютерам и ноутбукам. Уступая последним в производительности, объеме памяти для хранения данных и возможности решать значительные высоко затратные задачи, смартфоны привлекают пользователей своей мобильностью. Они могут обрабатывать информацию на начальном уровне, которого может быть достаточно, в определенных конкретных ситуациях.
С появлением в международной компьютерной сети «Интернет»
различных платформ для общения и обмена любыми данными, популярность смартфонов значительно выросла. Благодаря миниатюрному размеру, по сравнению с персональными компьютерами, смартфоны позволяют пользователям выходить в сеть«Интернет» , получать доступ к любой информации в удаленных хранилищах данных и работать с ней дистанционно.
Отдельным элементом, послужившим высокой популяризации смартфона, является применение в них цифровой камеры, которая позволяет выполнять фото и видео съемку. Итоговые снимки и видеоролики получаются высокого качества, уступая лишь профессиональному фото и видео оборудованию. А с развитием различных социальных сетей, в которых необычайно популярен обмен и отправка медиа ресурсов собственной съемки, объем итоговых снимков и видеороликов значительно вырос.
С развитием новых видов материалов и высокого уровня конкуренции стоимость профессионального оборудования снижается. А так как пользователи все чаше предпочитают выкладывать в сеть или сохранять для себя на память снимки и видео высокого профессионального качества, то применение цифровых камер также постоянно увеличивается. Особенно это связано с развитием новых карт памяти, обладающих значительным внутренним объемом для хранения данных.
Восстановление JPG фото онлайн
Единственный отлично работающий онлайн сервис восстановления поврежденных JPG файлов и других типов изображений, который мне удалось найти — PixRecovery на сайте officerecovery.com
Проблема с этим сервисом — он слишком платный (бесплатно поверх восстановленного фото будут наложены огромные водяные знаки), но есть у него и плюс: он позволяет быстро, без установки сторонних программ, оценить, насколько возможно восстановление этого JPG (хоть и с водяными знаками, но мы увидим, что да — этот файл восстановить удалось).
Порядок действий будет следующим:
- Зайдите на сайт https://online.officerecovery.com/ru/pixrecovery/ укажите путь к файлу и нажмите кнопку «Безопасная загрузка и восстановление».
- Подождите немного, а затем нажмите «Получить восстановленный файл».
- Загрузите демонстрационный бесплатный результат восстановления.
Если в результате мы получим восстановленный файл с нужным содержимым (водяные знаки выглядят как на фото ниже), можно сделать вывод, что файл подлежит восстановлению и можно им заняться более серьезно.
Дополнительно, этот же сервис предоставляет программу PixRecovery для восстановления JPEG на вашем локальном компьютере, но тоже не бесплатно, скачать пробную версию можно здесь: http://www.officerecovery.com/pixrecovery/.
Работа с PhotoRec
Теория (кратко)
Как я уже говорил, программа ищет файлы по содержимому. Проще объяснить аналогией: если что-то выглядит как утка, плавает как утка и крякает как утка, то это, вероятно, утка и есть.
Применимо и к нашему случаю. Представьте ситуацию: сломалась флешка пополам. Первый чип памяти раскололся, из второго данные извлекли. Проблема: без файловой таблицы, оставшейся на сломанном чипе, содержимое памяти — ряд нулей и единиц без указания, где кончается один и начинается следующий файл. PhotoRec просмотрит их по порядку и выудит из мешанины знакомые типы данных. Восстановление файлов после форматирования для нее — сущий пустяк.
Преимущество метода:
Флешка просит форматирование, потому что удалилась файловая система? Натравите PhotoRec на всю память флешки и данные найдутся. Данные восстанавливаются независимо от того, есть файловая система или нет.
Недостатков два:
- Большой неприятностью оборачивается ситуация, когда файл хранится частями в разных местах памяти. Дефрагментация помогает предотвратить ситуацию, но не делать же ее каждый раз после записи данных? Да и флешкам она вредна, ячейки памяти износятся быстрее ожидаемого. PhotoRec определит начало файла, возможно — середину и конец, но склеить не сможет.
- Не восстанавливаются имена и папки. Впрочем, какая разница, как называются фотографии с вашего дня рождения, если они корректно открываются?
Совет: если PhotoRec не восстановил файлы, которые наверняка были на флешке, отправьте в бой коллегу — Recuva. Другой алгоритм — другой результат.
Практика
Шаг 1. Выберите диск.
Можно выбрать как диск целиком (единственно верный вариант, если флешка требует форматирования), так и отдельный раздел (C, D, E и так далее).
Выбирайте раздел вместо диска только тогда, когда восстанавливаете данные с жесткого диска. Причина в экономии времени — поиск в четко заданных границах быстрее полного сканирования. Да и ненужных файлов восстановится меньше.
Главное окно QPhotoRec
Описание по пунктам:
- Список видимых дисков. Строки, начинающиеся с Disk — физический диск, Drive — логический. Чтобы не путаться, выбирайте вашу флешку в строках Drive.
- Список обнаруженных разделов. Отображаются как логические диск в окне «Компьютер» (C, D, E и так далее). Первая строка «No partition» позволит выбрать сканирование всего диска.
- Выбор файловой системы, которая (была) на диске. Обычно программа сама ставит правильное значение.
- Пункт «Free» — сканирование только свободного от легально проживающих файлов, зарегистрированных в файловой таблице. Помогает быстро восстановить удаленный файл, когда в остальном диск в порядке. «Whole» — сканирование диска целиком, с восстановлением не удаленных файлов тоже.
- Выбор папки, куда сохранять (жмите кнопку Browse).
Значение кнопок понятно из названий: «О программе», «Выбор форматов файлов», «Поиск» и «Выход».
Шаг 2. Укажите тип файлов для восстановления.
Выбор форматов, которые отыщет PhotoRec
Жмите «Reset» и отметьте галками только то, что нужно. Чаще всего это doc (документы MS Word), jpg (фотографии), mp3 (музыка), zip (архивы и документы MS Word). Остальное — по вкусу.
Не ставьте больше форматов, чем нужно. Например, если выберете тип tx?, отыщется громадное количество текстовых документов с непонятным содержимым — PhotoRec считает любую мало-мальски похожую на текст комбинацию символов отдельным текстовым документом. Не путайте с документами MS Word — у них формат другой.
Если выберете все типы файлов при восстановлении данных с медленной MicroSD карты памяти на 32 гигабайта, успеете прогуляться до магазина на другой конец города и вернулся аккурат к завершению восстановления. Проверено!
Шаг 3. Укажите папку для сохранения всех найденных файлов.
Нажимайте «Browse» для выбора папки
Укажите папку на другом диске. Не на том, с которого восстанавливаете файлы!
Для удобства создайте папку прямо на диске C:. Только убедитесь, что на нем много свободного места.
Папку назовите английскими буквами, иначе появится ошибка «Failed to create file! Please choose another destination» («Ошибка при создании файла! Выберите другое место«):
На Рабочем столе или в Документах создавать не рекомендую, будет та же самая ошибка. Путь-то к ней может содержать кириллицу.
Шаг 4. Ждите.
Жмите «Search» и ждите. Процесс не быстрый, запаситесь кофе.
Ждите…
Шаг 5. Разбирайте завалы файлов.
Наверняка найдутся мусорные файлы. Среди них — нужные вам, полностью и частично восстановленные. Восстановленные не на 100% открываться, скорее всего, не будут, но достать оттуда информацию можно. Как — ниже.
Восстановление при помощи ПК
Возврат удаленных картинок, графических данных возможен как с внутренней памяти, так и со съемного носителя. Для выполнения операции понадобится стационарный ПК или ноутбук, кабель.
Recuva
Программа отличается высокой безопасностью, возможностью выбора русского языка. Утилита способна работать с любыми хранилищами цифровых данных.
Восстановление фотографий с помощью Recuva:
- Подключить смартфон к ПК.
- Запустить софт, выбрать диск, с которого будут восстанавливаться файлы.
- Отметить тип файлов для восстановления.
- Запустить процесс поиска удаленных изображений.
- По завершению процесса программа выдаст список найденных данных.
- Выбрать файлы и нажать кнопку «Восстановить».
В приложении рядом с файлами будут находиться кружки разных цветов, обозначающие степень повреждения или целостности файлов.
Преимуществом этой утилиты считается восстановление данных даже с поврежденных носителей. Профессиональный инструмент совместим с большинством моделей смартфонов известных производителей.
Как использовать Tenorshare Data Recovery:
Подключить телефон к ПК.
- Запустить софт, дождаться обнаружения гаджета.
- Выбрать тип файлов «Галерея».
- Начать сканирование.
- После завершения процесса выбрать нужные файлы для восстановления.
По желанию можно указать путь хранения изображений.
Чтобы приложение получило доступ к памяти смартфона, пользователю нужно нажать на кнопку «Разрешить». Иначе утилита не сможет получить доступ к внутренней памяти.
WonderShsre Dr Fone for Android
Программа предназначена для восстановления давно удаленных изображений, видео, документов. Не имеет русскоязычного интерфейса, является платной.
После скачивания утилиты нужно следовать алгоритму:
Подключить гаджет к ПК.
Включить отладку USB.
- Зайти в «Settings», нажать «About Phone», затем – «Build number» несколько раз, пока не появится «You are under developer mode».
- Вернуться в «Settings», тапнуть по «Developer options», проверить «USB debugging».
После сканирования открыть папку с восстановленными файлами.
Отметить нужные картинки и нажать «Recovery».
Сохраняя резервные копии важных файлов в облачных хранилищах, пользователь не потеряет их из виду. Даже самые качественные утилиты не дают 100 % гарантии восстановления поврежденных файлов. Поэтому лучше заранее позаботиться об их сохранности.
Программы для восстановления поврежденных фото
Если фотография перестала открываться, а система выдает ошибку, вполне вероятно, что повредился файл, хранящий данные об изображении. Однако это еще не значит, что его нельзя восстановить, ведь существуют специальные приложения для этих целей.
RS File Repair
Независимо от того, какой режим был выбран, после анализа файлов предлагается воспользоваться функцией «Починить» в навигационном меню приложения. Стоит отметить наличие блока предварительного просмотра с простыми инструментами редактирования (масштабирование, поворот, обрезка). RS File Repair полностью переведен на русский язык и оснащен подробной документацией, но требует покупки лицензии.
Picture Doctor
Picture Doctor — еще один платный софт, работающий с поврежденными файлами изображений в форматах JPEG и PSD. При этом восстановленные фотографии будут сохранены на компьютер в виде BMP. Максимально простой интерфейс ориентирован на начинающих пользователей, которые могут просто запустить утилиту и работать с ней без инструкции, ведь ее рабочее пространство оснащено только самым необходимым.
Поддерживается обработка объектов в пакетном режиме. Нельзя не отметить продвинутые алгоритмы для формата PSD. Приложение восстанавливает не только оригинальный размер и цветовую палитру самой картинки, но и возвращает слои для дальнейшей обработки в Adobe Photoshop. Picture Doctor является платным решением, однако есть бесплатная демо-версия. Поскольку разработкой занимается команда российских разработчиков, интерфейс сделан на русском языке.
PixRecovery
PixRecovery тоже ориентирована на начинающих пользователей, ведь в ней предусмотрен подробный Мастер «починки» с пошаговой настройкой параметров. Поддерживаются следующие форматы: JPEG, GIF, BMP, TIFF, PNG и RAW. Восстановленный файл можно сохранить либо в расширении BMP, либо в исходном на выбор пользователя. Что касается формата RAW (фотографии с цифровых камер), поддерживаются все современные устройства от известных производителей: Sony, Canon, Kodak, Nikon, Panasonic, Epson и др.
Восстановление происходит в четыре этапа: выбор исходных файлов, создание резервных копий, указание выходной директории и, собственно, процесс восстановления. Если сложно разобраться с принципами работы PixRecovery, можно воспользоваться подробным руководством от разработчиков. Однако оно, как и весь интерфейс приложения, написано на английском языке. Программа распространяется на платной основе, но есть ознакомительная версия с ограниченной функциональностью.
JPEG Recovery
Как понятно из названия, это решение работает только с файлами формата JPEG. Достаточно выбрать папку, в которой содержатся искомые фотографии, и нажать «Scan», после чего они появятся в рабочем окне. Пользователь может ознакомиться с миниатюрами и выбрать те, которые нужно «починить». Выходные параметры позволяют указать префикс для сохраняемых объектов и выбрать путь их сохранения.
Нельзя не отметить встроенный редактор, предназначенный для «запущенных» случаев. Если автоматические алгоритмы приложения не справляются, можно обработать изображение вручную: указать контрольные точки, удалить или вставить пиксели между ними, масштабировать картинку для выделения каждого пикселя и т. д. В настройках устанавливается подходящее расширение: JPG, CRW, CR2, NEF, PEF, RAF, X3F, ORF, SRF, MRW, DCR, THM, JPE, K25 и DNG. Для работы с другими форматами JPEG Recovery не подходит.
Несмотря на отсутствие русскоязычного интерфейса, программа отлично подойдет даже для начинающих пользователей, ведь вся процедура выполняется на интуитивном уровне. Распространяется она на платной основе, имеет довольно внушительный ценник, поэтому подойдет не для всех.
Мы рассмотрели лучшие программы, позволяющие легко восстановить поврежденные файлы изображений. Довольно сложно найти эффективное и бесплатное решение этой задачи, но к счастью у всех есть демо-версия для разовых нужд.
Лучшие программы для восстановления поврежденных jpg файлов

После восстановления файлов остается немало поврежденных файлов, чаще всего – в формате jpg. Также, после съемки на цифровой фотоаппарат, особенно со старой sd картой, можно обнаружить немало бракованных файлов, которые непригодны для хранения.
Давайте посмотрим, какие инструменты для восстановления поврежденных jpg (и других графических форматов) есть в наличии и выясним, какая от них может быть польза.
Список программ:
- PixRecovery
- RS File Repair
- JPEGfix
- JPEG Recovery Pro
- Picture Doctor
PixRecovery
PixRecovery – программа для восстановления поврежденных фотографий jpg, снятых на Kodak, Nikon, Sony, Fuji и другие цифровые камеры.
Особенности приложения:
- Восстановления информации в jpg изображениях с сохранением оригинальних глубины цвета и пропорций.
- Выбор формата сохранения для восстановленных изображений: jpg, bmp, png, tiff и др.
- PixRecovery поддерживает большинство графических форматов, кроме прогрессивного JPEG.
Программой легко пользоваться, процесс исправления jpg-файлов выглядит следующим образом:
- Выбираем файлы для восстановления (окно Start recovery Wizard)
- После нажатия Next указываем папку для сохранения (Set Save Folder)
- Нажимаем Start и ждем окончания процесса
- Смотрим результаты анализа данных и проверяем фото/изображения в указанной папке.
Программа работает в демо-версии, на сохраненный файл будут нанесены водяные знаки. Их можно убрать, только приобретя полную версию PixRecovery. Стоимость стандартной лицензии PixRecovery – $ 49.
Скачать PixRecovery
RS File Repair
С помощью RS File Repair можно восстановить поврежденные изображения, фотографии с расширением jpg. Программа исправляет различные типы ошибок, вызванные вирусами, программными ошибками, механическими повреждениями карты памяти / флешки.
Начать восстановление проще всего через Recovery Wizard, здесь указываются файлы и папки для восстановления. Примечательно, что RS File Repair поддерживает 2 типа анализа – собственно Analyse (быстрый) и Research (медленный). Research подразумевает более тщательный анализ файловой структуры.
Восстановленные jpg изображения сохраняются в указанную папку. В программе есть предосмотр восстановленных файлов; даже если вы используете trial-версию RS File Repair, увидите результаты восстановления непосредственно в окне программы.
Скачать RS File Repair
Picture Doctor
Picture Doctor – программа для восстановления поврежденных файлов, преимущественно в формате JPEG и PSD. Результаты сохраняются в bmp-формате; его – в свою очередь – удобно открыть в любом графическом просмотрщике.
Аналогично вышеупомянутому jpeg recovery software, восстанавливает оригинальные цвета и разрешение фото. Можно выбрать сразу несколько файлов и папок и запустить автоматическое восстановление.
Что касается PSD (стандартный формат файлов в Adobe Photoshop), Picture Doctor распознает layers и восстанавливает их. По сути, это единственное, что отличает эту программу от других ей подобных.
Стоимость Picture Doctor относительно невысока – $24.99 за лицензию. Demo-версия позволяет протестировать работоспособность и восстановить графические файлы psd / jpg с водяными знаками.
См. также: Восстановление поврежденных файлов в программе PhotoRec
Вопрос – Ответ
В телефоне была забита внутренняя память. Я перенесла часть фото на карту памяти, после этого большинство фото открывается виде зеленых пятен! Пошла относить телефон в ремонт, там мне сказали, что я не правильно перемещала фото на карту памяти – в результате удалились файлы. Возможно это как то исправить?!
Что представляет собой формат JPG
Формат графических файлов JPEG хорошо известен всем — именно он чаще всего используются для хранения цифровых фото на электронных носителях. Популярностью этот тип файлов пользуется потому, что картинки JPEG (JPG) при высоком качестве имеют относительно небольшие размеры. Однако их внутренняя структура очень сложна, во всяком случае, несравнимо сложнее, чем структура, например, файла BMP. Это объясняется тем, что jpg-файлы обрабатываются с помощью хитроумного алгоритма сжатия, который удаляет из них часть информации и оставляет только картинку и немного служебных данных.
Но у преимущества есть и обратная сторона — восстановить JPEG в случае «поломки» весьма непросто. Хотя все зависит от ее степени: к тому, что картинка перестанет отображаться, может привести и один измененный байт в заголовке. Если такую проблему еще можно решить, благодаря программам для восстановления JPEG, то в ряде случаев, когда изменения захватывают значительную часть файла — вернуть все назад куда сложнее, если вообще возможно.
Исправить 3. Сброс или восстановление приложения Windows Photos
- нажимать Windows + I , чтобы открыть Настройки.
- Нажмите Приложения -> Приложения и функции .
- Прокрутите вниз, чтобы найти Фотографии Microsoft приложение, щелкните его и щелкните Расширенные опции .
- В разделе «Сброс» вы можете нажать Перезагрузить нажмите кнопку, чтобы сбросить настройки приложения «Фото» по умолчанию.
- Кроме того, если приложение ‘Фото’ не работает должным образом, вы также можете нажать Ремонт кнопку, чтобы попытаться восстановить его, не затрагивая ваши данные. После этого проверьте, решает ли он проблему с файлами JPG / JPEG в Windows 10.
Подсказка:MiniTool Power Data Recovery
Скачайте утилиты
File Repair 1.1
Программа разработана для восстановления поврежденных файлов. Утилита исправляет ошибки в файлах цифровых изображений (JPEG, TIFF, PNG, BMP, PSD), сжатых архивов (ZIP) и фотографий RAW форматов (CR2, CRW, MRW, DNG, NEF, ORF, CAP, MOS, MEF, DCR, DCS, NRW, OB). Если ваши файлы повреждены неудачной попыткой восстановления информации, воспользуйтесь Hetman Partition Recovery, чтобы восстановить их в полном объеме.
Цена:
999 руб
.
Partition Recovery 2.8
Программа для восстановления данных жестких дисков, карт памяти и USB-флеш-дисков. Утилита использует инновационный алгоритм, что позволяет чаще всего восстанавливать удаленные файлы в полном объеме. Hetman Partition Recovery восстанавливает файлы независимо от их типа и причины утери информации. Программа поддерживает любые носители информации и восстанавливает как FAT-, так и NTFS-разделы.
Цена:
2 999 руб
.
В связи с этим, ещё в 1992 году компанией Joint Photographic Experts Group был разработан и представлен стандарт сжатия цифровых изображений, который предназначен для сжатия изображений до оптимального размера с сохранением качества фотографии. Но, при бесконечном множестве плюсов, одной из особенностей JPEG изображений есть то, что такие файлы подвержены повреждениям, в результате чего мы получаем «битую» или повреждённую фотографию.
Что такое сжатие изображения
JPEG формат использует комплекс алгоритмов, что отбрасывают данные которые имеют минимальное влияние на то как человеческое зрение видит фотографию. С его помощью убирается информация, которая повторяется в фото (например, большие объёмы одного цвета). Данные которые отклоняются – удаляются. В результате этого, мы получаем сжатые изображения, которые имеют оригинальный размер и хорошее качество фотографии.
Как происходит повреждение данных
Причиной повреждения данных могут быть устройства хранения информации. Это и наличие «битых» секторов в результате износа жесткого диска, и царапины на поверхности CD/DVD дисков, или даже повреждение карт памяти или USB-флешек. Причиной появления ошибок также могут послужить копирование файлов из компьютера на камеру (или карту памяти) и наоборот, или даже копирование файлов из папки в папку. Не забудем упомянуть и о вирусных или вредоносных программах, ошибках программного обеспечения или сбоях аппаратного обеспечения.
В результате сжатия файлов изображений, уже небольшое повреждение изображения может иметь губительное на него влияние. В тоже время несжатые изображения более стойки к незначительным повреждениям, которые не отпечатываются на общем виде изображения.
Восстановление JPEG файлов с помощью утилит
Восстановление повреждённого JPEG файла возможно до того момента, пока часть данных которая повреждена бесследно не исчезла из файла. Для утилит для восстановления повреждённых JPEG файлов , успех процесса восстановления в большой мере зависит от глубины повреждения изображения. Некоторые из них могут возобновить изображение из повреждением структуры до пятидесяти процентов.
Так, Hetman File Repair , восстанавливает повреждённые файлы цифровых изображений исправляя ошибки внутренней структуры изображения, открывает доступ к просмотру и редактированию повреждённых файлов.
Для этого просто запустите программу и дважды кликните на файле, который необходимо исправить. Выберите один из предложенных типов анализа и нажмите «Далее».
Если файл поддаётся исправлению, то он будет сохранён в указанную пользователем папку.
Воссоздание JPEG файла из исходного материала
Восстановление изображения имеет больше шансов на успех, чем исправление. Например, в случае повреждения сосканированного изображения, проще создать сканкопию заново, чем исправлять уже повреждённый файл. Некоторые камеры имеют функцию одновременного сохранения фотографии в нескольких форматах: например, JPEG и RAW. В таком случае, просто преобразуйте фотографию в формате RAW в JPEG.
Поэтому прежде чем паниковать и обращаться к сторонним утилитам для исправления изображения вспомните, возможно у вас где-то остался оригинал фотографии.
Нередко после аварийного выключения ПК или вирусной атаки на компьютере появляются поврежденные файлы. Чаще всего повреждаются офисные документы, картинки и exe.файлы. Но если картинки и инсталляторы можно заново скачать, то как быть с документами, которых ни у кого больше нет? Как восстановить поврежденный файл и сделать это максимально быстро?
Как открыть и восстановить поврежденные файлы JPEG
Метод 1: конвертировать JPG в другой формат
Часто недоступные файлы JPG могут правильно открываться в разных форматах файлов. Вы можете конвертировать файлы JPG в PSD с помощью любого бесплатного онлайн-конвертера файлов.
Метод 2: переименование файлов JPEG
Один из самых простых способов восстановления файлов — переименовать его без изменения расширения файла (.jpg). Сохраните изображение под новым именем и попробуйте получить к нему доступ снова.
Метод 3: выполнить CHKDSK
Попробуйте получить доступ к поврежденному файлу JPG после выполнения CHKDSK. Это исправляет проблемы, вызванные плохими секторами на носителе. Выполните шаги для выполнения CHKDSK:
Подключите карту памяти с файлами JPG к компьютеру.
Press Windows + R ключ, нажмите CMD и затем нажмите вводить.
Откройте командную строку и введите CHKDSK (буква диска) / f в командном окне, например, chkdsk h: / f.
После завершения процесса перезагрузите компьютер и попробуйте снова получить доступ к файлам JPG.
Метод 4: открыть в Paint
Откройте поврежденный файл JPG в Paint на вашей системе. Если поврежденный файл JPG открывается нормально, возможно, ваш файл не поврежден. Переименуйте файл изображения, сохраните и попробуйте просмотреть его снова.
Метод 5: снова загрузите файлы JPG
Иногда, когда файл изображения загружен не полностью, в файлах JPG могут возникать ошибки или повреждения. Загрузите фотографию снова из источника и затем получите к ней доступ.
Метод 6: восстановление с помощью командной строки
Вы можете восстановить поврежденный файл JPG с помощью командной строки (CMD). Этот метод может исправить незначительные повреждения в файлах JPG. Выполните следующие шаги:
Перейти в Windows Start кнопка, введите CMD в поле поиска, а затем нажмите вводить.
Откройте командную строку, введите ПФС / сканирования сейчас и ударил вводить.
Программа займет некоторое время для сканирования и восстановления поврежденных изображений в вашей системе.
Перезагрузите компьютер.
Вот как мы вам помогаем
Наш продукт является результатом многолетней работы и в этой форме, уникальной в мире.
автоматизация
Наш продукт VG JPEG Image Repair
способен автоматически исправлять большое количество различных дефектов JPEG. Соответствующая информация извлекается из файлов, проверяется и, по возможности, восстанавливается напрямую. В этом случае используются сложные методы распознавания образов. Так как иногда бывает трудно определить, какая ошибка присутствует, выполняется несколько различных ремонтов, что может привести к нескольким результатам для каждого файла. Однако это не должно вас путать, вы можете просто выбрать соответствующий файл при загрузке. Чтобы всегда достичь оптимального результата, мы не хотим делать автоматический предварительный отбор здесь.
Замена заголовка
Как описано выше, восстановление изображения часто возможно только при использовании совершенно нового заголовка JPEG из другого файла. Этот образец файла должен соответствовать следующим критериям:
- Файл изображения должен быть неповрежденным
- Файл изображения должен быть создан той же камерой или мобильным телефоном
- Картинка должна иметь такое же разрешение
- Картинка должна была быть сделана с одинаковыми настройками
Когда пользователь начинает анализ, наше программное обеспечение оценивает все соответствующие заголовки JPEG из файлов примеров и использует их для восстановления поврежденного изображения. Это обычно приводит к нескольким результатам, то есть к нескольким результирующим изображениям.
Поскольку ремонт выполняется с различными разрешениями, мотив изображения сдвигается для многих файлов результатов. Однако, как описано выше, вам больше не нужно об этом думать. Вы можете просто выбрать соответствующий файл при загрузке.
Восстановление цветов
Как описано выше, ошибки в потоке данных могут приводить к ошибочным цветам в мотиве изображения. Некоторые из этих ошибок могут быть исправлены полностью, но некоторые частично могут быть устранены. Если полное восстановление цветов JPEG невозможно, сложный метод аппроксимации используется нашим программным обеспечением. К сожалению, это приводит к небольшим блочным и зонным образованиям, которые не могут быть восстановлены дальше. Тем не менее, мы хотели бы отметить, что мы не знаем ни одной другой компании по восстановлению данных во всем мире, которая может даже устранить эту ошибку.
Фактически, полный
ремонт этих ошибок почти всегда возможен. Не автоматизирован, а вручную, используя инструмент, разработанный нами. Если вас интересует этот вариант, свяжитесь с нами напрямую. Мы рады предложить вам индивидуальное предложение.
Поддержка расширенного формата
Не каждый файл JPEG имеет одинаковую структуру. Формат стандарта ITU-T T. 81 (ISO / IEC IS 10918-1) определяет 14 различных основных форматов, из которых только 3 выпускаются по всему миру камерами или мобильными телефонами. Наше программное обеспечение способно восстанавливать почти 100% всех файлов JPEG, созданных в мире, и поддерживает следующие стандарты формата.
Хотите самостоятельно восстановить поврежденный файл? Ищете программу, способную исправить внутреннюю структуру файла и вернуть первоначальное качество изображения? Программа для просмотра изображений больше не отображает фотографии или вам доступны только небольшие изображения “preview”?
Как открыть и восстановить поврежденные файлы JPEG
Метод 1: конвертировать JPG в другой формат
Часто недоступные файлы JPG могут правильно открываться в разных форматах файлов. Вы можете конвертировать файлы JPG в PSD с помощью любого бесплатного онлайн-конвертера файлов.
Метод 2: переименование файлов JPEG
Один из самых простых способов восстановления файлов – переименовать его без изменения расширения файла (.jpg). Сохраните изображение под новым именем и попробуйте получить к нему доступ снова.
Метод 3: выполнить CHKDSK
Попробуйте получить доступ к поврежденному файлу JPG после выполнения CHKDSK. Это исправляет проблемы, вызванные плохими секторами на носителе. Выполните шаги для выполнения CHKDSK:
Шаг 1Подключите карту памяти с файлами JPG к компьютеру.
Шаг 2Нажмите Windows + R ключ, нажмите CMD и затем нажмите Enter.
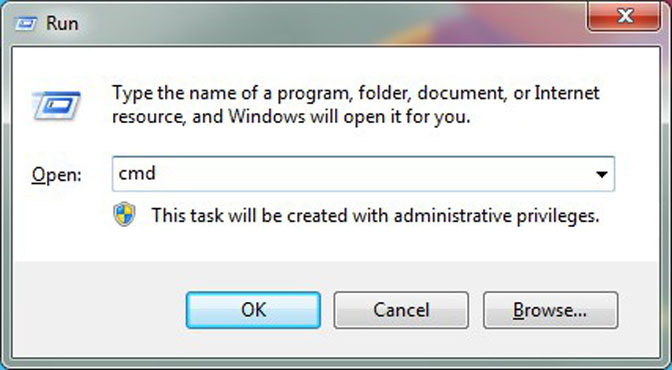
Шаг 3Откройте командную строку и введите CHKDSK (буква диска) / f в командном окне, например, chkdsk h: / f.
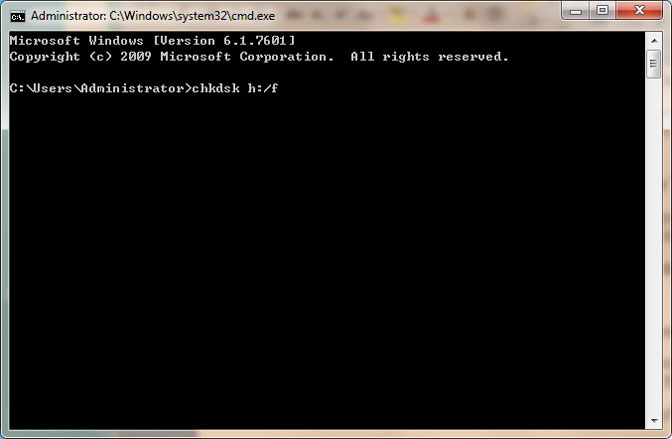
Шаг 4После завершения процесса перезагрузите компьютер и попробуйте снова получить доступ к файлам JPG.
Метод 4: открыть в Paint
Откройте поврежденный файл JPG в Paint на вашей системе. Если поврежденный файл JPG открывается нормально, возможно, ваш файл не поврежден. Переименуйте файл изображения, сохраните и попробуйте просмотреть его снова.
Метод 5: снова загрузите файлы JPG
Иногда, когда файл изображения загружен не полностью, в файлах JPG могут возникать ошибки или повреждения. Загрузите фотографию снова из источника и затем получите к ней доступ.
Метод 6: восстановление с помощью командной строки
Вы можете восстановить поврежденный файл JPG с помощью командной строки (CMD). Этот метод может исправить незначительные повреждения в файлах JPG. Выполните следующие шаги:
Шаг 1Перейти в Windows Start кнопка, введите CMD в поле поиска, а затем нажмите Enter.
Шаг 2Откройте командную строку, введите ПФС / сканирования сейчас и ударил Enter.
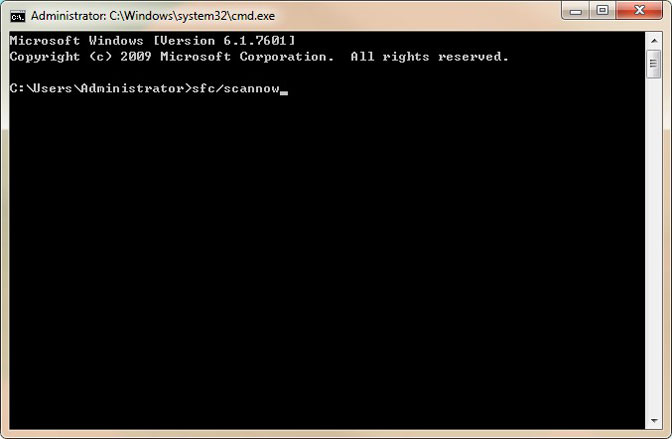
Шаг 3Программа займет некоторое время для сканирования и восстановления поврежденных изображений в вашей системе.
Шаг 4Перезагрузите компьютер.




