Поставить подпись или печать онлайн
Содержание:
- Расширенный обзор процессов в 1С: Документооборот 2.1 КОРП
- Виды и правила получения подписи
- Как вставить файл PDF в Word связанным объектом
- Как распечатать ПДФ-документы, защищённые паролем
- Сканирование и вставка рисунка написанной от руки подписи
- Конструктор печатных форм для ЗУП 3.1 по шаблонам MSOffice и OpenOffice Промо
- Добавление текста в многоразовую подпись
- Автокликер для 1С
- Что потребуется для заверения ЭП электронного документа PDF?
- Онлайн-конвертеры
- Специальные программы
- Как отправить файл
- Подсистема «Показатели объектов»
- Что это такое?
- Онлайн сервисы для конвертирования
- Обработка «Распознавание штрихкода с помощью утилиты Zbar» для Документооборот ред. 2 Промо
- Действия по подписанию PDF с помощью Adobe Acrobat Reader
- Как получить документацию PDF с электронными подписями от контрагентов?
- Вставляем печать и подпись с помощью специальной программы
- Почему стоит выбрать PDF Commander
- Сохранение и управление подписями
- Формирование файла типа xml для формализованных электронных передаточных и корректировочных документов и неформализованного электронного документа Счет на основании документа бухгалтерии
- Если у Вас не Windows
Расширенный обзор процессов в 1С: Документооборот 2.1 КОРП
Данная разработка позволяет просматривать все документы и задачи по ним в одном окне.
В 1С: Документооборот затруднён просмотр задач и процессов. Для просмотра всех шаблонов, задач и решений по ним необходимо необходимо открывать кучу окон (для просмотра входящих и исходящих задач, внутренних, входящих и исходящих документов). Например, если по внутреннему документу запущен комплексный бизнес-процесс, то для того, чтобы узнать все его этапы, требуется открыть сам внутренний документ, перейти по кнопке в процессы и задачи (тут пользователь видит уже запущенные задачи, но не видит текстовые результаты их выполнения), далее открыть шаблон процесса.
10 стартмани
Виды и правила получения подписи
Существует три вида ЭЦП:
- простая, предназначенная для подтверждения того факта, что конкретное лицо отправляет документацию;
- усиленная неквалифицированная, в которой прописывается не только отправитель, но и подтверждается, что после того, как подпись была поставлена, не было внесено в документ каких-либо изменений;
- усиленная квалифицированная, имеющая те же параметры, что и предыдущий вариант, но выдается исключительно в особых центрах, аккредитованных в Минкомсвязи.
Важно! Только квалифицированная ЭЦП дает возможность придать каждой документации юридическую силу, так как выступает полноценным заменителем рукописной подписи физлица или печати компании. Для получения такой подписи требуется обратиться в специальные учреждения, аккредитованные Минкомсвязи
Для этого желательно зайти на сайт министерства и изучить все возможные организации, куда можно обратиться. Они обычно работают в крупных регионах
Для получения такой подписи требуется обратиться в специальные учреждения, аккредитованные Минкомсвязи. Для этого желательно зайти на сайт министерства и изучить все возможные организации, куда можно обратиться. Они обычно работают в крупных регионах.
Выдаются ими специальные программные средства, с помощью которых и формируется подпись. Для ее оформления надо передать в выбранный центр пакет документов, причем бумаги могут отправляться даже через интернет, а создается программное обеспечение в течение нескольких дней.
Как проверить подписан ли документ ЭЦП?
Как подписать документ с помощью ЭЦП
Данная процедура считается простой и стандартной. Для этого выполняются действия:
- создается сам документ, после чего в него вставляется строка подписи;
- процесс подписания может значительно отличаться в зависимости от того, какое программное обеспечение используется для этих целей;
- стандартно применяется MS Office, поэтому в открытой программе надо расположить курсор в месте, где надо поставить подпись;
- открывается вкладка Вставка, в которой выбирается раздел Текст, после чего курсор наводится на строку «Строка попдиси Microsoft Office»;
- настраивается подпись в открывшемся окне, для чего вносятся данные о лице, которое подписывает документ.
Если надо подписать всю строку, то выделяется она для ввода ЭЦП
Важно! Допускается создавать даже невидимую подпись, которая отображается только с помощью соответствующей строки Подпись
Как стандартно подписываются разные файлы
С помощью ЭЦП могут подписываться разные файлы, причем этот процесс значительно отличается в различных ситуациях:
- Документы doc, docx. В новой версии программы Ворд уже имеется функция, позволяющая работать с ЭЦП, поэтому достаточно только найти нужную вкладку, которая называется ЭЦП, а далее выбирается пункт Подписать. Дополнительно можно нажать на пустой области документа на правую кнопку и выбрать раздел Подписи.
- HTML-форма. Подписывать документы такого формата обычно требуется при получении услуг через портал Госуслуг или на других сайтах. Для этого надо зайти на нужный ресурс, для чего надо пользоваться Internet Explorer. В форме выбранного сайта нажимается кнопка «Подписать и отправить». Выбирается нужный сертификат, который будет виден в диалоговом окне. Нажимается кнопка «Подписать».
- База данных. Здесь подпись может потребоваться при работе с налоговыми отчислениями или выплатой зарплаты многочисленным работникам фирмы. Обычно программы, предназначенные для открытия этих баз, имеют кнопку «Прикрепить ЭЦП», найти которую можно на соответствующей панели. Далее из хранилища на компьютере выбирается нужный сертификат, что позволит заверить документ.
- Документы xml. Они требуются при использовании баз данных, поэтому с их помощью формируются многочленные отчеты, отправляемые в государственные учреждения. Заверять их можно специальной кнопкой, имеющейся в программе или установкой дополнительного ПО. В последнем случае оптимальным считается пользоваться программой КиптоПро Арм.
- PDF-формат. Для работы с этим форматом можно применять разные программы, причем оптимальным считается плагин КиптоПро Арм, который имеет прекрасную совместимость с Adobe Reader 7.0 и другими аналогичными программами.
Таким образом, поставить электронную подпись можно на разных видах документов, причем этот процесс зависит от выбранной программы.
Как вставить файл PDF в Word связанным объектом
В отличие от предыдущего способа, данный метод позволяет связать вставленный объект — PDF файл с исходным документом ПДФ. Поэтому любые изменения в исходном PDF файле будут автоматически отображаться в документе Word.
Пройдите последовательные шаги:
- Откройте вкладку «Вставка».
- Перейдите в группу «Текст», нажмите на кнопку «Объект».
- В открывшемся окне «Вставка объекта» войдите во вкладку «Создание из файла».
- С помощью кнопки «Обзор…» выберите PDF файл на своем ПК.
- Установите флажок в пункте «Связь с файлом».
- Нажмите на кнопку «ОК».
Вы можете также активировать опцию «В виде значка». В этом случае, вместо предварительного просмотра содержимого первой страницы, на странице документа отобразится значок объекта.
- В документе Word отобразится значок или отображение первой страницы PDF-файла, в зависимости от выбранных настроек.
При обоих вариантах отображения вставленный объект связан с исходным PDF файлом. После двойного клика по объекту в документе Word, исходный PDF файл откроется в программе Adobe Acrobat Reader.
При каждом открытии этого документа Microsoft Word, в окне с предупреждением вам предложат обновить данные, связанные с исходным файлом PDF.
Чтобы не прерывалась связь между двумя документами, нельзя перемещать исходный PDF файл из его месторасположения.
Как распечатать ПДФ-документы, защищённые паролем
Конфиденциальная документация часто защищается паролем. Защита бывает двух типов: на полный запрет открытия и просмотра или только ограничивающая действия. Во втором случае вы можете не догадываться об ограничении заранее, пока оно не проявится в самый ненужный момент. Давайте разберёмся, можно ли распечатать PDF файл с защитой.
- Некоторые онлайн-сервисы позволяют снимать защиту с электронных бумаг, даже если вы не знаете данных доступа. Среди таких сайтов – PDF24, SmallPDF, PDF2Go.
- Также в интернете можно найти специальные программы, взламывающие защищенные файлы.
- Откройте ПДФ в Google Chrome или другом браузере и запустите печать, но вместо стандартного вывода бумаг пересохраните. Иногда это снимает пароль на совершение действий, так как при этом обнуляются настройки.
- Переконвертируйте PDF-документ в изображения и распечатайте стандартным образом.
Сканирование и вставка рисунка написанной от руки подписи
сканер необходим для выполнения следующих шагов.
-
Подпишите на листе бумаги.
-
Отсканируйте страницу и сохраните ее на своем компьютере в стандартном формате, таком как BMP, GIF, JPG или PNG.
Совет. Инструкции по использованию сканера см. В руководстве, прилагаемом к сканеру, или на веб-сайте производителя.
-
На вкладке «Вставка» щелкните «Рисунки»> «Рисунок из файла.
-
Найдите изображение, которое хотите вставить, выберите его и нажмите «Вставить.
-
Щелкните изображение, чтобы открыть вкладку «Формат изображения.
-
На вкладке «Формат изображения» нажмите «Обрезать» и обрежьте изображение подписи.
-
Щелкните изображение правой кнопкой мыши и выберите «Сохранить как изображение», чтобы сохранить его как отдельный файл для использования в других документах.
Конструктор печатных форм для ЗУП 3.1 по шаблонам MSOffice и OpenOffice Промо
Данная обработка позволяет быстро создавать печатные формы документов на основании документов из программы 1С ЗУП8 версии 3.1.
Печатные формы можно заполнять на основании следующих документов: «Прием на работу», «Прием на работу списком», «Кадровый перевод», «Кадровый перевод списком», «Перемещение в другое подразделение», «Договор ГПХ»
Обработка протестирована на платформе 1С:Предприятие 8.3 (8.3.12.1714) релиз ЗУП 3.1.9.187
Тонкий клиент (файловый или клиент-сервер)
Установленный Microsoft office (2003 и выше) или OpenOffice/LibreOffice
09/04/2019 Исправил ошибку, возникающую, если наименование вида расчета содержит скобки.
10 стартмани
Добавление текста в многоразовую подпись
Если вы хотите включить в подпись свой заголовок, номер телефона, адрес электронной почты или другую информацию, сохраните ее с изображением как автоматический текст.
-
Введите желаемый текст под вставленным изображением.
-
Выделите изображение и введенный текст.
-
В меню «Вставка» выберите «Глоссарий»> «Создать.
«Создавать». «Загрузка =» ленивый» />
-
Откроется диалоговое окно «Создать глоссарий.
В поле «Имя» введите имя блока подписи и нажмите «ОК.
-
Если вам нужно использовать подпись, поместите точку вставки в то место, где вы хотите вставить блок подписи.
-
На вкладке «Вставка» выберите «Глоссарий»> «Глоссарий» и щелкните имя блока подписи.
Автокликер для 1С
Внешняя обработка, запускаемая в обычном (неуправляемом) режиме для автоматизации действий пользователя (кликер). ActiveX компонента, используемая в обработке, получает события от клавиатуры и мыши по всей области экрана в любом приложении и транслирует их в 1С, получает информацию о процессах, текущем активном приложении, выбранном языке в текущем приложении, умеет сохранять снимки произвольной области экрана, активных окон, буфера обмена, а также, в режиме воспроизведения умеет активировать описанные выше события. Все методы и свойства компоненты доступны при непосредственной интеграции в 1С. Примеры обращения к компоненте представлены в открытом коде обработки.
1 стартмани
Что потребуется для заверения ЭП электронного документа PDF?
Для начала, вам необходим сам электронный документ в соответствующем формате – проверенный на отсутствие ошибок и опечаток, отформатированный. Рекомендуем заранее убедиться в том, что все реквизиты, регистрационные номера, названия и цифры проставлены правильно.
После заверки документации при помощи электронной подписи, внести в него поправки уже не получится. В противном случае вы получите иной документ, который необходимо будет заверять повторно.
Кроме того, вам потребуется:
- Софт, который позволяет удостоверять ЭП документацию;
- Полученный от соответствующих инстанций сертификат электронной подписи с действующим сроком годности.
Программное обеспечение, позволяющее ставить ЭП на документах, разрабатывается различным и подразделяется по видам текстовой документации и файлов. Вам необходима утилита, которая предназначается специально для формата PDF.
Советуем не забывать об отличиях между Adobe Acrobat и Adobe Reader. Обе программы дают возможность просмотра файлов PDF. Однако изменять документы в этом формате можно будет только при помощи платного Акробата. Таким образом, для применения электронной подписи вам также нужно будет заплатить за лицензию Adobe Acrobat.
Онлайн-конвертеры
Сайты-сервисы
Наиболее популярный конвертер – Web2PDF. Для сохранения веб страницы надо в текстовое поле вставить адрес и нажать на кнопку «Конвертировать». Процесс длится несколько минут. После окончания процедуры на экране появляется окно, в котором пользователю надо ввести имя документа и директорию для его хранения. Сохраненный файл будет иметь небольшой водяной знак с названием используемого конвертера.
Плагин для браузера
Пользователи браузера Firefox могут воспользоваться дополнением Print Friendly & PDF. Его функциональные способности позволяют распечатывать интернет-страницы в PDF без установки дополнительного виртуального принтера, который нужен при использовании большинства других программ для печати.
Мобильные приложения
Для мобильных устройств разработаны приложения, с помощью которых можно преобразовывать в PDF. Один из таких примеров – UrlToPDF. Открыв это приложение, пользователю достаточно вставить в пустое текстовое поле URL-адрес на сайт, который надо сконвертировать в PDF-формат.
Специальные программы
Программное обеспечение КриптоАРМ и ViPNet CryptoFile позволяет быстро подписывать и отсылать файлы pdf. Сервисы отличаются по функциональности и установке, но при этом являются простыми и понятными в использовании.
КриптоАРМ
Универсальная программа разработана для шифрования и расшифровывания информации, проверки электронных ключей, работы с криптопровайдерами по алгоритмам, соответствующим требованиям ФСБ. Стартовая версия, где можно завизировать документы pdf, Word и Excel, предоставляется бесплатно.
В стандартной и базовой вариациях за дополнительную плату предусмотрены:
- возможность генерации ЭП, проверки ее корректности;
- шифрование и дешифровка файлов произвольных форматов;
- поддержка модулей усовершенствованной подписи и другие опции.
КриптоАРМ – это программа для электронной подписи и шифрования файлов и документов.
Визирование с помощью программы осуществляется последовательно:
- Войти в программу, выбрать опцию «Подписать» в меню.
- Ознакомиться с инструкцией.
- Выбрать файл, с которым планируется работать (размер – до 100 Мб).
- Оставить кодировку файла или поменять согласно персональным требованиям.
- Выбрать ЭП (отсоединенную или присоединенную), добавить свойство, комментарий, если необходимо.
- Отметить подходящий сертификат.
- Сохранить профиль, если необходимо создать шаблон для подписания нескольких однотипных документов.
- Нажать «Готово» и получить уведомление о проведенной операции.
ViPNet CryptoFile
Бесплатное программное приложение позволяет подписывать архивы, ставить ЭЦП на изображениях, таблицах, партнерских соглашениях, текстовых файлах. Недостатком ViPNet является возможность добавления только одного электронного оттиска.
Работа с бумагами осуществляется по cледующему плану:
- найти нужный документ в главном списке;
- правой кнопкой мыши вызвать меню и выбрать опцию «Подписать»;
- получить на выходе файл с автоматически проставленной подписью и расширением .sig.
ViPNet CryptoFile – это программа для защиты файлов и безопасной их передачи в интернете.
Как отправить файл
После подписания файл можно отправить другим пользователям. Для этого нужно на панели «Заполнить и подписать» нажать «Далее».
Отправка возможна несколькими способами:
- ссылкой на подписанный документ;
- копией файла в отдельном письме;
- оригиналом документа (для подписания).
Последовательность действий при отправке зависит от выбранного способа.
Отправка ссылкой на документ
Ссылка отправляется адресатам на подписанную и заполненную копию файла PDF, которую невозможно отредактировать. Сертифицируется копия Adobe Sign. Для отправки нужно нажать «Получить ссылку» и «Создать ссылку».
Отправить ссылку можно несколькими способами:
- нажать «Скопировать ссылку» и отправить ее по электронной почте;
- нажать «Вложить ссылку в письмо». В этом случае будет создано письмо с используемого электронного ящика, а темой сообщения будет название документа.
Пользователю остается лишь добавить адреса получателей и нажать «Отправить».
Отправка копии в отдельном сообщении
Копию документа, доступную только для чтения, отправляют только по электронной почте. Получатели будут иметь возможность просмотра без редактирования.
Для отправки нужно:
Нажать «Отправить копию».
- Ввести электронный адрес пользователя, которому отправляется документ.
- Нажать «Отправить».
Данным способом можно отправлять документ сразу нескольким пользователям, а поля «Тема» и «Сообщение» заполняются как обычно.
Отправка файла на подписание
Чтобы отправить документ на подписание нужно:
Нажать «Запросить подпись» и «Начало работы».
- Откроется Adobe Sign. В полях «Имя» и «Сообщение» указывается нужная информация.
- В «Дополнительные параметры» выбирают при необходимости аутентификацию автора документа или другие параметры.
- В разделе «Место для подписи» добавляют поля формы и указывают место, где должна быть расположена ЭЦП.
После заполнения всех форм нужно нажать «Отправить».
Подсистема «Показатели объектов»
Если вашим пользователям нужно вывести в динамический список разные показатели, которые нельзя напрямую получить из таблиц ссылочных объектов, и вы не хотите изменять структуру справочников или документов — тогда эта подсистема для вас. С помощью нее вы сможете в пользовательском режиме создать свой показатель, который будет рассчитываться по формуле или с помощью запроса. Этот показатель вы сможете вывести в динамический список, как любую другую характеристику объекта. Также можно будет настроить отбор или условное оформление с использованием созданного показателя.
2 стартмани
Что это такое?
Виртуальный принтер — это обычная компьютерная программа создана на одном из языков программирования, как все другие. Суть ее работы заключается в обработке полученного потока информации и создании на его основе pdf файла. По сути, это является только имитацией работы обычного печатающего устройства, но на самом деле ни физической, ни логической связи с реальным аппаратом нет.
А также он может обладать такими характеристиками:
- Конвертация в форматы Djvu и PostScript.
- Создание одного файла на основе нескольких разных документов.
- Преобразование в графические форматы jpeg, tiff и другие.
- Отправка результата «печати» по факсу в онлайн-режиме.
- Возможностю произведения печати через Интернет.
Онлайн сервисы для конвертирования
Если на вашем компьютере отсутствует программа способная перевести ПДФ в Ворд, то можно воспользоваться онлайн сервисами. Как правило, такие сайты предлагают загрузить на них pdf-документ, после чего скачать уже вордовский файл. Некоторые из них позволяют сохранять и редактировать документы в онлайн режиме. Попасть на такие сервисы можно при помощи браузера, для этого в адресную строку нужно ввести url-адрес сайта. Многие онлайн ресурсы предлагают дополнительные функции, такие как уменьшение размера pdf-файла, создание архива, восстановление pdf-документа и другие.
Google Disk
Функциями этого сервиса может воспользоваться любой владелец почты gmail. На сайте “Google ” войдите в свой аккаунт, после чего перейдите в Google Drive. Загрузите pdf файл на диск.
Нажмите на документ правой кнопкой мыши, в появившемся меню наведите указатель на опцию “Открыть с помощью”, из предложенных пунктов нажмите на “Google документы”.
В браузере откроется вкладка с документом, напоминающая офисное приложение.
Нажмите на кнопку “Файл” и меню выберите опцию “Скачать как → Microsoft Word (docx)”.
Small PDF
Откройте главную страницу сайта, чтобы конвертировать документ из формата ПДФ в Ворд. Программа может работать с файлами с вашего компьютера или находящимися в хранилищах данных таких как google disk или dropbox. Сервис изменяет формат файла с максимальным сохранением форматирования и картинок.
Пользователь перетаскивает объект мышью или выбирает при помощи меню.
После конвертирования сервис предложит скачать документ.
У сервиса есть ограничения для бесплатного использования до двух документов за один день. Платная подписка снимает это ограничение и расширяет возможности пользователя.
Это бесплатный сервис для конвертирования pdf в word или docx. Ограничение размера файла здесь составляет 50 МБ.
PDF to DOC
Полностью бесплатный сервис, который позволяет одновременно конвертировать до 20 файлов. Результат можно скачать архивом или загружать каждый файл по отдельности.
iLOVEPDF
Сервис позволяет выполнять различные действия с pdf документами, включая их конвертацию в формат docx. Есть бесплатная и платная версии. Сервис работает как полноценное web приложение бесплатно. У платной версии добавлен доступ к мобильному и десктопному приложениям, а так же преобразование отсканированных pdf to word. Сервис так же работает с файлами из dropbox и google disk.
Convertio
Сайт предлагает конвертирование различных форматов. Работает с электронными книгами, аудио и видео файлами, изображениями и документами. До регистрации сервис способен обработать файлы не превышающие 100 МБ. Регистрация и платная подписка увеличат максимальный размер файла, обеспечат возможность одновременно конвертировать несколько файлов и повысят приоритет пользователя.
Обработка «Распознавание штрихкода с помощью утилиты Zbar» для Документооборот ред. 2 Промо
В связи с тем, что стандартный функционал программы «Документооборот» ред. 2.1 дает возможность распознавания штрихкодов только форма EAN-13, данная обработка — альтернативный способ для распознавания штрихкода в программе 1С: Документооборот ред. 2 с помощью утилиты Zbar, которая распознает в том числе и в формате Code 128 (один из стандартных штрихкодов кодирования документов, например, «Управление торговлей» ред. 11), а также с возможностью поэтапно проследить все действия от распознавания до прикрепления к документу или простой загрузки в каталоги файлов в базе 1С.
5 стартмани
Действия по подписанию PDF с помощью Adobe Acrobat Reader
Одна из самых популярных и популярных программ для редактирования PDF саман Acrobat Reader DC , Инструмент, который мы можем получить бесплатно с самого сайта Adobe в эту ссылку и это позволяет нам редактировать и подписывать документы в этом формате.
Поэтому первое, что нам нужно сделать, это загрузить и установить инструмент Adobe, если у нас его еще нет на нашем ПК. Как только это будет сделано, следующая вещь, которую мы должны сделать, это открыть его на нашем рабочем столе и выполнить шаги, показанные ниже:
- Давай пойдем в Сервис меню.
- Мы ищем возможность заполните и подпишите и нажмите на Откройте .
- Выберите файл, который мы хотим подписать с нашего жесткого диска.
- Мы выбираем Заполните и подпишите вариант .
- Выберите Подписать> Добавить подпись инструмент.
- Мы пишем нашу подпись мышью, карандашом или пальцем, если это сенсорный экран.
- Мы обязательно разместим его в нужном месте в документе.
- Нажмите на Применить и у нас будет наш подписанный документ.
- Мы сохраняем изменения и готовы подписать их.
Как получить документацию PDF с электронными подписями от контрагентов?
Между процессами получения и отправки документации, заверенной электронной подписью, есть некоторая разница. Поэтому поговорим о том, как отправить заверенную электронную «бумагу» другому пользователю. Существует несколько методов, выбирать подходящий вариант нужно с учетом собственного программного обеспечения.
Если вы работаете с Adobe, вам нужно выбрать подраздел «Заполнить и Подписать», расположенный в настройках меню, кликнуть на кнопку «Далее».

ПО предложит сформировать ссылку для загрузки, отправку исходной документации или отправку удостоверенного файла по э-мейл. Второй вариант используется, если на документе ставят электронные подписи несколько пользователей.
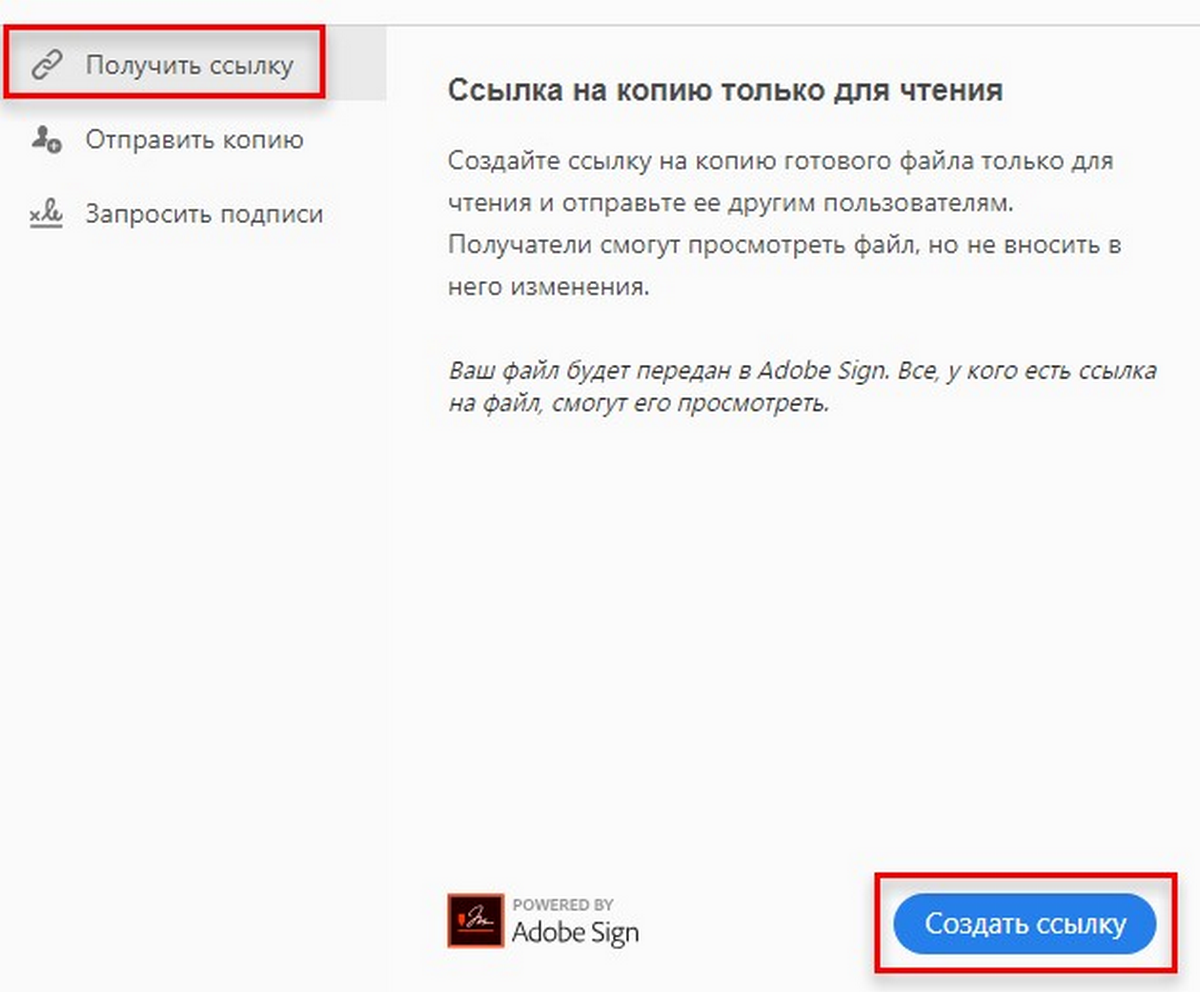
Отправить подписанный документ с помощью э-мейла можно на любую электронную почту. Соответственно, загрузить полученный по э-мейл документ можно, найдя его в папке с входящей корреспонденцией.

Если другой пользователь работает со сторонним ПО, он отправит ссылку для скачивания или документ в файле.
Обратите внимание, что поставить две электронные подписи на документ позволяет лишь программа Adobe Acrobat. Обменяться шифрованными документами с помощью, например, Adobe Sign можно при условии, что оба пользователя – получатель файла и отправитель, купили лицензионный ключ для программы
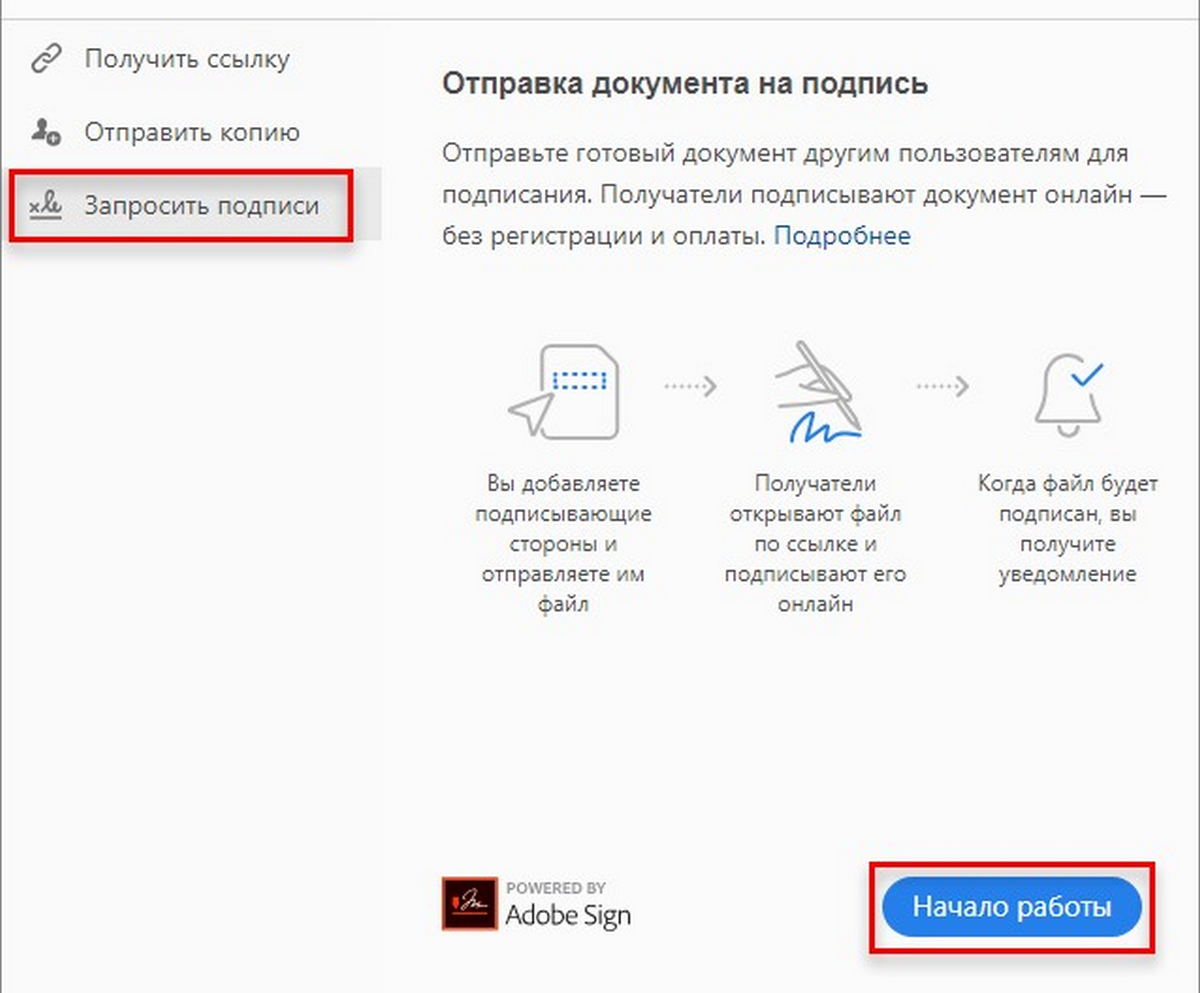
В других случаях для просмотра и проверки файла потребуется применить дополнительное программное обеспечение. Передача документа осуществляется через любые мессенджеры и по э-мейл. После этого получатель должен:
- Загрузить документ и файл с ЭП;
- Найти и использовать софт для сравнения отсоединенных ЭП;
- Выполнить проверку документации.
ПО должно подтвердить правильность ЭП: т.е. показать, что именно пришедший вам документ в формате PDF был заверен владельцем электронной подписи.
Важно! Передача файлов, которые заверены электронной подписью, по открытым каналам, не является опасным процессом. ЭЦ относится к высокотехнологичным криптографическим кодам, в которых имеется шифрованная информация о владельцах
Внести изменения или подделать электронную подпись нельзя. В соответствии с этим вероятность того, что документация, заверенная ЭЦ, будет подделана, приближается к нулю.
Но также не следует забывать, что опасность может представлять непосредственная отправка файлов по э-мейл. Документ может быть удален вами случайно, письмо может оказаться в папке со спамом.
Обеспечить безопасность можно, передавая файлы, заверенные электронной подписью, с помощью оператора ЭДО, который станет хранить их. Вы можете воспользоваться услугами нашей компании: мы создали технологию, позволяющую загружать файлы, удостоверять их ЭП и направлять другим пользователям непосредственно из самого сервиса. Также возможна заверка документов в формате PDF с целью их хранения в архиве, а не отправки.
Как отразить начисление зарплаты за счет субсидии в 1С: ЗУП ред. 3.1?
Где посмотреть идентификатор участника ЭДО?
Вставляем печать и подпись с помощью специальной программы
В дополнение ко всему вышесказанному следует добавить, что для добавления печати в файл PDF вы можете загрузить и установить программу PDFSign. В этом случае просто откройте нужный файл, нажмите кнопку добавления печати / подписи и поместите ее в желаемое место. Поэтому печать с помощью такого программного обеспечения добавляется всего за несколько кликов. Преимуществами этой программы являются быстрое подписание документов, возможность сохранения в формате PDF, печать документа из самого программного обеспечения и работа с любым изображением, где есть возможность изменения размера.
Почему стоит выбрать PDF Commander
В современном мире больше нет необходимости иметь под рукой физические копии документов для подписи. Это легко сделать прямо в электронном файле контракта. Наша программа для подписи PDF-документов поможет вам сэкономить время и бумагу.
Почему PDF Commander? Конечно, вы можете подписать его через специальные онлайн-сервисы. Однако стоит помнить, что в этом случае вы подвергаете опасности не только конфиденциальную информацию, содержащуюся в документе, но и вашу личную подпись. Вы можете быть перенаправлены на мошеннический сайт. Или злоумышленники найдут способ взломать базу данных онлайн-сервиса. Таким образом, ваш автограф перейдет к третьему лицу.
намного надежнее обратиться к фиксированному программному обеспечению, поэтому сканирование информации или подписи не уйдет с компьютера. В этой статье мы подробно объясним, как вставить печать и подпись в файл PDF с помощью нашей программы.
Сохранение и управление подписями
Повторное использование подписей в документ подразумевает использование одной или несколько ранее созданных подписей. Это избавит вас от необходимости каждый раз расписываться.
1. Откройте документ из приложения «Файлы».
2. Нажмите значок «Разметки» вверху.
3. Нажмите «+» в нижней части интерфейса разметки.

4. Выберите «Добавить или удалить подпись» во всплывающем меню.

5. Таким образом у вас появилась возможность добавления в документ нескольких новых подписей или их удаления:
- Удалить подпись: нажмите «-» рядом с ранее сохраненной подписью, затем выберите «Удалить».
- Добавить подпись: нажмите «+», задайте свое имя в строке и нажмите «Готово».
Если вам не нравится, какой оказалась ваша цифровая подпись, то просто нажмите «Очистить», чтобы начать все сначала! Когда работа будет переделана – нажмите «Готово». Это позволит сохранить вновь созданную подпись и вставить ее в документ.
Вы можете сохранить любое необходимое количество подписей.
Как уже упоминалось ранее, функция подписи доступна везде, где присутствует инструмент «Разметка». Например, будет несложно добавить свою подпись к требуемому изображению в приложении Фото. Эта возможность позволяет подписать PDF-файл, хранящийся в любом облачном хранилище, прямо из приложения «Файлы». А возможно, вы хотите поскорее отправить подписанное вложение в PDF кому-либо, не выходя из «Почты»?
С разметкой вы можете сделать все это, и даже больше!
На iPad Pro и iPad 2018 или более новых можно использовать Apple Pencil, чтобы создать свою подпись.
Сохраненные подписи синхронизируются между устройствами iPhone, iPad, iPod touch и Mac, если они работают с единой учетной записью iCloud. Кроме того, все подписи, уже созданные в программе Просмотр для Mac, будут автоматически отображаться в средстве вставки подписей на iOS, и наоборот.
Если вашим программным сканером документов является приложение «Заметки», то это дает возможность подписать любой отсканированный документ и быстро отправить его по почте, в iMessage или в другой сервис, не выходя из самого приложения.
Точно так же вы можете использовать инструменты разметки, чтобы подписать соглашение, которое было прикреплено к сообщению электронной почты, и отправить его обратно, не запуская другие приложения. «Почта» естественным образом вставляет ваше недавно подписанное вложение в ответ на исходное письмо, в которое был вложен документ. А использование инструмента «Разметка» дает возможность еще и комментировать скриншоты сразу после их создания.
- Как отключить звук (щелчки) клавиатуры на iPhone или iPad.
- Как отвечать на звонок iPhone (Viber, WhatsApp, Skype), не касаясь смартфона.
- Что такое eSIM: какие операторы и телефоны ее поддерживают.
Формирование файла типа xml для формализованных электронных передаточных и корректировочных документов и неформализованного электронного документа Счет на основании документа бухгалтерии
Обработка служит для формирования файла типа xml для следующих формализованных документов: счета-фактуры (СЧФ), документа об отгрузке товаров (выполнении работ), передаче имущественных прав (документа об оказании услуг) (ДОП), универсального передаточного документа (СЧФДОП-УПД), корректировочного счета-фактуры (КСЧФ), документа, подтверждающего согласие (факт уведомления) покупателя на изменение стоимости отгруженных товаров (выполненных работ, оказанных услуг), переданных имущественных прав (ДИС), универсального корректировочного документа (КСЧФДИС-УКД) и неформализованного документа Счет на основании документа, созданного в 1С: Бухгалтерия предприятия БП 3.0 для последующей загрузки на сайт оператора электронного документооборота.
После загрузки файла на сайт можно при необходимости скорректировать документ и отправить его на согласование или подпись.
Формализованные документы формируются по формату, утвержденному приказом ФНС России от 19.12.2018 г.№ ММВ-7-15/820@ и приказом ФНС России от 12.10.2020 г. № ЕД-7-26/736@
Прослеживаемые товары обрабатываются в соответствие с форматом ФНС, обработка маркированных товаров не реализована.
5 стартмани
Если у Вас не Windows
Заниматься печатью в PDF можно не только в Windows, но и в других операционных системах.
IOS
На устройствах, работающих на IOS, есть предустановленный принтер и поэтому пользователю не придется устанавливать дополнительные утилиты. Чтобы конвертировать интернет-страницу, необходимо в браузере выбрать «Сохранить в Книги» и страничка будет перемещена в приложение Apple Books.
Для сохранения интернет-страниц можно пользоваться встроенным в браузер инструментом. С его помощью все сохраненные файлы будут автоматически загружаться на облако. Находясь на странице, надо внизу браузера нажать на ссылку «Поделиться» и выбрать из списка iCloud или другое доступное приложение.
Linux
Для сохранения в PDF на Linux необходимо открыть документ и выбрать подменю «Печать». На экране появится новое окно, в котором нужно ввести имя сохраняемого файла и директорию хранения.
Некоторые версии Linux не имеют предустановленных виртуальных принтеров. Придется устанавливать дополнительный софт.



