Блокировка сайтов в яндекс.браузере
Содержание:
- Яндекс.Браузер: как заблокировать сайт
- Пользуемся дополнениями
- Блокировка сайта через браузер
- На телефоне
- Как заблокировать нежелательные сайты на Android
- На компьютере
- Как заблокировать сайт, чтобы он не открывался в файле host
- С помощью файла hosts
- Как и зачем блокировать сайт в яндекс браузере
- Hotspot Shield
- Как заблокировать сайт, чтобы он не открывался, через веб-браузер
- Способы блокировки сайта на компьютере — через браузер, wifi роутер, системные файлы Windows
- Как настроить?
Яндекс.Браузер: как заблокировать сайт
Из вариантов, как заблокировать сайт чтобы он не открывался в Яндекс Браузере: использовать плагины или добавить адрес ресурса в текстовый hosts-файл. Расскажем обо всех способах, начиная с самого простого.
Расширения
Плагины добавляют функцию блокировки сайтов, которой нет в самом браузере. Все дополнения устанавливают из магазина Chrome :
- Перейдите по адресу — https://chrome.google.com/webstore. Введите название расширения в поисковую строку.
- Клацните по панели. В следующем окне жмите «Установить».
Block Site
Как с помощью Block Site в Яндекс Браузер заблокировать сайты :
- После установки откроется окно, где нужно клацнуть по «IAccept».
- В подменю выберите «Дополнения». Пролистайте страницу вниз до подраздела «Из других источников», в описании нажмите «Подробнее».
Снимают блокировку в той же последовательности, но тапнув по «—» напротив его названия.
Проект распространяется бесплатно, но с ограничениями :
- блокировка до 7 адресов;
- нельзя менять внешний вид заблокированной страницы;
- отключена синхронизация плагина на других обозревателях, связанных одним аккаунтом.
Simple Blocker
Как работать с Simple Blocker :
- Тапните по иконке расширения справа сверху.
- На новой странице задайте сайты для блокировки в окно «WebsiteBlocklist». Клацните по «SaveBlocklist».
- Вместо загруженной страницы появится сообщение — «This page has been blocked by Simple Blocker».
Удаление сайта — откройте расширение, выделите сайт мышки, нажмите по «Del», клацните по «Save Blocklist».
Site blocker
Это альтернатива Block Site без платных функций или ограничений :
- После установки, клацните по иконке плагина. Выберите «Option Page».
В отличие от других вариантов, вместо сообщения о заблокированном сайте появляется белая страница.
Необязательно блокировать отмеченные страницы на постоянной основе :
- Перейдите в раздел «WhiteHourConfig» и включите эту функцию с помощью переключателя.
- Щелкните по «Add time range». Укажите время, в промежуток которого заблокированные сайты будут доступны для посещения. Перед выходом кликните по «Save».
Эта функция необходима для концентрации внимания — в рабочее время заблокированные ресурсы останутся недоступны, но после 17:00/18:00 или другого времени вновь станут просматриваемыми.
Файл hosts
Существует способ заблокировать веб-ресурсы на уровне операционной системы. Для этого :
- В поисковую строку Виндовс введите «Блокнот». Кликните по его ярлыку правой кнопкой мыши и выберите «Запустить от имени администратора».
- Разверните вкладку «Файл», тапните по «Открыть» и проследуйте по пути Windows — System32 — -drivers – etc.
Независимо от выбранного обозревателя, при попытке открыть веб-страницу появится сообщение о «Неудачной попытке загрузить ресурс».
Отключение всплывающих окон
Если после блокировки веб-страницы, она снова пытается открываться в отдельном окне:
- Откройте «Настройки» Yandex.Browser, перейдите в раздел «Сайты».
Другие способы заблокировать всплывающие окна изложены в тематическом материале.
В Яндекс Браузер нет инструментов для запрета входа на сайты — их отсутствие компенсируют сторонние плагины и добавление ресурсов в файлы hosts. Несмотря на блокировки, пользователям понадобится дополнительно запретить всплывающие окна.
Пользуемся дополнениями
Расширять возможности браузеров можно с помощью дополнений. Так как стандартными средствами Яндекса заблокировать ресурс нельзя, воспользуемся ими. Наиболее популярное приложение для блокировки сайтов в Яндекс Браузере – BlockSite.
Есть и альтернативные варианты на официальном сайте, созданным разработчиками Firefox для закачки расширений. Право выбора в любом случае остается за вами.
- Копируем в адресную строку ссылку: https://addons.opera.com/ru/extensions/details/block-site/?display=en.
- Нажимаем на зеленую кнопку «Добавить в Firefox».
- Подтверждаем установку.
- После успешной установки автоматически запустится отдельная вкладка. Не пугайтесь – это всего лишь благодарность разработчиков.
Блокировка сайта через браузер
Заблокировать любой сайт можно с помощью браузера. На сегодняшний день все самые популярные браузеры поддерживают возможность блокировки нежелательных ресурсов. В некоторых случаях можно использовать встроенные возможности самого браузера, в некоторых придется использовать специальные плагины расширения.
Мы подробнее расскажем про блокировку сайтов в таких браузерах как Opera, Google Chrome, Firefox, Яндекс Браузере и Internet Explorer.
Блокируем сайт в браузере Google Chrome или Firefox
Если вы хотите заблокировать сайт и на Вашем компьютере в основном используется браузер Google Chrome или Firefox, то скачайте расширение BlockSite. Найти его можно в официальном магазине приложений.
Расширение BlockSite для Google Chrome Расширение BlockSite для Mozilla Firefox
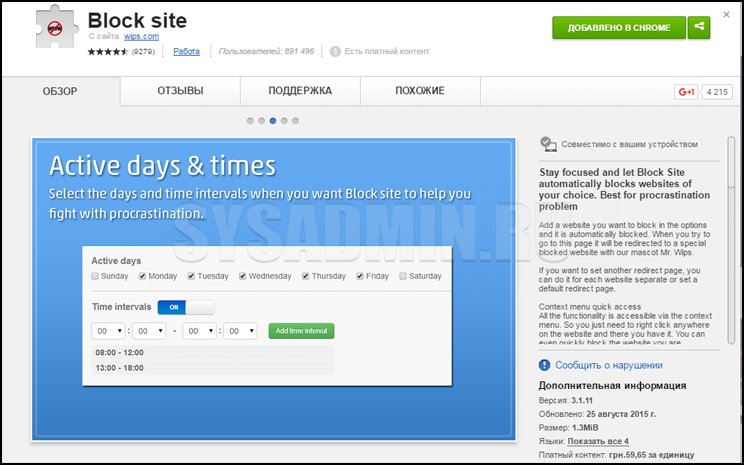
После установки плагина перейдите на сайт, который хотите заблокировать, нажмите ПКМ и выберите «Block site» —> «Добавить текущий сайт в черный список».
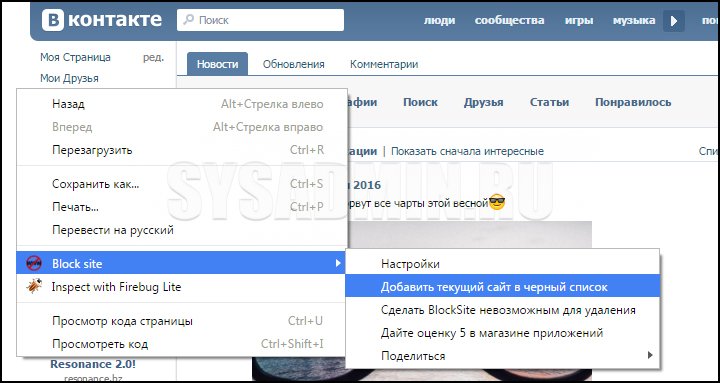
Теперь при переходе на заблокированный сайт на экран будет выводиться интересная картинка.

Если Вы хотите снять блокировку, то нажмите на значок плагина в правом верхнем углу и выберите пункт «Параметры».
Плагин Blocksite имеет большое количество интересных настроек. Так, помимо стандартных функций добавления и удаления сайта, Вы сможете настроить страницу перенаправления, на которую будет направлен пользователь при попытке посещения заблокированного сайта.
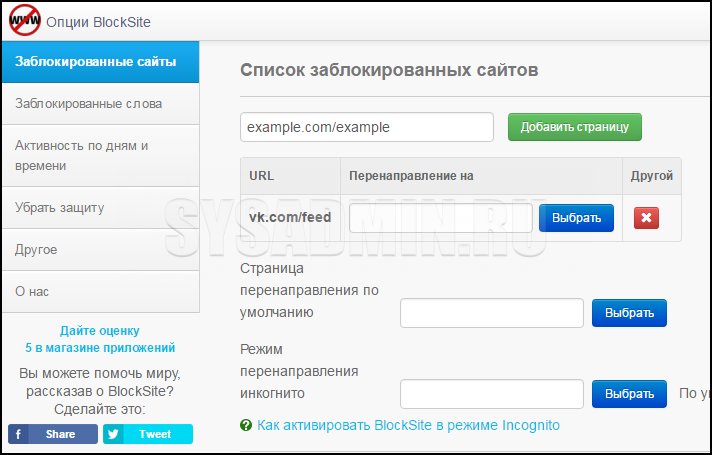
Также у Вас есть возможность задать дни и промежутки времени, во время которых пользователь будет иметь возможность посещать заблокированный сайт. Еще в плагине можно прописать специальные стоп слова. Если такое слово появится в URL сайта, то он будет заблокирован.
Блокируем сайт в Яндекс Браузере
Если на Вашем компьютере установлен Яндекс Браузер, то для того чтобы заблокировать сайт, можно использовать уже знакомый Вам плагин Blocksite. Похожий по функциональности плагин Simple Blocker также можно использовать для блокировки сайта в Яндекс Браузере. Про установку расширений от Google Chrome в Яндекс Браузер можно прочитать здесь.
Блокируем сайт в браузере Internet Explorer
Многие люди по-прежнему пользуются браузером Internet Explorer, поэтому мы расскажем, как можно быстро заблокировать сайт с помощью его стандартных настроек. Перейдите в «Сервис» -> «Свойства обозревателя».
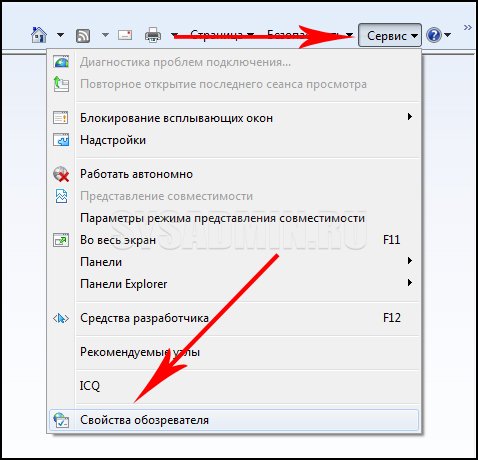
Далее переходим во вкладку «Содержание» и нажимаем на кнопку «Включить».
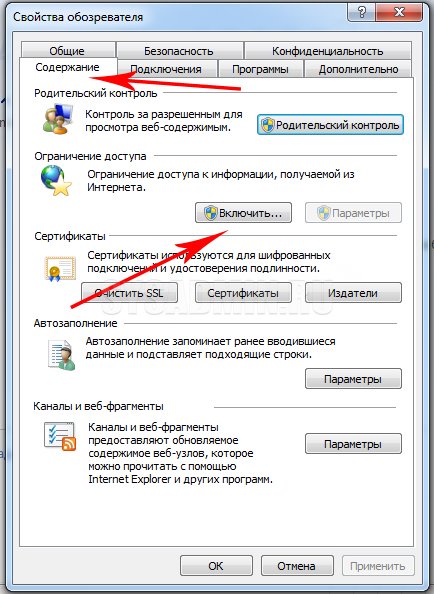
Перейдите в раздел «Разрешенные узлы», введите название сайта (например, vk.com) и нажмите «Никогда». Возможно, при этом браузер запросит у Вас ввод пароля, для того чтобы другие пользователи компьютера не сняли данный запрет в браузере.
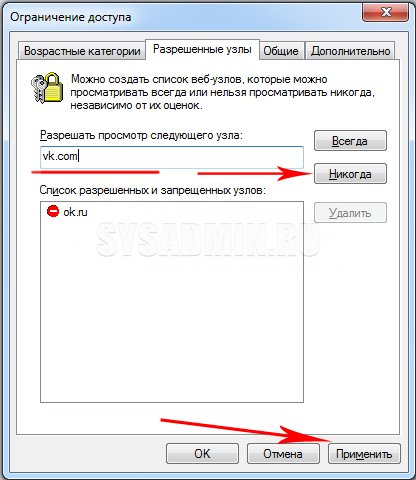
На телефоне
Для телефона не так много способов заблокировать сайт, как для компьютера. Мы рассмотрим только рабочие приложения для этой задачи.
Приложение BlockSite
1. Устанавливаем приложение:
2. При первом запуске приложение запросит предоставить доступ в специальных возможностях. Переходим в службу «BlockSite» и разрешаем доступ.
3. Повторно запускаем приложение и тапаем по значку + для создания нового правила.
4. Вводим список нежелательных адресов.
Далее при попытке войти на запрещенный ресурс он не загрузится – появится примерно такое сообщение:
Для Android
Безопасный браузер Kids Safe
2. Создайте новый или авторизуйтесь имеющимся аккаунтом Google.
Браузер автоматически приступит к блокированию запрещенного контента.
3. Чтобы закрыть доступ к определенному сайт, зайдите в меню и откройте настройки.
4. Перейдите в раздел «Управление фильтрацией».
5. Выберите категорию «Черный список» и создайте список нежелательных адресов.
На заметку. Для дополнительной защиты можно загрузить из Google Play любое приложение для блокирования установленных программ. И при помощи него закрыть магазин Google и встроенный браузер, чтобы дети не смогли самостоятельно обойти ограничение.
Если есть рут права
Для настройки потребуется любой файловый менеджер с доступом к Root директории. Покажу на примере бесплатного Root #.
1. В главном меню переходим в раздел «Root».
2. Находим и открываем папку «etc».
3. Внутри папки нажимаем по файлу «hosts». На запрос выбора приложения для открытия тапаем по любому текстовому приложению.
4. Добавляем строку 127.0.0.1 адрес_сайта и сохраняем изменения.
Теперь браузер не сможет открыть этот адрес.
Как заблокировать нежелательные сайты на Android
Смартфоны становятся все более доступными и сложно представить без них не только взрослых, но и совсем маленьких детей. Однако ни для кого не секрет, что на просторах всемирной паутины имеется огромная куча самых разнообразных сайтов порой не самого приятного содержания. И что же делать? Забирать смартфон у ребенка? Нет. Можно просто заблокировать доступ к нежелательному контенту. Тем более, что сделать это проще простого.
Ограждаем детей от нежелательного контента
Включите опцию безопасного поиска
Android позволяет заблокировать ряд ресурсов, не прибегая к помощи сторонних программ
Во-первых, вам нужно принять меры, чтобы дети случайно не обнаружили контент для взрослых во время просмотра веб-страниц или даже Google Play Store. К счастью, у Google есть возможность настроить родительский контроль на Android.
Чтобы сделать это, откройте приложение Play Store, нажмите на три линии в верхнем левом углу. Затем нажмите на пункт «Настройки» и «Родительский контроль». Теперь вам нужно установить PIN-код, чтобы включить родительский контроль. Кроме того, вы также можете включить безопасный поиск в браузере Google Chrome. Это позволит исключить из результатов поиска Google не предназначенные для детей изображения, видео и веб-сайты.
OpenDNS — Для блокировки «взрослых фильмов»
Пара настроек и готово!
Лучший способ заблокировать нежелательный контент — это использовать OpenDNS. Этот метод не только ограничит доступ к веб-сайтами для взрослых, но и даст возможность установить фильтры для блокировки другого неприемлемого контента, такого как видео со сценами насилия и так далее. По умолчанию смартфон использует DNS-сервер нашего провайдера. Но если мы заменим его на OpenDNS-серверы, то каждый запрос должен будет проходить через OpenDNS-сервер. И если контент будет признан неуместным, то OpenDNS заблокирует запрос, и, таким образом, ваш ребенок не сможет открыть конкретный сайт.
Чтобы установить OpenDNS в качестве DNS-сервера по умолчанию, перейдите в Настройки Android, а затем нажмите «Сеть и интернет». Затем переходите к пункту «Wi-Fi» и нажмите на значок шестеренки рядом с вашим домашним Wi-Fi. На следующей странице вы увидите значок редактирования в правом верхнем углу, нажмите на него. Теперь, чтобы установить IP-адрес DNS, нам нужно будет изменить настройки IP и DHCP. После этого вам нужно ввести IP-адрес и DNS 1, DNS 2 адреса. Получится должно примерно вот это:
- IP-адрес: 192.168.1.105
- DNS 1: 208.67.222.123
- DNS 2: 208.67.220.123
BlockSite — Программная блокировка сайтов
Не ничего надежней старой-доброй ручной блокировки
Но вернемся к теме нашего разговора: если вы считаете, что ваш ребенок достаточно умен, чтобы использовать VPN, то вам нужно предпринять ряд дополнительных мер. Для этого отлично подойдет приложение BlockSite. Оно работает по тому же принципу использования DNS-сервера для блокировки сайтов для взрослых по всему миру и является интуитивно понятным и простым в использовании. При это обойти его при помощи VPN уже не так-то просто. А работает программа в связке с любым браузером, доступным на Android, а также при передаче данных как при помощи Wi-Fi, так и при использовании сети сотового оператора.
На компьютере
Чтобы осуществить задуманное, необходимо установить на ПК специальное расширение под названием «Block site». Далее мы разберемся, как найти и использовать упомянутый софт.
Инструкция:
- Откройте браузер на своём компьютере.
- Нажмите на иконку с тремя горизонтальными полосками. Она находится на верхней панели веб-обозревателя.
- В выпадающем меню выберите пункт «Дополнения».
- Далее пролистайте страницу вниз, найдите подсвеченную кнопку под названием «Каталог расширений…».
- Введите название расширения в поисковом окошке «Block site».
- Добавьте нужное расширение в браузер путем нажатия соответствующей кнопки.
- Откройте в браузере тот веб-сайт, который необходимо заблокировать.
- Кликните ЛКМ на значек «W», затем нажмите «ДА».
Чтобы разрешить доступ к запрещенным сайтам, пользователю следует отключить или удалить расширение со своего компьютера.
Через файл host
Альтернативным вариантом блокировки сайта в Яндекс Браузере на ПК в операционной системе Windows является изменение файла hosts. Давайте разберемся, как это сделать.
Инструкция:
- Откройте папку «Мой компьютер».
- Введите в поисковой строке (в самом верху) следующее: C:\Windows\System32\drivers\etc
- Затем откройте нужный файл посредством стандартного блокнота.
Открывшееся окно может слегка отпугнуть неопытного пользователя своей содержательностью, но не стоит переживать. Имеющиеся данные не нужно изучать. Следует лишь знать, что все строчки, которые начинаются на «127 .0.0.1» – это веб-ресурсы, заблокированные системой. Чтобы добавить новый сайт, выполните следующее действие:
- Введите ip-адрес и ссылку на сайт.
Как заблокировать сайт, чтобы он не открывался в файле host
Ещё можно блокировать сайты с помощью host-файла, который расположен у Вас на компьютере. Сначала зайдите в ярлык «мой компьютер» и откройте диск – С. Далее откройте папку Windows, и ещё одну – System32 с drivers. Потом открывайте etc, чтобы в нём уже найти этот файл хост. В появившемся разделе Вы заметите папки, и нам нужно выбрать только одну – hosts. Откройте её, с помощью текстового документа, чтобы в дальнейшем изменить параметры. Для блокировки сайта, в качестве примера, внизу документа пропишем такие данные – 127001 и рядом напишите адрес ресурса, который хотите заблокировать.
Именно так Вы заблокируете многие сайты, если решите продолжить список. Затем нажимайте файл – сохранить как. И тогда изменения вступят в силу. Впоследствии данный сайт в Яндексе просто не появится.
С помощью файла hosts
Этот способ подойдет в том случае, если нужна блокировка не только в Яндексе. Метод быстрый, но не такой надежный как в случае дополнения.
- Копируем путь в строку Проводника Windows: C:\Windows\System32\drivers\etc. Открываем hosts через Блокнот.
- Внизу вставляем строчку. Например, 127.0.0.1 google.com. Поисковик Гугл оказался теперь заблокированным. Если вы попытаетесь на него зайти, система не даст открыть его, при этом не только через Яндекс Браузер, но с помощью других обозревателей. Вместо сайта будет простая белая вкладка. Вместо Google можно писать любой другой блокируемый сайт.
И тот, и другой метод блокировки ресурсов эффективен. Если вы не хотите скачивать дополнительные программы для этого, воспользуйтесь файлом hosts. Этот же метод хорош, если на компьютере установлено несколько обозревателей. Запрет распространяется сразу на все программы.
Как и зачем блокировать сайт в яндекс браузере
Обычно сайты блокируют, чтобы ограничить к ним доступ в разных ситуациях:
- Ограждение детей и подростков от контента для взрослых;
- Недопущение, чтобы коллеги впустую тратили рабочее время, ожидание эффективной и оперативной работы от фирмы;
- Защита самого себя от бесполезной траты времени на развлекательных ресурсах.
Если дело касается именно «Яндекс.Браузера» – большинство приемов по блокированию отдельно взятых сайтов схоже с методами из прошлой статьи, но используются другие расширения.
Как забанить сайт посредством расширений
В качестве примера – плагин Block Site. Подобных расширений несколько, но принцип их действия един – запретить любой трафикообмен с блокируемыми сайтами. Для настройки плагина Block Site сделайте следующее:
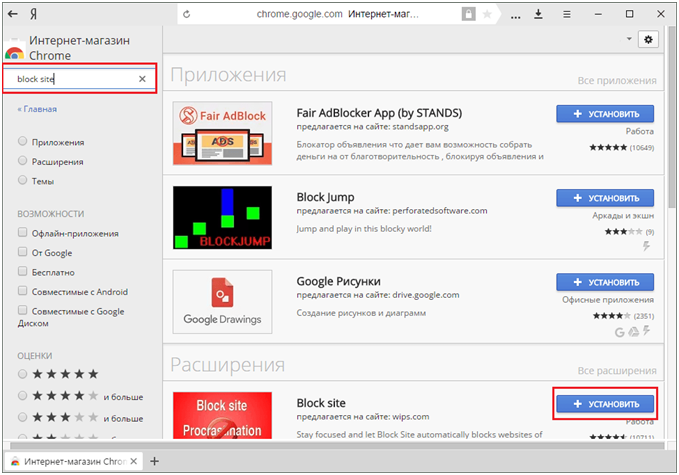
2. Подтвердите запрос «Яндекс.Браузера» на установку плагина.
3. Дождитесь загрузки (время может несколько отличаться в зависимости от текущей скорости доступа в Сеть). «Яндекс.Браузер» сообщит об успешной установке дополнения.
4. Дайте команду «Меню – Дополнения – Подробнее – Настройки».
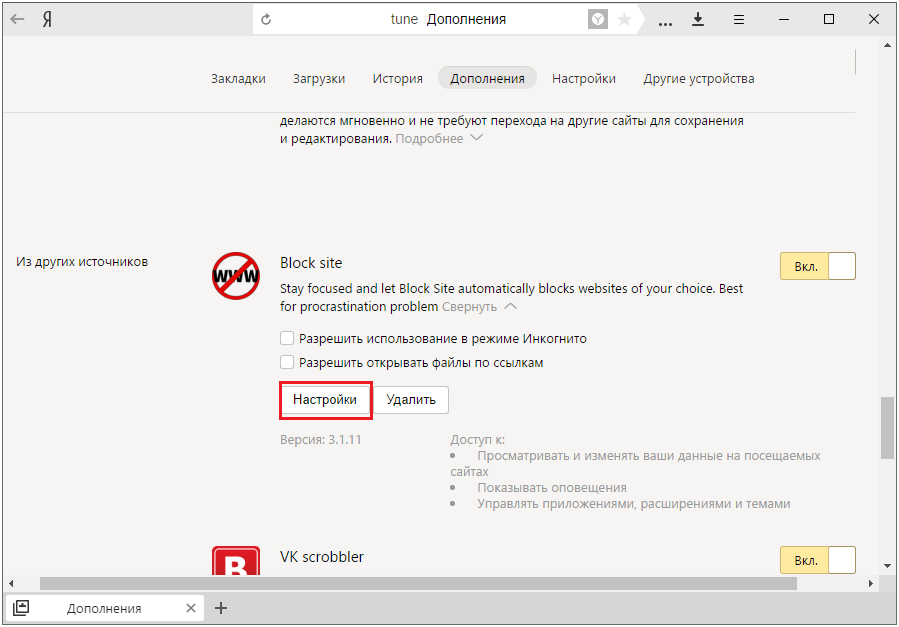
5. Введите адрес блокируемого сайта (можно без префикса «http://») и нажмите кнопку «Добавить страницу».
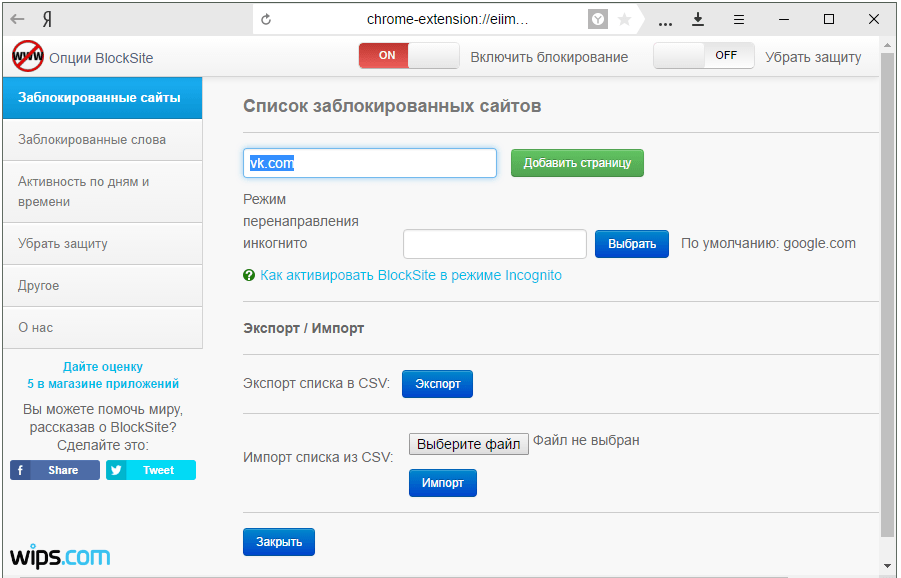
6. Забаненный в браузере сайт можно удалить в любое время, как отпадет необходимость в блокировке.
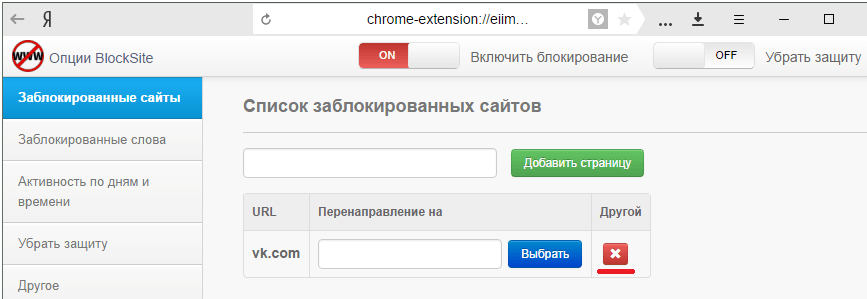
При переходе на забаненный сайт плагин Block Site сообщит о невозможности открыть любую из его страниц.
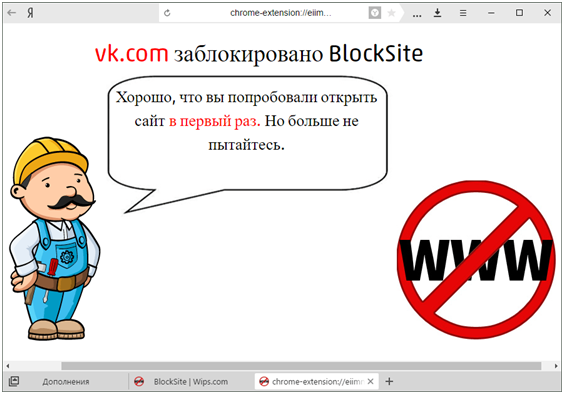
При успешном открытии страницы сайта, который не помешало бы в целях безопасности закрыть от просмотра прямо сейчас, дайте команду: правый щелчок мышью на пустом месте на странице – «Block Site» – «Добавить сайт в черный список».
По-хорошему, в целях безопасности детей в плагин Block Site разработчикам не мешало бы внедрить «детский режим»: юный пользователь, обладая установкой «хочу все знать», может и заинтересоваться, что такое «Block Site», найти инструкцию по настройкам данного плагина, включая снятие блокировки сайтов с его помощью. Ведь родители не всегда догадываются забанить поиск и ключевые слова, связанные с данным плагином, а также сами поисковики. Реализация «детского режима» плагина предусматривала бы не прямое указание на то, что сайт заблокирован именно расширением Block Site, а нейтральное уведомление, например: «Сожалеем, но сайт (адрес) временно не работает, возникли неполадки».
Блокировка сайтов на уровне Windows
Заблокировать сайт можно не только для «Яндекс.Браузера», а вообще для любой программы, исполняющей (или включающей в себя) функции веб-браузинга. Принцип тот же: можно перенаправить пользователя с блокируемого веб-узла на другой, либо просто показать ему пустую страницу. Это и реализовывает файл hosts и брандмауэр Windows, точнее, их настройки.
На уровне файла hosts
Чтобы отладить вручную файл hosts, сделайте следующее:
- Откройте папку C:\Windows\System32\drivers\etc\ – в ней лежит файл hosts.
- При попытке открыть файл выберите программу «Блокнот» – служебные файлы Windows чаще всего содержат именно текстовую информацию.
- Назначьте правило для блокировки нужного сайта по шаблону «IP-адрес или доменное имя перенаправления пользователя – блокируемый сайт». По умолчанию «заглушкой» является локальный хост пользователя ПК – 127.0.0.1.
- IP-адрес 127.0.0.1 отобразит пустую страницу, но вместо него можно назначить и какой-нибудь реальный сайт.
- Но строку блокировки можно и удалить. После всех изменений сохраните изменения, дав команду «Файл – Сохранить».
Обычному пользователю намного проще освоить любое расширение и добавлять в него нужные сайты, так как заблокировать определенный сайт в яндекс браузере через файл hosts может быть непросто и даже опасно. Да и с таким расширением можно легко добавлять новые сайты в запрещенные, чтобы еще больше обезопасить интернет.
Hotspot Shield
Несмотря на то, что плагин создавался под Google Chrome, он совместим и с Yandex Browser. Отличается стабильным соединением, высокой скоростью передачи данных, требует мало оперативной памяти.
Скачать и установить VPN-расширение Hotspot Shield:
- Скачать расширение можно через официальном магазине Google Chrome.
- Откройте нужную страницу и нажмите «Установить».
- Подтвердите установку.
- После завершения загрузки соответствующая иконка появится на верхней панели браузера, под кнопкой меню.
- Чтобы включить расширение для перенаправления IP-адреса, достаточно кликнуть на его значок и нажать «Включить».
Как и в Browsec VPN, пользователь может самостоятельно выбрать сервер для перенаправления IP: в бесплатной версии доступны сервера Дании, Франции, Канады, США, Нидерландов. В платном варианте плагина пользователю предлагается большее количество серверов для соединения, отсутствие рекламы.
Загрузить плагин Hotspot Shield Free VPN Proxy
Как заблокировать сайт, чтобы он не открывался, через веб-браузер
Самый простой способ заблокировать нежелательные сайты воспользоваться настройками безопасности браузера. В последнее время большинство компаний разработчиков отказывается от стандартных настроек браузера и отдаёт предпочтение различного рода плагинам. Сегодня большая часть функций, доступных пользователю, активируется через специальные расширения, и блокировка сайтов не исключение. В зависимости от типа используемого вами браузера эти плагины и способы их подключения будут различаться. Ниже мы рассмотрим, как заблокировать сайт, чтобы он не открывался в Яндекс браузере, гугл хром, опере.
Как заблокировать сайт в Гугл Хроме
Google Chrome – это самый популярный браузер в России, именно им пользуются подавляющее большинство всех россиян. Если вы один из них, то давайте вместе разберёмся, как заблокировать сайт через браузер гугл хром.
В магазине расширений браузера представлены три плагина, позволяющих ограничивать доступ к сайтам, однако назвать их полноценными нельзя, так как два из них являются лишь разными версиями третьего под названием Block Site.
Чтобы установить и запустить данное расширение на своём браузере, вам нужно сделать следующее:
- Перейдите в магазин расширений Chrome.
- В поисковой строке магазина введите название плагина.
- Среди найденных плагинов выберите самый первый и нажмите на кнопку “Установить”.
- После завершения установки иконка плагина должна появиться на панели расширений, которая находится в правом верхнем углу браузера.
- Теперь зайдите на сайт, который хотите заблокировать и запустите плагин.
- В появившемся окошке нажмите на кнопку “Block This Site”.
После этого доступ к сайту будет заблокирован для данного компьютера.
Как заблокировать сайт в браузере Опера
У браузера Opera (опера) нет магазина расширений как такового, а все расширения на нём устанавливаются через настройки. Для блокировки сайта в браузере опера необходимо поступить следующим образом:
- Нажмите на значок Operaв левом верхнем углу окна браузера.
- Перед вами появится меню, где вам нужно будет выбрать пункт “Расширения”, а затем подпункт “Загрузить расширения”.
- После этого вы попадёте на страницу со всеми доступными расширениями, в поисковой строке в правом верхнем углу введите название “Adult Blocker”.
- Теперь среди результатов выберите одноимённое расширение.
- На странице расширения нажмите на зелёную кнопку “Добавить в Opera”.
По окончанию процесса установки расширение появится у вас на панели в правом верхнем углу. Во время первого запуска расширения вас попросят придумать и ввести логин и пароль, которые вы будете использовать в дальнейшем.
Сам процесс блокировки здесь схож с блокировкой в Google Chrome с тем лишь исключением, что нам предлагают выбор, хотим мы добавить сайт в чёрный список или в белый, а также каждый раз запрашивают пароль. В остальном всё идентично, зашли на сайт, включили плагин, заблокировали сайт.
Как заблокировать сайт в Яндекс браузере
Сейчас мы рассмотрим, как заблокировать сайт, чтобы он не открывался в яндекс браузере. В браузере Яндекс, нет своих плагинов, но вместо этого там есть модули. Модуль – это тот же плагин, но в отличие от него, модуль нельзя устанавливать и удалять, они сами добавляются в браузер, а вы можете только управлять ими.
Кроме того, поскольку браузер Яндекс был создан на основе Google Chrome, он поддерживает все расширения, скачанные из магазина расширений Chrome. А потому у пользователей данного браузера есть два способа как заблокировать сайт, чтобы он не открывался: включить модуль Яндекс браузера или же повторить инструкцию для Google Chrome.
Способы блокировки сайта на компьютере — через браузер, wifi роутер, системные файлы Windows
Для начала перечислю основные способы, с помощью которых можно запретить доступ к любому «плохому» сайту, чтобы он не открывался в браузере на компьютере или ноутбуке. Например, Youtube, Facebook, Instagram, ВКонтакте, Одноклассники…
- Заблокировать сайт в самом браузере — Yandex, Google Chrome, Opera, Mozilla Firefox или каком-либо другом.
- Запретить доступ к странице в служебном файле hosts, находящемся в одной из системных папок Windows.
- Ограничить посещение любого веб-ресурса через роутер сразу всем или для определенного устройства в локальной сети.
Компьютерный браузер для Windows
Жмем на кнопку «Установить» и подтверждаем свое действие
После инсталляции соглашаемся с правилами использования
И далее добавляем нежелательные адреса сайтов знакомств, мошенников или для взрослых в список заблокированных в браузере. Также в офисах часто ограничивают доступ к соцсетям Фейсбук, Одноклассникам, Ютуб, ВКонтакте, Инстаграм и другим популярным ресурсом, которые отнимают время от работы.
Также данный список можно поменять на белый. То есть наоборот, к сайтам в нем будет разрешен доступ с компьютера, а остальные будут заблокированы для посещения.
После того, как вы попытаетесь зайти в браузере на заблокированный сайт, то на экране компьютера отобразится вот такая картинка
Для того, чтобы защитить изменения списка без вашего ведома, нужно зайти в меню «Защита паролем».
Здесь доступны следующие настройки:
Защитить паролем доступ к изменению параметров расширения для браузера
Требовать пароль при посещении заблокированных на компьютере сайтов
Добавить дополнительный шаг для разблокировки страницы
Уведомлять по почте в случае попытки удаления расширения Block Site
Также можно настроить фильтр блокировки сайтов на компьютере по содержанию на их страницах определенных слов
И еще один режим — «Рабочий», который позволяет установить расписание по времени, в какие именно дни и часы будет осуществляться блокировка доступа к выбранным сайтам в браузере.
Видео инструкция
Блокировка сайтов в системе Windows через Hosts
Еще один способ заблокировать от детей сайт на компьютере — прописать его адрес в системном файле «hosts». Для этого заходим через проводник на диск «С» и открываем папку
«Windows».
Далее открываем вложенные папки «System32\drivers\etc»
Ваше мнение — WiFi вреден?
Да
22.93%
Нет
77.07%
Проголосовало: 33465
И находим файл «hosts». Для того, чтобы его открыть, кликаем по названию правой кнопкой мыши и заходим в раздел «Открыть с помощью»
Здесь выбираем программу «Блокнот»
Делаем в данном файле запись следующего вида
127.0.0.1 — это локальный IP адрес в системе Windows, который выдает ошибку о недоступности сайта для просмотра. После него через пробел идеи адрес сайта, типа «vk.com», «ok.ru», «fb.com» и так далее. Каждый отдельный сайт пишем с новой строки
После чего сохраняем изменения.
Если сохранить файл не удается из-за ошибки разрешения на внесение изменений, то прочитайте нашу отдельную статью, как обойти эту блокировку.
В результате проделанной нами работы при попытке войти на «плохой» сайт получаем вот такую пустую страницу с ошибкой
Видео про hosts
DNS сервисы
Еще одна возможность ограничить компьютер своих детей от посещения нежелательных ресурсов в интернете — использовать так называемые DNS сервисы. У нас на сайте есть подробная статья про Yandex DNS. Если вас интересует, то можете ознакомиться с данным способом подробно именно там.
Если коротко, то в подобных сервисах есть несколько уровней доступа к тем или иным сайтам. Для защиты от мошенников или входа на сайты для взрослых можно использовать один из предложенных DNS адресов, которые необходимо указать в Windows в сетевых настройках своего сетевого адаптера. И все подобные опасные страницы будут ограничиваться для посещения еще на стороне Яндекса.
Как настроить?
Интерфейс приложения достаточно простой.
В первом поле нужно ввести адрес сайта, вход на который должен быть запрещен. Если это несколько ресурсов, нажимайте на кнопку «Добавить страницу».
Во второй строке можно ввести ссылку, на которую будет происходить переадресация в случае попытки зайти на заблокированный сайт, то есть вместо него откроется совершенно другой ресурс. По умолчанию система направляет на Google.
Если вы в первый раз попробуете открыть недоступный ресурс, то увидите окно с предупреждением.
Чтобы удалить сайт из списка недоступных на Яндекс, воспользуйтесь красным крестиком справа от сайта.
Поставить блокировку можно и другом способом, если вы уже находитесь на сайте.
- Нажмите на свободном от элементов поле правой кнопкой мыши.
- Нажмите на BlockSite, а затем на вторую опцию «Добавить текущий сайт в черный список».
Какие еще возможности у приложения? Например, в разделе «Заблокированные слова» существует возможность поставить запрет на ресурсы, которые находят по ключевым фразам.
Раздел «Активность по дням и времени» поможет вам определить точное время блокировки. Например, для социальных сетей, в которых пользователь зарегистрирован, логично будет поставить блокировки на все будни. На выходных эти сайты снова будут доступны.



