Поиск на google картах
Содержание:
- Включение линейки на Google Картах
- Повернуть или наклонить карту
- 1.2. Измерение по карте прямых и извилистых линий
- Как измерить расстояние между точками на Гугл Картах
- Масштаб и классификация карт по нему
- GetRuler (3 место) — точная линейка с калибратором онлайн
- Как изменить хронологию
- Как удалить фотографии
- Как удалить данные за день
- Варианты определения расстояний до объектов
- Подготовка по карте данных для движения по азимутам
- Измеряем расстояния по прямой между точками на Гугл Картах
- Как измерить расстояния на компьютере с Windows
- Виды написания масштаба
- Как использовать карты Гугл — общая информация
- Расчет расстояния между городами на автомобиле
- Основные возможности
Включение линейки на Google Картах
Рассматриваемый онлайн-сервис и мобильное приложение предоставляют сразу несколько средств для измерения расстояния на карте
Мы не будем акцентировать внимание на дорожных маршрутах, с которыми вы можете ознакомиться в отдельной статье на нашем сайте
Вариант 1: Веб-версия
Наиболее часто используемой версией Google Карт является веб-сайт, перейти на который можно по ниже прикрепленной ниже ссылке. По желанию заранее авторизуйтесь в своем аккаунте Google, чтобы получить возможность сохранения любых выставленных отметок и многие другие функции.
- Воспользовавшись ссылкой на главную страницу Google Maps и используя навигационные инструменты, найдите начальную точку на карте, от которой необходимо начать измерение. Для включения линейки кликните по месту правой кнопкой мыши и выберите пункт «Измерить расстояние».

После появления блока «Измерить расстояние» в нижней части окна кликните левой кнопкой мыши по следующей точке, до которой необходимо провести линию.

Для добавления дополнительных точек на линии, например, если измеряемое расстояние должно быть какой-либо специфичной формы, повторно кликните левой кнопкой мыши. За счет этого появится новая точка, а значение в блоке «Измерить расстояние» соответствующим образом обновится.

Каждую добавленную точку можно переместить, зажав ее ЛКМ. Это также относится к начальной позиции созданной линейки.

Чтобы произвести удаление одной из точек, щелкните по ней левой кнопкой мыши.

Завершить работу с линейкой можно путем щелчка по крестику в блоке «Измерить расстояние». Это действие приведет к автоматическому удалению всех выставленных точек без возможности возврата.

Настоящий веб-сервис качественно адаптирован под любые языки мира и обладает интуитивно понятным интерфейсом. Из-за этого не должно возникнуть проблем с измерением расстояния посредством линейки.
Вариант 2: Мобильное приложение
Так как мобильные устройства в отличие от компьютера доступны практически всегда, приложение Google Maps для Android и iOS также весьма популярно. В этом случае вы можете воспользоваться тем же набором функций, но в несколько ином исполнении.
- Выполните установку приложения на странице по одной из указанных выше ссылок. В плане использования на обеих платформах ПО идентично.

На открывшейся карте найдите начальную точку для линейки и на время зажмите. После этого на экране появится красный маркер и информационный блок с координатами.
Нажмите по названию точки в упомянутом блоке и в меню выберите пункт «Измерить расстояние».

Измерение расстояния в приложении происходит в режиме реального времени и обновляется каждый раз, когда вы передвигаете карту. При этом конечная точка всегда отмечена темной иконкой и находится в центре.

Нажмите кнопку «Добавить» на нижней панели рядом с расстоянием, чтобы зафиксировать точку и продолжить измерение без изменения уже существующей линейки.

Для удаления последней точки воспользуйтесь значком с изображением стрелочки на верхней панели.

Там же можно развернуть меню и выбрать пункт «Очистить», чтобы удалить все созданные точки кроме начальной позиции.

Нами были рассмотрены все аспекты работы с линейкой на Google Картах вне зависимости от версии, и потому статья подходит к завершению.
Повернуть или наклонить карту
Поворачивать и наклонять карту можно только в режиме Схема.
Внимание. Управлять наклоном и поворотом карты можно:
Управлять наклоном и поворотом карты можно:
-
С помощью кнопки-компаса . Чтобы наклонить карту, нажмите 3D . Чтобы повернуть карту, вращайте компас, удерживая левую кнопку мыши. Красная стрелка на компасе указывает на север.
-
С помощью мыши и клавиатуры. Зажмите клавишу Ctrl и левую кнопку мыши. Перемещайте мышь, чтобы повернуть или наклонить карту.
Чтобы вернуть карту в исходное положение, один раз нажмите на компас.
Нажмите 2D, чтобы сбросить наклон карты. На мелких масштабах наклон сбрасывается автоматически.
1.2. Измерение по карте прямых и извилистых линий
Чтобы определить по карте расстояние между точками местности (предметами, объектами), пользуясь численным масштабом, надо измерить на карте расстояние между этими точками в сантиметрах и умножить полученное число на величину масштаба.
Пример, на карте масштаба 1:25000 измеряем линейкой расстояние между мостом и ветряной мельницей (рис. 2); оно равно 7,3 см, умножаем 250 м на 7,3 и получаем искомое расстояние; оно равно 1825 метров (250х7,3=1825).
Рис. 2. Определить по карте расстояние между точками местности с помощью линейки.
Небольшое расстояние между двумя точками по прямой линии проще определить, пользуясь линейным масштабом (рис. 3). Для этого достаточно циркуль-измеритель, раствор которого равен расстоянию между заданными точками на карте, приложить к линейному масштабу и снять отсчет в метрах или километрах. На рис. 3 измеренное расстояние равно 1070 м.
Рис. 3. Измерение на карте расстояний циркулем-измерителем по линейному масштабу
Рис. 4. Измерение на карте расстояний циркулем-измерителем по извилистым линиям
Большие расстояния между точками по прямым линиям измеряют обычно с помощью длинной линейки или циркуля-измерителя.
В первом случае для определения расстояния по карте с помощью линейки пользуются численным масштабом (см. рис. 2).
Во втором случае раствор «шаг» циркуля-измерителя устанавливают так, чтобы он соответствовал целому числу километров, и на измеряемом по карте отрезке откладывают целое число «шагов». Расстояние, не укладывающееся в целое число «шагов» циркуля-измерителя, определяют с помощью линейного масштаба и прибавляют к полученному числу километров.
Таким же способом измеряют расстояния по извилистым линиям (рис. 4). В этом случае «шаг» циркуля-измерителя следует брать 0,5 или 1 см в зависимости от длины и степени извилистости измеряемой линии.
Рис. 5. Измерения расстояния курвиметром
Для определения длины маршрута по карте применяют специальный прибор, называемый курвиметром (рис. 5), который особенно удобен для измерения извилистых и длинных линий.
В приборе имеется колесико, которое соединено системой передач со стрелкой.
При измерении расстояния курвиметром нужно установить его стрелку на деление 99. Держа курвиметр в вертикальном положении вести его по измеряемой линии, не отрывая от карты вдоль маршрута так, чтобы показания шкалы возрастали. Доведя до конечной точки, отсчитать измеренное расстояние и умножить его на знаменатель численного масштаба. (В данном примере 34х25000=850000, или 8500 м)
Как измерить расстояние между точками на Гугл Картах
В зависимости от ситуации пользователь смартфона может измерить расстояние на карте Гугл с помощью веб-версии на сайте или в приложение на мобильном устройстве. Из-за особенностей интерфейса и разных принципов управления подходы также отличаются.
На ПК
Наиболее удобный путь — использование веб-версии Гугл Карт. Сделайте следующие шаги:
- Найдите на картинке пункт назначения, до которого необходимо выполнить измерение. После этого вы видите Гугл Карту с линейкой онлайн. При этом система сразу показывает расстояние.
При необходимости вы можете перемещать вторую и первую точку по все стороны на 360 градусов. Это удобно, если при задании первичных данных вы вдруг ошиблись. В случае, когда необходимо измерить расстояние к дополнительному участку, найдите его и еще раз кликните левой кнопкой мышки. В этом случае сведения о километраже появляются возле новой отметки. Как и в прошлом случае, все точки можно перемещать путем их зажатия левой кнопкой мышки, чтобы точно измерить путь.
Разобраться в вопросе, как померить расстояние в Гугл Картах, не трудно. Интерфейс понятен и прост, поэтому измерить путь сможет даже новичок.
На телефоне
При желании можно использовать Гугл Карты и линейку на телефоне, где доступен почти такой же набор возможностей. Алгоритм действий для смартфонов с iOS или Android немного иной. Сделайте следующее:
- Войдите в Плей Маркет и установите приложение Карты Гугл, если этого еще не сделано ранее. Без выполнения этого шага измерить расстояние не получится.
- Откройте приложение и коснитесь нужного места. Удерживайте палец до тех пор, пока не появится красный значок на экране и блок с координатами.
- Жмите на название места, расположенное в специальном блоке внизу экрана.
- Выберите пункт Измерить расстояние.
Сразу после этого появляется точка в черном ободке. Учтите, что расстояние от точки до точки в Гугл Картах происходит в режиме реального времени. При этом данные обновляются каждый раз после перемещения изображения. Конечный пункт всегда отмечен темной иконкой и находится в центральной части.
- Кликните на кнопку Добавить на нижней панели возле расстояния, чтобы закрепить новую позицию и измерить полный путь Добавляйте столько точек, сколько необходимо.
- Убирайте ненужные позиции путем нажатия на стрелку справа вверху. Здесь же доступен вход в меню (спрятан под тремя точками). Там можно нажать на пункт Очистить и тем самым обнулить информацию. Остаются только данные по начальной отметке.
Масштаб и классификация карт по нему
Чем больший участок Земли нужно изобразить, тем в большее количество раз нужно уменьшить расстояния на карте по сравнению с действительным. На такой карте все подробности не покажешь, для этого она слишком мелкомасштабна. Приходится отбирать только те объекты, которые важны именно для цели выполняемой данной картой – этот процесс называется географической генерализацией.
Подробно можно показать небольшую площадь, посёлок, район, город. Тут будет видны уже и форма и размер зданий, расположение лесопарков, небольшие реки и др. Это возможно потому, что расстояния уменьшены несильно, масштаб карты достаточно крупный.
По масштабу карты делят на:
- мелкомасштабные (обзорные) — с масштабом менее 1: 1 000 000;
- среднемасштабные (обзорно-топографические) – в пределах 1: 200 000 до 1: 1 000 000;
- крупномасштабные (топографические) – от 1: 200 000 до 1: 10 000.
Нужно запомнить правило: чем больше величина масштаба, тем мельче масштаб карты, чем крупнее масштаб, тем подробнее карта.
GetRuler (3 место) — точная линейка с калибратором онлайн
Создатели сервиса http://getruler.com/ru/Calibrate утверждают, что данный сервис является самой точной онлайн-линейкой, и просят перед использованием сервиса откалибровать её в соответствии с размером экрана. Для калибровки используется кредитная карта или стандартные водительские права. GetRuler можно использовать не только на компьютере, но и на планшетах и мобильных устройствах.
Перейдите по указанной нами ссылке и откалибруйте сервис, наложив на экран вашу кредитную карту и установив с помощью вспомогательных крестиков её границы. Затем нажмите на «Далее».

Откроется линейка, в которой можно будет измерить размер нужного вам объекта.
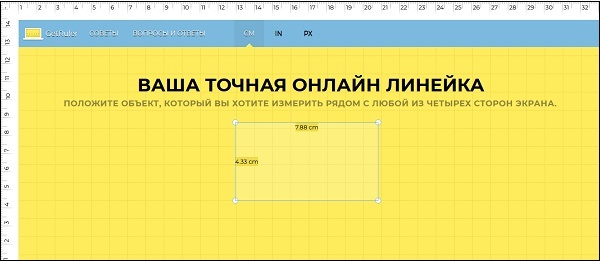
Как изменить хронологию
Если в хронологии неправильно указано место или дата его посещения, вы можете изменить эти данные, выполнив указанные ниже действия. Также у вас должна быть включена история приложений и веб-поиска.
- Откройте хронологию на компьютере.
- Найдите неправильно указанное место и нажмите на стрелку вниз .
- Выберите нужное место или найдите его через поиск.
- Чтобы изменить дату посещения, нажмите на нее.
Примечание. Если история приложений и веб-поиска отключена, вы не сможете изменять места и действия в хронологии, но сможете удалить историю местоположений за день или за все время.
В хронологии можно просматривать снимки из Google Фото. Чтобы настроить эту возможность, выполните следующие действия:
- Откройте хронологию на компьютере.
- В правом нижнем углу страницы нажмите на значок настроек Настройки хронологии.
- В разделе «Хронология» найдите пункт «Google Фото».
- Чтобы фотографии в хронологии не отображались, выключите эту функцию.
- Чтобы фотографии отображались в хронологии, включите эту функцию.
Примечание. Если вы удалите снимки из хронологии, они и их метаданные сохранятся в Google Фото.
Как удалить фотографии
Когда вы загружаете снимки в Google Фото, они появляются в хронологии. Если вы удалите их из хронологии, они сохранятся в Google Фото.
- Откройте хронологию на компьютере.
- Установите флажки в правом верхнем углу всех снимков, которые нужно удалить.
- Выберите Удалить фото.
Как удалить данные за день
Важно! Данные об истории местоположений удаляются из хронологии без возможности восстановления.Если у вас включена история приложений и веб-поиска, но вы удалите историю местоположений, ваши геоданные могут по-прежнему сохраняться в аккаунте при использовании других сайтов, приложений и сервисов Google. Например, данные о местоположении могут сохраняться в результате действий в Google Поиске и на Картах
При определенных настройках камеры эта информация добавляется в сведения о фото.
- Откройте хронологию на компьютере.
- Выберите нужный день.
- На панели слева нажмите на значок корзины в правом верхнем углу.
- Нажмите Удалить данные за день.
Варианты определения расстояний до объектов
Среди полезных умений, которые рекомендуется освоить всем, кто предпочитает спокойному отдыху активный, относится определение расстояния на местности. Ситуаций, когда этот навык может пригодиться, множество – отсутствие картографического материала или его порча, утеря, необходимость определить ширину реки на глаз, расстояние до цели, произвести расчет высоты дерева, которое нужно использовать в качестве моста и другое.
Существует не один способ определения расстояний на местности
Существующие варианты отличаются различной погрешностью измерений и инструментарием. Узнать расстояние можно:
- Методом «на глаз». Подходит, когда на местности есть признаки цивилизации, хотя бы столбы связи.
- С помощью собственных шагов. Это удобный способ вычисления длины маршрута. Поскольку длина шага – величина постоянная, рекомендуется заранее ее узнать и запомнить.
- По видимости объектов. Требует навыка, дает наиболее точный результат в ясную погоду.
Подготовка по карте данных для движения по азимутам
(Статья: 4. Подготовка по карте данных для движения по азимутам)
Движение по азимутам
– это основной способ ориентирования на местности, бедной ориентирами, особенно ночью и при ограниченной видимости.
Сущность его заключается в выдерживании на местности направлений, заданных магнитными азимутами, и расстояний, определенных по карте между поворотными пунктами намеченного маршрута. Направления движения выдерживают с помощью компаса, расстояния измеряют шагами или по спидометру.
Исходные данные для движения по азимутам (магнитные азимуты и расстояния) определяют по карте, а время движения – по нормативу и оформляют в виде схемы (рис. 11) или вписывают в таблицу (табл. 1). Данные в таком виде выдают командирам, которые не имеют топографических карт. Если командир имеет свою рабочую карту, то исходные данные для движения по азимутам он оформляет непосредственно на рабочей карте.
Рис. 11. Схема для движения по азимуту
Маршрут движения по азимутам выбирают с учетом проходимости местности, ее защитных и маскировочных свойств, чтобы он обеспечивал в боевой обстановке быстрый и скрытный выход к указанному пункту.
В маршрут обычно включают дороги, просеки и другие линейные ориентиры, которые облегчают выдерживание направления движения. Поворотные пункты выбирают у ориентиров, легко опознаваемых на местности (например, постройки башенного типа, перекрестки дорог, мосты, путепроводы, геодезические пункты и т. п.).
Опытным путем установлено, что расстояния между ориентирами на поворотных пунктах маршрута не должны превышать 1 км при движении днем в пешем порядке, а при движении на машине – 6–10 км.
Для движения ночью ориентиры намечаются по маршруту чаще.
Чтобы обеспечить скрытный выход к указанному пункту, маршрут намечают по лощинам, массивам растительности и другим объектам, обеспечивающим маскировку движения. Необходимо избегать передвижений по гребням возвышенностей и открытым участкам.
Расстояния между выбранными на маршруте движения ориентирами на поворотных пунктах измеряют по прямым линиям с помощью циркуля-измерителя и линейного масштаба или возможно точнее – линейкой с миллиметровыми делениями. Если маршрут намечен по холмистой (горной) местности, то в измеренные по карте расстояния вводят поправку за рельеф.
Таблица 1
| № точки | Участок пути | Ам, градусов | Расстояние, м | Время, мин | Расстояние, пары шагов |
| 1 | Сарай — курган | 35 | 675 | 10 | 450 |
| 2 | Курган — развилка просеки и дороги | 338 | 750 | 11 | 500 |
| 3 | Развилка просеки и дороги — башня | 47 | 930 | 14 | 633 |
| 4 | Башня — труба под дорогой | 346 | 980 | 15 | 653 |
Измеряем расстояния по прямой между точками на Гугл Картах
Пользователи знают, что через сервис онлайн-карт Google Maps (Гугл Карты) легко узнать расстояние до ближайшей точки на карте. Например, как далеко от вашего дома находится какой-нибудь магазинчик или ресторан или сколько времени займет поездка из Москвы в Красноярск? На эти вопросы ответят в Google или Yandex онлайн-картах без проблем.
Однако бывают случаи, когда необходимо оценить расстояние между двумя точками на карте без учета извилистых дорог, и такой, казалось бы, простейший вариант замера расстояния между точками на онлайн-карте может вызвать определенные сложности. А между тем выход есть: способ измерения расстояний по кратчайшему пути между точками на карте достаточно прост и доступен на всех устройствах
Неважно, используете вы десктоп или устройство под управлением Android или iOS. Вот как это работает:
Как измерить расстояния на компьютере с Windows
На браузере компьютера откройте «Гугл Карты».
Щелкните правой кнопкой мыши на начальной точке на карте.
Выберите пункт «Измерить расстояние».
Теперь щелкните в любом месте карты кликом левой кнопки мыши, чтобы приложить виртуальную линейку для измерения отрезка пути.
Чтобы добавить еще одну точку на карте, щелкните в любом ее месте левой кнопкой мыши (кликать можно неограниченное количество раз).
Дополнительно: при необходимости вы можете перетащить точку в другое место или удалить, нажав на нее.
Внизу вы увидите общее расстояние в километрах (км) и милях (мил.).
Когда закончите, на карточке внизу Нажмите кнопку x.
Виды написания масштаба
В топографии принято указывать масштаб тремя способами.
Численный
Численный масштаб относится к самому распространенному виду, применяемому на топографических картах и различных планах. Пишется он в виде: 1:10000, где в числителе единица, а в знаменателе число, указывающее во сколько раз уменьшили реальный объект для указания его на карте. При масштабе 1: 10000 уменьшение будет в 10 тысяч раз.
Обозначение масштаба на карте
Стандартные масштабы:
| Для карт | 1:1000000, 1:500000, 1:300000, 1:200000, 1:100000, 1:50000, 1: 25000, 1:10000 |
| Для планов | 1:5000, 1:2000, 1:1000, 1:500 |
Запомнить нужно, что чем больше цифра после дроби, тем более мелко изображен объект.
Словесный
Словесный масштаб введен для удобства пользователей. Дело в том, что на топографических материалах измерения проводятся в см, но это неудобно людям, которые, говоря о расстояниях, обычно подразумевают метры или километры. Поэтому рядом с числовым может быть написан словесный масштаб. Например, так:
- 1 : 1 000 в 1 см – 10 м,
- 1 : 20 000 в 1 см – 200 м,
- 1 : 5 000 000 в 1 см – 50 км,
- 1 : 75 000 000 в 1 см – 750 км.
Линейный
Дополнительно к числовому, может быть указан линейный масштаб. Он позволяет определить расстояние на карте или наоборот нанести линию на карту без числовых измерений.
Пример линейного масштаба
Линейный масштаб — это линия, которая делится по всей длине на одинаковые отрезки (обычно они равны 2 см). Справа от о у каждой части отрезков указывается расстояние (оно вычисляется согласно существующему масштабу). Слева от нуля также отложен отрезок с более мелкими делениями (обычно их 10).
Чтобы узнать расстояние на карте прикладываем к точке А и точке Б циркуль. Затем полученный раствор переносим на линейный масштаб, чтобы определить расстояние в метрах или километрах. Справа от нуля устанавливаем конец циркуля на полное значение отрезка, а вторым концом слева от нуля смотрим полученное значение из мелких делений. Объединив эти два значения, получаем реальное расстояние на местности.
LКарты и компас это азы ориентирования на местности. Как пользоваться компасом, вы узнаете из статьи: Ориентирование по компасу в походе – необходимая азбука для туриста-пешеходника
Как использовать карты Гугл — общая информация
В данной заметке рассказываются, общие принципы работы с сервисом «Карты Гугл». Эта заметка предназначена для тех, кто ни разу раньше не открывал эти карты (или открывал, но мельком, не вникая в их возможности).
Если вы имеете понятие о чем речь (являетесь уверенным пользователем этого сервиса от Гугла) — можете смело эту заметку пропустить.
Как работать с сервисом «Карты Гугл» для построения маршрута поездки на автомобиле и определения его основных элементов (пройденное расстояние от точки до точки, время в пути) — см. в отдельной заметке.
В принципе, этот сервис сделан американцами и «для американцев» (или, как еще говорят, «имеет интуитивно понятный интерфейс»), поэтому разобраться с ним несложно даже ребенку.
Скажу одну очевидную, но важную вещь:
По нынешним временам, умение работать с электронными картами,при планировании и расчете маршрута поездки на автомобиле — это уже не желательность, а необходимость.
Это умение может также пригодиться и для подготовки поездок (дальних, и не очень) по России или по другим странам. Карты также позволяют планировать свои передвижения в отпуске и без автомобиля (общественным транспортом).
Расчет расстояния между городами на автомобиле
По умолчанию рассчитано расстояние для движения на автомобиле от Верхнего Ларса до Батуми — это сделано для наглядности работы сервиса. Если вас интересуют другие населённые пункты, то самостоятельно напечатайте их названия в поле «Откуда» и «Куда». Если нужного посёлка не окажется в базе, то просто перетащите на карте красный маркер в желаемое место. При возникновении необходимости задать один или несколько промежуточных пунктов — это можно сделать, нажав на синюю кнопку с плюсом.
В раскрывшемся окошке в графе «Через города» вводите через запятую названия населённых пунктов, в которые обязательно хотите заехать.
Некоторые путешественники желают знать местоположение автозаправочных станций вдоль проложенного маршрута — для этого достаточно поставить галочку возле «Неизвестные» заправки. Именно этот пункт отобразит все АЗС по дороге, а если поставить галочки только возле «Бензиновых», «Дизельных» и «Газовых» заправок, то велика вероятность не увидеть вообще никаких АЗС/АГЗС на карте из-за того, что они не подают информацию о виде продаваемого топлива. Кафе и Отели выбираются по желанию, тогда их значки также отобразятся вдоль дороги.
Пункты «Расход и Цена топлива» служат для расчёта предполагаемого расхода топлива и финансовых затрат на его покупку на протяжении всего расстояния с учётом прогнозируемого километража. Как видно, предусмотрена возможность указать данные, свойственные именно вашему автомобилю, т.к. одни поедут на бензиновой легковушке, а другие на дизельном микроавтобусе или грузовой машине.
Интерактивную онлайн карту дорог можно передвигать, приближать и удалять, а в её правом верхнем углу находятся кнопки расширения области обзора и переключения на спутниковый режим. Не имеет значения, какая именно страна вас интересует — сервис одинаково хорошо работает по России, Украине, Грузии, Беларуси, всем странам Евросоюза и остального мира.
После внесения всех необходимых настроек не забудьте нажать «Рассчитать» и тогда на карте автоматически проложится маршрут для автомобиля и отобразится расстояние между заданными городами и другие необходимые данные, включая промежуточные точки.
ВНИМАНИЕ ТЕМ, КТО ЕДЕТ В ГРУЗИЮ! Маршрут на море издалека может прокладываться через Абхазию (Сухум) или Южную Осетию (Цхинвал) — так ехать нельзя и не получится. Задавайте промежуточную точку «Владикавказ» и тогда ваш путь будет пролегать через «Верхний Ларс», единственный официальный пограничный переход в Грузию.
Основные возможности
У Google Карт для компьютеров, мобильных телефонов и планшетов много интересных и полезных функций. Вот лишь некоторые из них.
Примечание. Некоторые из этих функций доступны не во всех странах.
Как посмотреть результаты поиска
Вы можете найти конкретный магазин, места определенного типа, посмотреть историю запросов или проложить маршрут. Результаты поиска будут отмечены на карте красными точками, а самые релевантные варианты – красными маркерами. Нажмите на нужный маркер, чтобы узнать подробную информацию, проложить маршрут до места или заглянуть внутрь помещения.
Как получить информацию на карте
Если вы используете Google Карты на компьютере, нажмите на любую точку карты, чтобы просмотреть сведения о месте. Если вы используете приложение для телефона или планшета, коснитесь любого места на карте.
Как измерить расстояние между точками
Вы можете измерить расстояние между двумя точками на карте.
Как сообщить об ошибке на карте
Если вы обнаружили ошибку, например неверное название улицы или неправильные сведения об организации, просим сообщить нам об этом. Так вы поможете улучшить Google Карты.
Подробнее о том, как сообщить об ошибке…
Как перейти в режим «Пробки», «Общественный транспорт», «Велосипедные дорожки», «Рельеф» или «Информация о COVID-19»
Чтобы перейти в один из перечисленных режимов, выполните следующие действия:
- На мобильном устройстве откройте приложение «Google Карты» . Нажмите на значок «Слои» выберите нужный вариант.
- Откройте Google Карты на компьютере. Наведите указатель мыши на значок «Слои» выберите нужный вариант.
Как включить вид в 3D
Чтобы посмотреть 3D-изображение Земли в Google Картах на компьютере, нажмите на квадрат в левом нижнем углу экрана.
Для начала выберите место на карте. Если для него доступен режим просмотра улиц, в левой нижней части экрана появится миниатюра панорамы. Нажмите на нее.
Подробнее о Просмотре улиц…
Как работать с картой
Чтобы изменить степень детализации, увеличьте или уменьшите масштаб. В мобильном приложении также можно поворачивать, наклонять, приближать и отдалять карту с помощью жестов.
Подробнее о том, как работать с картой…
Как определить свое местоположение
Хотите быстро проложить маршрут или найти интересные места поблизости? Сначала узнайте, где вы находитесь.
Подробнее о том, как перейти к своему текущему местоположению в Google Картах…
Совет. Вы можете всего за несколько секунд получать сведения о загруженности дорог, маршрутах общественного транспорта и интересных местах поблизости. Подробнее о том, как спланировать поездку…
Как оценить место и оставить отзыв
Делитесь своими оценками и отзывами о местах, которые вы посещаете.
Подробнее о том, как оставлять отзывы и оценки мест…


