Хронология в google картах
Содержание:
- The Secret Door
- Google Street View – просмотр улиц в Гугл Карты
- Основные возможности
- Как просматривать Google Фото в хронологии
- Подробные сведения о месте
- Вариант 1: ПК-версия
- Советы по созданию серийных панорам
- Google Street View — панорамы городов онлайн бесплатно
- Как посмотреть сведения о загруженности дорог, общественном транспорте и рельефе
- Google Maps
- Google Earth
- Как передать геоданные
- Как создать хронологию
- Результаты местного поиска
- Как изменить хронологию
- Как удалить фотографии
- Как удалить данные за день
- Play music while navigating
- Как найти место в Google Картах
- Заключение
The Secret Door
The Secret Door – это еще один развлекательный сервис, который базируется на Гугл картах. Название «Секретная дверь» не зря намекает на загадочную и волшебную атмосферу.
Идея настолько же проста, насколько и гениальна. Открывая «дверь», вы попадаете на панорамный снимок случайно области, которой может быть городская улица, музей, заповедник, магазин сувениров – абсолютно произвольная панорама из Гугл. Сервис редко «закидывает» в локальные панорамы, чаще всего попадаются те, по которым можно гулять.
Некоторые локации угадываются сразу, другие без подсказки не отгадать.
Управление The Secret Door такое же простое, как и сам сервис
- Чтобы начать виртуальное путешествие, кликните по двери (войти).
- Для смены локации кликните по надписи «Take me someone else» (Дай мне что-нибудь другое), тогда сервис сразу перенесет вас в какую-нибудь иную область. Либо вернитесь к двери с помощью «Return to the Door» и откройте ее снова.
- Если хочется узнать, куда именно вы попали, кликните надпись: «Просмотр на Google картах».
На мой взгляд, The Secret Door – отличный убийца времени. Вроде бы только сел, глядь, а уже полтора часа прошло. Единственное, что я бы записал ему в минус – это однообразное звуковое сопровождение. Оно неплохо воспринимается первые 3-5 минут, потом надоедает. Чтобы расслабиться как следует, рекомендую отключить звук на сайте в браузере, а фоном поставить свою любимую музыку.
Но будьте осторожны! Проходя через очередную «Секретную дверь» можно заблудится в лабиринте миров Гугла.
Обложка: панорама с сервиса Яндекс.Карты
Google Street View – просмотр улиц в Гугл Карты
«Просмотр улиц Гугл» (Google Street View) – это базирующаяся на работе сервисов Гугл Карты (Google Maps) и «Google Earth» (Гугл Земля) технология, позволяющая просматривать панорамы улиц многих городов мира.
Сервис был запущен в 2007 году, и поначалу включал фотографии некоторых городов США. Ныне же его возможности позволяют насладиться панорамой улиц множества городов Старого и Нового Света.
Создание таких панорам обычно осуществляется с помощью специализированного автомобиля, на котором размещена шаровидная камера, осуществляющая беспрерывную съёмку на 360 градусов.

Полученные таким образом фото обрабатываются в компании Гугл, и размещаются на указанном сервисе, позволяя конструировать захватывающие панорамы улиц многих городов мира.
И хотя большинство фотографий сняты с помощью автомобиля, есть множество фото снятых пешеходом, треккером, трициклом, снегоходом, вездеходом, на лодке, и даже подводными аппаратами.

Основные возможности
У Google Карт для компьютеров, мобильных телефонов и планшетов много интересных и полезных функций. Вот лишь некоторые из них.
Примечание. Некоторые из этих функций доступны не во всех странах.
Как посмотреть результаты поиска
Вы можете найти конкретный магазин, места определенного типа, посмотреть историю запросов или проложить маршрут. Результаты поиска будут отмечены на карте красными точками, а самые релевантные варианты – красными маркерами. Нажмите на нужный маркер, чтобы узнать подробную информацию, проложить маршрут до места или заглянуть внутрь помещения.
Как получить информацию на карте
Если вы используете Google Карты на компьютере, нажмите на любую точку карты, чтобы просмотреть сведения о месте. Если вы используете приложение для телефона или планшета, коснитесь любого места на карте.
Как измерить расстояние между точками
Вы можете измерить расстояние между двумя точками на карте.
Как сообщить об ошибке на карте
Если вы обнаружили ошибку, например неверное название улицы или неправильные сведения об организации, просим сообщить нам об этом. Так вы поможете улучшить Google Карты.
Подробнее о том, как сообщить об ошибке…
Как перейти в режим «Пробки», «Общественный транспорт», «Велосипедные дорожки», «Рельеф» или «Информация о COVID-19»
Чтобы перейти в один из перечисленных режимов, выполните следующие действия:
- На мобильном устройстве откройте приложение «Google Карты» . Нажмите на значок «Слои» выберите нужный вариант.
- Откройте Google Карты на компьютере. Наведите указатель мыши на значок «Слои» выберите нужный вариант.
Как включить вид в 3D
Чтобы посмотреть 3D-изображение Земли в Google Картах на компьютере, нажмите на квадрат в левом нижнем углу экрана.
Как перейти к Просмотру улиц
Для начала выберите место на карте. Если для него доступен режим просмотра улиц, в левой нижней части экрана появится миниатюра панорамы. Нажмите на нее.
Подробнее о Просмотре улиц…
Как работать с картой
Чтобы изменить степень детализации, увеличьте или уменьшите масштаб. В мобильном приложении также можно поворачивать, наклонять, приближать и отдалять карту с помощью жестов.
Подробнее о том, как работать с картой…
Как определить свое местоположение
Хотите быстро проложить маршрут или найти интересные места поблизости? Сначала узнайте, где вы находитесь.
Подробнее о том, как перейти к своему текущему местоположению в Google Картах…
Совет. Вы можете всего за несколько секунд получать сведения о загруженности дорог, маршрутах общественного транспорта и интересных местах поблизости. Подробнее о том, как спланировать поездку…
Как оценить место и оставить отзыв
Делитесь своими оценками и отзывами о местах, которые вы посещаете.
Подробнее о том, как оставлять отзывы и оценки мест…
Как просматривать Google Фото в хронологии
В хронологии можно просматривать снимки из Google Фото. Чтобы настроить эту возможность, выполните следующие действия:
- Откройте приложение «Google Карты» на устройстве Android.
- Нажмите с вашим значком профиля «Хронология» .
- Нажмите «Ещё» Настройки и конфиденциальность.
- В разделе «Хронология» найдите пункт «Google Фото».
- Чтобы фотографии в хронологии не отображались, выключите эту функцию.
- Чтобы фотографии отображались в хронологии, включите эту функцию.
Примечание. Если вы удалите снимки из хронологии, они и их метаданные сохранятся в Google Фото.
Вспомните фильмы, которые вы смотрели в кинотеатрах
В хронологии есть данные о том, какие фильмы вы смотрели в кинотеатрах. Google определяет это по общедоступным расписаниям и по данным о вашем местоположении. Эти данные видны только вам. Вы можете в любое время изменить или удалить их.
Фильмы – это ваши впечатления, поэтому они также доступны в хронологии. Подробнее о том, как управлять историей местоположений…
Как найти информацию о фильмах, которые вы смотрели
Если вы посмотрели фильм в кинотеатре, то можете найти его в хронологии и увидеть трейлер и описание. Для этого выполните следующие действия:
- Откройте приложение «Google Карты» на устройстве Android.
- Нажмите с вашим значком профиля «Хронология» .
- Найдите день, когда вы были в кино.
- В разделе «Ваш фильм» выберите нужный фильм.
Как удалить фильм из хронологии
- Откройте приложение «Google Карты» на устройстве Android.
- Нажмите с вашим значком профиля «Хронология» .
- Найдите день, когда вы были в кино.
- В разделе «Ваш фильм» нажмите на нужный фильм.
- В правом верхнем углу нажмите «Ещё» Удалить фильм Удалить.
Как изменить фильм в хронологии
- Откройте приложение «Google Карты» на устройстве Android.
- Нажмите с вашим значком профиля «Хронология» .
- Найдите день, когда вы были в кино.
- В разделе «Ваш фильм» выберите нужный фильм.
- В правом верхнем углу нажмите «Ещё» Изменить фильм выберите фильм из списка.
Подробные сведения о месте
Чтобы получить более подробные сведения об интересующем вас месте, выполните одно из следующих действий:
- Выберите маркер на карте.
- Нажмите на нужное место на карте.
- Выполните поиск по названию места.
На открывшейся карточке вы найдете адрес, номер телефона, ссылку на сайт, информацию о часах работы, а также рейтинг и отзывы.
Совет. Если вы пользуетесь iPhone 6s или более поздней версии, включите функцию 3D Touch, чтобы вам было удобнее сохранять места, находить связанные с ними сайты, прокладывать маршруты и делиться адресами. Для этого откройте «Настройки» Основные Универсальный доступ 3D Touch. Затем в приложении «Google Карты» нажмите на нужное место сильнее обычного.
Вариант 1: ПК-версия
Официальная веб-версия Гугл Карты включает в себя не только функции построения маршрутов, но и возможность просмотра панорам. Режим «Просмотр улиц» работает практически для всех регионов, однако в небольших поселениях есть вероятность наличия устаревших панорам.
- Перейдите на сайт Гугл Карты и выберите область для просмотра панорамных видов.

При масштабировании карты в правой нижней части экрана появляется значок режима «Просмотр улиц» в виде желтой фигурки.

Чтобы выбрать объект, нажмите на желтую фигурку и, удерживая левую кнопку мышки, перетащите ее в желаемое место.

Устанавливать человечка можно везде, где есть синие отметки.

Таким образом включается панорамный режим.

В левом верхнем углу можно посмотреть дату создания панорамы, а с помощью стрелочек — перемещаться по карте.

Панорамные фотографии
В некоторых случаях просмотр панорамных фотографий, сделанных людьми в различный период времени, может дать больше информации, чем простая карта. Если при поиске снимков определенного места вы не находите пункт «Панорамы», значит, еще никто их не загружал.
- С помощью кнопок «+» и «-« масштабируйте карту до того региона, который вас интересует.

Кликните мышкой на значок рядом с нужным объектом. Если у необходимого места нет значка, нажмите на любое место на карте.

С левой стороны откроется дополнительная информация о точке. Выберите главную фотографию.

В галерее перейдите в раздел «Панорамы и Просмотр улиц». Если данный раздел пуст, можно попробовать поискать панорамные кадры с соседних зданий или объектов. Над каждой фотографией указывается автор и дата съемки.

Советы по созданию серийных панорам
- Убедитесь, что батарея телефона полностью заряжена, а в памяти достаточно места для сохранения панорам.
- Зафиксируйте камеру на высоте 1,2–1,8 м, закрепив ее на моноподе, штативе или шлеме.
- Монопод. Во время съемки держите камеру прямо над собой и не поднимайте голову слишком высоко.
- Штатив. Не стойте на линии съемки.
- Шлем. Следите, чтобы во время съемки голова оставалась на одной высоте. Старайтесь не трясти камеру.
- Делайте снимки через каждый метр (два небольших шага) в помещении и через каждые 3 метра (пять шагов) под открытым небом.
- Фотографируйте с дорожек и проходов, чтобы было проще соединять панорамы.
- Начинайте съемку на улице, а затем переходите в помещение.
- При съемке в помещении не делайте более 100 снимков для одной коллекции.
Требования к панораме
- Разрешение не менее 7,5 MП (4K) при соотношении сторон 2:1.
- Размер не более 75 МБ.
-
Откройте приложение «Просмотр улиц»
на устройстве Android.
- Нажмите на значок «Создать»
- Выберите значок импорта панорам
- В левом верхнем углу нажмите на значок меню
- Укажите источник импорта: Google Диск или Google Фото.
- Выберите одну или несколько панорам. Одна панорама будет импортирована автоматически.
- Чтобы выбрать несколько панорам, нажмите Открыть. Панорамы появятся на вкладке «Личное».
При загрузке панорамы в приложение «Просмотр улиц» копия снимка сохраняется на телефоне в выбранной вами папке.
- Откройте приложение «Просмотр улиц».
- Нажмите на значок меню
- Нажмите «Настройки»
Место для хранения фото. - Укажите папку для фотографий.
Зеркальные камеры и дополнительное оборудование
В можете создавать панорамы с помощью зеркальной камеры и совместимого ПО (например, PTGui или Autopano), а затем загружать их в приложение «Просмотр улиц».
| Цифровая зеркальная камера | Canon |
|
| Nikon |
|
|
| Объектив «рыбий глаз» |
|
|
| Панорамная головка для штатива |
|
|
| Штатив с шаровой головкой | ||
| Пульт дистанционного управления | RS-60E3, RS-80N3, MC-30, MD-DC2 |
- Работа с Google Картами в режиме просмотра улиц
- Галерея Просмотра улиц
- Как пользоваться приложением «Просмотр улиц»
- Как настроить и подключить сферическую камеру
- Съемка и публикация в режиме видео с помощью приложения «Просмотр улиц»
- Как создавать и импортировать панорамы
- Как опубликовать панораму и соединить несколько панорам в приложении «Просмотр улиц»
- Как открыть доступ к панораме, добавить ее на сайт или назначить нового владельца в приложении «Просмотр улиц»
- Как размыть или удалить панораму в приложении «Просмотр улиц»
- Советы по съемке панорамных видео для Просмотра улиц
- Как делать и публиковать изображения для Просмотра улиц с помощью телефона
- Навигация в приложении «Просмотр улиц»
- Устранение неполадок при публикации изображений в Просмотре улиц
Источники
- https://sokolovpasha.ru/2019/07/16/kak-posmotret-na-google-karty-3d-panoramy-ulic/
- https://pc4me.ru/gugl-kartyi.html
- https://it-doc.info/gugl-karty-prosmotr-ulic-onlajn/
- https://support.google.com/maps/answer/7012050?co=GENIE.Platform%3DAndroid&hl=ru
Google Street View — панорамы городов онлайн бесплатно
Первым из инструментов, позволяющим нам совершить виртуальное путешествие с человечком по улицам городов, является популярный «Google Street View» (в переводе — «Вид Улиц от Гугл»). Первоначально он был запущен в 2007 году для нескольких городов в Соединённых Штатах, но позже его функционал распространился на тысячи городов по всему миру.
«Google Street View» является функцией сервисов «Google Maps» и «Google Earth». Он предоставляет конструкцию окружающей реальности на основе миллионов панорамных фотографий, сделанных как компанией Гугл, так и обычными пользователями. Благодаря таким совместным усилиям любой пользователь сервиса Google Maps может с человечком ходить по улицам разных странам мира, и насладиться открывающимися панорамными пейзажами.

Для использования карт Гугл для прогулок по улицам выполните следующее:
- Перейдите на Гугл Карты;
-
В поисковую строку слева введите название нужного города для просмотра его улиц с человечком, и нажмите на ввод. Сервис отобразит нужный город;
-
Теперь нам необходимо активировать режим просмотра улиц. Для этого справа снизу кликните на кнопку с изображением человечка;
-
Некоторые из улиц карты города будут помечены синими (бирюзовыми) линями. Это означает, что данная улица доступна для панорамного просмотра;
-
Кликнув на нужную часть такой окрашенной синим цветом улицы вы сможете перенестись в режим её просмотра;
-
Для движения по улицам вы можете пользоваться курсором на клавиатуре, а также стрелочками на самой карте.
Кроме перечисленных выше действий, вы можете активировать режим просмотра улиц в Гугл Мапс. Кликнув на кнопку с человечком внизу справа, и не отжимая левую кнопку мыши перенесите человечка на нужную улицу на карте, после чего отпустите кнопку мышки.
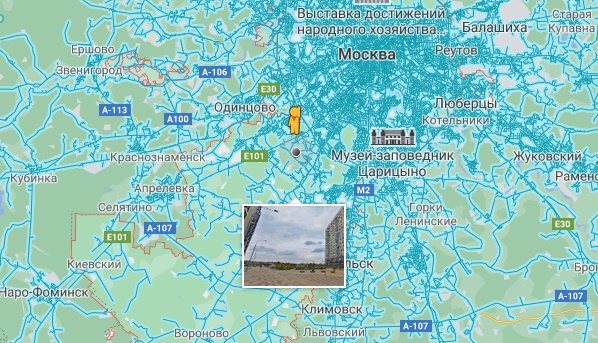
Зажав левую кнопку мыши перенесите человечка на нужную улицу для просмотра
С помощью мыши вы можете увеличивать или уменьшать масштаб отображения картинки, вертеть «головой» в разные стороны и так далее. Для увеличения-уменьшение отображения также используйте кнопки в виде плюса и минуса, размещённые на экране внизу справа.
Мобильной реализацией данного сервиса является приложение «Просмотр улиц» (Андроид, iOS).
Как посмотреть сведения о загруженности дорог, общественном транспорте и рельефе
- Откройте приложение «Google Карты» на устройстве Android.
- В правом верхнем углу экрана нажмите «Слои» .
- Выберите тип карты.
- Выберите данные, которые вы хотите видеть.
- Общ. транспорт: маршруты общественного транспорта, например автобусов, электричек и т. д.
- Пробки: информация о загруженности дорог.
- Вел. дорожки: велосипедные маршруты.
- Просмотр улиц: доступ к Просмотру улиц в окрестностях.
- 3D: вид зданий в трехмерной проекции.
- Чтобы выключить режим отображения или скрыть слои, нажмите на соответствующие пункты ещё раз.
Примечание. В некоторых регионах сведения о загруженности дорог могут быть недоступны.
Запуск приложения в режиме «Спутник»
- Откройте приложение «Google Карты» .
- Нажмите с вашим значком профиля Настройки .
-
Включите функцию «Запуск в режиме «Спутник».
Примечание. В режиме «Спутник» расходуется больше трафика.
Google Maps
Google Maps в представлении не нуждается. Без преувеличения – это самая популярная онлайн карта в мире. С ее помощью можно:
- посмотреть карту мира или населенного пункта;
- проложить маршрут в реальном времени;
- узнать расписание движения общественного транспорта;
- вызвать навигацию (для мобильной версии);
- просмотреть панорамы улиц и многое другое.
В Google Maps содержится сотни тысяч планов и детальных аэрофотоснимков нашей планеты. И даже орбитальные снимки Луны и Марса.
Что касается панорамных фото, на этот счет Гугл может предложить детальные снимки всех крупных городов и природных достопримечательностей на Земле.
Как виртуально прогуляться по карте Гугл
- Найдите интересующее место.
- Перетащите мышкой человечка, который находится на панели справа внизу, в место, где есть панорамные снимки (выделены голубыми линиями или кружком).
Кликая мышкой по снимку, вы сможете перемещаться по местности.
Просмотр панорамы в сервисе Гугл Карты по умолчанию доступен только в браузере, в мобильном приложении такой возможности нет. Для доступа к снимкам с телефона на базе Андроид установите программу Google Street View (Google Просмотр улиц).
Принцип работы в приложении принципиально не отличается от сервиса Гугл Карты на компьютере:
- Найдите интересующее место.
- Максимально приблизите карту, а затем нажмите кнопку «Искать в этой области».
После этого сервис откроет ближайшую к центру панораму. Чтобы перемещаться по снимку, проведите по голубой линии на себя. А если такой линии нет, значит, это одиночный кадр без возможности виртуального перемещения.
Google Earth
Google Earth – это те же карты Гугл, только оформленные в виде 3д модели Земли (виртуального глобуса) с возможностью просмотра спутниковых снимков области и панорамы выбранной точки. Это развлекательный сервис, ну или с большой натяжкой образовательный, он не может похвастаться таким функционалом как Гугл Карты. Здесь пользователям доступны только изучение карт и аэрофотоснимков, а также просмотр улиц или достопримечательностей на панорамных снимках.
Как пользоваться Google Earth
Для большего погружения в космическую атмосферу включите в настройках анимацию облаков и отключите координатную сетку.
Чтобы увидеть область на спутниковом снимке, найдите интересующее место на глобусе,
Затем приблизите его колесиком мышки. Различать объекты получается с километра, а с 20-30 метров их уже отлично видно.
Чтобы открыть панораму, перетащите в нужное место человечка, который находится на панели справа внизу.
Хочу подчеркнуть, что в плане виртуальных прогулок Google Earth – скорее развлекательный ресурс. Просмотр реальных улиц в каком-то конкретном городе намного удобнее реализован в Гугл- и Яндекс-картах. Поиск по адресу или координатам работает здесь неплохо, но анимации переходов с отдалением на орбиту и назад при смене локаций отнимают слишком много времени.
Кстати, я открыл для себя такое развлечение: раскручиваю посильнее 3D модель планеты, а потом закидываю человечка куда-нибудь в центр шара. В результате попадаю в такие места, куда никогда бы не догадался заглянуть специально. Например, однажды попал на панораму, снятую на Марианских островах. А я и не знал, что в районе Марианской впадины есть острова.
Попробуйте, может и вам понравится.
Как передать геоданные
Как передать геоданные пользователю с аккаунтом Google
- Добавьте его адрес электронной почты, привязанный к аккаунту, в Google Контакты.
- На устройстве Android откройте приложение «Google Карты» и войдите в аккаунт.
- Нажмите с вашим значком профиля Передача геоданных «Добавить пользователей» .
- Укажите период, в течение которого будет открыт доступ к вашим геоданным.
- Нажмите на фото профиля нужного пользователя.
- Нажмите Поделиться.
Как передать геоданные пользователю, у которого нет аккаунта Google
Чтобы поделиться своим местоположением с пользователем, у которого нет аккаунта Google, отправьте ему ссылку.
- Откройте приложение «Google Карты» на телефоне или планшете Android и войдите в аккаунт. Подробнее о том, как войти в аккаунт…
- Нажмите с вашим значком профиля Передача геоданных «Добавить пользователей» .
- Чтобы скопировать ссылку на передачу геоданных, нажмите Копировать в буфер обмена.
- Отправьте ее другим пользователям (в электронном письме, SMS или с помощью приложения для обмена сообщениями).
Люди, получившие ссылку, могут видеть ваше текущее местоположение в течение выбранного вами периода (до 24 часов).
Как прекратить показ своего местоположения
- Откройте приложение «Google Карты» на телефоне или планшете Android.
- Нажмите на значок своего профиля Передача геоданных.
- Нажмите на фото профиля нужного пользователя.
- Нажмите Остановить.
Как поделиться расчетным временем прибытия
После прокладки маршрута (автомобильного, пешего или велосипедного) вы можете поделиться пунктом назначения, временем прибытия и своим текущим местоположением. Выбранный пользователь сможет отслеживать ваше местоположение до прибытия в пункт назначения.
- Откройте приложение «Google Карты» на телефоне или планшете Android.
- Укажите пункт назначения.
- Запустите навигацию. Затем нажмите на значок «Ещё» Поделиться поездкой.
- Выберите пользователей Поделиться.
- Передача геоданных прекратится, когда вы прибудете в пункт назначения или остановите навигацию.
Как поделиться информацией о поездке на общественном транспорте
- Откройте приложение «Google Карты» на телефоне или планшете Android.
- Выберите маршрут общественного транспорта, которым вы намерены воспользоваться.
- После запуска навигации нажмите Поделиться поездкой.
- Выберите пользователей Поделиться.
Совет. Передача геоданных прекратится, когда вы прибудете в пункт назначения.
Как создать хронологию
Если у вас включена история местоположений, в хронологию будет добавляться информация о местах, где вы побывали. При этом с собой у вас должно быть устройство, на котором вы вошли в аккаунт и включили отправку геоданных. Подробнее…
Чтобы открыть хронологию, выполните следующие действия:
- Откройте приложение «Google Карты» на устройстве Android.
- Нажмите с вашим значком профиля «Хронология» .
- Нажмите на значок «Ещё» Настройки.
- Убедитесь, что отправка геоданных включена. Если нет, нажмите Отправка геоданных отключена измените положение переключателя.
- Убедитесь, что история местоположений включена. Если нет, нажмите История местоположений отключена измените положение переключателя.
Результаты местного поиска
Общественные места на картах
Результаты местного поиска могут появляться в Google Поиске и на Картах, когда пользователь ищет магазины или офисы компаний, расположенные поблизости.
Например, если вы введете поисковый запрос «итальянский ресторан» с мобильного устройства, то, скорее всего, увидите местные результаты. Google предложит несколько ближайших адресов, соответствующих вашему запросу.
Позиция в результатах местного поиска в основном зависит от релевантности, расстояния и известности компании. Сочетание этих факторов позволяет отобрать наиболее полезную информацию.
Например, поисковый алгоритм может определить, что отдаленная компания более точно соответствует потребностям пользователя, чем расположенная поблизости.
Примечание. Организации не могут заплатить, чтобы повлиять на подбор результатов поиска на Google Картах. Платный контент на Google Картах помечен специальным значком.
Подробнее о результатах местного поиска Google…
Персонализированный поиск
Результаты поиска персонализируются для каждого пользователя с учетом многих параметров. Если вы используете Google+, вам также будут предложены места, рекомендованные людьми из ваших кругов.
Что влияет на персонализацию результатов
В Google Картах
К параметрам, влияющим на персонализацию результатов поиска, относятся:
- места, которые вы сохраняли, оценивали или искали на Google Картах (в том числе размещенных на сторонних сайтах);
- ваши последние поисковые запросы и маршруты;
- места, которые вы сохранили или отметили на компьютере или мобильном устройстве;
- места с отзывами и оценками, оставленными вами или друзьями из ваших кругов Google+;
- домашний и рабочий адреса (если вы добавили их на Google Карты или в фид).
Если вы не хотите, чтобы эти параметры влияли на результаты поиска на Google Картах, отключите Историю приложений и веб-поиска.
В других сервисах Google
К параметрам, влияющим на персонализацию результатов поиска, относятся:
- ваши карты в Моих картах (если есть);
- люди и места, добавленные в Google Контакты (например, );
- записи, оценки и отзывы, оставленные вами или вашими друзьями в Google+ и содержащие тег места.
Если вы не хотите, чтобы эти параметры влияли на результаты поиска на Google Картах, измените настройки в соответствующих сервисах Google.
Как изменить хронологию
Если в хронологии неправильно указано место или дата его посещения, вы можете изменить эти данные, выполнив указанные ниже действия. Также у вас должна быть включена история приложений и веб-поиска.
- Откройте хронологию на компьютере.
- Найдите неправильно указанное место и нажмите на стрелку вниз .
- Выберите нужное место или найдите его через поиск.
- Чтобы изменить дату посещения, нажмите на нее.
Примечание. Если история приложений и веб-поиска отключена, вы не сможете изменять места и действия в хронологии, но сможете удалить историю местоположений за день или за все время.
В хронологии можно просматривать снимки из Google Фото. Чтобы настроить эту возможность, выполните следующие действия:
- Откройте хронологию на компьютере.
- В правом нижнем углу страницы нажмите на значок настроек Настройки хронологии.
- В разделе «Хронология» найдите пункт «Google Фото».
- Чтобы фотографии в хронологии не отображались, выключите эту функцию.
- Чтобы фотографии отображались в хронологии, включите эту функцию.
Примечание. Если вы удалите снимки из хронологии, они и их метаданные сохранятся в Google Фото.
Как удалить фотографии
Когда вы загружаете снимки в Google Фото, они появляются в хронологии. Если вы удалите их из хронологии, они сохранятся в Google Фото.
- Откройте хронологию на компьютере.
- Установите флажки в правом верхнем углу всех снимков, которые нужно удалить.
- Выберите Удалить фото.
Как удалить данные за день
Важно! Данные об истории местоположений удаляются из хронологии без возможности восстановления.Если у вас включена история приложений и веб-поиска, но вы удалите историю местоположений, ваши геоданные могут по-прежнему сохраняться в аккаунте при использовании других сайтов, приложений и сервисов Google. Например, данные о местоположении могут сохраняться в результате действий в Google Поиске и на Картах
При определенных настройках камеры эта информация добавляется в сведения о фото.
- Откройте хронологию на компьютере.
- Выберите нужный день.
- На панели слева нажмите на значок корзины в правом верхнем углу.
- Нажмите Удалить данные за день.
You can play, pause, skip, and change music without minimizing Google Maps navigation.
- On your Android phone or tablet, open the Google Maps app .
- Нажмите с вашим значком профиля Настройки Настройки навигации Управление воспроизведением.
- Choose a media app Next Okay.
- Чтобы изменить настройки мультимедиа, нажмите с вашим значком профиля Настройки Настройки навигации Музыкальное приложение.
- Controls for the media player you’ve chosen will show at the bottom of the screen in Google Maps navigation.
Choose your default music service with Google Assistant
You can select your preferred music streaming service to be your default music source when you use Google Assistant while navigating.
- На телефоне или планшете Android скажите «Окей, Google, открой настройки Ассистента».
- Under «Popular settings,» tap Music.
- Choose a music service. For some services, you may be asked to sign in to your account.
Как найти место в Google Картах
- Откройте Google Карты на компьютере.
- В поисковой строке введите адрес или название места.
- Выберите значок с изображением лупы или просто нажмите Ввод
Вы можете уточнить результаты с помощью раскрывающихся меню под окном поиска.
.
Самые подходящие результаты будут показаны на карте в виде небольших красных маркеров или точек. Фиолетовые точки связаны с рекламой в результатах поиска. Подробнее …
Как развернуть карту, чтобы она занимала больше места на экране
Чтобы на экране было больше места для карты, вы можете скрыть боковую панель. Для этого нажмите на стрелку в правой части панели.
Заключение
Разумеется, перечень описанных нами сервисов, предоставляющих панорамные карты в режиме онлайн, далеко не полон. Мы исключили из нашего перечня сепаратные сервисы, показывающие отдельные локации в некоторых странах (например, carte.ma в Морокко, map.qq.com в Китае, mapjack.com в Таиланде, cyclomedia.com в Бельгии и другие). Их функционал ограничен небольшим перечнем географических зон, потому в качестве глобальных сервисов они не подходят. Вместо этого рекомендуем пользоваться перечисленными нами сервисами от Гугл и Яндекс, демонстрирующими хорошее качество результатов при отображении панорамы городов нашей необъятной Родины.



