Онлайн панорамы городов с использованием google карты
Содержание:
- Навигация в Просмотре улиц
- Вариант 1: ПК-версия
- The Secret Door
- Mapillary — просмотр улиц городов мира онлайн
- Google Street View – просмотр улиц в Гугл Карты
- Google Street View – просмотр улиц в Гугл Карты
- Где найти Google карты онлайн?
- Как изменить хронологию
- Как удалить фотографии
- Как удалить данные за день
- Вариант 2: Мобильные приложения
- Google Earth
- «Панорамы» на официальном сайте мэра Москвы
- Что такое Google просмотр улиц
- Что необходимо для загрузки 3D панорам в Google Street View
- Как снять панораму на телефон
- Google Street View — панорамы городов онлайн бесплатно
- Поиск местоположения в Google Maps
- Гугл Карты онлайн (Google Maps) — город, улица, дом
- Заключение
Навигация в Просмотре улиц
- Чтобы оглянуться вокруг в Просмотре улиц, проведите пальцем по экрану или коснитесь значка компаса.
- Чтобы сделать шаг, воспользуйтесь стрелками или дважды нажмите на нужное место на изображении.
- Чтобы увеличить угол обзора, держите устройство в горизонтальном положении.
- Чтобы увеличить масштаб, разведите два пальца,
- Чтобы уменьшить – сведите.
Как пользоваться режимом разделения экрана в Просмотре улиц
Вы можете переключаться между полноэкранной версией Просмотра улиц и режимом разделения экрана с дополнительной мини-картой.
-
В правом нижнем углу экрана на изображении Просмотра улиц нажмите стрелки разделения экрана . Внизу страницы появится мини-карта.
- Чтобы увеличить масштаб, разведите два пальца, а чтобы уменьшить – сведите.
- Если вы выберите на мини-карте объект с названием, его изображение автоматически загрузится и будет отцентрировано на основной карте, чтобы вы могли лучше осмотреть это место.
- Тоже самое произойдет, если нажать на мини-карте любую голубую линию.
Как сообщить о проблеме в Просмотре улиц
Если вы считаете, что изображение является оскорбительным и должно быть удалено, сообщите нам об этом. Для этого выполните следующие действия:
- Найдите изображение.
- Нажмите «Ещё» Сообщить о проблеме.
- Выберите проблему и нажмите Отправить.
- Мы постараемся обработать ваш запрос как можно быстрее.
Вариант 1: ПК-версия
Официальная веб-версия Гугл Карты включает в себя не только функции построения маршрутов, но и возможность просмотра панорам. Режим «Просмотр улиц» работает практически для всех регионов, однако в небольших поселениях есть вероятность наличия устаревших панорам.
- Перейдите на сайт Гугл Карты и выберите область для просмотра панорамных видов.

При масштабировании карты в правой нижней части экрана появляется значок режима «Просмотр улиц» в виде желтой фигурки.

Чтобы выбрать объект, нажмите на желтую фигурку и, удерживая левую кнопку мышки, перетащите ее в желаемое место.

Устанавливать человечка можно везде, где есть синие отметки.

Таким образом включается панорамный режим.

В левом верхнем углу можно посмотреть дату создания панорамы, а с помощью стрелочек — перемещаться по карте.

Панорамные фотографии
В некоторых случаях просмотр панорамных фотографий, сделанных людьми в различный период времени, может дать больше информации, чем простая карта. Если при поиске снимков определенного места вы не находите пункт «Панорамы», значит, еще никто их не загружал.
- С помощью кнопок «+» и «-« масштабируйте карту до того региона, который вас интересует.

Кликните мышкой на значок рядом с нужным объектом. Если у необходимого места нет значка, нажмите на любое место на карте.

С левой стороны откроется дополнительная информация о точке. Выберите главную фотографию.

В галерее перейдите в раздел «Панорамы и Просмотр улиц». Если данный раздел пуст, можно попробовать поискать панорамные кадры с соседних зданий или объектов. Над каждой фотографией указывается автор и дата съемки.

The Secret Door
The Secret Door – это еще один развлекательный сервис, который базируется на Гугл картах. Название «Секретная дверь» не зря намекает на загадочную и волшебную атмосферу.
Идея настолько же проста, насколько и гениальна. Открывая «дверь», вы попадаете на панорамный снимок случайно области, которой может быть городская улица, музей, заповедник, магазин сувениров – абсолютно произвольная панорама из Гугл. Сервис редко «закидывает» в локальные панорамы, чаще всего попадаются те, по которым можно гулять.
Некоторые локации угадываются сразу, другие без подсказки не отгадать.
Управление The Secret Door такое же простое, как и сам сервис
- Чтобы начать виртуальное путешествие, кликните по двери (войти).
- Для смены локации кликните по надписи «Take me someone else» (Дай мне что-нибудь другое), тогда сервис сразу перенесет вас в какую-нибудь иную область. Либо вернитесь к двери с помощью «Return to the Door» и откройте ее снова.
- Если хочется узнать, куда именно вы попали, кликните надпись: «Просмотр на Google картах».
На мой взгляд, The Secret Door – отличный убийца времени. Вроде бы только сел, глядь, а уже полтора часа прошло. Единственное, что я бы записал ему в минус – это однообразное звуковое сопровождение. Оно неплохо воспринимается первые 3-5 минут, потом надоедает. Чтобы расслабиться как следует, рекомендую отключить звук на сайте в браузере, а фоном поставить свою любимую музыку.
Но будьте осторожны! Проходя через очередную «Секретную дверь» можно заблудится в лабиринте миров Гугла.
Обложка: панорама с сервиса Яндекс.Карты
Mapillary — просмотр улиц городов мира онлайн
«Mapillary» — это сервис для обмена фотографиями с геотегами, созданный компанией «Mapillary AB», базирующейся в шведском городе Мальме. Mapillary был запущен в 2013 году и приобретен компанией «Facebook» в 2020 году.
Mapillary предлагает различные форматы съемки, включая ходьбу, езду (велосипед или автомобиль) или панораму. На сервисе размещено более 50 миллионов фотографий. Работает сервис довольно медленно, потому рекомендуем набраться терпения при загрузке отдельных карт.
Воспользоваться сервисом можно следующим образом:
- Перейдите на mapillary.com;
-
Кликните на кнопку «Explore map data»;
-
Откроется карта мира, где зелёными точками будут отмечены локации, для которых имеется фото и панорамное отображение;
-
С помощью мышки найдите нужную локацию и кликните на ней;
-
Откроется режим отображения улицы. Слева снизу нажмите на кнопку проигрывания и просмотрите видео, снятое на данной улице.
Аналогичным сервисом к Mapillary является сервис kartaview.org/landing.
Google Street View – просмотр улиц в Гугл Карты
Создание таких панорам обычно осуществляется с помощью специализированного автомобиля, на котором размещена шаровидная камера, осуществляющая беспрерывную съёмку на 360 градусов.
Полученные таким образом фото обрабатываются в компании Гугл, и размещаются на указанном сервисе, позволяя конструировать захватывающие панорамы улиц многих городов мира.
И хотя большинство фотографий сняты с помощью автомобиля, есть множество фото снятых пешеходом, треккером, трициклом, снегоходом, вездеходом, на лодке, и даже подводными аппаратами.
Для просмотра улиц с помощью сервисов Гугл можно использовать как стационарный сетевой сервис «Карты Гугл», так и возможности мобильного приложения «Google Просмотр улиц».
Чтобы выполнить просмотр улиц какого-либо города (возьмём, к примеру, город Москва) выполните следующее:
- Запустите сервис «Карты Гугл» с помощью браузера вашего ПК (также можно просто вбить название города и нужную улицу в поисковой строке поисковика Google, вам будет предложен просмотр данного места на картах Гугл);
- Найдите на карте нужный вам город (введите его название и улицу в строке поиска, или найдите нужный вам город с помощью перемещения карты и соответствующего масштабирования, выполненного с помощью колёсика мыши);
-
Найдите нужную вам улицу, а затем кликните на каком-либо её месте (там появится маркер). Теперь выберите небольшое фото данной улицы внизу экрана, и вы перейдёте в режим просмотра данной улицы;
Кликните на нужное место на карте, а затем на фотографию улицы внизу экрана для перехода в режим просмотра улицы
-
Для задействования режима просмотра улиц можно также выбрать значок человечка справа, и, зажав левую кнопку мыши, перетянуть его на нужную нам улицу;
Перетяните человечка на нужную улицу для её просмотра
- Для перемещения по улице наведите курсор на нужное место улицы, и нажмите левую клавишу мыши. Те места, куда вы можете переместиться, обозначаются значком «Х». При этом стрелки позади и впереди вас показывают, что вы можете двигаться в указанных направлениях;
- Зажав левую клавишу мыши и двигая мышкой в нужном направлении вы можете осмотреться и полюбоваться местными достопримечательностями (также можно использовать клавиши «+» и «-» рядом со значком компаса справа для увеличения-уменьшения масштабирования);
- Для возвращения к отображению общего вида города нажмите на стрелку «назад» слева сверху.
Многие пользователи хотели бы наслаждаться просмотром нужных улиц и городов в реальном времени с помощью сервисов, подобных «Карты Гугл». К сожалению, реализовать подобное на данный момент не представляется возможным (разве что за исключением тех мест, где установлены камеры), так как карточные сервисы Гугл, Яндекс и их конкуренты используют фотографии, снятые недели, месяцы, а то и годы тому назад.
Фактическая реализация таких задач потребовала бы использования множества спутников, которые, на данный момент, задействованы преимущественно в военных целях.
Google Street View – просмотр улиц в Гугл Карты
«Просмотр улиц Гугл» (Google Street View) – это базирующаяся на работе сервисов Гугл Карты (Google Maps) и «Google Earth» (Гугл Земля) технология, позволяющая просматривать панорамы улиц многих городов мира.
Сервис был запущен в 2007 году, и поначалу включал фотографии некоторых городов США. Ныне же его возможности позволяют насладиться панорамой улиц множества городов Старого и Нового Света.
Создание таких панорам обычно осуществляется с помощью специализированного автомобиля, на котором размещена шаровидная камера, осуществляющая беспрерывную съёмку на 360 градусов.

Полученные таким образом фото обрабатываются в компании Гугл, и размещаются на указанном сервисе, позволяя конструировать захватывающие панорамы улиц многих городов мира.
И хотя большинство фотографий сняты с помощью автомобиля, есть множество фото снятых пешеходом, треккером, трициклом, снегоходом, вездеходом, на лодке, и даже подводными аппаратами.

Где найти Google карты онлайн?
Итак, для того чтобы зайти в этот сервис можно просто в браузере набрать запрос «google карты». А если у вас Google Chrome, то выберите в правом верхнем углу значок 9 квадратиков, нажмите на него и выберите «Карты».
По умолчанию он открывает вам карту вашего текущего местоположения, и от него вы уже можете строить любые маршруты или же искать те объекты, которые вам необходимо.
- Сам по себе сервис «Google карты» находится, если использовать Google Chrome, в правом верхнем углу. Нажимаем «9 квадратиков» и увидим нужную нам иконку или набираем в поиске «google карты».
- В сервисе есть возможность искать объекты, как в пределах своего города, так и в других городах и странах. По умолчанию он будет производить поиск именно в вашем городе, если конечно правильно определить ваше местоположение. Для более точного и быстрого поиска всегда вводите подробный адрес нужного вам объекта.
- Есть возможность переключать режимы просмотра с основной карты на Google карта со спутника. Тем самым можно рассмотреть объекты в виде фотографий, сделанных конечно не в реальном времени.
- Можете путешествовать, не выходя из дома, нажав на значок «человечка», который по фотографиям, в режиме Google карты 3D покажет нужную вам местность.
- Можно строить маршруты как из точки А в точку Б, так и составные маршруты и google вам пропишет прямо по шагам как вам нужно ехать до конечного пункта.
Как изменить хронологию
Если в хронологии неправильно указано место или дата его посещения, вы можете изменить эти данные, выполнив указанные ниже действия. Также у вас должна быть включена история приложений и веб-поиска.
- Откройте хронологию на компьютере.
- Найдите неправильно указанное место и нажмите на стрелку вниз .
- Выберите нужное место или найдите его через поиск.
- Чтобы изменить дату посещения, нажмите на нее.
Примечание. Если история приложений и веб-поиска отключена, вы не сможете изменять места и действия в хронологии, но сможете удалить историю местоположений за день или за все время.
В хронологии можно просматривать снимки из Google Фото. Чтобы настроить эту возможность, выполните следующие действия:
- Откройте хронологию на компьютере.
- В правом нижнем углу страницы нажмите на значок настроек Настройки хронологии.
- В разделе «Хронология» найдите пункт «Google Фото».
- Чтобы фотографии в хронологии не отображались, выключите эту функцию.
- Чтобы фотографии отображались в хронологии, включите эту функцию.
Примечание. Если вы удалите снимки из хронологии, они и их метаданные сохранятся в Google Фото.
Как удалить фотографии
Когда вы загружаете снимки в Google Фото, они появляются в хронологии. Если вы удалите их из хронологии, они сохранятся в Google Фото.
- Откройте хронологию на компьютере.
- Установите флажки в правом верхнем углу всех снимков, которые нужно удалить.
- Выберите Удалить фото.
Как удалить данные за день
Важно! Данные об истории местоположений удаляются из хронологии без возможности восстановления.Если у вас включена история приложений и веб-поиска, но вы удалите историю местоположений, ваши геоданные могут по-прежнему сохраняться в аккаунте при использовании других сайтов, приложений и сервисов Google. Например, данные о местоположении могут сохраняться в результате действий в Google Поиске и на Картах
При определенных настройках камеры эта информация добавляется в сведения о фото.
- Откройте хронологию на компьютере.
- Выберите нужный день.
- На панели слева нажмите на значок корзины в правом верхнем углу.
- Нажмите Удалить данные за день.
Вариант 2: Мобильные приложения
Фирменные мобильные приложения Google Карты для iOS и Android кардинально отличаются между собой. В связи с этим рассмотрим каждый вариант отдельно.
iOS
Стандартное приложение Гугл Карты для просмотра панорам улиц со смартфонов на базе iOS не подходит. Владельцам Айфонов рекомендуется установить дополнительную программу «Просмотр улиц» от Гугл. С ее помощью можно не только свободно погулять по выбранной местности, но и посмотреть фотографии других пользователей.
- Откройте приложение «Просмотр улиц» и выберите интересующий регион. Управление картой осуществляется точно так же, как и в стандартном приложении Гугл Карты.

Масштабируйте карту до необходимой точки. В крупных городах возможных мест для панорамного режима намного больше, чем в небольших поселках, не говоря уже о селах.

При увеличении карты появится желтая фигурка. Чтобы приступить к просмотру панорамы улицы, перенесите ее на желаемый участок. Для этого коснитесь нужной точки пальцем и удерживайте в течение 2-3 секунд.

Тапните на нижний блок «Просмотр улиц».

С помощью стрелок можно перемещаться по карте, а передвижение картинки вправо или влево позволяет просматривать окрестности.

Панорамные фотографии
Панорамные фотографии дают возможность изучать выбранный объект или место в различные периоды времени. Снимки добавляются непосредственно пользователями. Найти такую панораму можно и через приложение Гугл Карты, и через дополнительное приложение Просмотр Улиц. В инструкции рассмотрим первый вариант.
- Откройте приложение Гугл Карты для просмотра панорамных фотографий.

Выберите объект или улицу, снимок которой хотели бы увидеть. Для этого просто коснитесь значка, как на скриншоте.

В нижней части появится информация о месте. Тапните для открытия подробного меню.

Перейдите в раздел фотографии. Учтите, что есть множество объектов без фотографий.

Нажмите на «Панорамы и просмотр улиц». Если данного пункта нет, значит, никто еще не загрузил подобные кадры.

Выберите любой панорамный снимок.

Перемещая кадр вправо или влево можно полностью рассмотреть панорамную фотографию.

Android
В отличие от iOS, мобильное приложение Google Maps для Android сразу включает в себя панорамный режим, необходимость дополнительно скачивать иные программы отсутствует
Обратите внимание на то, что некоторые панорамы могут быть устаревшими. Для обновления базы карт рекомендуется установить последнюю версию Гугл Карт
- Откройте приложение и тапните на значок «Слои», как это показано на скриншоте.

Выберите режим «Просмотр улиц».

Внешний вид карты довольно сильно изменится. Все территории, отмеченные синим цветом, означают доступ к панорамному просмотру. Масштабируйте картинку в том районе, который вас интересует.

Пальцем коснитесь и удерживайте в течение нескольких секунд той улицы, панораму которой хотите увидеть.

Нажмите на окошко с переходом в режим «Панорама». Также на данном этапе в нижней части экрана появляется дополнительная информация о месте.

С помощью стрелочек можно передвигаться по карте, изучая местность.

Панорамные фотографии
Любой пользователь Гугл Карт может добавлять и смотреть фотографии любых мест. В списке также есть опция выбора именно панорамных снимков.
- Откройте приложение и коснитесь любого значка на карте. Это может быть заведение, памятник или просто улица.

Откроется полная информация о данном месте: название, адрес, отзывы, описание и фото. Выберите раздел «Фото».

Далее тапните «Панорамы». Если подобного варианта нет, значит, еще никто не добавлял панорамных кадров этой территории.

Коснитесь любого понравившегося снимка. Рекомендуется выбирать более новые объекты.

С помощью стрелок можно перемещать фотографию в любую сторону.

Опишите, что у вас не получилось.
Наши специалисты постараются ответить максимально быстро.
Google Earth
Google Earth – это те же карты Гугл, только оформленные в виде 3д модели Земли (виртуального глобуса) с возможностью просмотра спутниковых снимков области и панорамы выбранной точки. Это развлекательный сервис, ну или с большой натяжкой образовательный, он не может похвастаться таким функционалом как Гугл Карты. Здесь пользователям доступны только изучение карт и аэрофотоснимков, а также просмотр улиц или достопримечательностей на панорамных снимках.
Как пользоваться Google Earth
Для большего погружения в космическую атмосферу включите в настройках анимацию облаков и отключите координатную сетку.
Чтобы увидеть область на спутниковом снимке, найдите интересующее место на глобусе,
Затем приблизите его колесиком мышки. Различать объекты получается с километра, а с 20-30 метров их уже отлично видно.
Чтобы открыть панораму, перетащите в нужное место человечка, который находится на панели справа внизу.
Хочу подчеркнуть, что в плане виртуальных прогулок Google Earth – скорее развлекательный ресурс. Просмотр реальных улиц в каком-то конкретном городе намного удобнее реализован в Гугл- и Яндекс-картах. Поиск по адресу или координатам работает здесь неплохо, но анимации переходов с отдалением на орбиту и назад при смене локаций отнимают слишком много времени.
Кстати, я открыл для себя такое развлечение: раскручиваю посильнее 3D модель планеты, а потом закидываю человечка куда-нибудь в центр шара. В результате попадаю в такие места, куда никогда бы не догадался заглянуть специально. Например, однажды попал на панораму, снятую на Марианских островах. А я и не знал, что в районе Марианской впадины есть острова.
Попробуйте, может и вам понравится.
«Панорамы» на официальном сайте мэра Москвы
Московские «Панорамы» не отличаются выдающимся функционалом. Здесь можно сравнить панорамные снимки улиц города в разное время и увидеть-таки «как преобразилась Москва при Собянине». Однако, несмотря на очевидный саркастический смысл этого выражения, некоторые улицы действительно выглядят не так, как 5-10 лет назад.
Как работает сервис Московские «Панорамы»
- Кликните на карте внизу улицу, которую хотите посмотреть.
- Нажмите на поле с датой в углу фото и выберите из списка период, когда панорама была снята (мне кажется, что самое интересное – это сравнивать максимально удаленные даты).
- Для просмотра перемещайте разделительную полосу вправо-влево, удерживая левой клавишей мыши кружок в центре.
Для передвижения по карте щелкайте мышью в интересующем направлении. При этом сдвигаются обе части панорамы.
Что такое Google просмотр улиц
Простыми словами, Google Street View – виртуальный тур по целым городам. Он состоит из множества 3D панорам, объединенных стрелками-переходами. С помощью такого 3D тура можно виртуально посетить многие населенные пункты, осмотреть улицы и получить большое количество информации.
Для того чтобы начать виртуальную прогулку по улицам города, необходимо:
- Зайти в Google Карты и найти нужную улицу.
- Зажать мышкой значок в виде человечка и перенести его на карту. После этого улицы подсветятся синими линиями. При наведении человечка в нужное место, откроется панорама улицы. Такую фотографию можно вращать во все стороны и перемещаться далее с помощью стрелок.
Панорамы улиц на Google Карте
После запуска программы Google Просмотр улиц для бизнеса, любое заведение можно продемонстрировать непосредственно на картах. Если у кафе, магазина или отеля есть отснятые 3D панорамы интерьеров, тогда на карте появятся синие точки. Выбирая их, можно открыть панораму интерьера и подробно ознакомиться с ним.
Панорамы для бизнеса на Google Карте
Зачем нужно загружать панорамы в карты Гугл
Для владельцев заведений загрузка панорам в Google станет отличной рекламой и средством продвижения бизнеса. Особенно приятным является то, что за размещение на картах не нужно платить. Такая реклама будет работать круглые сутки семь дней в неделю.
Что необходимо для загрузки 3D панорам в Google Street View
Сферически панорамы в эквидистантной проекции
В первую очередь, потребуются панорамные фотографии в эквидистантной проекции.
Пример 3D панорамы в эквидистантной проекции
Такие снимки можно сделать с помощью панорамной фотосъемки самостоятельно или заказать создание виртуального тура у профессионалов.
Заказать 3D тур
Съемка и создание сферических панорам
Мы уже рассматривали процесс создания сферических панорам, поэтому здесь только перечислим этапы:
- Панорамная фотосъемка.
- Обработка и ретушь фотографий.
- Склейка фото в эквидистантную проекцию.
Для размещения панорам 360 на картах есть ряд требований, которые необходимо соблюдать во время съемки:
- Прямая видимость между соседними точками съемки. Перемещайте камеру таким образом, чтобы предыдущее место было видно. Если на пути встречается дверь, допускает, чтобы она была закрыта.
- Отсутствие людей в кадре или их минимальное количество. Если избежать случайных прохожих невозможно, тогда необходимо скрыть их лица с помощью размытия на следующих этапах.
- Съемка в светлое время суток.
Подготовка панорамных фотографий к размещению в google
Закрыть надир
Ранее при загрузке панорам в Гугл была функция для автоматического заполнения надира (низ панорамы), но в настоящий момент ее нет. Поэтому необходимо заретушировать пол заранее. Это можно сделать несколькими способами, которые описаны в статье — 5 способов редактирования зенита и надира в сферической панораме.
Выставить направление панорам
По умолчанию, предполагается, что все загружаемые панорамы развернуты строго на север. Если собрать панорамы с этим условием, то объединение их в тур значительно облегчится. Если же этого не сделать, в редакторе есть возможность повернуть снимки в нужную сторону.
Размытие лиц
Если в кадр попали люди или изображения лиц, их можно скрыть при помощи размытия, например, в Photoshop заранее. Хотя, в редакторе Google тоже будет такая возможность.
Смартфон или планшет с приложением Просмотр улиц от Гугл
Загружать панорамы будем через приложение Google Просмотр Улиц, поэтому нам понадобится телефон или планшет на базе Android или iOS. Загрузить программу можно в стандартном Маркете, как любое другое приложение.
Как снять панораму на телефон
- Откройте приложение «Просмотр улиц»
- Нажмите «Создать»
- Нажмите на значок фотоаппарата
в правом нижнем углу экрана. - Сделайте серию снимков.
-
Нажмите «Готово»
в нижней части экрана.
- Ваша панорама будет сохранена в разделе «Личное», а также на телефоне (если вы не отключили эту функцию).
- Настройте панорамную камеру и подключите ее к телефону.
- Нажмите на синий значок подключенной камеры
- В правом нижнем углу вкладки «Профиль» появится синий круг с вращающимся оранжевым кольцом. Не выключайте камеру и не прерывайте соединение, пока все снимки не появятся на вкладке «Профиль».
Интервальная съемка
В этом режиме устройство делает несколько снимков автоматически. Вам не придется много раз нажимать на значок камеры.
Убедитесь, что телефон подключен к сферической камере.
- Откройте приложение «Просмотр улиц»
- В разделе «Личное» нажмите на значок с тремя точками
- Включите функцию «Интервальная съемка».
- Нажмите на синий значок подключенной камеры
- Переместитесь в другую точку.
- Чтобы прекратить или приостановить интервальную съемку, нажмите на значок паузы. Чтобы продолжить съемку, снова нажмите на значок паузы
Примечания
- Для интервальной съемки рекомендуется закрепить камеру на шлеме или моноподе.
- Если вы фотографируете большие пространства, убедитесь, что батарея телефона полностью заряжена, а в памяти достаточно места для сохранения панорам. Если вы ведете интервальную съемку в течение 50 минут, то получите 300–400 фотографий общим объемом примерно 3–4 ГБ.
- Камера фотографирует с периодичностью около 8 секунд. Снимки необходимо делать через каждый метр (два небольших шага) в помещении или каждые три метра (пять шагов) под открытым небом. При этом вы не должны бегать, а также передвигаться на велосипеде или автомобиле.
- Не выключайте камеру, пока все снимки не появятся на вкладке «Профиль».
Съемка в режиме HDR
Технология HDR позволяет объединить три снимка с разной экспозицией в один, наиболее качественный.
Чтобы включить режим HDR, выполните следующие действия:
- Убедитесь, что телефон подключен к панорамной камере.
- Откройте приложение «Просмотр улиц»
- В разделе «Личное» нажмите на значок с тремя точками
- Включите функцию HDR.
Google Street View — панорамы городов онлайн бесплатно
Первым из инструментов, позволяющим нам совершить виртуальное путешествие с человечком по улицам городов, является популярный «Google Street View» (в переводе — «Вид Улиц от Гугл»). Первоначально он был запущен в 2007 году для нескольких городов в Соединённых Штатах, но позже его функционал распространился на тысячи городов по всему миру.
«Google Street View» является функцией сервисов «Google Maps» и «Google Earth». Он предоставляет конструкцию окружающей реальности на основе миллионов панорамных фотографий, сделанных как компанией Гугл, так и обычными пользователями. Благодаря таким совместным усилиям любой пользователь сервиса Google Maps может с человечком ходить по улицам разных странам мира, и насладиться открывающимися панорамными пейзажами.

Для использования карт Гугл для прогулок по улицам выполните следующее:
- Перейдите на Гугл Карты;
-
В поисковую строку слева введите название нужного города для просмотра его улиц с человечком, и нажмите на ввод. Сервис отобразит нужный город;
-
Теперь нам необходимо активировать режим просмотра улиц. Для этого справа снизу кликните на кнопку с изображением человечка;
-
Некоторые из улиц карты города будут помечены синими (бирюзовыми) линями. Это означает, что данная улица доступна для панорамного просмотра;
-
Кликнув на нужную часть такой окрашенной синим цветом улицы вы сможете перенестись в режим её просмотра;
-
Для движения по улицам вы можете пользоваться курсором на клавиатуре, а также стрелочками на самой карте.
Кроме перечисленных выше действий, вы можете активировать режим просмотра улиц в Гугл Мапс. Кликнув на кнопку с человечком внизу справа, и не отжимая левую кнопку мыши перенесите человечка на нужную улицу на карте, после чего отпустите кнопку мышки.
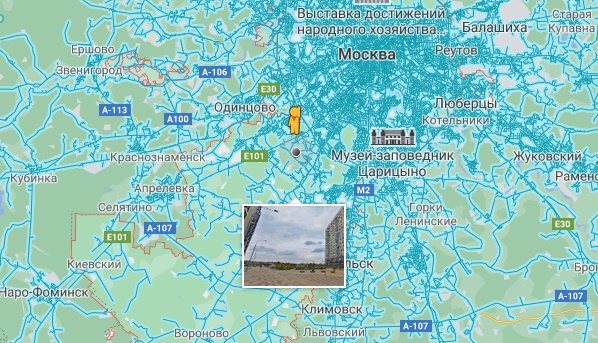
Зажав левую кнопку мыши перенесите человечка на нужную улицу для просмотра
С помощью мыши вы можете увеличивать или уменьшать масштаб отображения картинки, вертеть «головой» в разные стороны и так далее. Для увеличения-уменьшение отображения также используйте кнопки в виде плюса и минуса, размещённые на экране внизу справа.
Мобильной реализацией данного сервиса является приложение «Просмотр улиц» (Андроид, iOS).
Поиск местоположения в Google Maps
-
Начните с поиска места или конкретного адреса
Затем используйте колесо прокрутки мыши или кнопки «плюс» и «минус» в правом нижнем углу карты, чтобы приблизиться к дороге как можно ближе, в идеале, пока не увидите название улицы или здания.
Перетащите карту с помощью мыши, если вы не приближаетесь к определенному месту, которое вам нужно.
-
Нажмите человечка (Pegman), чтобы увидеть доступные в Street View улицы
Чтобы увидеть, какие улицы доступны для просмотра улиц в заданной области, до которой вы увеличиваете, нажмите на маленький желтый значок Pegman в правом нижнем углу экрана. Это должно выделить некоторые улицы на карте синим цветом, что означает, что дорога была отображена для просмотра улиц.
Если ваша дорога не выделена синим цветом, вам нужно искать другое место. Вы можете найти другие места поблизости, используя мышь для перетаскивания карты, или можете просто поискать другое место.
Нажмите на любую часть синей линии в точном месте по вашему выбору. Карты Google «волшебным образом» преобразуются в Google Street View при увеличении области.
Быстрый способ прыгнуть прямо в Просмотр улиц без выделения дорог – перетащить Пегмана прямо на улицу.
-
Используйте стрелки или мышь для навигации по области
Теперь, когда вы полностью погружены в Просмотр улиц для места, которое выбрали, вы можете исследовать его, перемещаясь по 360-градусным изображениям.
Чтобы сделать это, просто используйте клавиши со стрелками на клавиатуре, которые позволяют перемещаться вперед и назад, а также поворачиваться. Чтобы увеличить изображение, нажмите клавиши со знаком «минус» или «плюс».
Другой способ – использовать мышь, чтобы найти экранные стрелки, которые позволяют вам двигаться вверх и вниз по улице. Чтобы развернуться с помощью мыши, перетащите экран влево и вправо. Чтобы увеличить, просто используйте колесо прокрутки.
-
Найти дополнительные параметры в просмотре улиц
Когда вы закончите изучать Street View, вы всегда можете вернуться к Google Maps для просмотра вида сверху. Для этого просто нажмите маленькую горизонтальную стрелку назад или красную булавку в левом верхнем углу.
Если вы нажмете на обычную карту в нижней части экрана, вы можете превратить половину экрана в режим просмотра улиц, а другую половину – в обычный вид сверху, что упрощает навигацию по близлежащим дорогам.
Чтобы использовать ту же перспективу Street View, в которой вы находитесь, используйте маленькую кнопку меню в левом верхнем углу. Под этим общим меню есть ещё одна опция, которая позволяет вам видеть область просмотра улиц с более раннего времени. Перетащите шкалу времени влево и вправо, чтобы быстро увидеть, как этот пейзаж изменился за эти годы!
-
Загрузите приложение Google Street View
У Google есть обычные приложения Google Maps для мобильных устройств, но они также создают специальное приложение Street View для просмотра улиц и других интересных мест, используя только ваш телефон.
Google Street View доступен для устройств iOS и Android. Вы можете использовать приложение, чтобы исследовать новые места, как с компьютера.
Вы также можете использовать приложение Google Street View для создания коллекций, настройки профиля и отправки собственных 360-градусных изображений с помощью камеры вашего устройства (если она совместима).
Гугл Карты онлайн (Google Maps) — город, улица, дом
Используя кнопки управления, можно приближать местность к масштабам улиц и домов. Прокручивая колёсико и передвигая мышью с зажатой левой кнопкой, можно сместить карту на интересующую местность и увеличить детализацию объектов.
Используя постоянно обновляемую информацию карт в реальном времени, можно найти спутниковое изображение любой точки мира. Управление картой Гугл в реальном времени осуществляется:
колёсиком (увеличение и уменьшение) и сдвигом мышью с зажатой левой кнопкой;
ввести название населённого пункта и адреса. В подсказках будет указана принадлежность здания к социальным объектам и учреждениям. Также можно выполнить поиск по координатам местности
Детализация Google Карт напрямую связана с заселенностью города. Например, города-миллионеры позволяют рассмотреть отдельные здания, автомобили и деревья. Населенные пункты с численностью 50 000-700 000 вряд ли будут иметь такие подробные фотографии. С помощью передвижных автомобилей, сканирующих проезжие дороги, карты Гугл 2018 года дают просмотр панорам улиц в реальном времени практически во всех городах и небольших населённых пунктах России.
Крым, а также такие крупные города России, такие как: Москва, Санкт-Петербург, Новосибирск, Нижний Новгород, Екатеринбург, Казань, Омск, Челябинск, Самара, Ростов-на-Дону, Уфа, Красноярск, Воронеж, Пермь, Волгоград, Краснодар, Саратов, Ульяновск, Тюмень, Череповец, Вологда — доступны к просмотру панорам улиц 3D в Гугл картах в первую очередь.
Приблизив карту в реальном времени, можно нажать на фотографии внизу экрана и посмотреть панораму улицы, вращая на 360 градусов.
Выбрав точку на дороге, можно перемещаться («ходить» по улицам) в заданном направлении (происходит это с помощью javascript, распространенной системой, работающей практически на всех устройствах).
Двигаться можно не только по крупным улицам, но и по небольшим второстепенным проезжим частям.
Ещё одним немаловажным достоинством данного ресурса является полное отсутствие рекламы, несмотря на то, что это крупнейший онлайн-сервис карт в мире. Большинство подобных сервисов располагают на своих ресурсах рекламу или имеют определённую стоимость (например, карты Навител).
Также можно отметить высокое технологическое обеспечение, используемое при создании сервиса и средства снятия информации (спутники и передвижные транспортные средства с камерами).
Все снимки имеют качественное высокое разрешение и профессионально проработанные технологии при объединении отдельных снимков в панорамное изображение 360 градусов.
Компания Google, создав доступный сервис Гугл Карты 3D онлайн, сделала настоящий прорыв на высоком уровне. Множество организаций и отдельных технологических отраслей непрерывно пользуются его информацией. Поэтому, замена снимков на новые происходит в режиме реального времени.
Заключение
Разумеется, перечень описанных нами сервисов, предоставляющих панорамные карты в режиме онлайн, далеко не полон. Мы исключили из нашего перечня сепаратные сервисы, показывающие отдельные локации в некоторых странах (например, carte.ma в Морокко, map.qq.com в Китае, mapjack.com в Таиланде, cyclomedia.com в Бельгии и другие). Их функционал ограничен небольшим перечнем географических зон, потому в качестве глобальных сервисов они не подходят. Вместо этого рекомендуем пользоваться перечисленными нами сервисами от Гугл и Яндекс, демонстрирующими хорошее качество результатов при отображении панорамы городов нашей необъятной Родины.



