Где клавиша option на mac
Содержание:
- Раскладка клавиатуры
- Клавиша Option на Mac: где она и как её применить?
- Использование Option
- Быстрые функции с «Shift»
- Работа с документами
- Сочетания клавиш для работы с окнами в macOS
- Базовые горячие клавиши
- Клавиатура Apple — чем она отличается?
- Система
- Основные кнопки и их функции
- Дерево папок в Finder
- Приложение CheatSheet для Mac OS
- Finder и системные ярлыки
- Показать или скрыть док
- Показать или скрыть путь поиска
- Показать или скрыть боковую панель
- Переместить файлы
- Скрыть все приложения
- Закройте все открытые приложения Windows
- Откройте меню «Принудительно выйти»
- Принудительно выйти из текущего приложения
- Пустой мусор без окна подтверждения
- Откройте настройки отображения
- Отрегулируйте громкость / яркость небольшими приращениями
- Скопируйте перетаскиваемый элемент
- Сделайте псевдоним перетаскиваемого предмета.
- Откройте все папки в выбранной папке
- Дополнительные функциональные комбинации
- Расширенное меню
- Finder
- Комбинации в окне Finder
- Системные иконки в строке меню (Wi-Fi, звук, Time Machine и т.д.)
Раскладка клавиатуры
С тем, что назначения клавиш в Mac отличаются от таковых в Windows, разобрались. Теперь стоит понять, чем отличается раскладка и как это исправлять. Да-да, именно исправлять, ведь по умолчанию в Mac используется раскладка клавиатуры, знакомая тем, кто пользовался печатной машинкой – русская машинопись. Техническое строение печатной машинки вынудило конструкторов выставить знаки препинания в верхний ряд клавиш, чтобы те не задевали друг друга, на компьютере же такой подход лишь замедляет скорость набора текста, поэтому необходимо сразу же сменить раскладку. Делается это просто:
- Переходим в «Системные настройки».
- Подпункт «Клавиатура».
- Подменю «Источники ввода».
- Далее необходимо добавить новую раскладку – Русская ПК, а прежнюю удалить.
Теперь все клавиши вернулись на свои места, и хоть гравировка на клавиатуре не совпадает с реальным назначением кнопок, любой знакомый со слепым методом ввода текста будет счастлив после смены раскладки. Также после этого на свое место вернется буква Ё, которую многие по сей день используют в печати.
Клавиша Option на Mac: где она и как её применить?
Некоторые продвинутые пользователи Mac называют данную клавишу волшебной, ведь почти каждая функция с её применением открывает новые горизонты в использовании компьютера. Для начала стоит выяснить, где клавиша Option на Mac
На современных ноутбуках и клавиатурах от Apple Option расположена рядом с кнопками Command, а написано на ней, внимание, Alt. Тот самый Alt, знакомый всем, кто хоть раз в жизни садился за современную клавиатуру
Какие же возможности даёт эта кнопка?
Доступ к дополнительной информации в панели инструментов:
- Зажав Option и наведя курсор на иконку яблочка, можно получить доступ к более полной информации о системе.
- На ноутбуках можно получить информацию о состоянии аккумулятора.
- Если открыть настройки звука, зажав Option, можно выбрать источник воспроизведения.
Быстрый доступ к настройкам и альтернативным опциям:
- Если во время нажатия функциональных клавиш удерживать Option, то система автоматически откроет настройки, относящиеся к конкретной функциональной клавише.
- Во всех приложениях предлагаются альтернативные сочетания клавиш, так или иначе связанные с клавишей Option, для этого достаточно удерживать её при просмотре функции в панели инструментов.
- При использовании инструмента для создания резервных копий Time Machine клавиша Option позволяет выявить все диски, на которых хранится хотя бы одна копия.
Также кнопка Option позволяет вводить альтернативные символы, идентично Windows (это касается тех, кто до сих пор ставит дефис вместо тире).
Использование Option
Нажатие кнопки Option открывает дополнительные опции при осуществлении операции или показывает подробную информацию о выделенном компоненте системы.
Основные сочетания
Узнать подробные сведения об аппаратной составляющей системы, версиях программного обеспечения можно, если нажать и, не отпуская клавиши, кликнуть ЛКМ по логотипу Apple, расположенного в строке меню.
При перезагрузке или выключении компьютера для пропуска этапа подтверждения действия нужно зажать Option.
Для быстрой смены аудио настроек кликнуть по пиктограмме изменения громкости, удерживая рассматриваемую клавишу. Откроется окно со всеми доступными аудио входами и выходами.
Так же можно детально узнать информацию о Wi-Fi и Bluetooth соединениях.
Так как в Mac OS нет опции «Вырезать», то для перемещения папки или файла нужно их сначала скопировать, а затем сохранить в новом месте. После этого старая копия удаляется. Избежать столь долгого процесса позволит кнопка Оптион. Для перемещения зажать Cmd + Option + V в нужном месте. Или же при использовании мыши, после клика ПКМ, удержать данную клавишу модификатор и выбрать в появившемся меню «Переместить объект сюда».
Также можно объединять содержимое двух папок при копировании. Для этого зажать рассматриваемую клавишу, ЛКМ перенести первую папку ко второй. После появления запроса, кликнуть по пункту «Объединить».
Используя данный модификатор, можно задать условие, при котором файл будет открываться определенной программой. Для этого выделить файл, зажать Option и кликнуть ПКМ. Далее выбрать строку «Всегда открывать в программе», после чего указать на нужное приложение.
Если нужно изменить формат файла при сохранении, то зажав модификатор, можно получить доступный список расширений.
Новогодние приложения для iOS: создаем праздничное настроение
Быстро закрыть подвисшую программу можно комбинацией клавиш Option + Command + Esc. После появления списка, выбрать «замороженное» приложение и закрыть его.
Также для перезагрузки Finder, удерживать модификатор, кликнуть ПКМ по пиктограмме Finder и выбрать «Перезапустить».
Применение в Finder
Отменить выделение файлов можно комбинацией Command-Option-A.
Быстро оказаться в поле поиска Finder можно, набрав Command-Option-F.
Закрываются все окна комбинацией Command–Option–W, а сворачиваются — Command–Option–M.
Удалить ненужную информацию из корзины, минуя подтверждающий запрос, можно при помощи сочетания Command–Shift–Option–Delete.
Применение в офисных программах
Также используется в офисных программах для написания специальных символов. Например, если при русской раскладке клавиатуры набрать Option + 8, то появится знак рубля.
Если поменять раскладку на английский язык, то можно получить знаки евро — shift + Option + 2, британского фунта — Option + 3, йены — Option + Y.
Использование клавиатуры Mac требует определенного опыта и привыкания к новым комбинациям. Но механизм использования не сильно отличается от Windows и доступен любому пользователю.
Быстрые функции с «Shift»
Сначала мы можем думать, что клавиша «Shift» имеет функцию создания заглавного слова, пока мы нажимаем на нее, но она идет намного дальше. Это правда, что клавиша «Command» играет важную роль в macOS для выполнения большинства повседневных функций, таких как копирование и вставка. Но правда в том, что он идет намного дальше, имея быстрые функции в сочетании с клавишей Alt. Например, при редактировании документа мы можем использовать клавишу Shift, чтобы иметь возможность выбрать определенный текст, следуя следующим командам:
- Shift-стрелка вверх : Расширить выделение текста до ближайшего символа, расположенного в том же горизонтальном положении в верхней строке.
- Стрелка вниз : Расширение выделения текста до ближайшего символа, расположенного в том же горизонтальном положении в нижней строке.
- Shift-Стрелка влево : Расширить выделение текста на один символ влево.
- Shift-стрелка вправо : Расширить выделение текста на один символ вправо.
Но вместе с клавишей «Command» у нас может быть много других опций, доступных в операционной системе, таких как открытие «Перейти в папку…» или открытие окна AirDrop среди многих других возможностей. Среди них можно выделить следующие:
- Shift-Command-C : Открыть окно команды.
- Shift-Command-D : Откройте папку «Рабочий стол».
- Shift-Command-F : откройте окно Недавние, где вы можете увидеть все файлы, которые вы недавно открыли или изменили.
- Shift-Command-G : Открыть окно «Перейти к папке».
- Shift-Command-H : Откройте домашнюю папку активной учетной записи пользователя macOS.
- Shift-Command-I : Откройте iCloud Drive.
- Shift-Command-K : Открыть окно сети.
- Shift-Command-L : Откройте папку «Загрузки».
- Shift-Command-N создать папку.
- Shift-Command-O : Откройте папку «Документы».
- Shift-Command-P : Показать или скрыть панель предварительного просмотра в окнах Finder.
- Shift-Command-R : Открыть окно AirDrop.
- Shift-Command-T : Показать или скрыть панель вкладок в окнах Finder.
- Shift-Shift-Command-T : Добавление выбранного элемента Finder в Dock (OS X Mavericks или более поздняя версия).
- Shift-Command-U : Откройте папку «Утилиты».
- Shift-Command-D : показать или скрыть док.
- Shift-Command-T : Добавление выбранного элемента на боковую панель (OS X Mavericks или более поздняя версия).
- Shift-Command-P : Скрыть или показать панель пути в окнах Finder.
- Shift-Command-S : Скрыть или показать боковую панель окон Finder.
- Shift-Command-N : создать новую папку в Finder.
Работа с документами
В целом приведённые ниже сочетания клавиш будут верными для большинства приложений, за исключением тех, где имеется возможность переназначить комбинации:
- Ctrl+E – мгновенный переход в конец строки текущего абзаца;
- Ctrl+N – переход к следующей строке;
- Ctrl+P – переход к предыдущей строке.
- Ctrl+F – сдвиг курсора вправо на символ;
- Ctrl+H – аналог нажатия Delete (удаление символа, стоящего слева от курсора);
- Fn+↑ – аналог клавиши PageUp, листание документа вверх;
- Fn+↓ – листание документа вниз на страницу;
- Fn+← – аналог кнопки Home, перемещение курсора в начало фрагмента/документа;
- Fn+→ – аналог клавиши End, перемещение в конец фрагмента/документа;
- Opt+Cmd+C – посредством этих горячих клавиш в MacOS запускается процедура копирования параметров форматирования активного документа в буфер обмена;
- Opt+Cmd+F – вызов консоли поиска;
- Opt+Cmd+T – скрытие или показ панели инструментов приложения;
- Opt+Delete используется для удаление слова слева от курсора;
- Opt+Shift+Cmd+V – назначение выбранному фрагменту стиля окружающего текста;
- Opt+Shift+Стрелка используют для увеличения области выделения текста в направлении, зависящем от выбора стрелки, повторное нажатие комбинации расширит выделение до начала или конца текущего абзаца;
- Opt+Стрелка – сдвиг курсора в начало (←) или конец (→) предыдущего слова;
- Shift+Cmd+S – сохранение документа (опция меню «Сохранить как»);
- Shift+Cmd+| – выравнивание по центру выделенного фрагмента/всего текста;
- Shift+Cmd+P – вызов меню настроек документа;
- Shift+Cmd+: – вызов меню настроек «Правописание и грамматика»;
- Shift+Cmd+? – вызов справки приложения;
- Shift+Cmd+↑ – выделение документа от начала до курсора;
- Shift+Cmd+← – пометить как выделенный фрагмент текста от курсора до начала текущей строки;
- Shift+Cmd+↓ – пометить фрагмент документа как выделенный от курсора до конца текста;
- Shift+Cmd+→ – пометить как выделенный фрагмент текста от курсора до конца текущей строки;
- Opt+Cmd+V – комбинация горячих клавиш для запуска операции «Вставить стиль» для выделенного текста;
- Ctrl/Cmd +Пробел – смена языка на MacBook (сочетание клавиш может назначаться пользователем).
Сочетания клавиш для работы с окнами в macOS
Многие работают сразу в нескольких приложениях или открывают много окон в одной программе. Чтобы лишний раз не прибегать к помощи мыши или трекпада, вот несколько полезных сочетаний клавиш.
-
Command + M: Свернуть текущее окно.
Для сворачивания приложения необязательно тянуться курсором в левый верхний угол. Достаточно воспользоваться простым сочетанием клавиш.
-
Command + Option + H: Скрыть остальные приложения.
Открыто много приложений, но вы хотите сосредоточиться только на одном окне? macOS позволяет с легкостью это сделать. Воспользовавшись вышеуказанной комбинацией клавиш, вы сможете скрыть все окна программ, кроме активного приложения.
-
Command + W: Закрыть текущее окно или вкладку.
Не самое популярное, но довольно полезное клавиатурное сочетание. Используя горячие клавиши, вы сможете быстро закрыть копию приложения или активную вкладку в браузере.
-
Command + Option + W: Закрыть все окна и вкладки приложения.
Данная клавиатурная комбинация не завершает приложение, а лишь закрывает все имеющиеся вкладки и фоновые/активные окна.
Базовые горячие клавиши
Приведенные в этом разделе клавиши обязательно знать каждому пользователю, поскольку они выполняют действия, важные для работы системы и базового взаимодействия с ней.
Всего в данной системе существует пять клавиш, предназначенных для создания функциональных сочетаний:
- «Command» – клавиша, которая является аналогом кнопки «Win» в системе устройств на Mac. Одноразовое нажатие на неё вызывает главное меню, и она используется в большинстве сочетаний, связанных с базовыми настройками системы. Далее в тексте – сокращёно «Cmd»; Название, символ и аббревиатура клавиши «Command»
- «Shift» – знакомая пользователям кнопка временной смены регистра; Название, символ и аббревиатура клавиши «Shift»
- «Option» – заменитель «Alt-а» для «яблочной» продукции. Выполняет практически те же функции, однако с ней связанно также большое количество уникальных сочетаний и дополнительных возможностей, подробнее о которых ниже; Название, символ и аббревиатура клавиши «Option»
- «Control»- ещё один общий элемент клавиатуры для всех видов операционных систем; Название, символ и аббревиатура клавиши «Control»
- «Fn» – клавиша системных сочетаний конкретного устройства, преимущественно для ноутбуков. Комбинации с данной кнопкой индивидуальны для каждого конкретного устройства, и зависит от его модели.
Клавиша системных сочетаний конкретного устройства «Fn», преимущественно для ноутбуков
Обычные операции
Сочетание горячей клавиши «Command» с другими клавишами при обычных операциях
| Комбинация | Функция |
| Cmd+X | Выделенный элемент полностью удаляется из места расположения, оставаясь в буфере обмена для вставки |
| Cmd+C | Копирование выделенного элемента или файла. Данная комбинация доступна для всех приложений |
| Cmd+V | Помещение информации из буфера обмена в выделенную область |
| Cmd+Z | Отменяет любое предыдущую манипуляцию с папкой, файлом или фрагментом. Комбинация Cmd+Shift+Z аннулирует действие этой функции |
| Cmd+A | Выделяет всю совокупность элементов в текущем расположении |
| Cmd+F | Запускает инструмент или строку поиска в системе или конкретной программе |
| Cmd+G | Показывает последующий вариант, найденный при поиске. Показать предыдущий элемент выдачи – «Cmd+Shift+G» |
| Cmd+H | Убрать открытое на данный момент окно. Оно перестанет отображаться, но не будет закрыто. «Cmd+Option+H» – скрывать все открытые программы, кроме активной на данный момент |
| Cmd+M | Свернуть: спрятать выделенное окно на главную панель «Dock». «Cmd+Option+M» – запустить сворачивание всех открытых на данный момент окон |
| Cmd+N | Создать: открыть новый чистый документ в активной программе, или папку в просматриваемой директории |
| Cmd+O | Открыть: запустить выбранный файл с помощью соответствующей программы или открыть выделенную папку |
| Cmd+P | Печать: отправить документ или графический файл на подключенный принтер |
| Cmd+S | Сохранить: запомнить последние изменения в файле или процессе редактирования |
| Cmd+W | Полностью убрать конкретное окно |
| Cmd+Q | Закрытие активного приложения |
| Option+Cmd+Esc | Открыть меню выключения программ, которые не отвечают и не закрываются самостоятельно |
| Cmd+Tab | Перейти от текущей программы к последней использовавшейся |
| Shift+Cmd+«~» | Переход между запущенными окнами приложений |
| Shift+Cmd+3 | Сделать скриншот текущего изображения на экране |
| Cmd+ «,» | Настройки: запуск меню настроек активного приложения или системного элемента |
При запуске устройства
| Удерживать | Описание |
| Shift (⇧) | Загрузка системы в режиме безопасного использования |
| Option (⌥) | Запуск интерфейса подбора загрузочных дисков |
| D | Активация тестирования системы для обнаружения ошибок |
| N | Загрузка и старт системы со специального сервера NetBoot |
| Cmd+V | Перезапуск ОС с подробной записью протокола |
| Cmd+R | Использование инструментов восстановления, встроенных в прошивку |
| Cmd+S | Старт системы для одного пользователя |
| Клавиша «» или F12 | Отсоединение съёмных источников информации |
Клавиатура Apple — чем она отличается?
Хотя буквы и основные символы находятся в одних и тех же местах, клавиатура Apple немного отличается от того, к чему привыкли пользователи Windows или Linux. Некоторые клавиши устроены по-другому, а некоторые просто выполняют разные функции. Наиболее проблемными являются:
«Option» эквивалентен клавише «Alt» — она выполняет ту же функцию, но размещается не рядом с пробелом, а на одну клавишу дальше, что может быть проблематичным при изменении хотя бы в начале.
«Command» эквивалентна клавише «Ctrl» — она имеет ту же функцию, что и ее аналог в Windows / Linux, но находится в немного другом месте — по обе стороны от пространства. Он также отвечает за некоторые функции клавиши «Windows», которой по понятным причинам нет на клавиатуре Apple.
«Control» — это дополнительная функциональная клавиша, которая используется с некоторыми сочетаниями клавиш, в основном связанными с работой системы.
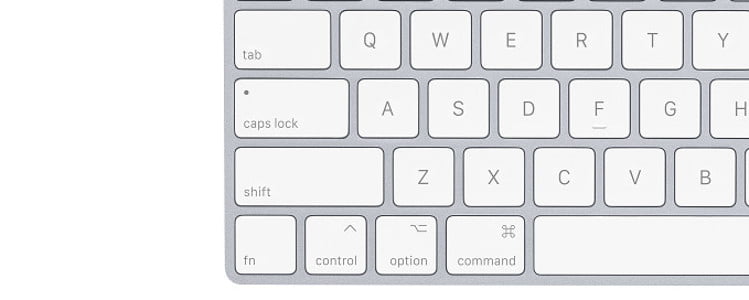
«F1-F12» — выполняют ту же функцию и размещаются на том же месте, но для их активации необходимо дополнительно нажать клавишу «Fn» в нижнем левом углу. По умолчанию они активируют назначенные им специальные функции.
«Пробел», помимо своей стандартной функции, также позволяет активировать быстрый предварительный просмотр выбранного элемента.
«Enter», с другой стороны, используется для переименования, а не для открытия файлов. Последнее достигается с помощью сочетания клавиш Command + O.
Система
- ⇧Shift + ⌥Option (Alt) + одна из клавиш яркости или громкости звука – позволит сделать изменение регулировки громкости или яркости в четыре раза медленнее, то есть “кубик” шкалы будет поделен на 4 части
- ⌘Cmd + ⇧Shift + 3 – сделать скриншот
- ⌘Cmd + ⇧Shift + 4 – скриншот выбранной части экрана
- ⌘Cmd + ⇧Shift + 4 + Пробел – скриншот отдельного окна
- ⌘Cmd + ⇧Shift + 5 – сделать скриншот/записать видео с возможностью выбора: весь экран/выделанная область/выбранное окно
- Ctrl + Пробел – позволяет быстро вызвать поиск Spotlight (на более новых версиях macOS по умолчанию используется ⌘Cmd + Пробел )
- ⌘Cmd + F – поиск по документам и веб-страницам
- ⌘Cmd + , (запятая) – позволяет открыть настройки активного приложения
- ⇧Shift + ⌘Cmd + ? – показывает справку в программе
- ⌘Cmd + ⌥Option (Alt) + Escape – при нажатии появится окно, аналог «Диспетчера задач» в Windows, позволяющее закрыть «подвисшие» программы
- ⌘Cmd + ⌥Option (Alt) + ⇧Shift + Escape – зажав эти клавиши на 2-3 секунды, текущая программа принудительно завершит свою работу
- Ctrl + ⇧Shift + Power/Eject – выключение дисплея
- ⌘Cmd + ⌥Option (Alt) + Power/Eject – перевод компьютера в режим сна
- Ctrl + ⌘Cmd + Power/Eject – перезагрузка компьютера
- Ctrl + ⌘Cmd + ⌥Option (Alt) + Power/Eject – завершение работы всех программ и выключение Mac без подтверждения от пользователя
- Ctrl + Power/Eject – позволит вызвать окно с выбором действий «Перезагрузить», «Режим сна» и «Выключить», аналог Ctrl + Alt + Delete в Windows
- ⇧Shift + ⌘Cmd + Q – позволит выйти из текущей учетной записи пользователя
Вы можете изменить некоторые значения сочетаний клавиш в системе (настроить их под себя) и даже добавить свои. Для этого откройте программу «Системные настройки» ( → Системные настройки…) и выберите «Клавиатура», а далее перейдите на вкладку Сочетания клавиш
Основные кнопки и их функции
Раскладка Макбука может иметь как компактный вариант, так и расширенный. В первом случае отсутствует цифровой компонент клавиатуры, расположенный справа. Также «пропадут» кнопки «Clear», F13-F19.

В расширенном виде все «утраченные» клавиши будут присутствовать.

На клавишной панели Макбука имеются следующие кнопки модификаторы:
- Command или cmd. Обозначается надписью «Command». Главная кнопка, участвующая во многих сочетаниях. Соответствует в OS Windows клавише Win, но выполняет также часть операций Ctrl.
- Option. Имеет надпись «Option», также обозначается знаком ⌥. Аналогична «AIt» в Windows. Расширяет возможности Command, используется в создании дополнительных «быстрых» команд в Mac OS.
- Control. Маркируется пиктограммой в виде стрелки ⌃. Используется редко и в отличии от Windows несет меньшую функциональную нагрузку. Используется в основном для вывода контекстного меню и в комбинации с двумя рассмотренными выше клавишами.
- Shift. Результат использования совпадает с действием в Windows.
- CapsLock. Редко используемая клавиша, применяется в обоих системах для печатания заглавных букв.
- Clear. Присутствует только в расширенной версии клавиатуры. Расположена она в цифровом блоке на месте NumLock, используемой в Windows. В Mac OS не предусмотрено использование дополнительного цифрового компонента клавиатуры в качестве блока навигации. Поэтому при использовании Clear происходит только удаление цифр. Но в некоторых программах комбинация Shift + Clear способна воспроизвести действие NumLock.
Кроме описанных кнопок в Макбуке имеются функциональные клавиши, название которых начинается с буквы F. Управление и отключение платных подписок на Айфон
Функциональные клавиши
Наиболее распространена клавиатура, в которой имеется 12 кнопок — от F1 до F12.
Они имеют двойное назначение. Если не указывать в настройках системы использование кнопок в качестве модификаторов, то они будут выполнять простейшие действия для управления Макбуком. Назначение каждой кнопки показано ниже.

Чтобы использовать кнопки, как ключ для выполнения операции в программе необходимо проделать следующие шаги:
- Щелкнуть по F4 и открыть Launchpad.
- Кликнуть по пункту «Системные настройки».
- Нажать в появившемся окне на «Клавиатура» или «Keyboard».
- Отметить пункт, включающий программное использование кнопок, как показано на рисунке.
Закрыть Launchpad. Для активации функции какой-либо кнопки, необходимо нажать на клавишу Fn и, удерживая ее, выбрать ту или иную функциональную кнопку. Например, при нажатии на F11 будет показан рабочий стол. Разные программы могут использовать данные клавиши в своей работе, что упрощает процесс работы и ускоряет его.
Кнопки выше F12 редко встречаются, но на них распространяются те же принципы действия. Чаще всего они бывают не востребованы и могут использоваться для создания пользовательских настроек.
Дерево папок в Finder
В Finder при режиме просмотра Список (три горизонтальных линии) нажмите и удерживайте Alt (Option), а затем кликните по треугольнику рядом с папкой. В результате macOS отобразить всё содержимое этой папки в древовидном интерфейсе (вы увидите все вложенные подкаталоги и имеющиеся в них файлы).

- Как создать HTML-подпись для электронных писем в macOS.
- Как ускорить Mac: 10 команд Терминала, увеличивающих скорость macOS.
- 10 горячих клавиш (клавиатурных сокращений) Finder в macOS, которые должен знать каждый.
19 февраля 2020 Метки: iFaq, Mac-секреты, OS X, Новости Apple, Популярные статьи.
Комментарии для сайтаCackle
Приложение CheatSheet для Mac OS
интересное
Xiaomi выпустила толстые AirPods
Программа функционирует в фоновом режиме и находится в ожидании вызова. Чтобы ее активизировать, достаточно удерживать некоторое время кнопку Command. В результате на экран выведется список клавиш-модификаторов для активного приложения.
CheatSheet не обладает интерфейсом и не отражается в системном меню. Настройка осуществляется при непосредственном вызове утилиты из любой работающей программы. Меню с опциями открывается в правом нижнем углу окна. С его помощью пользователю предлагается включить запуск приложения в автоматическом режиме и задать временной интервал его вызова.
Указанные в списке горячие клавиши сгруппированы по функциональным признакам. Любую из команд можно запустить прямо из списка, удерживая кнопку Command. Приложение позволяет также вывести на печать список команд на подключенном принтере.
Finder и системные ярлыки
Показать или скрыть док
Я лично постоянно скрываю свою док-станцию, однако, если вы тот, кому просто нужно время от времени делать это, это сочетание клавиш для вас. Просто нажмите «Option-Command-D», чтобы скрыть свой док . Снова нажмите ту же самую комбинацию клавиш, чтобы восстановить ее.
Показать или скрыть путь поиска
До того, как я научился этому сочетанию клавиш, я ненавидел Finder на моем Mac. Моя самая большая проблема, которая заставляла меня ненавидеть, это то, что не было никакого способа увидеть путь к файлу в окне Finder. Ну, я был не прав. В Finder есть собственный способ просмотра пути к файлу, и вам просто нужно нажать на клавиатуре команду «Option-Command-P», чтобы увидеть его.
Показать или скрыть боковую панель
Точно так же вы можете скрыть или показать боковую панель окна Finder вашего Mac, нажав сочетание клавиш «Option-Command-S» .
Переместить файлы
Многие новые пользователи Mac считают, что Mac не дает вам возможности перемещать файлы из одного места в другое. Что ж, это правда, если вы не знаете простого сочетания клавиш «Option-Command-V» . Просто скопируйте то, что вы хотите переместить, и вставьте с помощью вышеупомянутого сочетания клавиш. Вместо создания копии файл будет перемещен.
Скрыть все приложения
Иногда ситуация требует решительных мер, и сокрытие приложений одно за другим может не привести к сокращению. В этом случае вы можете использовать сочетание клавиш «Command-Option-H», чтобы скрыть все открытые приложения одновременно . Просто нажмите на пустую часть вашего рабочего стола и нажмите сочетание клавиш, чтобы скрыть все приложения.
Закройте все открытые приложения Windows
Если вы хотите использовать еще более радикальный подход, вы можете закрыть все приложения, а не скрывать их. Просто используйте сочетание клавиш «Option-Command-W», чтобы сделать это.
Откройте меню «Принудительно выйти»
Хотя это не происходит регулярно на Mac, иногда существуют мошеннические приложения, которые не отвечают на ваши команды. В этих случаях вам необходимо принудительно закрыть эти приложения. Вы можете использовать меню Apple для вызова меню приложения принудительного выхода или просто нажать комбинацию клавиш «Command-Option-Esc », чтобы сделать это.
Принудительно выйти из текущего приложения
Вы можете сделать этот шаг еще дальше и напрямую принудительно выйти из текущего приложения, используя сочетание клавиш «Command + Shift + Option + Esc» .
Пустой мусор без окна подтверждения
Точно так же вы можете очистить корзину Mac без необходимости вызывать блок диалога подтверждения с помощью сочетания клавиш «Option-Shift-Command-Delete» .
Откройте настройки отображения
Клавиша Option также помогает вам получить доступ к определенным настройкам и предпочтениям без необходимости проходить весь процесс прохождения через меню Apple. Например, вы можете запустить панель «Настройки дисплея », нажав клавиши «Option-Brightness Up / Down» .
Аналогично, нажмите сочетание клавиш «Option-F5 / F6», чтобы запустить настройки клавиатуры.
Кроме того, используйте сочетание клавиш «Option – Mission Control» для запуска настроек Mission Control.
Отрегулируйте громкость / яркость небольшими приращениями
Клавиша Mac Option также позволяет пользователям регулировать яркость и громкость с меньшими приращениями для более точной настройки. Для этого достаточно сочетания клавиш «Option – Shift – Яркость клавиатуры вверх / вниз» и «Option-Shift – Громкость клавиатуры вверх / вниз» .
Скопируйте перетаскиваемый элемент
Это одна из самых неизвестных функций клавиши Option. По сути, всякий раз, когда вы перетаскиваете файл на своем Mac, вы можете удерживать нажатой клавишу «Option» во время перетаскивания, чтобы скопировать этот файл в буфер обмена.
Сделайте псевдоним перетаскиваемого предмета.
Точно так же, если вы удерживаете обе клавиши «Option» и «Command» при перетаскивании элемента, он создаст псевдоним файла, который по сути является ярлыком для запуска файла.
Откройте все папки в выбранной папке
Если вы используете вид списка в вашем Finder, вы можете найти этот трюк очень удобным. По сути, вы можете удерживать клавишу «Option», нажимая треугольник раскрытия, чтобы открыть все папки в выбранной папке. Таким образом, одним щелчком мыши вы сможете найти все, что хранится не только в родительских папках, но и в дочерних папках.
Дополнительные функциональные комбинации
Сочетание горячих клавиш для выполнения дополнительных функций в Mac OS
Кроме основных сочетаний для некоторых программ и запуска дополнительных функций и приложений предусмотрены также расширенные комбинации. Такие сочетания будут полезны для пользователей, которые регулярно взаимодействуют с конкретными элементами системы и нуждаются в быстром доступе к ним.
Управление приложениями
Рассмотрим основные стандартные приложения, и последовательности клавиш для них. Сразу следует заметить, что сторонние программы могут иметь собственные функции для стандартных и дополнительных сочетаний. Ниже – лишь базовые средства, доступные по умолчанию.
Finder
Основные манипуляции с инструментарием стандартного поисковика закреплены за следующими комбинациями.
Сочетание горячих клавиш для управления в системном файловом менеджере Finder
Таблица горячих клавиш по управлению в системном файловом менеджере Finder.
| Сочетание | Функция |
| Cmd+J | Запустить настройки отображения открытого окна |
| Cmd+K | Отобразить мастер настройки подключения к сети |
| Cmd+L | Сформировать для выделенного элемента индивидуальную ссылку |
| Cmd+M | Максимально уменьшить действующее окно |
| Cmd+R | Открыть для просмотра объект, к которому ведёт выделенная ссылка |
| Cmd+T | Закрепить выделенные элементы в боковом меню |
Spotlight
Для этой программы зарезервированы только две возможности:
- Одновременное нажатие «Cmd» и «Пробела» запускает основной интерфейс программы с любого места в системе.
Нажатие клавиш «Cmd+Пробел» запускает основной интерфейс программы с любого места в системе
- Если навести курсор на любой объект в поисковой выдаче и удерживать «Cmd», система выдаст основную информацию об элементе, и его расположение в файловой системе.
Aperture
В данной среде для обработки фотографий используются такие комбинации.
Комбинации горячих клавиш для обработки фотографий в приложении Aperture
Таблица комбинаций клавиш для обработки фотографий.
| Сочетание | Функция |
| Cmd+Shift+E | Сменить расширение и текущий формат файла фотографии |
| Cmd+Shift+V | Переход между обычным режимом и созданием либо редактированием векторной графики |
| Cmd+Alt+I | Редактировать размеры файла |
| Cmd+F | Переход к полному инструментарию редактирования картинки |
| Cmd в сочетании с «+» | Приблизить. Рассмотреть ближе мелкие элементы |
| Cmd в сочетании с «-« | Отдалить. Показать фотографию полностью или в большем масштабе |
Расширенное меню
Самой простой функцией, которую выполняет клавиша Option на Mac, является расширение меню. К примеру, если нажать значок подключения к Wi-Fi обычным способом, то откроется только информация о доступных сетях. С использованием Option тот же самый значок выдаст вам полную информацию об имеющемся подключении. Вы сможете просмотреть параметры безопасности сети, свой IP адрес, адрес маршрутизатора, скорость подключения и многое другое. Таким же образом меню значка громкости позволяет выбрать устройство воспроизведения звука или его записи и перейти в расширенные настройки.
Практически любое системное меню с зажатой кнопкой Option меняет вид, открывая дополнительные функции. Нажав ее в области переходов Finder, можно открыть папку «Библиотеки», которая по умолчанию скрыта от пользователя. Контекстное меню, вызванное для Finder в панели Dock, позволит перезапустить его принудительно без необходимости вызывать общее весь список запущенных в системе приложений.
Вариантов использования этой замечательной кнопки в Mac OS — масса. Любой желающий подробно изучить все доступные клавиатурные сочетания, может просмотреть их список на странице технической поддержки Apple и выбрать там необходимые и удобные в работе.
Finder
В операционной системе Apple Finder выполняет ту же роль что и Проводник в Windows. Это постоянно запущенный файловый менеджер. Большинство операций, выполняемых в нем, требуют использования клавиши Command и имеют логическое обоснование в английском языке:
- ⌘ +C (Copy) – создать копию файла или документа в буфере обмена;
- ⌘ +V – вставка из буфера;
- ⌘ +X (Excise) – вырезать выделенный объект из текущего окна. На практике Finder выполняет эту операцию по умолчанию для файлов. Выбранный объект сразу переносится в новое окно.
- ⌘ +A (All) – выделить все файлы в текущем окне;
- ⌘ +Z (Zero) – возврат к исходному (нулевому) состоянию. Отменяет последнее совершенное пользователем действие.
- ⌘ +E (Eject) – извлечение или отключение выбранного внешнего носителя;
- ⌘ +T (Tab) – создание новой вкладки в текущем окне;
- ⌘ +F (Find) – запуск диалога поиска в Finder;
- ⌘ +I (Inspector) – отображение свойств выбранного файла в отдельном окне;
- ⌘ +Y – запуск быстрого просмотра. Действует аналогично клавише пробел;
- ⌘ +M (Minimize) – позволяет свернуть текущее окно в панель Dock;
- ⌘ +O (Open) – открыть выбранный файл в назначенной по умолчанию программе.
Для экономии экранного пространства можно сократить боковое меню, оставив в нем только часто используемые папки, а сочетания клавиш применять для перехода к остальным разделам. Нажатие на Option открывает доступ к скрытой по умолчанию системной библиотеке.
Аналогичным образом можно использовать сочетания клавиш, чтобы поменять стиль отображения файлов в окне Finder.
На следующем скриншоте показан режим предварительного просмотра Cover Flow, вызываемый нажатием комбинации ⌘4 .
Комбинации в окне Finder
Окно Finder
Command
- D—создаются копии выделенных объектов или документов.
- F — открывается поле Spotlight.
- I — запускается окно свойств выбранного объекта.
- N — при использовании этой комбинации откроется новое окно Finder.
- Y— вы сможете запустить предварительный просмотр для тех объектов, что вы выделили.
- 1— меняется режим отображения файлов на вид «Значки».
- 2 — меняется режим отображения файлов на вид «Список».
- 3 — меняется режим отображения файлов на вид «Столбцы».
- 4 — меняется режим отображения файлов на вид «CoverFlow».
- MissionControl— при нажатии этого сочетания вы открываете рабочий стол.
- Delete— выбранные документы или файлы отправляются в корзину.
Shift+Command
Shift+Command
Следующие комбинации с использованием клавиши Shift предполагают запуск определённы папок и рабочих областей в новом окне
Обратите внимание, что здесь вы уже будете нажимать три клавиши на клавиатуре ноутбука или компьютера под управлением операционной системы Mac. Рассмотрим пример на первом сочетании:
- C—Компьютер. То есть, при нажатии комбинации Shift+Command+C вы откроете новое активное окно «Компьютер».
- D— Рабочий стол.
- F— Мои файлы.
- G— Переход к папке.
- I—iCloudDrive.
- L— Загрузки.
- O— Документы.
- R—AirDrop.
- U— Утилиты.
- Delete—позволяет пользователю очистить корзину от файлов.
Option+Command
Option+Command
Теперь мы с вами рассмотрим ещё сочетания с клавишами Option+Command, которые также позволяют совершать различные действия для ускорения работы в операционной системе Mac. Какие же это будут функции? В большинстве случаев это будет отображение или скрытие определённого элемента в рабочей области.
- D— позволяет вам скрыть или, наоборот, отобразить Dock-панель.
- P—строка пути.
- S— боковая панель.
- N— позволяет вам создать новую умную папку.
- T— панель инструментов. Работает в том случае, если открыта только одна вкладка в окне Finder.
- Y— запускается слайд-шоу.
Системные иконки в строке меню (Wi-Fi, звук, Time Machine и т.д.)
Нажмите и удерживайте клавишу ⌥Option (Alt), а затем кликните по одной из системных иконок в правом верхнем углу (там, где находятся часы) – и получите доступ к дополнительной информации!
Чтобы получить подробную информацию об активном Wi-Fi подключении (IP-адрес маршрутиризатора, протокол защиты, частоту, индекс MCS и т.д.) вовсе не обязательно изучать соответствующие разделы настроек, достаточно зажать ⌥Option (Alt) и кликнуть иконку Wi-Fi в строке меню.

А если кликнуть по иконке звука, то вы сможете не только сменить устройство, на которое идет звук, но и источник. Та же операция с Time Machine дает, быстрый доступ к другим бэкап-дискам, с Центром уведомлений – позволяет в один клик выключить или включить его.



