Vpn: ещё раз просто о сложном
Содержание:
- Данные о местоположении – Браузер. Помощь
- Зачем использовать free vpn Chrome
- Для чего еще нужны VPN?
- Защита от слежки глобальных корпораций
- Скрытие определенных устройств от внешних глаз
- Как правильно реализовать свой VPN без хлопот?
- Доступ к файлообменным сетям
- Как я могу изменить страну в Google Play?
- Настройка VPN-соединения для Android
- Где получить бесплатный VPN для Windows 10?
- IPsec
- Настройка через Панель управления
- OpenVPN
- Клиент Mac: вопросы об оборудовании
- С какими проблемами можно столкнуться
- Минимизация рекламы и таргетов
- Как создать и настроить?
- Польза от VPN №2. Экономия
- Настраиваем OpenVPN
- ЧАСТО ЗАДАВАЕМЫЕ ВОПРОСЫ Steam и VPN
Данные о местоположении – Браузер. Помощь
Если сайт запрашивает информацию о том, где вы находитесь, в верхней части страницы вы увидите предупреждение об этом. Сведения будут переданы сайту, только если вы нажмете кнопку Разрешить.
Если вы разрешили предоставлять сведения о своем местоположении сайту или его компоненту, например карте, в адресной строке в качестве напоминания отображается значок . Нажмите его, чтобы узнать подробную информацию или запретить доступ к сведениям о местоположении.
Чтобы просмотреть список сайтов, которым разрешено следить за вашим местоположением:
Нажмите .
Перейдите в раздел Сайты.
Нажмите ссылку Расширенные настройки сайтов.
В блоке Доступ к местоположению нажмите ссылку Настройки сайтов.
На вкладке Разрешен отображается список сайтов, которым разрешено следить за вашим местоположением. Чтобы удалить сайт из списка, наведите на него указатель мыши и нажмите ссылку Удалить. После этого сайт не будет определять ваше местоположение.
Чтобы запретить всем сайтам определять ваше местоположение, выполните следующие действия:
Нажмите .
Перейдите в раздел Сайты.
Нажмите ссылку Расширенные настройки сайтов.
В блоке Доступ к местоположению включите опцию Запрещен.
Примечание. Ручной выбор города хранится в файлах cookie. Настройки региона будут действовать на вашем устройстве, пока вы не измените их или не удалите файлы cookie.
Перейдите на страницу настроек местоположения.
Отключите опцию Определять автоматически.
В поле ввода укажите нужный город и нажмите Сохранить.
Если сохранить город не удалось, проверьте, включен ли в браузере прием cookie.
По умолчанию в режиме Инкогнито местоположение определяется автоматически, даже если вы ранее вручную указали город. Это объясняется тем, что в режиме Инкогнито не сохраняются файлы cookie, а сделанный вручную выбор города хранится в них.
Браузер неправильно определяет местоположение
Возможно, у вас установлено расширение, изменяющее настройки прокси. Попробуйте отключить такие расширения.
Отключите на время все расширения: .
Если местоположение определилось правильно, методом перебора найдите расширение, которое меняет прокси.
Отключите расширение. Вы можете также написать его разработчикам о проблеме.
Перезагрузите страницу, чтобы убедиться, что проблема решена.
Если проблема не решена, сообщите о проблеме в техническую поддержку через форму обратной связи:
- Пришлите ссылку на страницу, где вы видите неправильно указанный город.
- Укажите город, который определяется в настройках после нажатия кнопки Найти меня, а также ваше реальное местоположение.
Браузер не определяет местоположение
Возможно, ранее вы запретили всем сайтам отслеживать ваше местоположение.
Была ли статья полезна?
Предыдущая
Автозаполнение
Следующая
Действия пользователя
Зачем использовать free vpn Chrome
Главная проблема, которую позволяют быстро решить браузерные впн-расширения — это блокировка сайтов
Неважно, кто блокирует доступ — госорганы с помощью провайдера или сам владелец сайта, стоит вам включить расширение, и интернет вновь становится свободным, а доступ на сайты открытым. Происходит так потому, что при включенном впн-расширении, браузер не напрямую обращается к сайту, а через прокси-сервер со своим собственным IP-адресом, так что серверам сайта недоступно ваше реальное местоположение и айпи
(Полезный бонус — ваш реальный IP недоступен также возможным злоумышленникам с вредоносных сайтов.)
Очень удобно с помощью vpn-расширений получать доступ к контенту, ограниченному по географическому положению, что часто встречается, к примеру, на таком стриминговом сервисе, как Youtube. Рекламодатели и владельцы авторских прав закрывают доступ к клипам пользователям определенных регионов, но при установленном в браузер впн, вы решите эту проблему за один клик.
Благодаря тому, что соединение происходит не напрямую с сайтом, а через прокси-сервер, ваш провайдер не получит (и не сможет сохранить на своих серверах) информацию о маршрутах вашего веб-серфинга
Нелишняя мера предосторожности
Для чего еще нужны VPN?
На самом деле совсем немного.
Некоторые страны полностью подвергают цензуре популярные веб-сайты — одним из наиболее известных примеров является прямой запрет Китая на Facebook и Twitter — вот почему наше лучшее руководство по VPN для Китая является таким важным чтением.
В других случаях вы можете не захотеть, чтобы поисковые системы регистрировали вашу онлайн-активность. Данные, полученные в результате такого отслеживания, помогают рекламодателям ориентироваться на то, что они считают релевантным контентом на разных платформах.
Иногда это может быть полезно, но это также может означать, что однократный поиск в Google белковых добавок засоряет ваш фид в Facebook смешными рекламными роликами для бодибилдинга.
Кроме того, вы можете быть счастливым обладателем блестящей шляпы из фольги и убеждены, что ваше правительство шпионит за вами. И это вполне может быть, по крайней мере, до некоторой степени …
Хотя мы не можем предлагать какие-либо юридически обязывающие обещания, изменения вашего местоположения с помощью VPN обычно достаточно, чтобы покрыть вашу задницу, поддерживая вашу анонимность в Интернете и шифруя ваши данные.
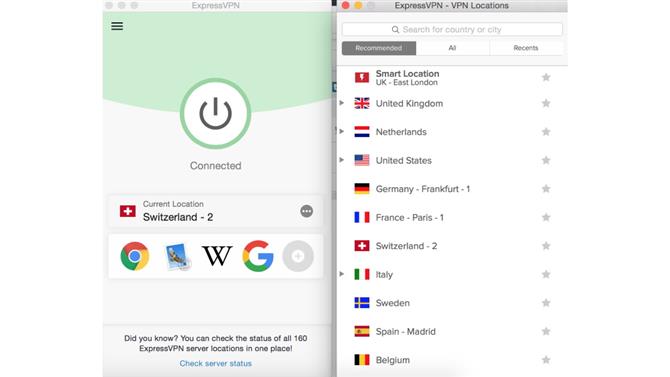
(Изображение предоставлено: Будущее)
Защита от слежки глобальных корпораций
Apple и Google не скрывают, что собирают множество данных со всех устройств. Даже если отказаться или заблокировать его системными средствами, часть информации все равно будет передаваться.
Местоположение, аппаратные настройки, программные логи, характерные наборы действий пользователя рано или поздно оказывается на серверах крупнейших брендов.
Официально это происходит в обезличенном режиме. Но и в этом случае агрессивный сбор аналитики вызывает подозрение у многих.
Комбинация VPN, шифрования и файрволла позволяет практически полностью закрыть доступ поставщиков услуг к пользовательским действиям. При правильной настройке даже Google не сможет узнать ничего со смартфона – правда, ряд сервисов и таргетирование будет хромать.
Скрытие определенных устройств от внешних глаз
Некоторые методы организации туннельного соединения позволяют «объединять» трафик: использующие их сервисы позволяют подключаться к одному серверу-«туннелю» сразу с нескольких устройств.
Для внешнего наблюдателя если такие соединения и видны, то выступают в роли единственного потребителя.
Метод позволяет избегать направленных фишинговых атак, подменять на удобное собственное местоположение, обходить некоторые блокировки (например, не оповещать банк о неожиданном отъезде) или без ограничений использовать стриминговые ресурсы, учитывающие количество подключенных устройств.
Как правильно реализовать свой VPN без хлопот?
VPN-сервер нужен сегодня каждому — если не для доступа к развлекательному контенту, то хотя бы для защиты собственных логинов и паролей, а так же другой конфиденциальной информации.
Тут есть серьезная проблема: далеко не все сервисы, предлагающие туннельный доступ, адекватно работают с пользовательскими данными.
Некоторые не зашифровывают трафик. Другие совершенно не отслеживают атаки на пользовательские ресурсы. Подписка некоторых стоит совершенно невменяемых денег.
Наконец, ряд компаний предоставляют любую информацию правоохранительным органам и находятся в странах с огромным количеством уголовно наказуемых-интернет деяний (просмотр фильма легко приводит к штрафу во Франции).
Подробное сравнение можно найти здесь. К сожалению, за прошедшее время практически ничего не изменилось в лучшую сторону.
Поэтому самым правильным вариантом станут BolehVPN или SequreVPN.
А я для VPN использую свой собственный сервер ArubaCloud по ряду причин. Он работает в “облаке” и поддерживает iPhone, iMac, MacBook и любых устройств под Windows/Android, в том числе через единое “сквозное” соединение. Он принадлежит только мне, а не непонятному сервису. Настраивается за пару минут. А главное, стоит меньше 300 рублей в месяц.
Дело за малым — начать использовать защищенное подключение.
iPhones.ru
Обсудим все: зачем, почему, для кого.
Доступ к файлообменным сетям
Аналогичным способом ряд провайдеров блокирует файлообменные сети. Клиенты для них все чаще оказываются неработоспособны, будь то Soulseek или Strong DC.
Для этого некоторые поставщики услуг интернета в России закрывают порты соединений. Другие пытаются определять состав пакетов, блокируя исходящие множественные подключения и любые обращения, похожие на пиринговый обмен.
Снова выручает VPN, допуская работу не только с torrent-закачками, но и с более древними способами обмена файлами с помощью p2p-клиентов, таких как Soulseek.
Иногда работа туннелирования с файлообменными сетями требует дополнительной настройке. Но, поверьте искателю редкого контента — одни залежи музыки и фильмов “расшаренных” личных коллекций того стоят.
Как я могу изменить страну в Google Play?
1 Подключитесь к VPN-серверу в стране, из которой вы хотите просматривать Google Play. Мы предпочитаем VPN NordVPN, но Surfshark и ExpressVPN – две хорошие альтернативы.
2 Откройте приложение ” Play Маркет”.
3 Щелкните три горизонтальные линии в верхнем левом углу, чтобы открыть меню.
4 Зайдите в Учетную запись.
5 Прокрутите вниз до страны и профилей.
6 Вы должны увидеть возможность переключиться на страну, из которой вы просматриваете, с помощью VPN.
7 Вам необходимо добавить кредитную или дебетовую карту (или PayPal счета) для того, чтобы иметь возможность изменить вашу страну Play Google или регион.
8 Прочтите предупреждение и нажмите «Продолжить», чтобы ввести сведения о платеже.
Если вышеуказанный метод не работает или не подходит для вас, вы можете попробовать следующее решение, которое позволяет вам изменить страну или регион Google Play без необходимости вводить платежную информацию. Имейте в виду, что следующее руководство сотрет вашу текущую учетную запись Google Play.
1 Зайдите в настройки вашего телефона .
2 Прокрутите вниз и выберите Пользователи и учетные записи.
3 Выберите .
4 Щелкните Удалить.
5 Прочтите предупреждение и снова нажмите «Удалить».
6 Подключитесь к VPN-серверу в стране, из которой вы хотите получить доступ к Google Play.
7 Откройте магазин Google Play, где вас попросят добавить вашу учетную запись. Вас также могут попросить указать платежную информацию, но вы можете пропустить это.
Мы познакомим вас с каждым из лучших VPN-сервисов для изменения страны или региона в Google Play, а вот краткое изложение:
Лучшие VPN для смены страны или региона в Google Play
- NordVPN: лучший VPN для Google Play. 5100 серверов с невероятной скоростью. Используйте его, чтобы смотреть Netflix и BBC iPlayer. Подключите до 6 устройств. VPN-сервис без журналов с круглосуточной поддержкой в чате и специализированными серверами. Включает 30-дневную гарантию возврата денег.
- Surfshark: лучший бюджетный вариант. Позволяет неограниченное количество одновременных подключений. Разблокирует Google Play, Netflix и многое другое. Отличные приложения и расширения для браузера. Без логов и круглосуточная поддержка.
- ExpressVPN: серверы в 94 странах. Разблокирует большинство заблокированного по региону контента, включая Netflix. Высокая скорость и безопасность с шифрованием. Удобные приложения и круглосуточная поддержка.
- CyberGhost: безопасный VPN с шифрованием и строгой политикой отсутствия журналов. 3700 серверов по всему миру. Быстро и работает с Google Play и Netflix US. Используйте до 7 устройств.
- IPVanish: VPN в США с серверами в десятках стран. Позволяет одновременно подключать до 10 устройств. Предлагает хорошую скорость и надежную защиту с шифрованием.
- PrivateVPN: высокоскоростные серверы для потоковой передачи Netflix. Простые в использовании приложения для настольных и мобильных устройств. Предлагает поддержку в чате и хорошую безопасность со строгой политикой отсутствия журналов.
Вам может быть интересно, как мы выбирали лучшие VPN для изменения вашей страны в Google Play. Мы выбрали VPN по следующим критериям:
Критерии выбора лучших VPN для смены страны Google Play
- Серверы в десятках стран для разблокировки разных регионов Google Play Store
- Быстрые и надежные соединения для просмотра, потоковой передачи и торрентов
- Высокий уровень безопасности с шифрованием и политикой отсутствия журналов
- Поддержка клиентов через чат, а также по электронной почте
- Простые в использовании настольные и мобильные приложения (и в идеале расширения для браузера)
- Включает гарантию возврата денег, так что вы можете попробовать без риска
Настройка VPN-соединения для Android
- Зайти в настройки, клацнув по иконке с шестерней.
- Из списка найти нужный раздел. Он может находиться в главном меню или в разделе «Сеть и интернет» – «Дополнительно», «Другие сети».
- Необходимо добавить новую сеть, нажав знак «+».
- Создать свой профиль: добавить имя, тип и адрес сервера. Сохранить внесенные изменения.
- При выборе протокола L2TP/IPSec PSK появится еще несколько полей для заполнения. Также необходимо раскрыть дополнительные параметры.
- Указать имя узла или IP-адрес из пула открытых серверов конкретного сервиса (это может быть идентификатор, заканчивающийся на opengw.net или набор цифр xxx.xxx.xxx.xxx).
- В поле «Маршруты пересылки» ввести 0.0.0.0/0.
- Вернувшись на главный экран VPN, в списке будет отображаться имя добавленной сети.
- Нажать на кнопку «Подключиться».
Важно!
Где получить бесплатный VPN для Windows 10?
Чтобы найти и получить бесплатный VPN для Windows 10 можно воспользоваться поиском Яндекса или Google. Но искать такие сервисы или сайты довольно не просто, т.к. Роскомнадзор старается их вычислять и блокировать.
Чтобы всё-таки найти ресурс с бесплатными VPN-серверами необходимо установить само VPN-подключение в каком-либо из браузеров. Это можно сделать в новой версии браузера Опера по моей инструкции или же в браузерах Яндекс и Google Chrome.
Я нашел один такой ресурс. В нашей стране как оказалось он заблокирован, но воспользовавшись расширением для Яндекса, включающим VPN, мне удалось на него зайти и получить необходимые данные о доступных бесплатных VPN для Windows 10.
Данный ресурс называется VPNBOOK и вот как выглядит его главная страница.
Чтобы получить данные бесплатных серверов для виндовс 10, перейдите в меню Free VPN» в шапке сайта.
На открывшейся странице обратите внимание на левый столбец, в шапке которого написано Free PPTP VPN», где аббревиатура PPTP – это протокол подключения. Запомните его! В дальнейшем вам необходимо будет выбрать именно его
А ниже я выделил данные бесплатных серверов и в конце пользовательское имя и пароль к ним. Из этих данных скопируйте себе в блокнот адреса серверов. На момент написания данной статьи вот как они выглядят:
- PL226.vpnbook.com (Польша)
- DE4.vpnbook.com (Германия)
- us1.vpnbook.com (США)
- us2.vpnbook.com (США)
- ca222.vpnbook.com (Канада)
- ca198.vpnbook.com (Канада)
- fr1.vpnbook.com (Франция)
- fr8.vpnbook.com (Франция)
Логин и пароль для всех этих серверов такие:
- Username (логин): vpnbook
- Password (пароль): e9s5w7s
Конечно, вы можете воспользоваться данными, которые я уже выписал. Но на тот момент, когда вы будете читать эту статью возможно что на самом сайте с серверами, что-нибудь может измениться. Могут измениться сами сервера или данные для подключения к ним (логин и пароль).
Поэтому лучше будет если вы сами зайдете на данный сайт и проверите все данные бесплатных VPN для Windows 10.
Если перевести страницу данного сайта на русский язык, то прочитайте текст в шапке левой колонки с бесплатными VPN.
Как вы поняли, это значит, что ваш провайдер может заблокировать данный протокол. И тогда скорее всего эти VPN-сервера не будут работать.
Если вы проверите и увидите, что провайдер блокирует ваш протокол PPTP для подключения к бесплатным VPN для Windows 10, то не расстраивайтесь и прочитайте мою следующую статью. В ней я как раз рассмотрю такой случай и покажу вам как подключиться к VPN даже если вас блокирует провайдер.
Теперь, когда у вас есть все данные, давайте настроим VPN-подключение для Windows 10.
IPsec
Internet Protocol Security представляет собой не одну технологию, а набор протоколов. Каждый из них помогает обеспечить безопасность информации, передаваемой по IP-сети. По сути, они не создавались для организации VPN-соединений, это одно из нескольких применений.
Прелесть IPsec заключается в его упрощенной настройке. Благодаря своей архитектуре и работе на сетевом уровне не возникает потребности в подключении сторонних клиентов. VPN на базе Internet Protocol Security можно «поднять» во всех операционных системах встроенными средствами – через параметры ОС. Это его главное преимущество над OpenVPN.
Безопасность IPsec достигается за счет работы двух механизмов.
- Authentication Header – ставит цифровую подпись каждой единице данных, передаваемой через VPN-соединение.
- Encapsulating Security Protocol – защищает целостность передаваемой информации и конфиденциальность пользователей протокола.
IPsec используется в тандеме с другими техническими решениями. Зачастую речь идет о комбинировании технологий IPsec и L2TP или об IPsec + IKEv2.
IPsec/L2TP
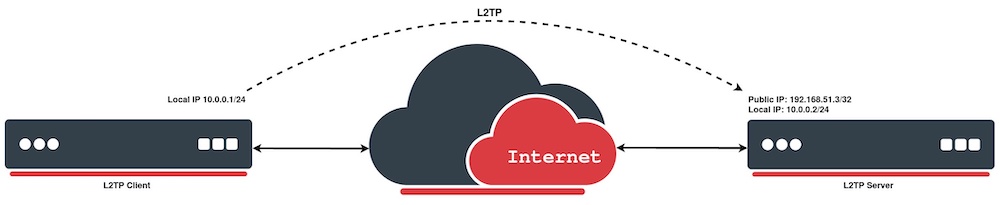 L2TP задумывалась как альтернатива PPTP. Проблема была в отсутствии механизмов шифрования данных и методов авторизации. Поэтому вместе с ней всегда подключали IPsec. Таким образом удавалось задействовать AES-алгоритмы шифровки данных. Из недостатков метода можно выделить сложности при работе с некоторыми брандмауэрами, они частенько блокируют соединения по порту 500. А еще он медленный, потому что дважды за сессию инкапсулирует передаваемую информацию. Другие протоколы так не делают.
L2TP задумывалась как альтернатива PPTP. Проблема была в отсутствии механизмов шифрования данных и методов авторизации. Поэтому вместе с ней всегда подключали IPsec. Таким образом удавалось задействовать AES-алгоритмы шифровки данных. Из недостатков метода можно выделить сложности при работе с некоторыми брандмауэрами, они частенько блокируют соединения по порту 500. А еще он медленный, потому что дважды за сессию инкапсулирует передаваемую информацию. Другие протоколы так не делают.
IPsec/IKEv2
Разработан командой разработчиков из Microsoft и Cisco, но имеет несколько вариаций с открытым исходным кодом, написанных независимыми программистами. IKEv2 хорош наличием поддержки Mobility and Multi-homing Protocol. Это делает его устойчивым к смене сетей, это поможет владельцам смартфонам оставаться на связи даже при выходе в сеть через VPN. Подключение к VPN-серверу не обрывается при смене роутера, к которому подключен гаджет или смене точки доступа во время поездок.

IKEv2 поддерживает методы шифрования AES, Blowfish и Camellia. В этом плане он не отличается от L2TP. Так что уровень защищенности от атак извне у них идентичный. Также он потребляет меньше ресурсов, чем условный OpenVPN, и от этого демонстрирует более высокую скорость передачи данных. По умолчанию поддерживается в Windows 7 и новее, в macOS Lion и новее, в iOS и в ряде смартфонов на базе Android.
Настройка через Панель управления
На Windows XP, Vista и более поздних версиях ОС создавать и подключаться к ВПН сети можно встроенным ПО. Рассмотрим поэтапно такое подключение:
- Вначале нужно перейти в «Центр управления сетями и общим доступом». Используйте поиск программ или перейдите через значок сети. Также можно использовать сочетание клавиш Win + R и ввести в строку
- Нажмите на пункт «Настройка нового подключения или сети».
- Нажимайте на третий пункт «Подключение к рабочему месту».
- Теперь перед пользователем появится окно с выбором способа, как подключиться к серверу. Если в дальнейшем планируется использовать VPN-подключение для Windows 7 из удаленного места, например, из дома или кафе, то нужно создать защищенную сеть, проходящую через Интернет. Если же компьютер используется только на рабочем месте в локальной сети, то выбирайте второй пункт без Интернета. Для соединения потребуется подключать все устройства через LAN-кабели (оптоволоконные или телефонные). Лучше на Windows 7 и других ОС создавать частную защищенную сеть (VPN) с подключением через Интернет, это удобнее и практичнее в использовании.
- Теперь Windows XP, 7 и т. п. потребует от пользователя данные для соединения с сервером. Для этого нужно узнать IP или домен сервера у поставщика услуг. Их вписывают в первую строку. Вторая графа является названием для данного соединения, можно выбрать любое значение.
- Последним действием нужно указать данные для доступа к сети. Имя пользователя и пароль также выдается поставщиком услуг.
- Далее производится подключение согласно введенным данным. На этом этапе может возникнуть ряд проблем и ошибок, вызванных неправильной работой или настройкой Виндовс. Об их исправлении будет описано позже.
Если удаленный VPN-сервер получит верные данные, то в течение нескольких минут компьютер подключится к новой частной сети. В дальнейшем не нужно каждый раз настраивать подключение, оно будет находиться в разделе быстрого выбора подключения.

OpenVPN
А это уже полностью профессиональная утилита. Интерфейс не такой простой, как у выше описанных программ. Она подойдет для тех, кто знает как правильно создается сервер, какие настройки нужно прописывать и так далее… Для неопытных пользователей OpenVPN — бесполезная утилита.
Преимущества OpenVPN
- Полностью бесплатная основа распространения.
- Максимально точная настройка под себя.
- Есть возможность скачать пакет настроек для вашего региона (если найдете. Для Украины файл настройки можно скачать на сайте zaborona.help).
Если вы не опытный пользователь, можете использовать все программы, кроме OpenVPN. Если же вы продвинутый юзер ПК, лучше настройте под себя OpenVPN. Попробуйте сначала скачать все программы для смены VPN, попользуйтесь каждой на протяжении тестового периода, определите для себя лучшую и купите подписку. Это самый оптимальный вариант.
Бесплатных способов сменить VPN и нормально им пользоваться, без каких-либо ограничений, на сегодняшний день не получиться. Да и абонентская плата не такая уж и большая, несколько долларов в месяц. Это стоит того, чтобы беспрепятственно посещать все необходимые сайты.
Клиент Mac: вопросы об оборудовании
Да, клиент удаленного рабочего стола поддерживает разрешение Retina.
Чтобы использовать щелчок правой кнопкой мыши в открытом сеансе, у вас есть три варианта:
- Стандартная двухкнопочная мышь USB для ПК.
- Мышь Apple Magic Mouse. Чтобы включить щелчок правой кнопкой мыши, выберите System Preferences (Параметры системы) на панели закрепления, щелкните Мышь и затем включите параметр Secondary click (Дополнительный щелчок).
- Панель Apple Magic Trackpad или MacBook Trackpad. Чтобы включить щелчок правой кнопкой мыши, выберите System Preferences (Параметры системы) на панели закрепления, щелкните Trackpad (Сенсорная панель) и затем включите параметр Secondary click (Дополнительный щелчок).
Нет, клиент удаленного рабочего стола не поддерживает AirPrint. (Это относится к клиентам Mac и iOS.)
При использовании международной клавиатуры вы можете столкнуться с проблемой, когда знаки, которые отображаются в сеансе, не совпадают со знаками, которые вы ввели с помощью клавиатуры Mac.
Это может произойти в следующих случаях.
- Вы используете клавиатуру, которая не распознана удаленным сеансом. Когда Удаленный рабочий стол не распознает клавиатуру, по умолчанию используется язык, который последний раз использовался для удаленного компьютера.
- Вы подключаетесь к ранее отключенному сеансу на удаленном компьютере, и на нем используется язык клавиатуры, отличный от вашего текущего языка ввода.
Эту проблему можно устранить, вручную установив язык клавиатуры для удаленного сеанса. Инструкции приведены в следующем разделе.
Существует много типов раскладок клавиатуры Mac. Некоторые из них — собственные раскладки Mac или пользовательские раскладки, точное соответствие для которых может быть недоступно в версии Windows, с которой вы удаленно взаимодействуете. Удаленный сеанс сопоставляет вашу клавиатуру с самым близким языком клавиатуры, доступным на удаленном компьютере.
Если для раскладки клавиатуры Mac задана версия раскладки клавиатуры для ПК (например, «French – PC» (Французский — ПК)), то все клавиши должны быть сопоставлены правильно и клавиатура должна работать.
Если для раскладки клавиатуры Mac задана версия раскладки клавиатуры Mac (например, «French» (Французский)), то удаленный сеанс сопоставит ее с версией французской раскладки для ПК. Некоторые сочетания клавиш Mac, которые вы привыкли использовать в OSX, не будут работать в удаленном сеансе Windows.
Если для раскладки клавиатуры выбрана вариация языка (например, «Canadian-French» (Французский (Канада))) и удаленный сеанс не может сопоставить ее с точно такой же вариацией, то он сопоставит ее с ближайшим языком (например, французским). Некоторые сочетания клавиш Mac, которые вы привыкли использовать в OSX, не будут работать в удаленном сеансе Windows.
Если настроена раскладка клавиатуры, для которой удаленный сеанс вообще не может найти соответствие, он применит настройки по умолчанию и использует язык, который вы в прошлый раз использовалась на этом компьютере. В этом случае либо в случаях, когда необходимо изменить язык удаленного сеанса в соответствии с клавиатурой Mac, можно вручную задать язык клавиатуры в удаленном сеансе, выбрав язык, который лучше всего соответствует нужному языку, как описано ниже.
Чтобы изменить раскладку клавиатуры в сеансе удаленного рабочего стола, выполните следующие действия.
В Windows 10 или Windows 8:
- В удаленном сеансе откройте окно «Язык и региональные стандарты». Выберите Пуск > Параметры > Время и язык. Откройте окно Язык и региональные стандарты.
- Добавьте язык, который вы хотите использовать. Закройте окно «Язык и региональные стандарты».
- Теперь в удаленном сеансе появится возможность переключаться между языками. (В правой части окна удаленного сеанса, рядом с часами.) Выберите язык, на который вы хотите переключиться (например, Eng (Английский)).
Может потребоваться закрыть и перезапустить приложение, которое вы используете в настоящее время, чтобы изменения языка клавиатуры вступили в силу.
С какими проблемами можно столкнуться
В настоящее время сложно найти человека, у которого бы возникли затруднения при настройке VPN. Но при выполнении операции некоторые ошибки все-таки выскакивают даже у опытных юзеров:
- «Не удается подключиться к удаленному компьютеру». Проблема вызвана отсутствием шифрования данных. Требуется зайти в настройки подключения и активировать шифрование в параметрах безопасности.
- «Доступ запрещен». Сообщение появляется при вводе неправильных данных сервера. Перепроверьте их. Кроме этого, вы можете удалить, а затем создать новый сервер.
- «Не удалось подключиться к VPN». Аналогичная ошибка, требующая от пользователя проверки выбранной конфигурации виртуальной сети.
Также помните, что на выбор доступно сразу несколько способов активации VPN. Поэтому в случае, когда не работает один из них, можно попробовать альтернативный вариант, который способен проявить себя лучше основного.
Минимизация рекламы и таргетов
Наверняка каждый замечал, что среди рекламы на сайтах, в мессенджерах и приложениях очень много предложений от локальных магазинов или поставщиков услуг.
Чаще всего именно так настраивается таргетирование по региону — специальная функция показа рекламы, определяющая по косвенным данным, кому и что показывать во время использования ресурсов с доступом к сети.
Использование VPN не отключит рекламу, но точно сделает её менее навязчивой, исключая раздражающие баннеры от ближайших точек общепита, школ с назойливым предложением выучить язык только что загугленного куска кода и прочих “соседей”.
Как создать и настроить?
Итак, мы определили, зачем нужен VPN. Теперь необходимо понять, как создается и настраивается виртуальная сеть. Для решения поставленной задачи пользователь может обратиться к целому ряду методов, каждый из которых имеет свои плюсы и минусы. Рекомендуется рассмотреть все, чтобы подобрать оптимальный вариант.
«Параметры»
На компьютере с операционной системой Windows 10 есть встроенный инструмент, позволяющий настроить VPN-соединение без обращения к помощи сторонних программ:
- Откройте меню «Пуск».
- Кликните ЛКМ по значку шестеренки для запуска «Параметров».
Перейдите в раздел «Сеть и интернет», а затем – «VPN».
- Нажмите на кнопку «Добавить VPN-подключение».
- Заполните краткую форму, присвоив имя сети, а также предпочитаемый IP-адрес.
Сохраните изменения.
Чтобы ВПН заработал, необходимо активировать соответствующий ползунок в указанном выше пункте «Параметров». После этого при посещении любого браузера или скачивании файлов через торрент-клиент провайдер будет думать, будто эти действия совершаете не вы, а другой человек.
В браузере
В некоторых веб-обозревателях тоже есть инструмент создания виртуального подключения. Рассмотрим, как его включить на примере браузера Opera:
Для начала вам потребуется установить и запустить веб-обозреватель.
- Далее нужно открыть настройки браузера комбинацией клавиш «Alt» + «P» или вручную.
- Перейдите во вкладку «Дополнительно», а затем – «Безопасность».
Активируйте ползунок напротив пункта с ВПН.
Совет. Если у вас не получается настроить VPN через браузер, то попробуйте поставить для него специальное расширение. Это должно решить проблему.
Обратите внимание, что виртуальное соединение будет работать только в рамках используемого веб-обозревателя. При потреблении трафика в других браузерах и через торрент-клиенты провайдеру остается виден ваш реальный IP-адрес
Через роутер
Сделать VPN можно через настройки маршрутизатора. Это сложнее, но данный вариант стоит рассмотреть хотя бы в качестве запасного. Рассматриваем алгоритм на примере роутера Netis:
- Откройте браузер.
- Введите запрос «192.168.1.1» или «192.168.0.1».
- Авторизуйтесь, используя логин и пароль «admin».
- Откройте вкладку «Сеть», а затем – «WAN».
- В качестве типа подключения необходимо выбрать «Динамический IP», а также прописать название сервера.
- Далее остается перезагрузить роутер.
Чтобы отключить ВПН, необходимо удалить ранее созданный сервер. Для пользователей других маршрутизаторов будет действовать похожая инструкция за исключением названий некоторых пунктов меню.
Специальные программы
Пожалуй, это оптимальный вариант настроить подключение и задать адрес сервера другой страны, чтобы избежать слежки со стороны провайдера и контролирующих органов. Для реализации затеи потребуется скачать и установить на компьютер специальную программу вроде HideGuard VPN.
Даже если вы выберете приложение другого разработчика, проблем с настройкой не возникнет. Все утилиты работают по схожему принципу, а их интерфейс состоит из вкладки для выбора сервера и активации ВПН. В то же время не забывайте, что доступ к некоторым серверам может быть платным.
Польза от VPN №2. Экономия
За подменой цены на товары и услуги в зависимости от страны были замечены Skyscanner.ru, Amazon, iTunes, Adobe и множество других сайтов. Иногда разница может быть огромной.
В мае 2016 года на iPhones.ru вышла статья с примерами того, как страна посетителя влияет на цену билета. Вот пример из неё, который наглядно показывает, как можно экономить с помощью VPN.
На первой картинке цена на перелет Акюрейри (Исландия) — Москва 1 июня 2016 года с исландского IP, а на второй с российского. Экономия составила $59.
Если покупаете что-то в международных магазинах, то не поленитесь потратить пять минут на то, чтобы посмотреть цену с разных IP-адресов, не забыв включить режим «Инкогнито» в своем браузере.
Skyscanner прокомментировал: Желающие увидеть цены для других рынков могут беспрепятственно сменить настройки региона, язык и валюту в заголовке сайта, VPN для этого не нужен. В абсолютном большинстве случаев полеты по России или из России за рубеж будут дешевле именно на российском домене, так как российские партнеры могут предложить лучшую цену билета за счет своей специализации. В редких случаях более выгодной цены на зарубежном домене речь как правило идет о несущественной разнице, вызванной колебаниями курсов валют.
Единичные случаи более крупного расхождения цен объясняются тем, что на разных рынках оперируют разные партнеры, которые могут предоставлять более выгодные цены на одни и те же билеты в зависимости от своих локальных договоренностей с авиакомпаниями.
Настраиваем OpenVPN
Далее у нас запустится настройка установки OpenVPN. В первом пункте выбираем протокол передачи данных TCP, так как он более надежный. Вводим цифру 2 и подтверждаем действие клавишей Enter.
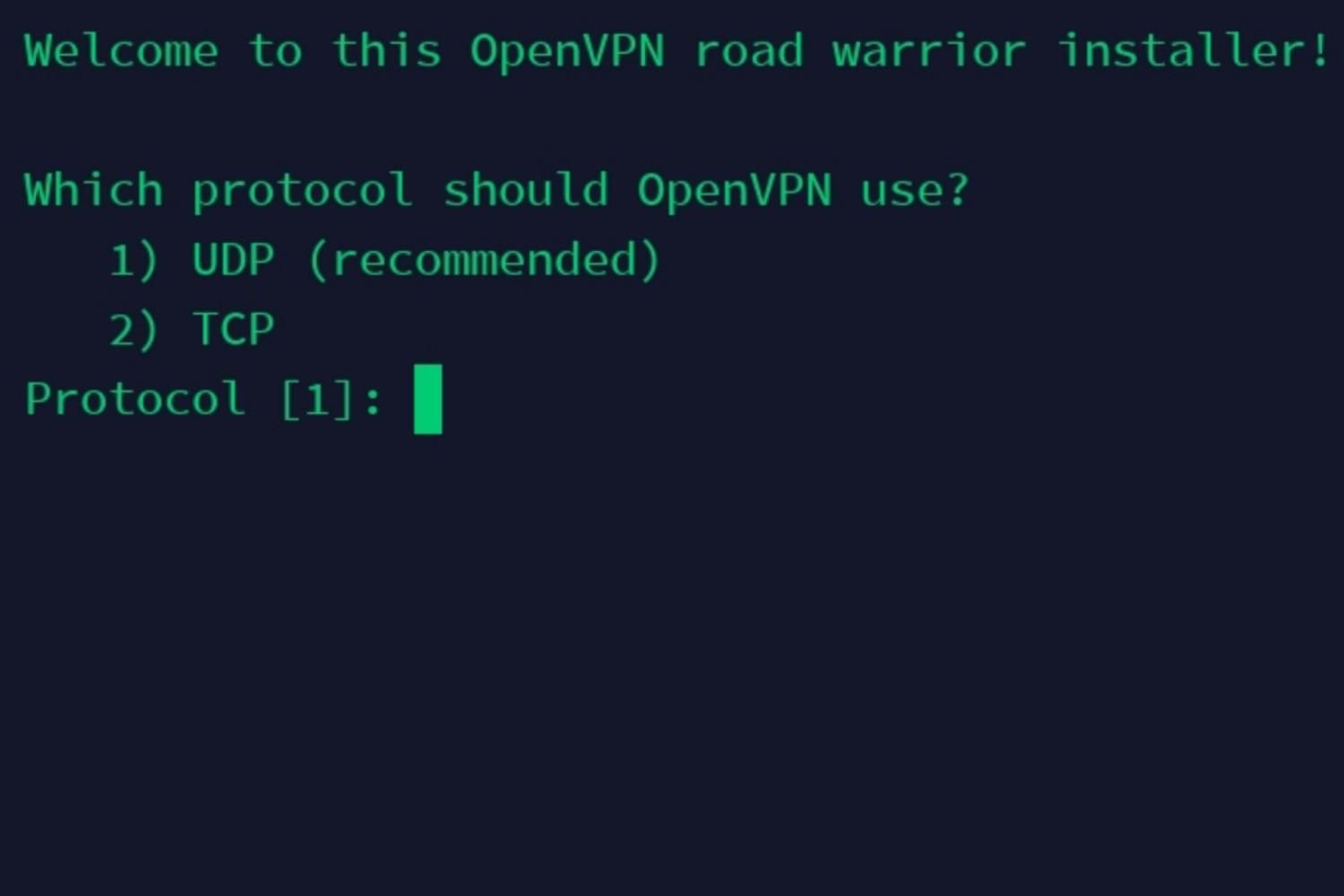
Второй шаг пропускаем с помощью клавиши Enter. Теперь нам нужно выбрать DNS для нашего сервера. Я использую сервера AdGuard, так как они блокируют рекламу и нежелательный контент на сайтах. Для подключения таких же DNS вводим цифру 6 и нажимаем Enter.
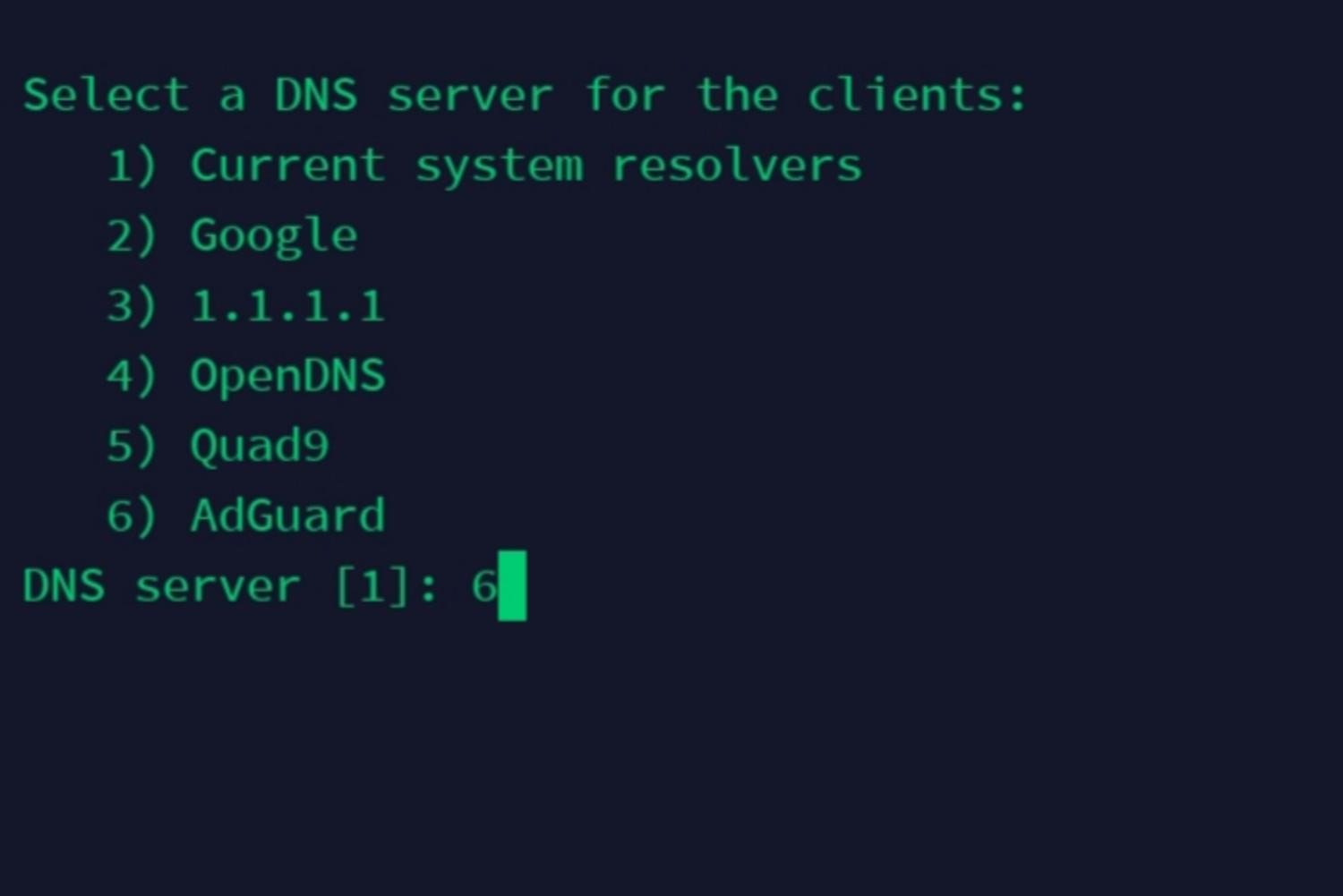
Теперь нам нужно выбрать любое имя файла конфигурации. Я назвал ее jsonic.
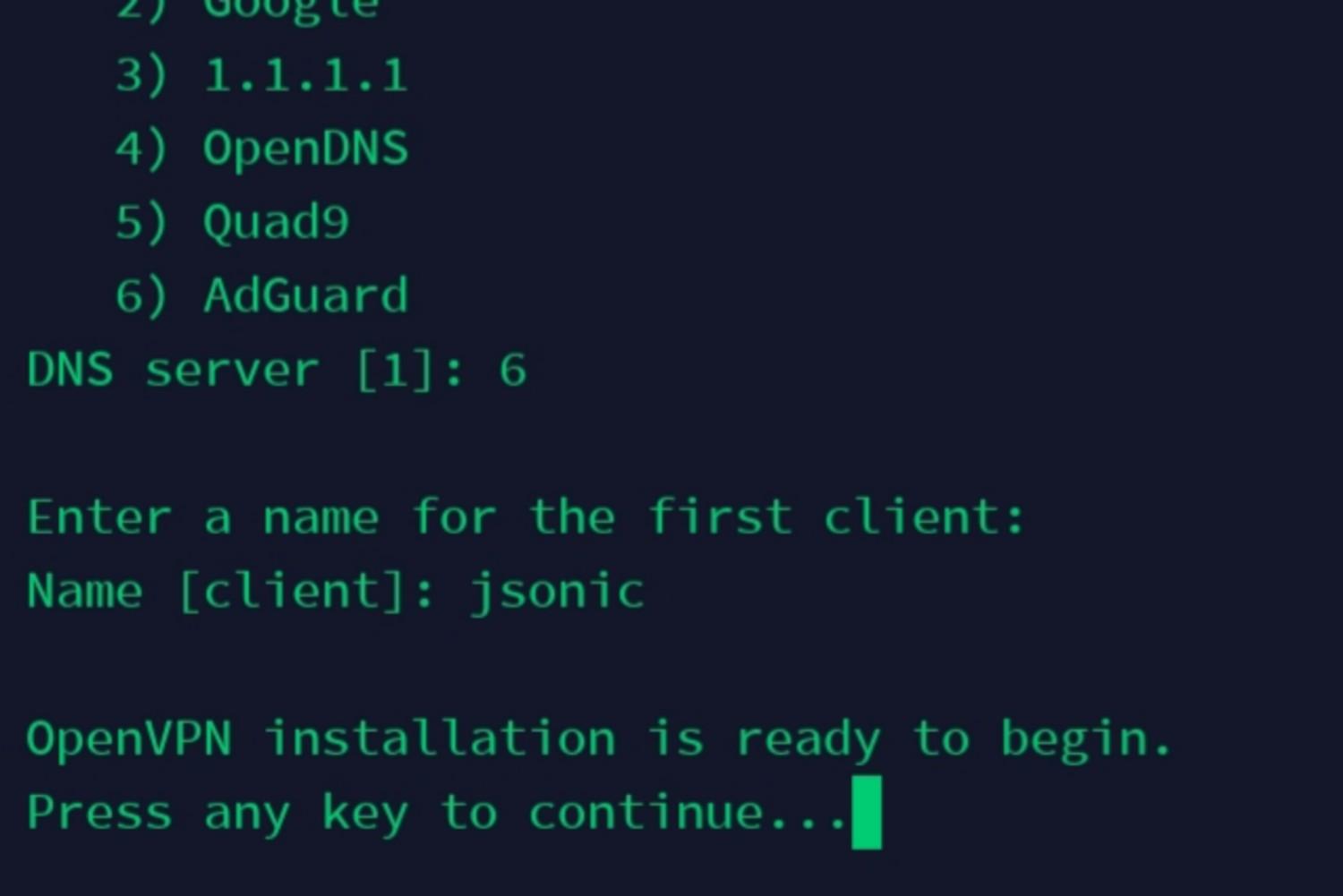
Далее подтверждаем, что мы готовы к установке и ждем ее завершения.
Запоминаем путь, который указан в конце лога установки.
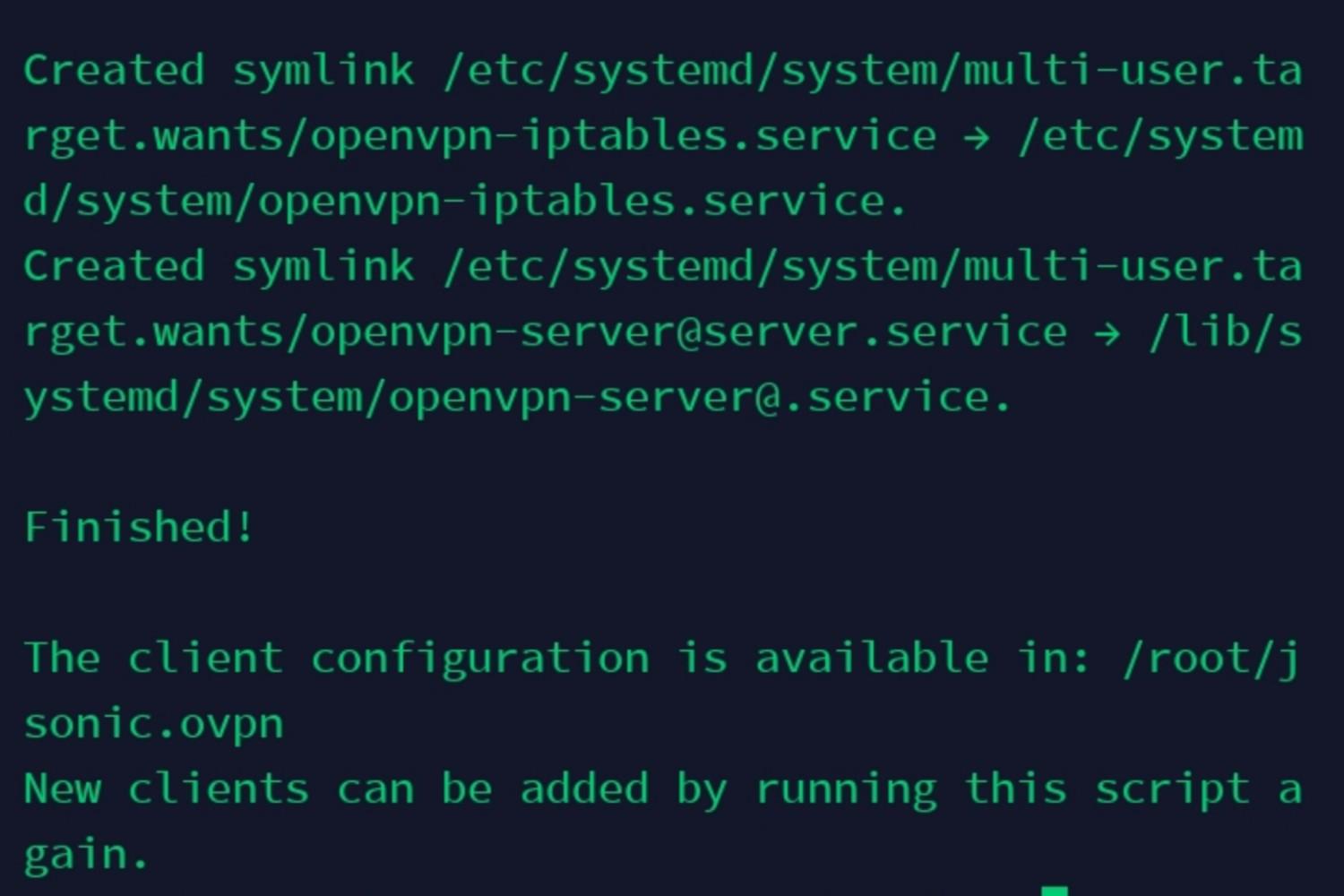
Также мы можем выключить логирование трафика для полной анонимности подключения к VPN следующей командой:
apt remove rsyslog
ЧАСТО ЗАДАВАЕМЫЕ ВОПРОСЫ Steam и VPN
Можно ли покупать игры в Steam из другой страны?
Да, но вам понадобится местный платежный адрес и способ оплаты. Например, если вы путешествуете или переезжаете в новую страну и хотите узнать о местных ценах до приезда. При этом вам понадобится , чтобы он соответствовал вашим платежным данным перед покупкой.
Менять страну можно только раз в 3 месяца, поэтому внимательно подумайте, прежде чем совершать покупку.
Можно ли использовать VPN со Steam?
Да, , если не будете нарушать условия использования. Дело в том, что VPN шифрует ваш трафик от хакеров, рекламодателей и всех тех, кто может шпионить за вами, поэтому скрывает вашу личность. Кроме того, если вы столкнулись с сетевыми блокировками Steam (например, в школе или на работе), VPN поможет вам обойти ограничения и получить доступ к своему аккаунту Steam.
Можно ли использовать бесплатный VPN со Steam?
Да, но имейте в виду, что даже у лучших бесплатных VPN есть ограничения, например лимиты передачи данных, ограничения по количеству и скорости серверов. Их назначение — побудить вас перейти на платную подписку. Хотя эти «бесплатные» VPN безопасны, их ограничения означают, что вы не сможете использовать Steam в обычном режиме, а также не получите высоких скоростей, необходимых для загрузки и игр.
Вместо этого стоит воспользоваться гарантией возврата денег от VPN премиум-класса. Например, CyberGhost предлагает невероятно продолжительную гарантию возврата денег — 45 дней. В течение 45 дней вам будет достаточно просто написать в круглосуточный чат, чтобы получить деньги назад.
Загрузите CyberGhost бесплатно, воспользовавшись 45-дневной гарантией возврата денег
Привязаны ли аккаунты Steam к определенному региону?
Вы можете . Учтите, что некоторые игры привязываются к региону, если вы покупаете их кому-то в подарок — это будет четко указано на странице продукта в магазине Steam. Однако при покупке игр и других товаров для себя таких ограничений нет.
Steam автоматически определит ваш регион на основе IP-адреса и предложит вам обновить его при оформлении заказа. Но если вы столкнулись с техническими проблемами и Steam неправильно отображает ваше местоположение, это можно исправить, подключившись к локальному VPN-серверу. Менять регион в Steam можно раз в 3 месяца — это сделано, чтобы люди не подменяли страны в поисках игр по самым низким ценам.



