Как включить геолокацию в яндекс браузере на андроид
Содержание:
- Как изменить местоположение в Яндексе для поиска
- Вариант 2: Мобильные устройства
- Как и зачем запрещать Яндексу отслеживать свое местоположение?
- Вариант 1: Веб-сайт
- Как изменить город в Яндексе на стартовой странице – инструкция
- Исправление неточностей
- Тестируем работу системы A-GPS
- Смена региона в Яндексе: пошаговая инструкция
- Смена региона в Яндексе: нюансы
- Как включить/отключить определение местоположения
- Yandex.Browser
- Настройка региона
- Как веб-обозреватель Яндекс определяет наше географическое положение
- Неправильная прошивка
- Настройки поисковой системы
Как изменить местоположение в Яндексе для поиска
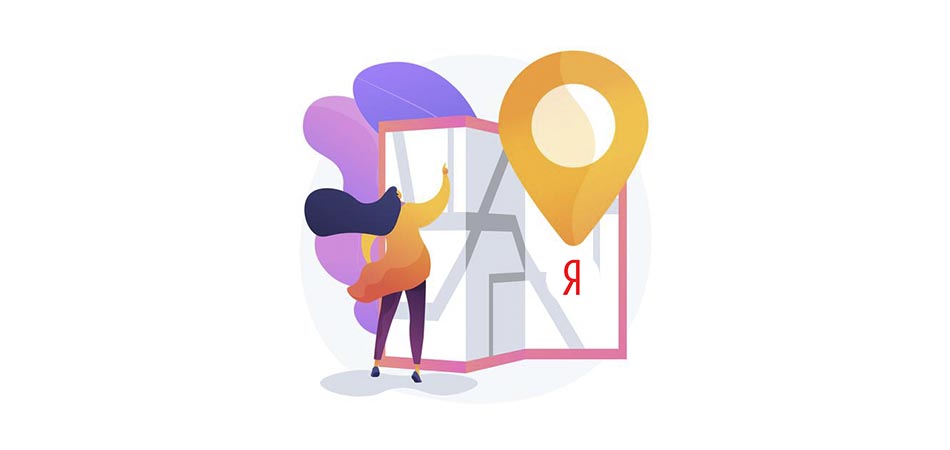
Есть множество причин для изменения местоположения в поисковике. Например, если хочется проверить, как ваш сайт продвигается по целевому запросу в другом регионе. Этот параметр важен при поиске данных об организации, просмотре цен, новостей, погоды, рекламы, пробок и так далее. По умолчанию сервис определяет ваше положение по IP, с которого вы заходите, а также по данным из виртуального паспорта. Но что делать, если вам необходимо поменять город?
Сегодня я расскажу о способах изменения настроек региона в поисковой системе Яндекс.
Как изменить на компьютере местоположение в Яндексе
Чтобы поменять регион, для начала необходимо открыть стартовую страницу поисковой системы. Далее потребуется перейти к настройкам местонахождения, и сделать это можно двумя способами. Первый – в правом нижнем углу выбрать «Настройки» и там нажать на пункт «Изменить город».
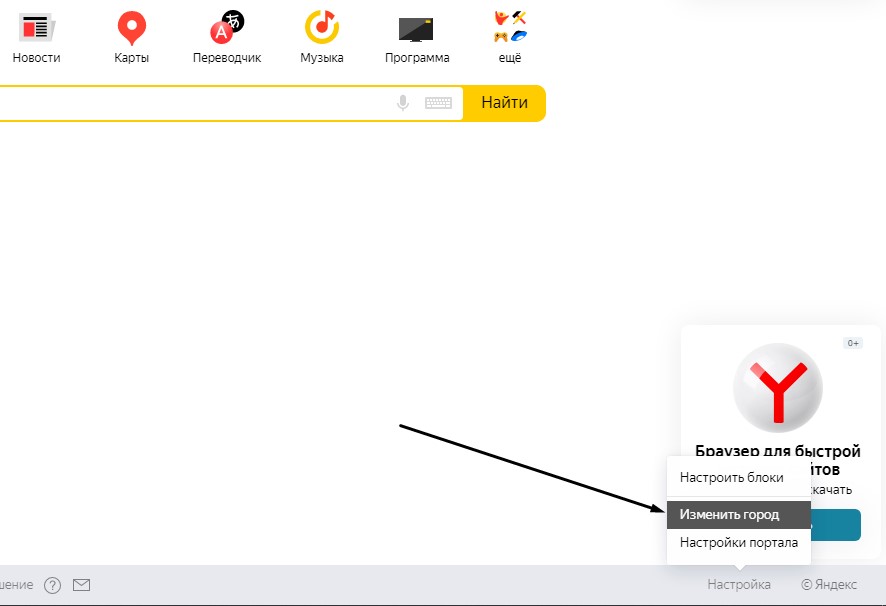
Второй способ – в левом верхнем углу нажать на город, который поисковик определил для вас заранее.
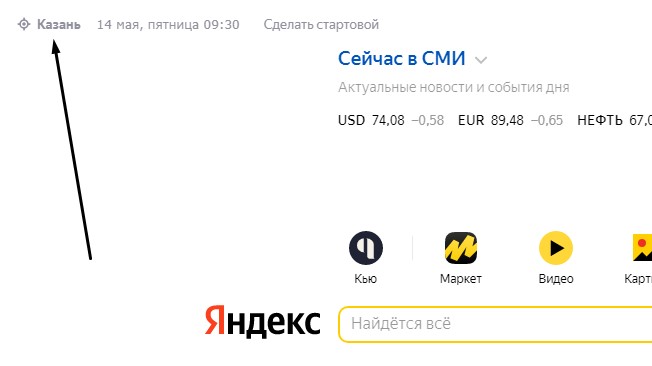
После этого должна открыться одна и та же страница. На ней нужно будет убрать галочку с пункта «Определять город автоматически». Потом в графе «Город» ввести нужное место и выбрать его из выпадающего списка. Как только вы сделаете это, подтвердите действие нажатием на кнопку «Сохранить». Как только завершите сие действие, в браузере откроется стартовая страница поисковика с выбранным регионом. Кстати, ваш выбор региона закрепится в поисковой системе по умолчанию.
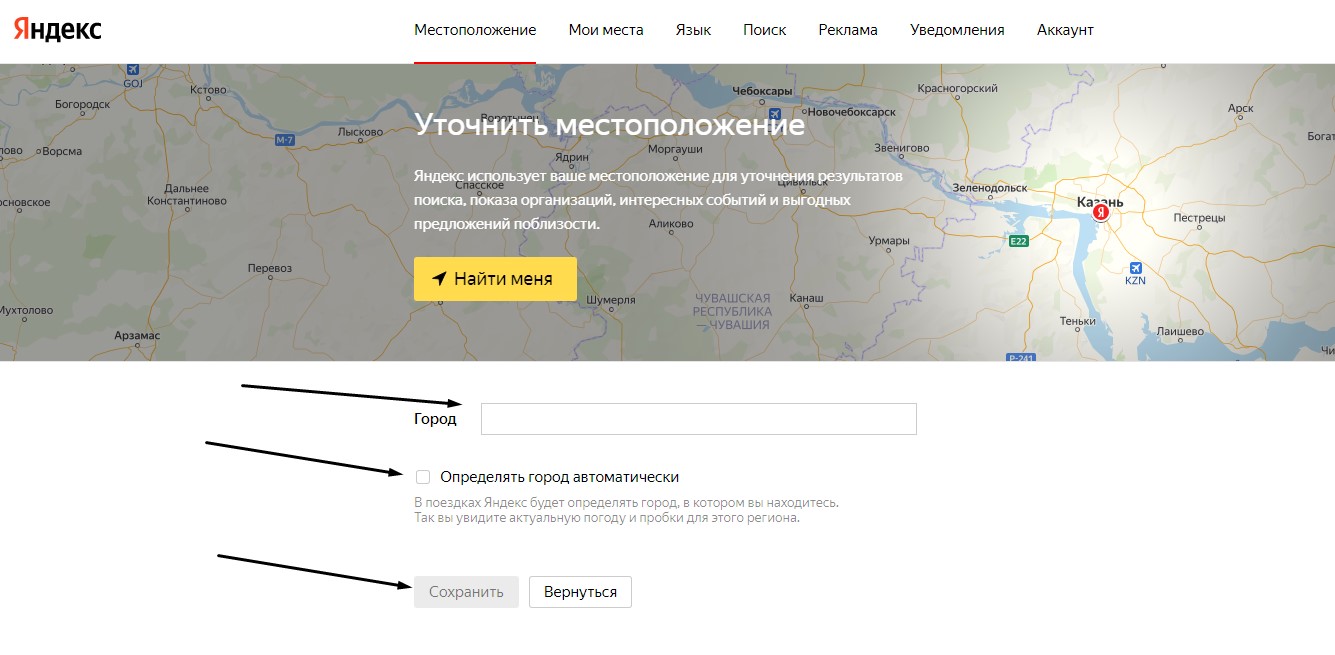
Как поменять местоположение в Яндекс на смартфоне
Изменение региона для поисковика Яндекс на смартфоне проводится примерно по той же схеме. Сначала, конечно же, открываем стартовую страницу. Затем жмем по пункту «Настройки» в нижней части экрана. Если изначально он не выходит, прокрутите страницу вниз и вверх – меню после этого обязательно должно появится.
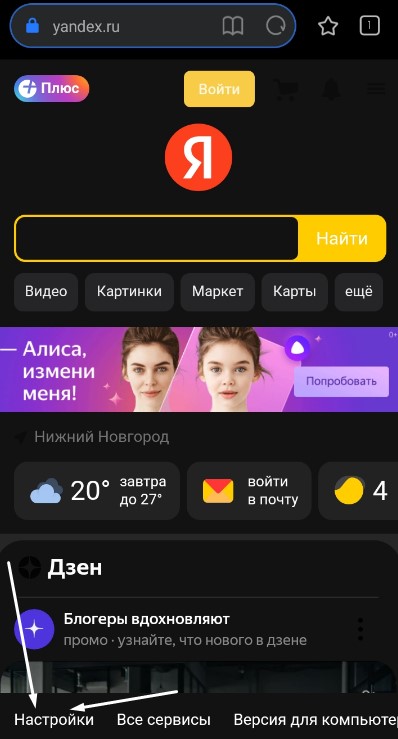
На следующей странице откроется список разделов, где вам потребуется выбрать пункт «Местоположение».
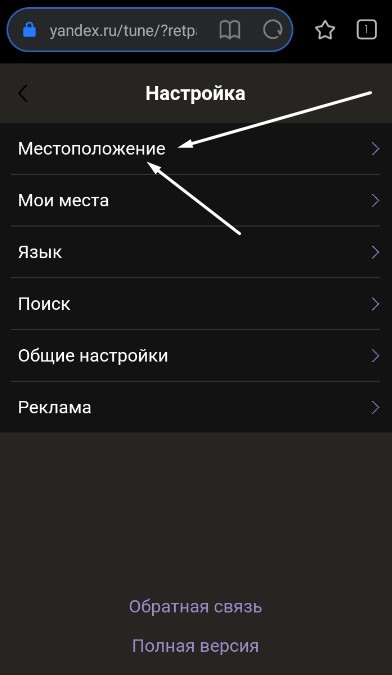 А потом действуем тем же образом, что и на компьютере – убираем галочку с пункта «Определять автоматически», в поле «Город» вводим желаемый регион. Затем применяем внесенные изменения нажатием на кнопку «Сохранить». Как следствие, откроется стартовая страница поисковика с заданными параметрами.
А потом действуем тем же образом, что и на компьютере – убираем галочку с пункта «Определять автоматически», в поле «Город» вводим желаемый регион. Затем применяем внесенные изменения нажатием на кнопку «Сохранить». Как следствие, откроется стартовая страница поисковика с заданными параметрами.
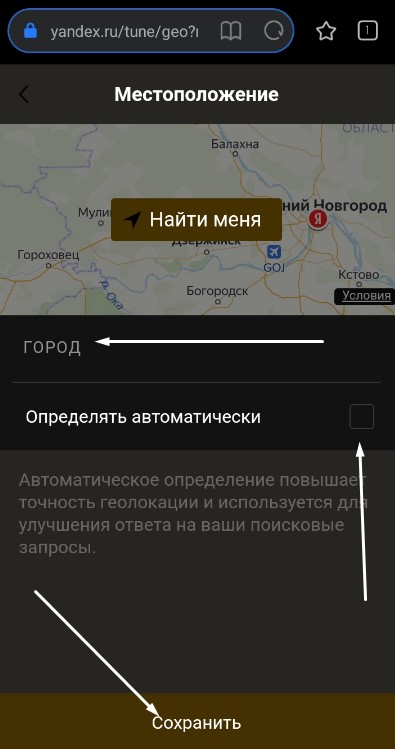
Заключение
Отмечу, что в приложениях Яндекса изменить местоположение можно примерно тем же способом – через раздел «Настройки». Иногда выбранный регион может сбрасываться, и это происходит по разным причинам. Например, из-за переезда в другой город или страну, при использовании VPN или даже смене провайдера. Но указанный метод в любом случае должен помочь
Вариант 2: Мобильные устройства
В Яндекс.Браузере для iPhone и Android решение нашей задачи тоже осуществляется двумя способами, вот только дин из них является общим для обеих мобильных ОС и позволяет запретить доступ к геолокационным данным для отдельных сайтов, а второй – уникальный для каждой ОС и ограничивает приложение в целом.
Первым делом рассмотрим то, как осуществляется блокировка доступа к местоположению для сайтов при их непосредственном посещении на примере смартфона от Apple. В Android это делается точно так же.
- Запустите Яндекс.Браузер и перейдите в нем на тот сайт, для которого требуется отключить доступ к данным о геопозиции.

Дождитесь появления всплывающего окна с запросом и тапните в нем по кнопке «Не разрешать».

Если соответствующее уведомление не появилось, значит, вы либо уже запретили для конкретного сайта доступ к своей геолокации, либо, наоборот, предоставили его ранее.
Инициировать повторное появление этого окна для изменения решения можно путем очистки данных браузера, что делается одним из двух способов:
- Меню приложения: «Настройки» — «Очистить данные» — выбор пунктов для удаления – «Очистить».

Настройки ОС (только Android): «Настройки» — «Приложения и уведомления» — «Показать все приложения» — Яндекс.Браузер (называется просто Браузер) – «Хранилище и кеш» — «Очистить кеш» — «Очистить данные» — выбрать необходимые данные и подтвердить намерения нажатием кнопки «Очистить».
В iOS задача решается только полной переустановкой приложения, то есть сначала его нужно удалить, а затем повторно загрузить из App Store.
Подробнее: Удаление и установка приложений на iPhone
Android
Обычно приложения запрашивают необходимые для их работы разрешения при первом запуске, дальнейшее управление ими осуществляется в настройках Андроид.
- Откройте «Настройки» операционной системы и перейдите в них к разделу «Приложения и уведомления».

Далее нажмите «Показать все приложения».

В списке установленного софта найдите Яндекс.Браузер (скорее всего, он будет называться просто «Браузер», но иметь узнаваемый логотип) и тапните по этому наименованию.

Коснитесь пункта «Разрешения».

Перейдите к подразделу «Местоположение».
Далее выберите предпочтительный вариант из списка доступных:
- «Разрешить в любом режиме»;
- «Разрешить только во время использования»;
- «Запретить».
Первый пункт, ввиду рассматриваемой темы, нам явно не подходит. Второй, как можно понять, разрешает Яндекс.Браузеру (не отдельным сайтам) получать доступ к местоположению только при его использовании. Третий – полностью запрещает получение приложением этих данных.
Отдельные сайты по-прежнему будут запрашивать доступ к геопозиции, пока вы не разрешите им его получать или, наоборот, запретите путем нажатия соответствующей кнопки в окне-уведомлении, о котором шла речь в пункте № 2 предыдущей части статьи.
iOS
Как и в среде Андроид, в айОС приложения запрашивают необходимые разрешения при первом запуске, а дальнейшее управление ими осуществляется в настройках операционной системы.
- Откройте «Настройки» iOS, пролистайте их вниз, найдите среди установленных приложений Яндекс.Браузер (называется Yandex) и тапните по нему.

Далее перейдите к первому подразделу – «Геопозиция».

Выберите предпочтительный вариант:
- «Никогда»;
- «Спросить в следующий раз»;
- «При использовании приложения».

Первый полностью запретит Яндекс.Браузеру получать доступ к геолокационным данным. Второй – позволит определить его при следующем использовании. Третий – разрешит получать сведения только при использовании приложения.
Опишите, что у вас не получилось.
Наши специалисты постараются ответить максимально быстро.
Как и зачем запрещать Яндексу отслеживать свое местоположение?
Чтобы поисковые системы не знали, где находится человек, если он чувствует себя некомфортно, когда за ним следят, можно отключить функцию отслеживания местонахождения. Иногда это нужно, чтобы отключить персонализацию рекламных объявлений, которые докучают своей назойливостью. Вот что нужно сделать:
- Войти в свой аккаунт в Яндексе.
- Выбрать вкладку «Местоположение».
- Снять галочку с пункта «Определять мой город автоматически».
- Если нужно удалить персонализированную рекламу, то открыть вкладку «Реклама».
- Убрать галочки со всех пунктов на этой странице.

Теперь останется только сохранить внесенные изменения и поисковая система Яндекс не сможет определять местонахождение пользователя.
Вариант 1: Веб-сайт
На веб-сайте Яндекс.Карт можно использовать координаты как с целью вычисления точного местоположения какого-либо объекта без видимой метки, так и для быстрого поиска мест. Стоит учитывать, что наибольшее количество инструментов доступно именно в полной онлайн-версии сервиса, тогда как приложение является лишь альтернативой.
Вычисление координат
-
Самый простой способ узнать координаты фиксированного объекта на карте заключается в использовании внутренней системы поиска. К примеру, введите название города в отмеченное текстовое поле, нажмите «Enter» на клавиатуре и внимательно ознакомьтесь с карточкой в правой части страницы.
Именно здесь под названием будут указаны данные. Стоит учитывать, что в случае с крупными областями координаты указывают на центр, а не на какое-либо конкретное место.

Если вас интересуют координаты конкретного объекта или организации, щелкните ЛКМ по названию и убедитесь, что в правой части страницы появилось подробное описание. Сами данные о местоположении станут доступны после нажатия по блоку с указанием точного адреса.

На веб-сайте рассматриваемого сервиса можно вычислить координаты и любых не отмеченных мест при помощи контекстного меню. Для этого найдите нужную точку любым удобным способом, кликните правой кнопкой мыши и воспользуйтесь опцией «Что здесь».
В результате опять же появится карточка с кратким описанием района и всех связанных особенностей, предоставляя также информацию о координатах. Чтобы скопировать данные, попросту кликните левой кнопкой мыши по отмеченной строке.
Можно также попросту щелкнуть левой кнопкой мыши по любой области на карте и нажать по названию объекта во всплывающей подсказке. Это приведет к открытию информационной карточки.

Кроме прочего, когда на карте выбрано какое-то место, для получения нужной информации может быть использована адресная строка. В таком случае координаты расположены между символами «?ll=» и «&mode», а также разделены с помощью «%2».
Мы постарались рассмотреть все основные способы вычисления координат, однако наверняка можно найти и другие. К примеру, для этого вполне подойдет редактор пользовательских карт.
Поиск по координатам
Полученные тем или иным образом координаты можно использовать для наиболее эффективного поиска объектов, вставив данные, разделенные запятой, в текстовое поле «Поиск мест и адресов». Также можете прибегнуть к использованию адресной строки браузера.
Подробнее: Поиск по координатам на Яндекс.Картах

Как изменить город в Яндексе на стартовой странице – инструкция
Яндекс показывает найденную встроенной поисковой системой информацию, но этим не ограничиваются его возможности – сайт отображает страницы и факты, которые могут быть полезны конкретному человеку.
Это сводка погоды, новости города, пробки, услуги и товары, которые предлагаются в домашнем регионе и многое другое. Чтобы Яндекс отображал актуальную информацию, нужно обозначить в параметрах место вашего проживания.
Эту информацию пользователь может менять самостоятельно. Как изменить город и регион в поиске Яндекса?
Как изменить город в Яндексе на стартовой странице
Смена региона в Яндексе: пошаговая инструкция
Если случайно вы ввели другой город или сайт неправильно определил ваше местонахождение, вы можете самостоятельно поменять регион поиска. Для этого:
Шаг 1. Кликните на панель личных настроек и нажмите «Изменить город».
Кликаем на панель личных настроек и нажимаем «Изменить город»
Шаг 2. Вверху, в левом углу выберите стрелку-курсор.
Выбираем стрелку-курсор
Шаг 3. Введите свое территориальное положение в открывшемся окошке, снимите галочку и нажмите «Сохранить».
Вводим свое территориальное положение в открывшемся окошке, снимаем галочку и нажимаем «Сохранить»
Смена города на главной странице Яндекса
Чтобы поменять город на начальной странице поисковика, необходимо перейти на главную страницу сайта. В этом способе используются параметры расширенного поиска. Инструкция по смене города:
Наберите в поиске любую фразу, после чего нажмите на кнопку «Найти».
Набираем в поиске любую фразу, после чего нажимаем на кнопку «Найти»
Кликните на вкладку «Настройки», введите название города, который вам необходимо поставить.
Кликаем на вкладку «Настройки», вводим название города
После изменения настроек еще раз нажмите на кнопку «Найти».
На видео подробно рассказывается, как несколькими методами можно сменить город и регион в поисковике Яндекса.
Смена региона в Яндексе: нюансы
Раньше сайт не привязывал аккаунты пользователей к местоположению, и показывалась информация по всей стране. Из-за этого на поиск необходимых пользователю сайтов уходило гораздо больше времени. С 2009 года Яндекс ввел систему идентификации по региону. Это упростило поиск, а рекламщики смогли тщательнее анализировать рынок, партнеров и конкурентов, предлагая пользователям свои услуги.
Однако изменение места проживания иногда не приносит нужных результатов. Информация, выдаваемая в поиске, не всегда привязывается к месту, в котором живет человек, ищущий что-либо в сети. Часто поисковые результаты для региона, города или IP-адреса могут разниться. Результаты также изменяются в соответствии с запросами человека.
Информация, выдаваемая в поиске, не всегда привязывается к месту
Сообщение об опасном файле при загрузке: как отключить?
Яндекс использует систему Protect, которая позволяет защитить пользователя от загрузки вирусных файлов на непроверенных сайтах. Но иногда защита срабатывает неправильно, и сообщение появляется при попытке скачать файлы со здорового сайта. Чтобы отключить технологию:
Шаг 1. Перейдите в главное меню, затем нажмите на три полоски вверху страницы и выберите вкладку «Настройки».
Переходим в главное меню, нажимаем на три полоски вверху страницы и выбираем вкладку «Настройки»
Шаг 2. Выберите вкладку «Безопасность». Снимите отметку со строки «Проверять безопасность посещаемых сайтов и загружаемых файлов». Покиньте страничку и браузер, затем зайдите снова, чтобы подтвердить изменения.
Выбираем вкладку «Безопасность» и снимаем отметку со строки «Проверять безопасность посещаемых сайтов и загружаемых файлов»
Яндекс Диск: как передать файл?
Чтобы передать загруженный файл на Яндекс Диск другому человеку, просто скопируйте адрес необходимого документа в облаке. В этой же вкладке вы можете поделиться файлом через социальные сети, мессенджеры, почтовый ящик или иными способами.
Копируем адрес необходимого документа в облаке
Яндекс – самая популярная поисковая система в русскоязычном интернете. С помощью этого сайта можно не только находить нужную информацию, но и использовать его в качестве новостного обозревателя, информатора погоды и ситуации на дорогах. Чтобы система работала правильно, необходимо установить верные параметры местоположения.
Исправление неточностей
Некоторые параметры жилых и не только зданий на Яндекс.Картах могут содержать ошибки, которые не были своевременно замечены и исправлены специалистами компании. Специально на такой случай в настройках каждого здания на сайте и в приложении сервиса предусмотрены инструменты для управления адресами и некоторыми другими данными.
Вариант 1: Веб-сайт
- Чтобы изменить определенный дом на карте Яндекса, найдите и кликните по нужному месту, тем самым открыв карточку в левой части рабочей области сайта. После этого пролистайте блок с информацией практически до самого низа и воспользуйтесь ссылкой «Исправить неточность».

На открывшейся странице можно перейти в одну из дочерних категорий в зависимости от требований. Как правило, сами изменения ограничены адресом, представленным в качестве первого пункта.

Указанные поля необходимо заполнить в соответствии с наименованием улицы и номером дома, по желанию также добавив комментарии и фотографии места. Сохранение изменений выполняется с помощью кнопки «Отправить», однако сами правки на карте не отобразятся, пока не пройдут модерацию со стороны специалистов.

Если представленных категорий недостаточно для исправления обнаруженной неточности, можно перейти в раздел «Другое» и добавить комментарий, описывающий проблему. В качестве доказательства, опять же, можете предоставить фотографии места.

Отдельно заметим, что здания бывают не только жилые, но и рабочие, где, обычно, размещаются какие-либо компании. При выборе такого места будут доступны дополнительные параметры, рассматривать которые более подробно мы не будем.
Вариант 2: Приложение
- При использовании мобильного клиента правки на карту добавляются похожим образом. Для этих целей необходимо коснуться нужного места, развернуть карточку с подробной информацией и воспользоваться ссылкой «Исправить неточность».

Для обычных домов, как правило, доступно только «Изменение адреса», тогда как прочие пункты позволяют добавлять новые данные. В случае же с адресом можно отредактировать наименование улицы и номер дома, а также оставить комментарий и загрузить фотографии, впоследствии коснувшись кнопки «Отправить» в нижней части экрана.

Если редактируемый дом является местом размещения организации, как на сайте сервиса, будут предоставлены совершенно другие пункты. В частности, можете отметить компанию в качестве недоступной или отредактировать основную информацию.

Не стоит также забывать и про возможность отправки комментариев через раздел «Другое». В данном случае доступно одно единственное текстовое поле и возможность загрузки изображений.
Тестируем работу системы A-GPS
Чтобы проверить, как определяется местоположение по беспроводным сетям, найдём место, где есть мобильная связь и мобильный интернет, но спутники не видны. Например, находясь внутри помещения, отойдите от окна к противоположной стене комнаты или во внутренний коридор. Запустите навигационную программу (вполне сгодятся Карты Google) и посмотрите, что произойдёт. Местоположение должно определиться довольно быстро. А вот точность его будет зависеть от плотности вышек сотовой связи и наличия других беспроводных сетей. Как утверждает Википедия, в центре города точность A-GPS может быть в пределах 20-500 м, а на окраине города – 1500-2000 м. Если в вашем случае точность примерно такая же, то A-GPS работает нормально. Но, возможно, вы увидите, что местоположение на экране смартфона отличается от реального местоположения гораздо сильнее. Тогда нужно попробовать выполнить сброс (перезагрузку) данных A-GPS. Эта функция присутствует в целом ряде приложений. Например, её можно найти, если залезть в настройки приложений Locus Map и GPS-Status Data.
| Сброс A-GPS в программе Locus Map |
| Сброс A-GPS в программе GPS-Status Data |
Перезагрузка данных A-GPS должна помочь в данной ситуации. Если же проблема осталась, боюсь, что телефон нужно нести в ремонт.
Смена региона в Яндексе: пошаговая инструкция
Если случайно вы ввели другой город или сайт неправильно определил ваше местонахождение, вы можете самостоятельно поменять регион поиска. Для этого:
Шаг 1. Кликните на панель личных настроек и нажмите «Изменить город».
Шаг 2. Вверху, в левом углу выберите стрелку-курсор.
Шаг 3. Введите свое территориальное положение в открывшемся окошке, снимите галочку и нажмите «Сохранить».
Заметка! Местоположение может определяться автоматически. Настройку можно менять на страничке выбора региона. Если выбрать эту настройку, город будет изменяться автоматически при изменении IP-адреса или при подключении к другой точке Wi-Fі.
Смена региона в Яндексе: нюансы
Раньше сайт не привязывал аккаунты пользователей к местоположению, и показывалась информация по всей стране. Из-за этого на поиск необходимых пользователю сайтов уходило гораздо больше времени. С 2009 года Яндекс ввел систему идентификации по региону. Это упростило поиск, а рекламщики смогли тщательнее анализировать рынок, партнеров и конкурентов, предлагая пользователям свои услуги.
Однако изменение места проживания иногда не приносит нужных результатов. Информация, выдаваемая в поиске, не всегда привязывается к месту, в котором живет человек, ищущий что-либо в сети. Часто поисковые результаты для региона, города или IP-адреса могут разниться. Результаты также изменяются в соответствии с запросами человека.
Информация, выдаваемая в поиске, не всегда привязывается к месту
Как включить/отключить определение местоположения
Отключить и включить местоположение в браузере Яндекс можно несколькими способами. Выбор зависит от устройства, которое используется, и целей, которых нужно достичь.
Отключение на компьютере
На компьютере функцию определения нахождения можно выключить для всех сразу сайтов выборочно.
При первом открытии любого ресурса появляется запрос на определение места расположения. В этот момент можно кликнуть по кнопке «Заблокировать» и гео определяться не будет.
Если подобное сообщение не появляется, сайту ранее уже был предоставлен доступ к геоинформации. Для его отключения переходят в настройки:
- В основном меню программы выбирают пункт «Настройки».
- На левой боковой панели открывают вкладку «Сайты».
- Среди большого списка параметров находят «Расширенные настройки сайтов».
- В разделе «Доступ к местоположению» кликают по строке «Настройка сайтов».
- Переходят на вкладку «Разрешить» и удаляют из списка нужный сайт.
При переходе на ресурс теперь появится сообщение с запросом использования данных о расположении. Для закрытия доступа кликают по кнопке «Заблокировать».
Чтобы отключить доступ к месторасположению для всех сайтов сразу, нужно зайти в «Настройки – Сайты – Расширенные настройки сайтов». В блоке «Доступ к местоположению» выбирают один из вариантов: «Запрещен» или «Запрашивать разрешение». В первом случае будет блокировать сам запрос и данные на сайт о нахождении человека передаваться не будут. При выборе второго варианта решение потребуется принимать по факту для каждого открытого ресурса в индивидуальном порядке.
Отключение на мобильном
Отключить геозапросы на мобильных устройствах с платформами Android и iPhone можно двумя способами. Для всех операционных систем принцип действий одинаков. Чтобы закрыть доступ к информации:
- В браузере открывают сайт, где нужно отключить расположение.
- Появится окно с запросом, где выбирают соответственно «Не разрешать».
Если сообщение не появилось, значит доступ у ресурса был получен ранее. Чтобы спровоцировать повторное появление окна очищают сохраненные данные: «Настройки – Очистить данные — Очистить».
Для ОС Андроид переход по меню выглядит немного иначе: «Настройки – Приложения и уведомления – Показать все приложения – Яндекс Браузер – Хранилище и кеш – Очистить кеш – Очистить данные». Выбирают нужную информацию и подтверждают действие кликом по кнопке «Очистить».
Чтобы полностью запретить Яндекс Браузеру использовать данные о геолокации переходят по меню: «Настройки – Приложения и уведомления – Показать все приложения – Яндекс.Браузер – Разрешения – Местоположение». Из предложенных 3 вариантов выбирают нужный: при отключении геолокации – «Запретить».
В среде iOS при первом запуске сайты запрашивают разрешение на использование информации о месторасположении. Для отключения выполняют последовательный переход по меню: «Настройки – Yandex – Геопозиция». На выбор пользователю будет предложено 3 варианта:
- никогда;
- спросить в следующий раз;
- при использовании приложения.
Yandex.Browser
«Яндекс.Браузеру» на самом деле неважно какая страна у пользователя, просто он предаёт сторонним ресурсам, чей контент интересен вам, информацию о территориальной принадлежности компьютера, точнее, использующегося IP-адреса. А в свете мировой ситуации и всяческих ограничений для России, появление запретов на просмотр видео, доступа к играм и разному софту, становится вполне понятным
Страна
Чтобы избавиться от запретов, нужно просто передать обозревателю ложную информацию. Соответственно, встаёт вопрос «как сменить страну в «Яндекс.Браузере»?», точнее, IP-адрес. Настройки обозревателя не предусматривают возможности внесения подобных изменений. Для этих целей придуманы специальные расширения, которые можно скачать с официальных магазинов.
Zenmate
Zenmate – одно из таких дополнений, устанавливается так:
- Раскрываем основное меню Yandex.Browser — иконка похожа на 3 лежачих полоски.
- Открываем окно управления дополнениями, обозначенное соответствующим пунктом.
- Переходим к каталогу — ссылка расположена в самом низу.
- В поисковую строку вписываем название Zenmate, щёлкаем по найденному результату и ждём окончания автоматической установки (приписка к названию софта слова Opera не играет роли).
После установки интерфейс обозревателя слегка изменится – в правом верхнем углу появится голубая иконка, напоминающая щит.
Чтобы скачанное расширение стало дееспособным, осталось пройти бесплатную регистрацию и авторизоваться. Дополнение условно бесплатное — за пользование всеми возможностями нужно платить, но нам хватит того, что есть в свободном доступе.
Если приложение включено в настройках браузера, то при его запуске оно будет активизироваться автоматически.
Чтобы поменять принадлежность нашего IP-адреса к другой стране нужно нажать на командную ссылку Charge location. Она обнаруживается в нижней части окна, вызванного нажатием на иконку дополнения (голубой щит).
Hola
Есть ещё одно аналогичное дополнение для браузера «Яндекс», посредством которого можно с лёгкостью изменить страну своего IP. Называется оно Hola Better Internet, устанавливается точно так же, как и предыдущее (из магазина дополнений Opera или с официального сайта Hola).
После окончания инсталляции в правом верхнем углу появится значок, но похожий на горящий огонёк, клик по нему откроет окно расширения.
Для внесения территориальных изменений в принадлежность адреса ПК нужно щёлкнуть по флагу России, раскрыв тем самым доступный список стран.
При использовании описанных дополнений проблем с запретами на просмотры и скачивание больше не возникнет.
Регион
Друзья, коротко расскажу о том, как быстро выставить регион России (точнее, город) в «Яндекс.Браузере». Отступление для тех, кто не понял, зачем это нужно. Подборка наиболее популярных результатов на введённые запросы в обозревателе от Yandex привязана к конкретной местности. Для жителя Москвы будут в первую очередь показываться варианты в столице, для уфимца – новости Уфы и так для каждого региона РФ. Иногда возникает необходимость узнать информацию из других мест (сравнить цены и т.д.). Исправить эту ситуацию несложно, причём 2 способами.
Первый способ:
- На стартовой странице Yandex в верхней части окна имеется командная ссылка «Настройка» (или «Личные настройки») — при нажатии раскрывается список вариантов, выбираем «Изменить город».
- В строку «Город» вводим необходимое значение и жмём на «Сохранить».
Второй способ:
- Вводим интересующий нас запрос и подтверждаем поиск ответа (Enter или «Найти»).
- После отображения результатов нажимаем на кнопку или команду «Расширенный поиск» (в разных версиях или кнопка или под строкой поиска команда).
- В появившейся табличке для ввода параметров в соответствующую строку вписываем название требуемого города.
Язык
Ну вот мы и добрались до вопроса «как поменять язык в «Яндекс.Браузере»?», например, с украинского на русский. Мною и некоторыми пользователями замечен тот факт, что после обновления обозревателя от Yandex его основной язык самостоятельно поменялся с русского на украинский. Это не страшно, но немного хлопотно, если не знаешь, как всё вернуть на место. А делается это так (сначала пишу обозначение на русском / а через слэш на английском):
- Кнопка меню (три лежачих полоски).
- Пункт «Настройки» / Налаштування.
- Показать дополнительные настройки / Показати додаткові налаштування.
- Настройки языков / Налаштування мови.
- Выбираем из списка нужный язык / Росийська.
Настройка региона
Настройка региона требуется для более точного определения местоположения, потому что в автоматическом режиме, если вы не авторизированный пользователь, браузер может не совсем правильно определять ваш город и, соответственно, давать вам некорректную информацию в поиске.
Для ручной настройки вашего города требуется авторизация в браузере. Если у вас ещё нет аккаунта Яндекс, то зарегистрируйте его, это займет не более 2 минут.
Теперь ваш браузер будет «думать», что вы живете, к примеру, в Бангладеш и, соответственно, вся выдача будет ориентирована на указанный в настройках город и регион. Даже если настоящее ваше местоположение, это небольшое село на востоке России.
Как веб-обозреватель Яндекс определяет наше географическое положение
У Яндекса есть несколько инструментов, позволяющих уточнить наше местоположение:
Через IP-адрес – это самый простой, но не слишком точный способ. Этот метод используется по умолчанию. Каждый IP уникален (есть и исключения), он выдаётся провайдером конкретному пользователю. По IP реально установить провайдера, а иногда – даже точный адрес проживания человека. Недостаток способа – на одном IP-адресе могут находиться многочисленные пользователи, расположенные в разных городах. В таком случае уместно вручную изменить страну в браузере от Yandex;
- С помощью технологии LBS удаётся более точно выявить расположение устройства и его пользователя. Она использует 2 алгоритма:
- Поиск по Wi-Fi. Модуль с определённой периодичностью отправляет сигнал на ближайшие точки сети, таким образом замеряется мощность сигнала. Если среди ближайших точек Яндексу удастся идентифицировать известную сеть, браузер узнает более-менее точное расположение человека. Пример, Яндекс засёк Wi-Fi в Макдональдсе и теперь знает, что человек находится в пределах 100 м от этого заведения;
- Определение посредством ячейки сотовой сети. Через Cell ID Яндекс может сужать область нахождения устройства. Идентификатор отправляется на сервера компании, а там сверяется с существующими данными, полученными от других пользователей. Результатом проверки становится относительно точный регион нахождения.
Неправильная прошивка
Последствия неосторожной прошивки на Андроид могут быть довольно непредсказуемыми. Установка сторонних версий ОС выполняется для ускорения работы гаджета, а в итоге модули телефона перестают функционировать
Если решили перепрошить девайс – скачивайте файлы прошивки только с проверенных форумов – XDA и 4PDA. Не пытайтесь прошить смартфон версией ОС от другого телефона, так как необходимые для работы драйверы могут перестать функционировать. Если устройство превратилось в «кирпич», выполните полный сброс данных.
- Зажмите кнопки увеличения громкости и блокировки на 5-7 секунд. Когда на экране выключенного гаджета появится логотип Андроид, отпустите «Громкость вверх».
- Загрузится меню Рекавери. Выберите пункт «Wipe Data/Factory Reset», подтвердите Хард Ресет.
- Для перезагрузки смартфона тапните «Reboot system now». Настройка при включении займёт несколько минут.
Метод подходит для девайсов с поврежденной прошивкой. Модуль GPS восстановит работоспособность после перехода на заводскую версию ОС.
Настройки поисковой системы
Когда вы делаете какой-то запрос в Google или Яндекс, тот и другой поисковик все равно задействует ваше местоположение, отталкиваясь от выставленных настроек.
ПК-версия
В Google довольно удобная система, ориентирующаяся на IP, под которым вы сидите. Соответственно, при включенном VPN или proxy результаты поиска через Гугл будут основываться на стране, IP-адрес которой используется.
Вы можете и сами изменить текущий регион для поиска, просто перейдя на главную страницу этой поисковой системы и нажав ссылку «Настройки» в правой нижней части окна. Из меню выберите «Настройки поиска».
Найдите здесь блок «Выбор региона» и установите тот, который хотите видеть в выдаче результатов после ввода поискового запроса.
С Яндексом все немного сложнее: даже при смене IP-адреса общие настройки геолокации окажутся неизменными, из-за чего при необходимости изменения города или страны в поисковых запросах понадобится редактировать одну из настроек сервиса (даже если у вас нет аккаунта этого поисковика или не осуществлен туда вход). Откройте страницу поиска и вверху слева отыщите кнопку «Настройка», нажмите на нее и перейдите к разделу «Изменить город».
Снимите галочку с автоматического определения местоположения и установите тот город, который вам нужен для персонализации результатов выдачи.
Мобильное приложение
В мобильном устройстве геолокация для поисковых систем настраивается схожим образом.
- Для Google здесь, к слову, уже не всегда достаточно включить VPN — иногда он может по-прежнему определять ту страну, в которой вы находитесь.
Изменить ее можно точно так же, как это было показано для компьютера: тапните по слову «Настройки», перейдите в «Настройки поиска».
В блоке «Регион поиска» разверните меню и выберите нужный вариант.
Пользователям поисковика Яндекс понадобится выполнить больше действий.
- Нажмите на сервисную кнопку меню.
Тапните по своему профилю.
Если вы авторизованы, откроется страница Яндекс.Паспорта, где в правой верхней части нажмите на свою аватарку и из меню выберите «Настройки».
Тут вам нужен первый же пункт «Местоположение».
Укажите тот город, который нужен, по необходимости сняв галочку с автоматического определения.
Вы также можете переключить регион в «Настройках» Яндекс.Браузера, однако этот параметр особо ни на что не влияет кроме оптимизации некоторых поисковых алгоритмов. Любой поисковик и сайт будет по-прежнему видеть указанный в его внутренних настройках регион. Его изменение любым образом, продемонстрированным в этом способе, актуален только для поисковых систем, другие сайты продолжат видеть ваш город на основании IP или других параметров.





