Зачем и как включить cookies в браузере от яндекс
Содержание:
- Операции с Cookies
- Описание Cookies
- Способы очистки cookie на ПК
- Как очистить куки на «Андроид»
- Как посмотреть cookie файлы в Яндексе
- Включение куки в Яндекс.Браузере
- Включение куки в Яндекс.Браузере
- Дополнительные настройки
- Дополнительные настройки
- Исключения cookies
- Подключение функции
- Как включить их в ЯБ
- Как включить файлы cookie в Яндекс браузере
- Как очистить все куки
- Что это такое
- Как очистить куки
- Операции с Cookies
- Как включить Cookies в браузере Internet Explorer
- Что такое файлы cookies и для чего они нужны
- Включаем куки в Яндекс браузере
- Как разрешить сохранение cookies в файл Яндекс Браузера
- Чистим куки в Яндекс браузере
- Как удалить cookies на одной странице
Операции с Cookies
Помимо автоматической авторизации и сохранности настроек, эти данные могут представлять угрозу для безопасности. Злоумышленники перехватывают куки и даже подменяют их своими. Так они получают подробные сведения о деятельности пользователя в интернете и полный доступ к его аккаунту. В связи с этим в большинстве браузеров можно выполнить настройки cookies, ограничив их функциональность по своему усмотрению.
Как включить сохранение данных в браузере Yandex
Учет серфинга в интернете и отдельных сессий обычно выполняется по умолчанию. Для запуска отключенного сбора данных в браузере от Яндекс необходимо:
- Открыть вложенное меню из пиктограммы с тремя горизонтальными линиями в правой верхней части окна.
- Выбрать пункт «Настройки».
- Перейти на вкладку «Сайт».
- Найти ссылку «Расширенные настройки сайтов».
- Перейти по ней и выбрать пункт о разрешении в разделе «Cookie-файлы».
Как запретить сбор данных о сессии
При подозрении несанкционированного доступа к компьютеру хранение куки можно отключить. Это является рекомендуемой мерой при выходе в интернет с устройств в общественных местах. Отключить cookies в Яндекс браузере можно, выполнив схожую с их включением последовательность действий:
Описание Cookies
На компьютерном сленге «куки» (от английского слова «печенье») означает небольшое количество данных с сервера, отправляемых ему обратно при каждом новом подключении. Они бывают разных типов, за данные авторизации отвечают постоянные и сессионные. Эта технология применяется не только в приложении Yandex, поддержка cookies есть в любом браузере.
Где хранятся файлы куки
Местонахождение данных учетной записи посетителя и персональных настроек личного кабинета различается в зависимости от используемого браузера. Yandex для Windows сохраняет их в виде текстовых файлов, располагающихся в папке Default по адресу «C:\Users\Username\AppData\Local\Yandex\YandexBrowser\User Data\».
Существуют несколько способов проведения чистки cookie. Некоторые подразумевают использование сторонних программ и расширений. Однако скачивать дополнительные приложения необязательно, так как почистить куки в «Яндекс Браузере» можно через встроенные опции.
Очистить историю
Очищать историю можно отметив необходимые условия.
Очистка истории — самый простой способ избавления от cookie. Вам необязательно удалять список посещенных сайтов, поскольку опция имеет гибкие настройки. Для доступа к ней сначала нужно попасть в раздел «История». Для этого следует либо открыть меню, навести курсор на пункт «История» и нажать на одноименную строку слева, либо воспользоваться комбинацией клавиш Ctrl+H.
Далее нужно кликнуть на кнопку «Очистить историю». В новых версиях она находится слева, в устаревших сборках ее можно найти справа. Откроется окно с дополнительными опциями. Чтобы удалить куки, нужно поставить галочку напротив пункта «Файлы cookie и другие данные сайтов и модулей». Необходимо выбрать «За все время» в выпадающем меню, иначе вы избавитесь только от части информации.
Удаление куки одного сайта
При необходимости можно убрать куки только с одного сайта. Для этого нужно:
- Перейти на целевой ресурс.
- Нажать на пиктограмму в виде замка в левой части адресной строки.
- Кликнуть на строку «Подробнее».
- Прокрутить открывшееся окно ниже, до раздела с разрешениями.
- Нажать на строку со списком cookie для сайта.
- Поочередно удалить все ненужные данные.
В устаревших версиях попасть в окно со списком куки можно было сразу при входе в меню «Protect». Соответствующая опция располагалась под функциями блокировки рекламы, определения местоположения и использования микрофона.
Инструменты разработчика
Последовательное удаление по инструкции.
Продвинутые пользователи могут подключить инструменты разработчика. Благодаря последним удается удалить отдельные файлы cookie.
Чтобы сделать это, нужно:
- Нажать правой кнопкой мыши по любому свободному месту на странице и нажать на пункт «Исследовать элемент» в контекстном меню. Альтернативный вариант — использование комбинации клавиш Ctrl+Shift+I.
- Открыть вкладку Application. При необходимости — нажать на иконку справа для получения доступа к скрытым разделам.
- Перейти в пункт Cookies в разделе Storage.
- Найти нужный сайт, удалить лишние элементы.
Браузерные настройки
Другой быстрый способ почистить куки — браузерные настройки. Для получения доступа к ним нужно найти одноименный пункт в меню. После этого следует перейти в раздел «Сайты» и выбрать расширенные опции. Для очистки необходимо нажать на строку «Cookie и данные веб-ресурсов» в разделе «Cookie-файлы». В открывшемся окне можно удалять любые записи и даже воспользоваться поиском с помощью комбинации клавиш Ctrl+F.
Альтернативный метод чистки — удаление целого раздела, в котором хранятся все куки. Вариант подойдет тем людям, которые не могут или по какой-либо причине не хотят запускать браузер. В первую очередь нужно закрыть обозреватель, если он включен. Далее следует перейти по пути «C:UsersUsernameAppDataLocalYandexYandexBrowserUserDataProfile1». Вместо «C» здесь может быть любой диск, который назначен системным. Username — это ваше имя в системе. Строку Profile1 при необходимости нужно заменить вашим логином в браузере.
Папка AppData по умолчанию не видна, т. к. она является системной. Чтобы убрать скрытые разделы, необходимо последовательно зайти в «Панель управления», выбрать «Оформление и персонализация» и «Показ скрытых файлов и папок», затем поставить галочку напротив одноименной строки. В целевой папке следует удалить файлы cookies и cookies-journal.
Сторонние программы
Очистить куки можно через сторонние программы. Наиболее распространенная — CCleaner. Для этого нужно установить и запустить приложение, перейти в раздел «Очистка», провести анализ, выбрать разделы и удалить лишние файлы.
Браузерные расширения
«Яндекс.Браузер» осуществляет поддержку дополнительных встроенных приложений. Для их установки нужно перейти в раздел «Дополнения» в меню и выбрать «Каталог расширений». Чаще всего для чистки используют Click&Clean. После установки настроить приложение можно через его значок в верхней панели.
Как очистить куки на «Андроид»
Для пользователей iPhone опция удаления куки недоступна. Владельцы смартфонов с ОС «Андроид» могут провести очистку через встроенный функционал. Если профили «Яндекс.Браузера» на смартфоне и ПК синхронизированы, стирать куки придется дважды с разных девайсов.
Все файлы
Для освобождения занятой памяти нужно:
- Перейти в меню через иконку в виде 3 вертикально расположенных точек.
- Открыть пункт «Настройки».
- Найти категорию «Конфиденциальность» и нажать на элемент «Очистить данные».
- Отметить нужные опции. Если требуется удалить только куки, то подойдет строка «Данные веб-страниц».
- Подтвердить операцию нажатием на кнопку «Очистить данные».
Для того, чтобы увидеть отправляемые файлы Cookie, нужно при посещении сайта кликнуть на тип соединения (в примере это замок, те https подключение) и нажать на «Подробнее».
Прокрутив ниже в блоке «Разрешения» будет видно количество переданных файлов (на примере 42 штук от yandex.ru).
Нажав на данную информацию появиться полный список, который также следует открыть и ознакомиться с файлами, загружаемыми от сайта, а также информацией, хранящейся в них.
На примере видно, что сайт передает user ID, а также дату создания и окончания файла, после чего действие файла будет прекращено. В этом случае файл служит для аналитики и идентификации пользователя в системе Яндекса.
Заключение
Файлы куки используются большинством сайтов для:
- Аналитики;
- Идентификации пользователей;
- Персонализации контента и рекламы;
- Улучшения пользовательского опыта.
Безусловно существуют веб-ресурсы злоупотребляющие данной технологией, пытаясь получить персональные данные клиента, но в большинстве случаев их быстро нейтрализуют. Также для защиты пользователей в Яндекс.Браузере существует технология Protect, позволяющая нейтрализовать подозрительные запросы к файлам и препятствующая получению персональной информации.
Поэтому включение настройки получения cookie-файлов позволяет улучшить и облегчить посещение сети интернет, а также помогать сайтам развиваться благодаря продвинутым технологиям аналитики.
Включение куки в Яндекс.Браузере
Некоторые пользователи по разным причинам могут отключать куки на определенное время. Но без них работа в сети не будет такой комфортной: вы не сможете автоматически входить в собственные аккаунты на сайтах после перезапуска веб-обозревателя, сохранять их настройки, будет недоступно взаимодействие сайтов с вашим местоположением.
- Для того чтобы включить cookies в Яндекс.Браузере обратно, достаточно просто зайти в его «Настройки».
Переключитесь на категорию «Сайты» и выберите пункт «Расширенные настройки сайтов».</li>
Пролистайте страницу вниз до блока «Cookie-файлы». Здесь есть сразу несколько возможностей для работы с ними. Сам браузер рекомендует включать хранение куки, но вы можете выбрать и другие параметры. Первые три параметра идут на выбор, а вот возможность «Блокировать данные и файлы сторонних сайтов» подразумевается как дополнительная опция, и может быть помечена галочкой.</li>
Вы также увидите кнопку-ссылку «Настройки сайтов».</li>
Здесь будут находиться разрешенные постоянно, на один сеанс и запрещенные куки. Управлять ими можно прямо находясь на странице любого сайта — так в дальнейшем вы сможете сформировать список cookie, которые будут приниматься/отклоняться веб-обозревателем.</li>
В «Разрешениях» первой же строкой будет ссылка с количеством принятых куки для этого сайта.</li>Если перейти по ней, увидите категории cookie, с которыми можно работать: просматривать удалять, блокировать (поддерживается удаление и блокировка только самих групп, а не каждого файла индивидуально). Эти же данные можно будет редактировать в меню, о котором мы рассказали выше на 2 шага.</li>Вторая кнопка-ссылка «Cookie-файлы и данные сайтов» менее функциональна.</li>Она предполагает лишь просмотр сохраненных на компьютере куки-файлов и их удаление по одиночке или все сразу.</li></ol>Теперь вы знаете, как включать куки на всех сайтах или выборочно и управлять исключениями. Мы рады, что смогли помочь Вам в решении проблемы.Опишите, что у вас не получилось. Наши специалисты постараются ответить максимально быстро.
Помогла ли вам эта статья?
Cookie — это фрагменты данных, сохраняющиеся на компьютере после выхода в интернет и периодически запрашиваемые веб-серверами у компьютеров же. Как в Яндекс браузере включить куки, если они были кем-то выключены и как их настроить? Мы расскажем, что делать.
Включение куки в Яндекс.Браузере
Некоторые пользователи по разным причинам могут отключать куки на определенное время. Но без них работа в сети не будет такой комфортной: вы не сможете автоматически входить в собственные аккаунты на сайтах после перезапуска веб-обозревателя, сохранять их настройки, будет недоступно взаимодействие сайтов с вашим местоположением.
- Для того чтобы включить cookies в Яндекс.Браузере обратно, достаточно просто зайти в его «Настройки».
Пролистайте страницу вниз до блока «Cookie-файлы». Здесь есть сразу несколько возможностей для работы с ними. Сам браузер рекомендует включать хранение куки, но вы можете выбрать и другие параметры. Первые три параметра идут на выбор, а вот возможность «Блокировать данные и файлы сторонних сайтов» подразумевается как дополнительная опция, и может быть помечена галочкой.
Вы также увидите кнопку-ссылку «Настройки сайтов».
Если перейти по ней, увидите категории cookie, с которыми можно работать: просматривать удалять, блокировать (поддерживается удаление и блокировка только самих групп, а не каждого файла индивидуально). Эти же данные можно будет редактировать в меню, о котором мы рассказали выше на 2 шага.
Она предполагает лишь просмотр сохраненных на компьютере куки-файлов и их удаление по одиночке или все сразу.
Теперь вы знаете, как включать куки на всех сайтах или выборочно и управлять исключениями.
Дополнительные настройки
Как можно заметить, в данном окне в рассматриваемом блоке команд и настроек имеется и еще одна, достаточно полезная как при работе на домашнем компьютере, так и на публичном или чужом.
Это функция Блокировать данные и файлы куки сторонних сайтов.
Если вы установите галочку в чекбокс напротив этого пункта, то будут сохраняться только данные тех сайтов, на которые вы заходите, а не тех, которые размещают навязчивую рекламу и т. п.
<�Рис. 9 Сторонние сайты>
Чуть ниже перечня основных функций, касающихся файлов куки, есть кнопка, которая называется Управление исключениями.
Если вы нажмете на нее, то откроется небольшое окно, в котором будет поле для ввода адреса сайта.
Введите в него адрес ресурса, для которого хотите сделать исключение (например, разрешить ему собирать данные, тогда как для всех остальных адресов данная функция отключена, или наоборот).
После того, как вы пропишите адрес сайта, нажмите на кнопку справа от поля ввода.
Развернется меню с функциями, в котором вы можете выбрать, что именно сделать с файлами куки данного сайта – разрешить собирать, блокировать сбор или же разрешить его, но на один сеанс.
<�Рис. 10 Дополнительные параметры>
После этого нажмите кнопку готово и перезагрузите браузер.
За исключением случаев, когда вы выбрали параметр на один сеанс.
« Предыдущая запись
Дополнительные настройки
Как можно заметить, в данном окне в рассматриваемом блоке команд и настроек имеется и еще одна, достаточно полезная как при работе на домашнем компьютере, так и на публичном или чужом.
Это функция Блокировать данные и файлы куки сторонних сайтов.
Если вы установите галочку в чекбокс напротив этого пункта, то будут сохраняться только данные тех сайтов, на которые вы заходите, а не тех, которые размещают навязчивую рекламу и т. п.
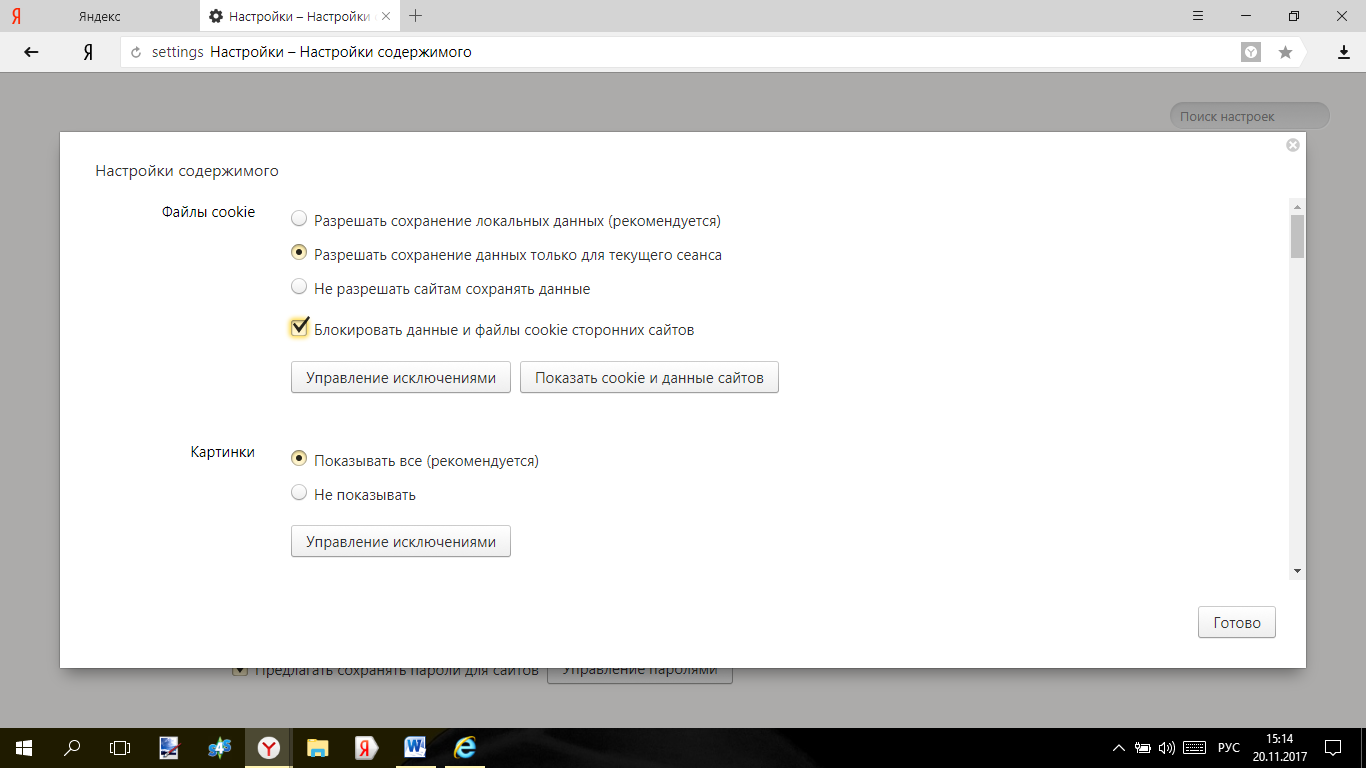
<Рис. 9 Сторонние сайты>
Чуть ниже перечня основных функций, касающихся файлов куки, есть кнопка, которая называется Управление исключениями.
Если вы нажмете на нее, то откроется небольшое окно, в котором будет поле для ввода адреса сайта.
Введите в него адрес ресурса, для которого хотите сделать исключение (например, разрешить ему собирать данные, тогда как для всех остальных адресов данная функция отключена, или наоборот).
После того, как вы пропишите адрес сайта, нажмите на кнопку справа от поля ввода.
Развернется меню с функциями, в котором вы можете выбрать, что именно сделать с файлами куки данного сайта – разрешить собирать, блокировать сбор или же разрешить его, но на один сеанс.
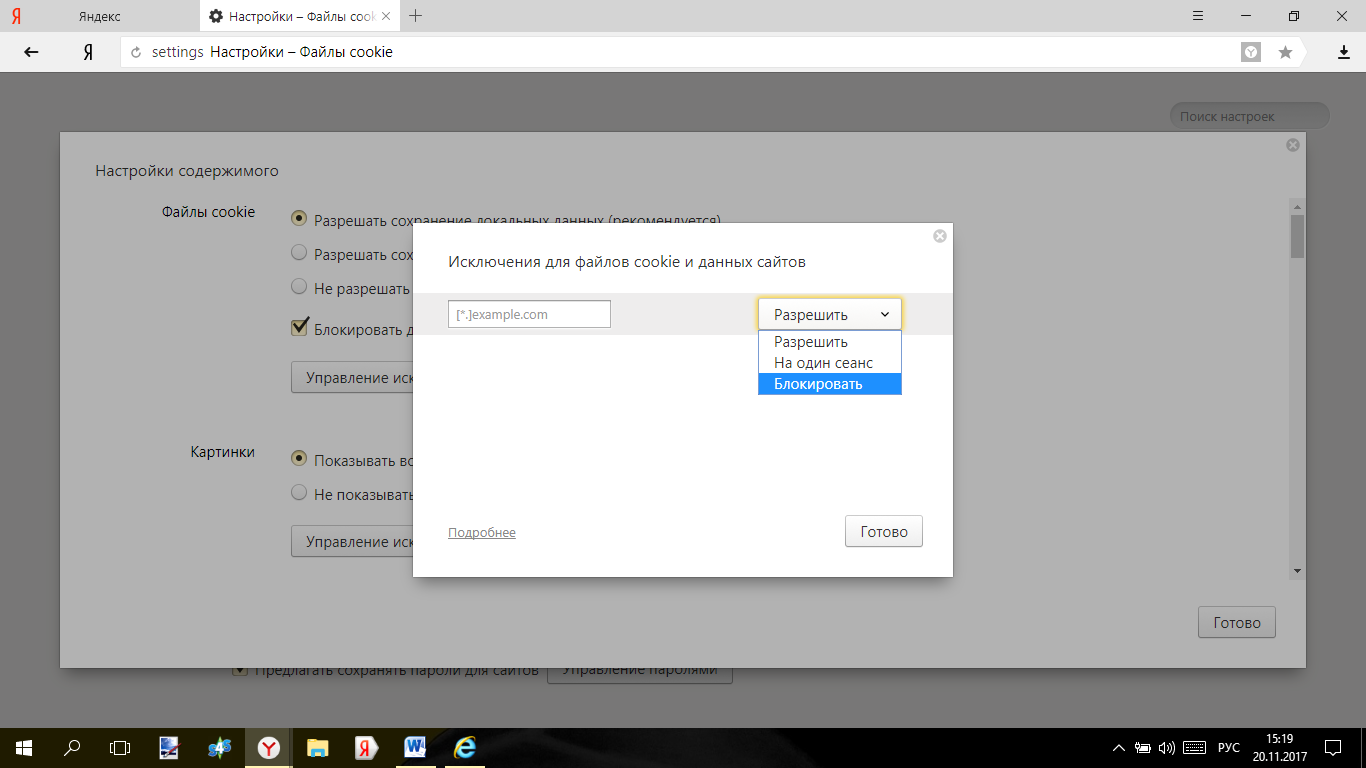
<Рис. 10 Дополнительные параметры>
После этого нажмите кнопку готово и перезагрузите браузер.
За исключением случаев, когда вы выбрали параметр на один сеанс.
Также, вы можете сделать тонкую настройку cookies прописав исключения. Для этого в разделе «настройки содержимого» кликните на «исключения».
В этом меню вы можете задать индивидуальные настройки для сайтов. Например, вы хотите, чтобы ваши cookies сохранялись на всех сайтах, кроме одного, который вы делите например с вашей женой, например социальная сеть Вконтакте.
В разделе «настройки содержимого» укажите «сохранять все куки», но при этом в разделе «исключения» укажите название сайта vk.com и укажите «блокировать».
Таким образом Яндекс браузер будет сохранять куки со всех сайтов, кроме заблокированных, в нашем случае это только один сайт vk.com.
Подключение функции
Для того чтобы включить или отключить какую-нибудь функцию в браузере Yandex, необходимо зайти в меню настроек. Чтобы найти это меню, следуйте представленной инструкции:
- Запустите браузер Yandex.
- С помощью значка в виде трех белых полосок на голубом фоне, расположенным слева от стандартных кнопок управления окном («развернуть на полный экран», «свернуть», «закрыть»), вызовите панель управления обозревателя.
- В ниспадающем списке выберите пункт «Settings» («Настройки»).
- Прокрутите перечень до самого конца и нажмите на кнопку «Show advanced settings» («Дополнительные настройки»).
- Нужный вам раздел называется «Privacy» («Защита личных данных»). В нем расположена кнопка «Content settings…» («Настройки содержимого»).
- Самая первая категория – «Cookies» («Куки») содержит необходимый вам параметр. Выберите пункт «Allow local data» («Разрешать сохранение данных»), чтобы включить данный сервис. Если вы хотите подключить его только на небольшой период времени, выберите «Allow local data for the current session» («Разрешать сохранение для текущей сессии»).
- Нажмите «Done» («Готово»), чтобы завершить процесс, с перезапустите обозреватель.
Как включить их в ЯБ
Такая функция в Яндекс Браузере может быть отключена по умолчанию с момента установки его на компьютер.
В некоторых случаях сайты сами предлагают отключить эту функцию автоматически с той или иной целью.
Иногда браузер сам отключает эту функцию в результате сбоев или при заполнении памяти, и в таком случае ее нужно включить обратно.
Но как же это сделать?
1 Нажмите на кнопку с изображением трех полос, которая располагается рядом со значками развертки и закрытия окна браузера;
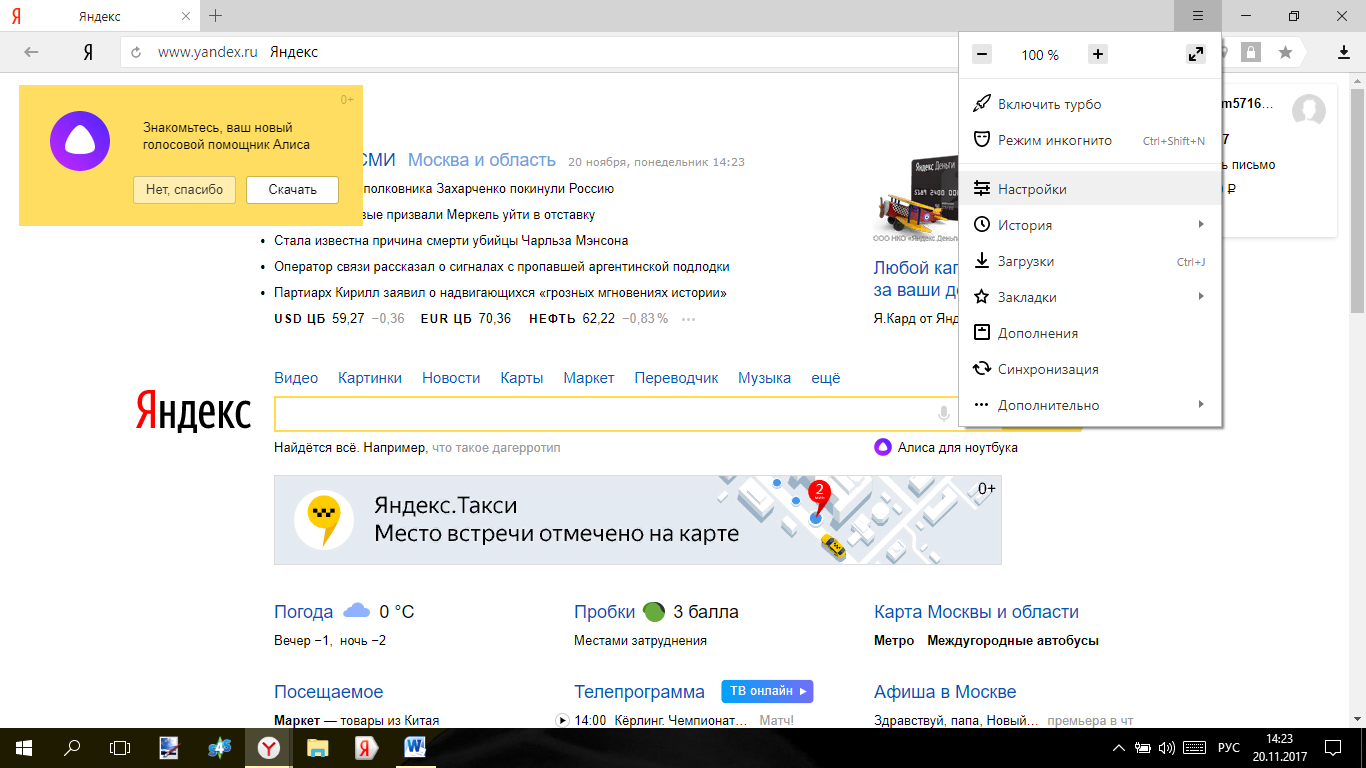
<Рис. 2 Открытие>
2 При нажатии на кнопку откроется меню, найдите в нем пункт Настройки и перейдите на него.
3 Откроется меню настроек и расширений вашего браузера Яндекс;
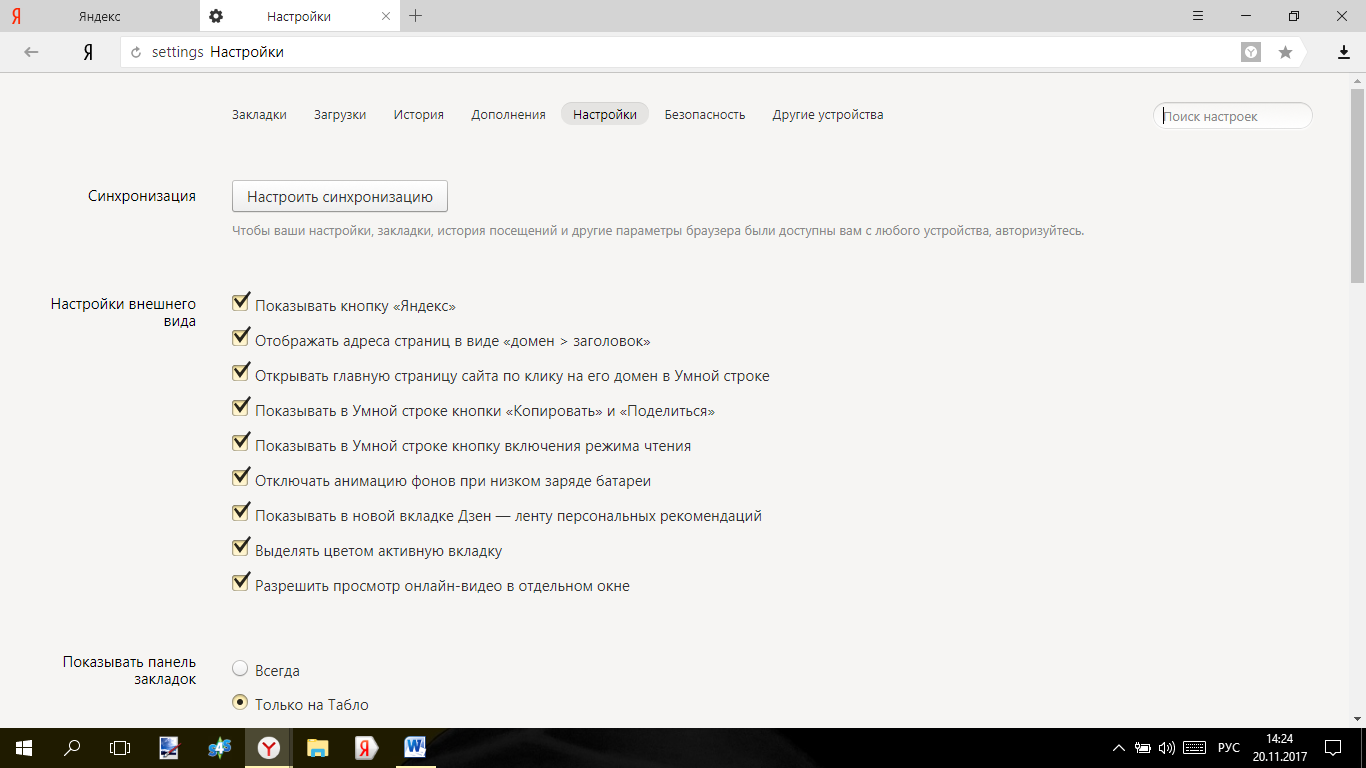
<Рис. 3 Меню>
4 Прокрутите страницу с настройками вниз до конца, пока не увидите кнопку Показать дополнительные настройки;
5 Нажмите на нее;
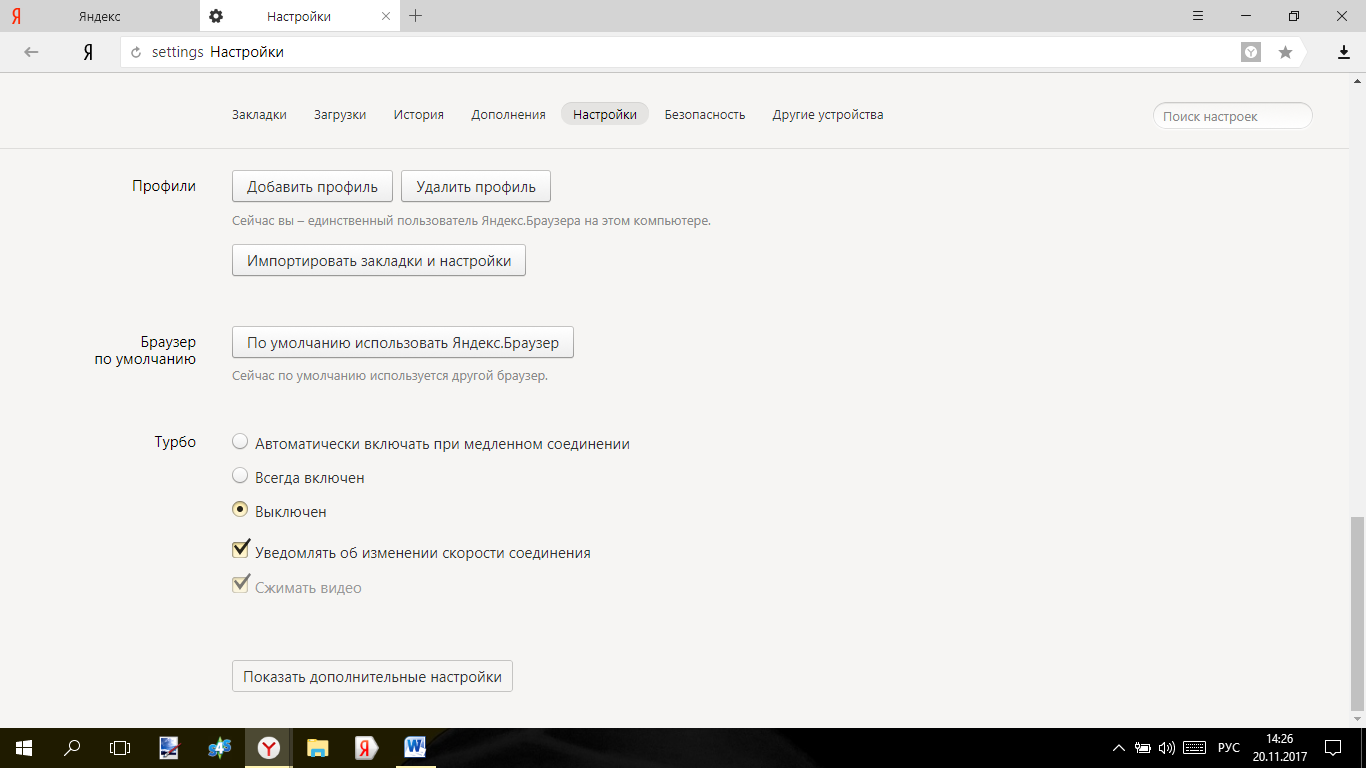
<Рис. 4 Дополнительные настройки>
6 Вниз страницы развернется дополнительное меню;
7 Прокрутите его вниз до раздела Личные данные;
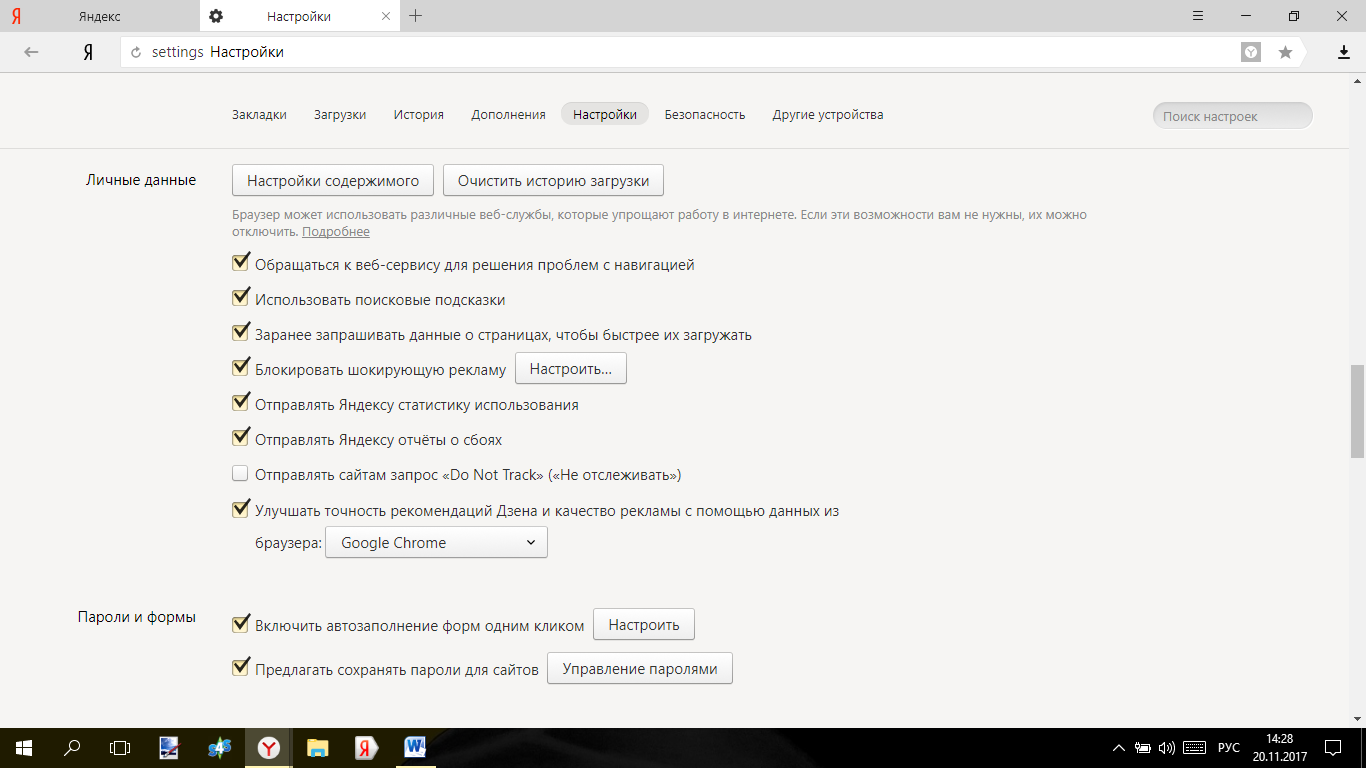
<Рис. 5 Личные данные>
8Нажмите кнопку настройки содержимого в верхней части этого блока;
9Откроется новое окно, в котором вы можете внести изменения в настройки хранения данных в вашем браузере;
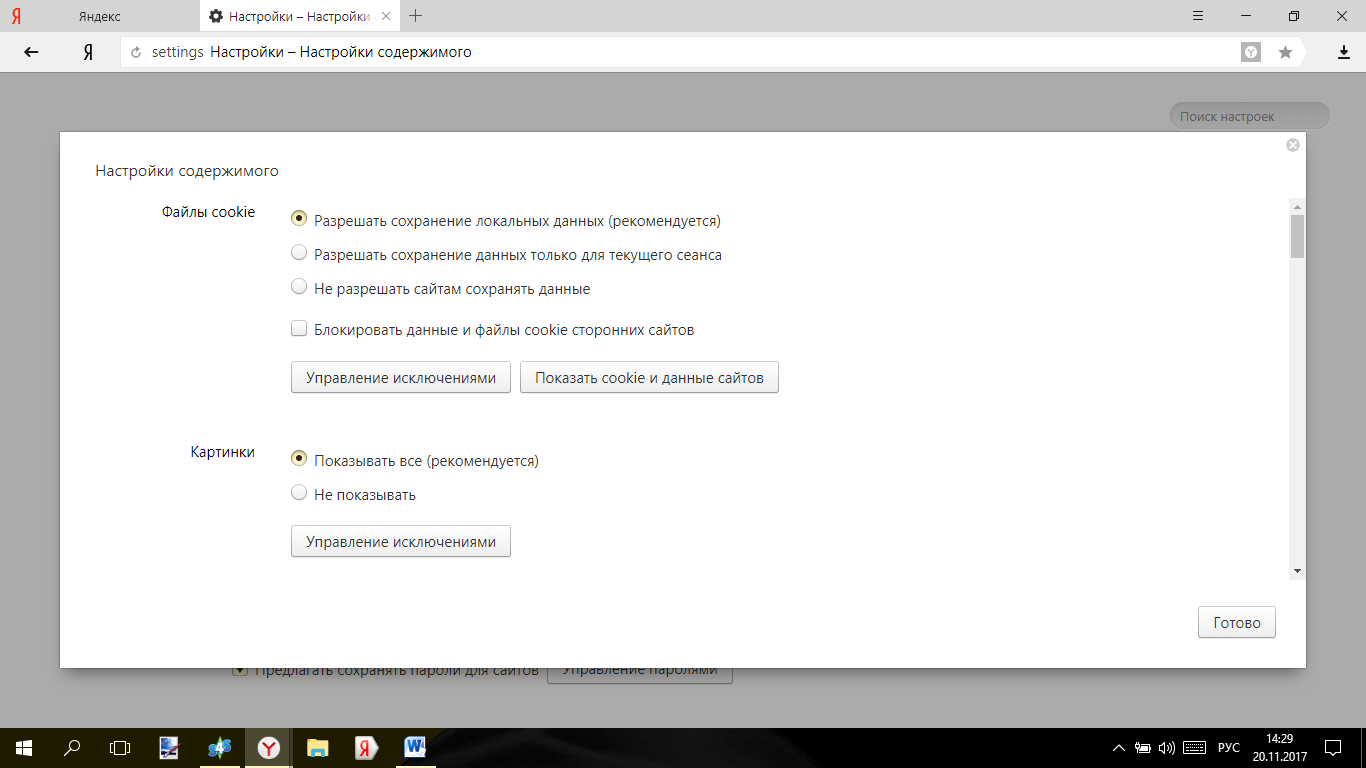
<Рис. 6 Основное меню>
10Нужно установить маркер напротив надписи Разрешить сохранение локальных данных (как на рисунке 6);
11Теперь нажмите кнопку Готово для сохранения внесенных вами изменений;
12Перезапустите свой браузер.
Теперь куки должны начать сохраняться исправно. Ваша информация будет сохраняться, а загрузка страницы будет происходить быстрее.
Совет. Соответственно, если вы водите личные данные или посещаете какие либо приватные сайты с компьютера в общественном месте, вам желательно проверить, отключена ли такая функция.
Особенно в случае, если вы собираетесь вводить данные своего аккаунта или платежные данные (например, номер кредитной карты).
В первую очередь следует понимать, что не все файлы cookie опасны или могут нарушать правила приватности. Большая часть из них служит основной веб-аналитики и персонализации, к примеру:
- основная часть нужна для идентификации пользователя, например, при посещении определенных сайтов или же авторизации на них;
- другие ресурсы в них записывают историю просмотренных товаров, что даёт возможность в последующем показывать максимально релевантные предложения или собирать статистику о предпочтениях, делая сайт более удобным для каждого пользователя;
- для персонализации данный инструмент нужен достаточно часто, например, в нем может храниться информация о пользователе, что даст возможность сайтам показывать их при необходимости, улучшая пользовательский опыт.
Для того, чтобы включить файлы куки в Яндекс.Браузере, потребуется кликнуть на Меню и выбрать пункт «Настройки».
Далее следует открыть вкладку сайты и в появившемся меню нажать на «Расширенные настройки сайтов».
Теперь потребуется опуститься до блока «Cookie» и поставить галку на положение «Разрешены».
Все готово, теперь можно увидеть, что все куки-файлы собираются в браузере.
Как очистить все куки
Избавиться от всех куки файлов можно как на телефоне, так и на компьютере. Чтобы это выполнить, необходимо открыть настройки браузера и немного пройтись по разделам. Подробнее об этом поговорим ниже.
На компьютере
Очищаем cookies следующим путем:
- Запускаем браузер от Яндекса и переходим настройки через выпадающее меню.
- Далее в верхнем меню открываем раздел «История». Также вы можете его открыть с помощью сочетания клавиш «Ctrl+H».
- В правой части экрана выбираем «Очистить историю».
- В появившемся окне отмечаем пункт «Файлы cookie и другие данные сайтов и моделей» и нажимаем кнопку «Очистить».
Таким образом произойдет очистка всех куки файлов на компьютере. Посмотрим далее, как почистить файлы куки на телефоне.
На телефоне
Чтобы очистить куки на телефоне, воспользуемся инструкцией:
- Включаем приложение Яндекс браузер и нажимаем на троеточие, расположенное в правом углу поисковика.
- Далее переходим в настройки программы.
- В появившемся окне листаем примерно до середины и нажимаем на кнопку «Очистить данные».
- Отмечаем пункт «Данные веб-страниц», а затем нажимаем на кнопку «Очистить данные».
Что это такое
Куки – это небольшие системные файлы, которые передают серверы сайтов браузеру. Он их хранит в отдельном месте и при повторном переходе на площадку, обращается к ним, чтобы отобразить пользовательские настройки на сайте, товары в корзине, или пароли и логины в полях автозаполнения.
Таким образом пользователь видит привычный интерфейс и сайт его «запоминает», может «обращаться» по имени к нему. Однако через эти файлы злоумышленники могут получить доступ к банковским картам пользователя и к личной информации.
В целях безопасности эти файлы можно отключить. Но хотим предупредить, что с отключенными Куки многие сайты могут работать некорректно.
Как очистить куки
Требуется периодически чистить файлы cookies. Чтобы это сделать, действуйте следующим образом:
- Перейдите на главное меню Яндекс Браузера, затем нажмите на пункт «История». Также можно воспользоваться комбинацией клавиш Ctrl + H.
- Откроется журнал, где будет отображаться список сайтов, которые посещались. Нажмите на кнопку «Очистить историю» в нижнем левом углу.
- Откроется новое окно, где нужно выбрать период времени и данные, которые будут удалены. Поставьте напротив пункта «Файлыcookie» галочку.
- Кликните по кнопке «Очистить».
Куки на Андроиде можно почистить , и лучше делать это почаще, чтобы освобождать память на телефоне от мусорных файлов.
Для этого следуйте инструкции:
- Нажмите на три точки внизу на главном экране и перейдите в раздел настроек.
- Пролистайте до блока «Конфиденциальность» и выберите «Очистить данные».
- Поставьте галочку напротив данных веб-страниц и нажмите на кнопку для очистки.
Включить файлы cookie в Яндекс Браузере можно через настройки обозревателя. Также встроенные функции позволяют управлять данными на сайтах, удалять их, блокировать и добавлять в списки исключений. Чтобы не засорять память ПК или телефона, следует периодически чистить куки. Сделать это возможно также через параметры обозревателя.
Операции с Cookies
Помимо автоматической авторизации и сохранности настроек, эти данные могут представлять угрозу для безопасности. Злоумышленники перехватывают куки и даже подменяют их своими. Так они получают подробные сведения о деятельности пользователя в интернете и полный доступ к его аккаунту. В связи с этим в большинстве браузеров можно выполнить настройки cookies, ограничив их функциональность по своему усмотрению.
Как включить сохранение данных в браузере Yandex
Учет серфинга в интернете и отдельных сессий обычно выполняется по умолчанию. Для запуска отключенного сбора данных в браузере от Яндекс необходимо:
- Открыть вложенное меню из пиктограммы с тремя горизонтальными линиями в правой верхней части окна.
- Выбрать пункт «Настройки».
- Перейти на вкладку «Сайт».
- Найти ссылку «Расширенные настройки сайтов».
- Перейти по ней и выбрать пункт о разрешении в разделе «Cookie-файлы».
Как запретить сбор данных о сессии
При подозрении несанкционированного доступа к компьютеру хранение куки можно отключить. Это является рекомендуемой мерой при выходе в интернет с устройств в общественных местах. Отключить cookies в Яндекс браузере можно, выполнив схожую с их включением последовательность действий:
Как включить Cookies в браузере Internet Explorer
Данное руководство поможет вам правильно настроить и включить поддержку куки в своем браузере.
1. Выберите меню «Сервис»
В Internet Explorer «Сервис» можно найти в двух местах — это меню в верхней части экрана:
Также настройки можно открыть, щелкнув значок шестеренки в правой части окна браузера:
3. Выберите раздел «Конфиденциальность»
Окно, которое появится перед вами, будет иметь несколько вкладок, но нам необходимо выбрать раздел «Конфиденциальность», кликните по ней:
4. Включаем/Выключаем файлы Cookies
В Internet Explorer существует несколько настроек, которые могут блокировать или отключать файлы cookie.
В настройках «Конфиденциальности» в верхней части окна имеется ползунок, который можно перетаскивать вверх или вниз, чтобы выбрать различные уровни безопасности.
Передвигая эту панель вверх или вниз, справа вы можете заметить подробное описание каждого уровня предоставляемой безопасности.
Он варьируется от «блокировать все файлы cookie» до «принимать все файлы cookie». По умолчанию используется значение «Средний», которое обеспечивает баланс между правильным использование куки файлов, и значительным ограничением против утечку конфиденциальных данных о посещениях других сайтов.
Вообще говоря, если у вас возникли проблемы с использованием некоторых сайтов, потому что ваши настройки Cookie были изменены, самый простой способ исправить это — просто переустановить настройки по умолчанию.
И конечно, не забудьте нажать кнопку «Применить» и «ОК» в нижней части окна, чтобы принять изменения настроек.
Все, теперь ваши куки файлы в браузере Internet Explorer включены, и настроены правильно.
Для того чтобы загружаемые сайты работали полноценно и без сбоев, необходимо загружать файлы cookies. Что же они собой представляют? Итак, файлы cookies — небольшие «кусочки» текстовой информации, поступающие в браузер с сервера. Когда вы заходите на сайт повторно, сервер выполняет поиск этих фрагментов в браузере и осуществляет некоторые действия.
Вопрос в том, зачем сервер обращается к файлам cookies и нужны ли они в браузере. Несомненно, да. Та информация, которую содержат файлы кукис, дает возможность сохранить в браузере ваши личные настройки, предусмотренные различными сайтами, которые вы посещаете. К примеру, внешний вид страниц, объем отображаемой на них информации и т.д.
Кроме того, файлы cookies играют важную роль для партнерских программ. Так, при переходе по партнерским ссылкам в кукис сохранятся данные о партнере, который пригласил вас. А когда вы будете оформлять заказ, сохраненные данные будут учтены при начислении комиссионных вашему партнеру.
Внимание! Практически в любом браузере файлы cookies активированы по умолчанию, поэтому если вы хотите перенастроить их или выключить, то необходимо делать это вручную.
Включаем куки в Яндекс браузере
Куки (на анг. Cookies) — небольшие файлы, которые ваш браузер записывает на компьютер при посещении сайтов. В этих файлах храниться информации о логинах и паролях, которые вы вводили при посещении сайта. Соответственно, когда вы в следующий раз возвращаетесь на сайт, вам не нужно ещё раз вбивать логин и пароль, ваш браузер уже помнит ваши данные, а информацию берёт из файлов сookies.
По-умолчанию в браузерах, в том числе и в Яндекс Браузере, куки включены. Однако, если вы принудительно их отключили и теперь не знаете как включить куки в Яндекс браузере, вам пригодиться наша статья. Ведь согласитесь, каждый раз вбивать логин и пароль от сайта очень утомляет. Также, в статье вы узнаете как почистить куки в Яндекс браузере.
Есть 3 основных способа включить файлы куки в браузере от Yandex, отличие между ними заключается в уровне влияния. В первом случае можем добавить поддержку cookies всем сайтам, которые в них нуждаются. Во втором и третьем способах есть возможность включить поддержку куки только для одного или нескольких сайтов. Подключить cookies в Yandex browser для всех или отдельных сайтов – решать вам.
Способ 1: активируем запись куки для всех сайтов
Если выполнить действия из предложенной инструкции, всем сайтам становятся доступными данные куки для сохранения, редактирования, удаления и чтения. Единственное исключение – сайты, добавленные в чёрный список, для них cookies останутся недоступными независимо от глобальной настройки.
Как включить поддержку cookies в настройках веб-обозревателя Яндекс:
- Жмём на значок меню (3 горизонтальные линии) и переходим в «Настройки».
- Нажимаем на раздел с названием «Сайты».
- Кликаем на последнюю кнопку «Расширенные настройки сайтов», выделенную жирным шрифтом.
- Ищем графу «Cookie-файлы».
- Устанавливаем выделение напротив «Разрешены рекомендуется».
Полезно! Мы можем включить поддержку куки в браузере Яндекс всего на один сеанс через кнопку «Разрешены только для текущего сеанса». После завершения данного сеанса cookies автоматически переведутся в неактивное состояние.
Это простой способ активировать куки для выбранного сайта, не переходя в настройки браузера.
Пошаговая инструкция:
- Нажимаем на крайнюю слева кнопку в поисковой строке, имеет значок замка или шара.
- Кликаем на запись «Подробнее».
- Щёлкаем по первой записи в графе «Разрешения», отвечающей за настройку cookie.
- Идём на вкладку «Заблокировано».
- Выделяем группу куки левой кнопкой мыши и жмём на кнопку «Разрешить».
Рекомендуем:
Как очистить куки в Яндекс браузере
Способ 3: разрешаем работу сайтов с куки через настройки
Настройки для конкретных сайтов имеют высший приоритет. К примеру, если разрешить работу с куки в Яндекс браузере, но добавить веб-ресурс в чёрный список, cookies станут доступны всем сайтам, кроме заблокированного. То же самое справедливо и наоборот: можем убрать доступ к куки в целом, но разрешить работу с ними одному или нескольким сайтам.
Как включить cookies в браузере Yandex для конкретного веб-сайта:
Перед тем, как включить cookies в Яндекс веб-обозревателе важно получить понимание нескольких моментов:
Для нормальной работы сайта, ему могут быть нужны не только собственные куки, но и другие. Чаще всего речь идёт о поисковых системах, подключённых СЕО-ядрах, инструментах для ведения статистики, рекламных сайтах и т.п. В таком случае делаем следующее:
- Разрешаем запись всех куки.
- Нажимаем на значок статуса соединения в «Умной строке» (знак глобуса или замка) и жмём на кнопку «Подробнее».
- Щёлкаем по строке «…файлов cookies для этого сайта».
- Смотрим домены сайтов, создавших куки на данной странице.
- Заносим домены веб-ресурсов в белый список (согласно предыдущей инструкции) или выделяем и жмём «Разрешить».
- Чтобы весь веб-сайт работал исправно, рекомендуем вносить в исключение главную страницу сайта – это чистый домен без любых дополнительных данных. Пример, https://guidecomp.ru, не стоит брать ссылку с конкретной статьи, вроде – https://guidecomp.ru/kak-besplatno-pereustanovit-yandex-brauzer-v-windows-7-10.html. Иначе, куки станут доступны только на одной странице;
- Если случайно добавили запись не в ту вкладку, можем в один клик её переместить. Наводим курсор на домен сайта на вкладке «Только для сеанса» или «Запрещены», затем нажимаем на кнопку «Разрешить».
Чистим куки в Яндекс браузере
Периодически куки требуется чистить. Для этого в Яндекс браузере кликните на меню настроек и перейдите в раздел История. Или просто нажмите комбинацию клавиш на клавиатуре Ctrl+H.
По центру вы увидите список ваших посещенных сайтов. Для очистки cookies кликните справа сверху «очистить историю«.
В открывшемся окне вы можете выбрать, что конкретно вы хотите удалить и за какой промежуток.
Для надежности, рекомендуем периодически чистить всё, поэтому выберите галки на всех пунктах и выберите период «за всё время», после чего нажмите «Очистить историю».
После этого вы сотрёте с компьютера все данные о вашей истории посещений и введенных паролях в Яндекс Браузере. И кстати, тем самым вы освободите некоторое количество свободного места на жестком диске, так как эти файлы могут занимать внушительное количество места.
Более подробная информация, как почистить куки и кеш в браузерах Яндекса, Гугл Хром, Mozilla Firefox и Opera вы можете прочитать в нашей предыдущей статье как очистить кеш браузера.
Есть очень простой и быстрый способ, как отключить cookies в Яндекс Браузере.Чтобы не залазить в дебри настроек эти данные можно удалить в пару кликов.
- В умной строке перед самим адресом есть маленькая иконка в виде замочка. Кликните на неё, находясь на конкретном сайте.
- Откроется всплывающее окно Protect — здесь нажмите «Подробнее».
- Прокрутите слегка вниз и нажмите следующую ссылку:
- Выберите сайт, файлы конфиденциальности которого нужно удалить — нажмите соответствующую кнопку в нижней части окна. Или заблокировать сохранение данных на конкретном сайте.
- Переключитесь на вкладку «Заблокировано» — если вы блокировали какие-то сайты.
- Здесь выберите пункт «Разрешить», чтобы конфиденциальные данные снова сохранялись в браузере или выберите вариант «Удалять при выходе», тогда каждый раз, когда вы будете покидать заблокированный сайт все данные конфиденциальности будут автоматически удаляться.





