Tiff 300 dpi конвертер онлайн для налоговой
Содержание:
- Вопросы и ответы
- Image.online-convert.com – создание документов для налоговой
- Теги
- Как объединить изображения в TIFF?
- Программы для чтения файлов TIFF
- Вопросы и ответы
- Что такое формат TIFF?
- 6 лучших конвертеров Tiff в JPG
- Конвертирование изображения в TIFF
- Как перевести из JPG формата в TIFF
- Особенности требований налогового законодательства
- Онлайн конвертер изображений в TIFF
- Метки
- Online-converting.ru – быстрая конвертация в TIFF 300 DPI
- Сканы документов для судов: есть нюансы
Вопросы и ответы
Безопасно ли конвертировать изображения через ваш сервис?
Да, абсолютно безопасно. Соединение между вами и сервером зашифровано, и доступ к серверу имеет ограниченный круг лиц из нашей компании. Кроме этого все ваши файлы будут удалены в течении 24 часов после конвертации, а так же вам доступна функция немедленного удаления ваших файлов с наших дисков, для этого в таблице под ссылкой «Скачать..» есть кнопка «Удалить с сервера«. Если вы не хотите использовать онлайн-сервисы для конвертации, то напишите нам и мы обязательно порекомендуем вам качественные программы именно для ваших целей.
Что такое «пакетное преобразование»?
Под словом «пакетное» подразумевается массовое преобразование, т.е. вы добавляете не один файл за раз, а несколько, например, 50 изображений, которые вам нужно получить с одинаковыми параметрами, и сервер выполнит конвертацию всех файлов за несколько кликов мышки без установки каких-либо приложений
Нужно ли мне изменять настройки формата?
По умолчанию все настройки выставлены на оптимальные значения, но иногда нужно получить изображения, которые соответствуют определённым параметрам. Например, вам нужно получить BMP с глубиной цвета в 1 бит или TIFF с алгоритмом сжатия CCITT Fax4.
Сколько изображений я могу конвертировать с помощью вашего сервиса?
Наш конвертер изображений полностью бесплатный продукт. Мы не ограничиваем наших пользователей ни в количестве, ни в размере изображений.
Как мне сбросить настройки формата и операций?
На данный момент мы не запоминаем ваш выбор, поэтому просто обновите страницу и начните работать с чистого листа.
Какие форматы я могу загружать?
Онлайн конвертер изображений поддерживает большинство форматов изображений, начиная от очень редких форматов, например, DDS и заканчивая современными, такие как WEBP и HEIC.
Поддерживаете ли вы многостраничные файлы?
Да, в случае если вы загружаете многостраничный файл и конвертируете в формат, который тоже поддерживает многостраничный формат — он будет преобразован как многостраничный, если же выходной формат не поддерживает многостраничность все страницы будут заархивированы в один файл, например, при конвертации из многостраничного TIFF в JPG вы получите несколько изображений в формате JPG, пронумерованных постранично.
Добавляете ли вы какие-либо знаки на изображения в качестве рекламы вашего сервиса?
Нет, мы не добавляем никаких пометок. Если вы хотите помочь нам сделать интернет лучше просто расскажите друзьям.
Image.online-convert.com – создание документов для налоговой
Конвертер image.online-convert.com позволит выполнить преобразование в tif-файл с разрешением 300 dpi. При этом объединить имеющиеся у вас изображения в один общий тифф-файл этот инструмент не сможет.
Порядок действий:
- Откройте image.online-convert.com;
-
Нажмите на кнопку «Выберите файлы» и загрузите нужные изображения на ресурс для их конвертации для налоговой;
Нажмите на «Выберите файлы» для загрузки файлов на ресурс
-
При необходимости в настройках ниже укажите «Монохромное», и в опции «Точек на дюйм» укажите 300;
Установите указанные настройки
- Для запуска процедуры конвертации нажмите на «Начать конвертирование»;
-
Полученный результат скачайте на ПК. Возможна как сепаратная загрузка отдельных файлов, так и загрузка всех файлов в zip-архиве.
Вы можете скачать результат как отдельно, так и в архиве
Теги
программfiletifсозданияimageконвертированиеjpegвыберитеменюиспользованиядокументовphotoshopwindowsadobeзагрузитесохранитьобластьможетэлектронномвидеообъединитьболееэтогофотографийpngdpiизменитьустановитьчемпозволяетинструментытекстабесплатнодругиевыбраннойспособомназадвыполнитьgifбольшойодноместьперетащитеосновномданныхпросмотрабытьиспользоватьtaggedполеобъединеннаяуказанныйтипсоздатьсоответствииformatпослерасширениенашейрезультататольконалоговойпочтыадреспалитресамомсканированиивариантыимипикселовудаление
Как объединить изображения в TIFF?
Для преобразования любого изображения в «правильный» TIFF (и создания многостраничного файла) не нужно даже устанавливать никакого софта на компьютер. Просто используйте наш онлайн-конвертер.
Необходимое время: 1 минута.
Инструкция для корректной подготовки документов перед сдачей в ФНС:
-
Выбираем исходные файлы
Нажимаем на кнопку «Добавить изображения или PDF» и выбираем нужный файл (можно сразу несколько).
-
Сортируем в нужном порядке
Пролистываем чуть ниже до поля с превью файлов и выполняем сортировку по имени или вручную перетаскиваем файлы по порядку, в котором их необходимо собрать.
-
Тестовая конвертация
Нажимаем на кнопку «Конвертировать в TIFF», данная кнопка находится сразу под кнопкой «Добавить изображения или PDF»
- Оценка размера результата
-
Скачивание и отправка результата
Когда ваш размер файла стал близок к 2Мб или же он гораздо меньше после первой конвертации — просто скачайте его и используйте в программе.
Вопросы и ответы при работе с объединением в TIFF
Что я могу сделать с этим сервисом?
Вы можете сделать один TIFF-файл из фотографий или PDF, которые у вас есть
Важно! Для правильно результата не используйте несколько многостраничных PDF
Почему я вижу только первую страницу в файле?
Если вы используете Windows, то программа, которой вы смотрите результат не поддерживает просмотр многостраничный TIFF, поэтому просто смените средство просмотров, как это сделать показано на скриншоте:Второй вариант не зависит от ОС и устройства, на котором вам нужно посмотреть TIFF — просто используйте наш сервис «Онлайн просмотр изображений«, после загрузки файла вы увидите все изображения, включенные в ваш результат.
Почему я вижу черный фон и белые буквы?
Если вы используете любую технику Apple вы столкнетесь именно с такой проблемой. Попробуйте использовать Windows для просмотра или просто поверьте, что с вашим файлом всё в порядке. Налоговая не использует технику Apple, поэтому она увидит нормальные изображения.Но, чтобы убедиться, в том, что ваш файл именно в правильном формате — используйте наш сервис «Онлайн просмотр изображений» и надеюсь все ваши сомнения отпадут.
Какие форматы изображений я могу загрузить?
В настоящее время поддерживаются практически все форматы изображений. Мы преобразуем их в TIFF самостоятельно, но не все графические файлы будут отображаться в вашем браузере.
Что представляет из себя формат TIFF?
TIFF (Tagged Image File Format) – это графический формат, который может использовать сразу несколько изображений, объединяя их в многостраничный документ. Его особенностью является то, что он может содержать в себе графические файлы с максимальным качеством (без потерь). Именно поэтому обычно именно сей формат используют для сканирования официальных документов, различных графических изданий и прочего.
Какую глубину цвета мне выставлять?
Исходя из требования налоговой — им необходимо черно-белое изображение, поэтому требуется оставить глубину цвета в 1бит
Если размер больше 2Мб могу я уменьшить DPI?
Уменьшать DPI бессмысленно, так как это всего лишь значение, которое используется при печати, поэтому рекомендую вам оставить его в значении 300 DPI
Какой тип сжатия подойдёт лучше?
Вы можете выбрать любой тип, но лучше оставить FLATE, так как он обеспечит максимальное сжатие без потери качества.
Программы для чтения файлов TIFF
Что такое формат TIFF и где он применяется, надеемся, понятно, теперь перейдем к вопросу, чем его открыть. По большому счету, никакие сторонние программы вам для этого не понадобятся. Для просмотра TIFF-изображений можно использовать как встроенное средство отображения фотографий Windows 7 и 8.1, так и универсальное приложение «Фотографии» Windows 10. Но с таким же успехом вы можете прибегнуть к помощи вьюверов от сторонних разработчиков.
XnView
Один из самых популярных и лучших просмотрщиков изображений, поддерживающий более 400 графических форматов. Если вы ищете, чем открыть формат TIFF, поставьте XnView и разом забудьте обо всех проблемах. Приложение позволят не только просматривать, но и конвертировать файлы разных форматов между собой. В наличии множество дополнительных функций, включая редактирование, работу с метаданными, создание HTML-страниц, изменение размера изображений, создание скриншотов, подсчет используемых в картинке цветов, применение различных фильтров и эффектов и многое другое.
Как сделать многостраничный TIFF? Собрать его без труда можно в XnView. Выберите в меню программы Инструменты – Многостраничный файл – Создать, добавьте в программу «склеиваемые» файлы, укажите папку для сохранения и нажмите «Создать». Исходниками могут служить не только отдельные TIFF-файлы, но также изображения других форматов. Дополнительно поддерживается настройка параметров создания многостраничного файла – нажав кнопку «Опции», вы можете выбрать алгоритм сжатия и выходное качество картинки.
FastStone Image Viewer
Еще один популярный инструмент, совмещающий в себе функции просмотрщика, графического браузера, конвертера и редактора изображений. Программой поддерживаются работа с метаданными и эскизами, уровнями и кривыми, изменение размера изображений с использованием одиннадцати алгоритмов, создание скриншотов, цветокоррекция, добавление водяных знаков, устранение эффекта красных глаз, применение визуальных эффектов и пакетная обработка.
Возможности FastStone Image Viewer включают также и создание многостраничных файлов PDF и TIFF. Опция доступна из меню «Создать». Последовательность действий примерно такая же, как и в XnView – пользователю предлагается выбрать массив склеиваемых файлов, указать формат и сжатие, при этом программа позволяет установить размер выходной картинки и применить к ней эффект тени. Использовать FastStone Image Viewer можно и для создания индекс-листов, слайд-шоу и лент изображений.
IrfanView
Маленькая, но достаточно функциональная программа для просмотра графических файлов. Установившему IrfanView пользователю будут доступны такие функции как цветокоррекция, чтение метаданных, в том числе, при работе в полноэкранном и слайд-шоу режиме, создание скриншотов, получение изображений со сканеров, извлечение иконок из исполняемых файлов EXE, DLL и ICL, создание на основе изображений веб-страниц.
Кроме открытия файлов TIFF приложением IrfanView поддерживается их объединение в многостраничные изображения. Для создание такого файла в меню приложения нужно выбрать Options – Multipage images – Crеate Multipage TIF, сформировать список объектов, указать, если требуется, метод сжатия и другие параметры, после чего запустить процедуру создания, нажав кнопку «Crеate TIF image». Есть в программе немало и других полезных функций, например, воспроизведение видео и аудио.
Picasa
Эта программа представляет собой менеджер изображений, наделенный базовыми инструментами редактирования. Picasa позволяет просматривать и упорядочивать изображения, применять к ним несложные эффекты, обмениваться ими с другими пользователями через социальные сети, почту и специальный веб-сервис. Программа является неплохим подспорьем в создании коллажей, слайд-шоу, презентаций и видео. Также с ее помощью можно создавать резервные копии изображений на CD или DVD, добавлять в метаданные тэги и гео-координаты. В плане функционала Picasa уступает трем предыдущим программам, но с просмотром TIFF справляется ничуть не хуже.
ACDSee Free
Чем открыть TIF еще? Если вам ни к чему множество функций редактирования, воспользуйтесь ACDSee Free – бесплатной версией популярного органайзера изображений. Программа отличается высокой скоростью работы и большим набором настроек вывода на печать. Из дополнительных возможностей инструмента стоит отметить расширенные опции масштабирования, а также применение гамма-коррекции.
Вопросы и ответы
Что такое «пакетное преобразование»?
Под словом «пакетное» подразумевается массовое преобразование, т.е. вы добавляете не один файл за раз, а несколько, например, 50 изображений, которые вам нужно получить с одинаковыми параметрами, и сервер выполнит конвертацию всех файлов за несколько кликов мышки без установки каких-либо приложений
Нужно ли мне изменять настройки формата?
По умолчанию все настройки выставлены на оптимальные значения, но иногда нужно получить изображения, которые соответствуют определённым параметрам. Например, вам нужно получить BMP с глубиной цвета в 1 бит или TIFF с алгоритмом сжатия CCITT Fax4.
Сколько изображений я могу конвертировать с помощью вашего сервиса?
Наш конвертер изображений полностью бесплатный продукт. Мы не ограничиваем наших пользователей ни в количестве, ни в размере изображений.
Как мне сбросить настройки формата и операций?
На данный момент мы не запоминаем ваш выбор, поэтому просто обновите страницу и начните работать с чистого листа.
Какие форматы я могу загружать?
Онлайн конвертер изображений поддерживает большинство форматов изображений, начиная от очень редких форматов, например, DDS и заканчивая современными, такие как WEBP и HEIC.
Поддерживаете ли вы многостраничные файлы?
Да, в случае если вы загружаете многостраничный файл и конвертируете в формат, который тоже поддерживает многостраничный формат — он будет преобразован как многостраничный, если же выходной формат не поддерживает многостраничность все страницы будут заархивированы в один файл, например, при конвертации из многостраничного TIFF в JPG вы получите несколько изображений в формате JPG, пронумерованных постранично.
Добавляете ли вы какие-либо знаки на изображения в качестве рекламы вашего сервиса? Нет, мы не добавляем никаких пометок. Если вы хотите помочь нам сделать интернет лучше просто расскажите друзьям.
Что такое формат TIFF?
Многие мобильные устройства и фотокамеры снимают в привычном формате JPEG и PNG. Эти два расширения являются оптимальными для широкого круга целей: создать коллекцию фото, сделать любительскую фотографию для соцсетей и т.д. Основные их преимущества – это универсальность и небольшой размер файла, который можно хранить на любом носителе. Но когда речь заходит о профессиональной съёмке, то лучшими являются TIFF и RAW.
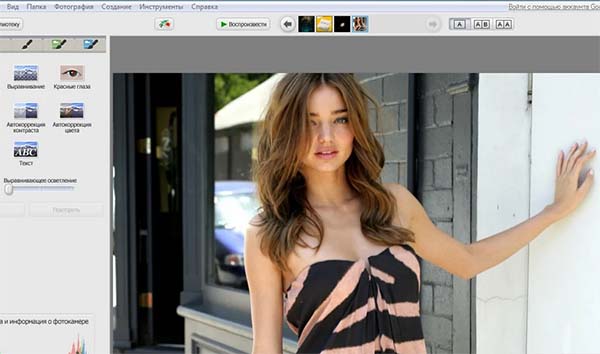
Формат TIFF является незаменимым там, где качество оценивается в первую очередь. Характерным для него является большая глубина цвета. Их часто используют в полиграфии, для получения максимально качественных снимков, для отправки факсов. Формат можно открывать в разных графических редакторах. Его поддерживают практически все программы для обработки фото. Также он известен возможностью создавать многостраничные файлы-изображения.

Это могут делать большинство программ для просмотра фото. А также специальные утилиты: TIFFCombine, Imaging, Vuescan и др. Процесс создания довольно прост, необходимо найти в опциях инструмент «Многостраничный файл» и указать изображения для создания нового.
6 лучших конвертеров Tiff в JPG
После долгих размышлений и поиска в виртуальном пространстве лучших конвертеров TIFF в JPG мы сузили наш список до следующих шести. Большинство из этих приложений совместимы с несколькими платформами, включая смартфоны, а некоторые полностью онлайн и бесплатны. Вот они:
1. Adobe Photoshop и Adobe Photoshop Express
Поддерживаемые платформы: Windows и macOS | Android | iOS
Большой отец фоторедакторов, Adobe Photoshop был признан лучшими в качестве золотого стандарта в редактировании фотографий и преобразовании файлов. Он существует с тех пор, как у нас есть персональные компьютеры. Его многочисленные функции и совместимость с форматами означают, что это обычно первая программа, о которой думают, когда сталкиваются с задачами редактирования и преобразования фотографий. Достаточно открыть файл TIFF в Photoshop и сохранить его как JPG для преобразования. Это оно!
Для редактирования на ходу есть Adobe Photoshop Express
Для приложения для смартфона эта версия наполнена функциями, которые позволяют легко редактировать — и, что более важно, конвертировать — ваши файлы TIFF и сохранять их в формате JPG. Ниже приведены платформы, которые он поддерживает, и ссылки для их скачивания
2. Адаптер
Поддерживаемые платформы: Окна | macOS
Далее у нас есть Adapter — минималистичная программа, которая позволяет мгновенно конвертировать TIFF в JPG. Его простота и удобный интерфейс гарантируют, что процесс преобразования будет интуитивно понятным, даже если вы конвертируете файлы массово.
Все, что нужно сделать, это перетащить файл (ы) и выбрать выходной формат. Адаптер также предоставляет дополнительные параметры при преобразовании файлов, таких как размер, качество и разрешение, включая предварительный просмотр выходного файла. Все это пригодится, если вы хотите убедиться, что не потеряете слишком много деталей в процессе преобразования.
Адаптер полностью бесплатный и устанавливается в мгновение ока.
3. XnConvert
Поддерживаемые платформы: | macOS | | Android
XnConvert — это универсальный конвертер изображений, который является отличной альтернативой многим тяжеловесам редактирования изображений на рынке. Помимо основных функций, которыми обладают такие программы преобразования файлов, таких как фильтры, регулировка цвета, изменение размера, обрезка и т. Д., Он позволяет конвертировать несколько файлов одновременно.
XnConvert поддерживает около 500 форматов изображений (включая TIFF) и может легко конвертировать их примерно в 80 выходных форматов. Также существует множество дополнительных настроек, которые профессионалы могут настроить для получения преобразованных изображений именно так, как они хотят
Но что более важно, он совместим со множеством платформ, что делает его одним из лучших конвертеров TIFF в JPG
4. Преобразованный
Поддерживаемые платформы: Интернет
Сейчас мы находимся на территории онлайн-конвертеров. Виртуальное пространство переполнено такими преобразователями, и можно сказать, что мы избалованы выбором. Но использование любого онлайн-конвертера просто не годится, когда вашим драгоценным изображениям требуется быстрое и легкое преобразование формата из TIFF в JPG.
Именно здесь на помощь приходит Convertio. Его легко использовать, поскольку онлайн-конвертеры должны быть такими. Просто загрузите файл, выберите JPG в качестве формата вывода и нажмите «Конвертировать». Convertio не тратит времени на преобразование и может обрабатывать изображения размером до 30 МБ за считанные секунды.
5. Замзар
Здесь у нас есть еще один онлайн-конвертер изображений, который может быстро и без особых усилий отображать JPG из TIFF. Разумеется, здесь ничего скачивать не нужно, так как все находится на виртуальной лозе.
6. FileZigZag
И последнее, но не менее важное: у нас есть FileZigZag. Это явно один из лучших конвертеров TIFF в JIFF
Хотя страница может показаться немного загроможденной, важная часть находится посередине главной страницы. Просто перетащите или найдите свои файлы, выберите выходной формат и конвертируйте в считанные секунды.
Он похож на Zamzar, в котором могут быть преобразованы только файлы размером менее 50 МБ (150 МБ при входе в систему); но с 10 конверсиями в день мы считаем это гораздо лучшей альтернативой.
Итак, это шесть лучших конвертеров TIFF в JPG, которые помогут фотографам сэкономить место, не сильно повлияв на качество изображения
Но что еще более важно, это позволит вам легко публиковать свою работу в Интернете и делиться ею с другими, в чем все дело
Конвертирование изображения в TIFF
Ошибка: количество входящих данных превысило лимит в 10.
Чтобы продолжить, вам необходимо обновить свою учетную запись:
Ошибка: общий размер файла превысил лимит в 100 MB.
Чтобы продолжить, вам необходимо обновить свою учетную запись:
Ошибка: общий размер файла превысил абсолютный лимит в 8GB.
Для платных аккаунтов мы предлагаем:
Премиум-пользователь
- Вплоть до 8GB общего размера файла за один сеанс конвертирования
- 200 файлов на одно конвертирование
- Высокий приоритет и скорость конвертирования
- Полное отсутствие рекламы на странице
- Гарантированный возврат денег
Купить сейчас
Бесплатный пользователь
- До 100 Мб общего размера файла за один сеанс конвертирования
- 10 файлов на одно конвертирование
- Обычный приоритет и скорость конвертирования
- Наличие объявлений
Мы не может загружать видео с Youtube.
Как перевести из JPG формата в TIFF
Целесообразно рассмотреть программы, которые позволяют конвертировать JPG в TIFF и то, как правильно ими пользоваться для решения данной задачи.
Способ 1: Adobe Photoshop
Adobe Photoshop — всемирно известный фоторедактор.
- Открываем картинку JPG. Для этого в меню «Файл» выбираем «Открыть».

Выделяем объект в Проводнике и нажимаем на «Открыть».

Открытое изображение.

После открытия кликаем на строку «Сохранить как» в основном меню.

Далее определяем имя и тип файла. Жмем на «Сохранить».

Выбираем параметры TIFF изображения. Можно оставить значения, предлагаемые по умолчанию.

Способ 2: Gimp
Gimp — второе после Фотошоп по популярности приложение для обработки фотографий.
- Для открытия нажимаем на «Открыть» в меню.

Кликаем сначала на картинку, затем на «Открыть».

Окно Gimp с открытым изображением.

Осуществляем выбор «Сохранить как» в «Файл».

Редактируем поле «Имя». Выставляем нужный формат и кликаем на «Экспортировать».

По сравнению с Adobe Photoshop, Gimp не предполагает расширенных настроек сохранения.
Способ 3: ACDSee
ACDSee — мультимедиа приложение, ориентированное на обработку и организацию коллекций изображений.
- Для открытия нажимаем на «Open».
В окне выбора, кликаем мышкой на «Открыть».

Исходная картинка JPG в ACDSee.

Далее выбираем «Save as» в «File».

В Проводнике поочередно выбираем папку сохранения, редактируем имя файла и его расширение. Затем нажимаем на «Сохранить».

Далее запускается вкладка «TIFF Options». Доступны разные профили сжатия. Можно оставить «None» в поле, то есть, без сжатия. Поставленная галочка в «Save these settings as the defaults» сохраняет настройки для использования в дальнейшем как по умолчанию.

Способ 4: FastStone Image Viewer
FastStone Image Viewer является весьма функциональным фотоприложением.
- Находим месторасположение файла при помощи встроенного обозревателя и кликаем по нему дважды.

Окно программы.

В меню «Файл» нажимаем на строку «Сохранить как».

В соответствующем окне прописываем имя файла и определяем его формат. Можно поставить галочку в поле «Обновить время файла» в случае, если нужно чтобы время последнего изменения отсчитывалось с момента конвертирования.

Выбираем параметры TIFF. Доступны такие опции, как «Цвета», «Сжатие», «Цветовая схема».

Способ 5: XnView
XnView — очередная программа для просматривания графических файлов.
- Через библиотеку открываем папку с изображением. Далее, щелкнув по нему, жмем в контекстном меню «Открыть».

Вкладка программы с фото.

Осуществляем выбор строки «Сохранить как» в меню «Файл».

Вписываем имя файла и выбираем выходной формат.

При нажатии на «Опции» появляется окно настроек TIFF. Во вкладке «Запись» выставляем «Сжатие цветного» и «Сжатие черно-белого» на положение «Нет». Регулирование глубиной сжатия производится при помощи изменения значения в «JPEG Качество».

Способ 6: Paint
Paint — самая простая программа для просмотра изображений.
- Сначала необходимо открыть изображение. В основном меню надо щелкнуть по строке «Открыть».

Кликаем по фото и нажимаем на «Открыть».

Paint с открытым файлом JPG.

Нажимаем на «Сохранить как» в основном меню.

В окне выбора корректируем имя и выбираем формат TIFF.

Все перечисленные программы позволяют преобразовывать из JPG в TIFF. При этом, расширенные параметры сохранения предлагаются в таких программах как Adobe Photoshop, ACDSee, FastStone Image Viewer и XnView.
Опишите, что у вас не получилось.
Наши специалисты постараются ответить максимально быстро.
Особенности требований налогового законодательства
Федеральной Налоговой Службой (ФНС) установлены довольно жёсткие требования к формату предоставляемых субъектом хозяйствования графических данных. В Приказе ФНС №№ ММВ-7-6/535@ от 09.11.2010 указано, что:

Приказ ФНС России
Разумеется, предоставляемые в отчётности графических документы далеко не всегда соответствуют указанным требованиям. Потому если у вас имеются электронные документы, не соответствующие приведённым нормам, то для этого понадобится использовать специальные сервисы-конвертеры, позволяющие преобразовать документы в tiff-файл нужного нам формата.

Разбираем сервисы для преобразования графических файлов в tiff
Давайте рассмотрим, какой online-конвертер формата TIFF (300 DPI) для налоговых документов нам доступен.
Онлайн конвертер изображений в TIFF
Во что: JPGDDSICOPNGTIFFGIFBMPPNMPSPS2PS3PPMPSDPTIFRADPICTPAMPBMPCLPCXPDBPDFPCDPFMPGMPALMVICARVIFFWBMPWDPWEBPXBMXPMXWDUYVYUILRFGSGISUNSVGTGAAAIDCXDIBDPXEPDFEPIEPSEPS2EPS3EPSIAVSCINCMYKCMYKAEPSFEPTEXRFAXJ2CJ2KJXRMIFFMONOMNGMPCMTVOTBJPTJP2FITSFPXGRAYHDRJNGJBIGINFOHRZP7
Глубина цвета 32 (True color, YCbCrK)24 (True color, YCbCr) 8 (Grayscale)
тип сжатия baseline (default)progressivelosslesssequential
sample 1:1:1 (11:11:11) (default)4:2:2 (22:21:21)4:2:1 (22:21:11)4:4:2 (22:22:21)4:1:1 (22:11:11)
lossless predictor Auto select best predictor01234567
Surface format R8G8B8: (24 bits per pixel, R:8, G:8, B:8) R5G6B5: (16 bits per pixel, R:5, G:6, B:5) A8R8G8B8: (32 bits per pixel, A:8, R:8, G:8, B:8) A8B8G8R8: (32 bits per pixel, A:8, B:8, G:8, R:8) X8R8G8B8: (32 bits per pixel, A:x, R:8, G:8, B:8) X8B8G8R8: (32 bits per pixel, A:x, B:8, G:8, R:8) A1R5G5B5: (16 bits per pixel, A:1, R:5, G:5, B:5) X1R5G5B5: (16 bits per pixel, A:x, R:5, G:5, B:5) L8: (8 bits per pixel, luminance:8) A8L8: (16 bits per pixel, A:8, L:8) DXT1: (compressed, 1-bit alpha) DXT2: (compressed, 4-bit premultiplied alpha) DXT3: (compressed, 4-bit nonpremultiplied alpha) DXT4: (compressed, interpolated premultiplied alpha) DXT5: (compressed, interpolated nonpremultiplied alpha)
генерировать mip-карту ДаНет
Глубина цвета: 64 (True color, RGBA)48 (True color, RGB)32 (True color, RGBA, transparent)24 (True color, RGB)8 (Indexed)4 (Indexed)1 (Mono)bpp
степень сжатия 0 — None1 — Lowest23456789- Highest
Глубина цвета64 (True color, RGBA)48 (True color, RGB)32 (True color, RGBA)32 (CMYK)24 (True color, RGB)8 (Indexed)4 (Indexed)1 (Mono)
тип сжатияNONECCITT RLE (for 1 bpp only)CCITT Fax3 (for 1 bpp only)CCITT Fax4 (for 1 bpp only)LZWFLATEJPEGJBIG (for 1 bpp only)JPEG 6+PACKBITS
степень сжатия0 — None1 — Lowest23456789 — Highest
Порядок байтовот младшего к старшемуот старшего к младшему
save TIFF file with MultistripSinglestripTiled
Jpeg subsample 1:1:1 (11:11:11) (default)4:2:2 (22:21:21)4:1:1 (22:11:11)
photometric mono Leave As IsMinimum is WhiteMinimum is Black
with fill order most significant to leastleast significant to most
Сохранить EXIF, если есть
Сохранить IPTC, если есть
BigTIFF формат
Конвертировать!
Метки
TIFF является теговым форматом и в нём имеются следующие виды меток:
Основные метки
Эти метки составляют ядро формата и в обязательном порядке должны поддерживаться всеми продуктами, реализующими формат TIFF в соответствии со спецификацией.
| Код | Hex | Имя | Описание |
|---|---|---|---|
| 254 | 0x00FE | NewSubfileType | Тип данных, хранящихся в этом файле. Эта метка является заменой метке SubfileType, и является очень полезной, когда в одном TIFF файле хранится несколько изображений. |
| 255 | 0x00FF | SubfileType | Тип данных, хранящихся в этом файле (старый). |
| 256 | 0x0100 | ImageWidth | Количество столбцов в изображении. |
| 257 | 0x0101 | ImageLength | Количество строк в изображении. |
| 258 | 0x0102 | BitsPerSample | Количество бит в компоненте. Эта метка предполагает различное число битов в каждом компоненте (хотя в большинстве случаев оно одинаковое). Например, для RGB может быть 8 для всех компонентов — красного, зелёного и голубого, или 8,8,8 для каждого из компонентов. |
| 259 | 0x0103 | Compression | Используемый вид компрессии. |
| 262 | 0x0106 | PhotometricInterpretation | Используемая цветовая модель. |
| 263 | 0x0107 | Threshholding | Вид преобразования серого в чёрное и белое для черно-белых изображений. |
| 264 | 0x0108 | CellWidth | Количество колонок в матрице преобразования из серого в чёрное и белое. |
| 265 | 0x0109 | CellHeight | Количество строк в матрице преобразования из серого в чёрное и белое. |
| 266 | 0x010A | FillOrder | Логический порядок битов в байте. |
| 270 | 0x010E | ImageDescription | Описание изображения. |
| 271 | 0x010F | Make | Производитель изображения. |
| 272 | 0x0110 | Model | Модель или серийный номер. |
| 273 | 0x0111 | StripOffsets | Смещение для каждой полосы изображения в байтах. |
| 274 | 0x0112 | Orientation | Ориентация изображения. |
| 277 | 0x0115 | SamplesPerPixel | Количество компонентов на пиксель. |
| 278 | 0x0116 | RowsPerStrip | Количество строк на полосу. |
| 279 | 0x0117 | StripByteCounts | Количество байт на полосу после компрессии. |
| 280 | 0x0118 | MinSampleValue | Минимальное значение, используемое компонентом. |
| 281 | 0x0119 | MaxSampleValue | Максимальное значение, используемое компонентом. |
| 282 | 0x011A | XResolution | Количество пикселей в ResolutionUnit строки. |
| 283 | 0x011B | YResolution | Количество пикселей в ResolutionUnit столбца. |
| 284 | 0x011C | PlanarConfiguration | Метод хранения компонентов каждого пикселя. |
| 288 | 0x0120 | FreeOffsets | Смещение в байтах к строке неиспользуемых байтов. |
| 289 | 0x0121 | FreeByteCounts | Количество байтов в строке неиспользуемых байтов. |
| 290 | 0x0122 | GrayResponseUnit | Разрешение данных, хранящихся в GrayResponseCurve. |
| 291 | 0x0123 | GrayResponseCurve | Величина плотности серого. |
| 296 | 0x0128 | ResolutionUnit | Разрешение данных, хранящихся в XResolution, YResolution. |
| 305 | 0x0131 | Software | Имя и версия программного продукта. |
| 306 | 0x0132 | DateTime | Дата и время создания изображения. |
| 315 | 0x013B | HostComputer | Компьютер и операционная система, использованные при создании изображения. |
| 316 | 0x013C | Artist | Имя создателя изображения. |
| 320 | 0x0140 | ColorMap | Цветовая таблица для изображений, использующих палитру цветов. |
| 338 | 0x0152 | ExtraSamples | Описание дополнительных компонентов. |
| 33432 | 0x8298 | Copyright | Имя владельца прав на хранимое изображение. |
Специальные метки
Специальные метки изначально были определены фирмой Adobe. Они предназначены для хранения в TIFF специальных типов данных производителей программного обеспечения и должны быть зарегистрированы фирмой Adobe.
Online-converting.ru – быстрая конвертация в TIFF 300 DPI
Сайт online-converting.ru является популярным отечественным сетевым конвертером.
| Преимущества сервиса: | Пояснение: |
|---|---|
| Поддержка разных форматов. | Позволяет конвертировать имеющиеся у нас файлы в различные форматы. Поддерживается конвертация аудио и видео, документов и изображений, векторной графики и архивов. |
| Распознает русский язык. | Сервис имеет русскоязычный интерфейс, простой и удобный функционал. |
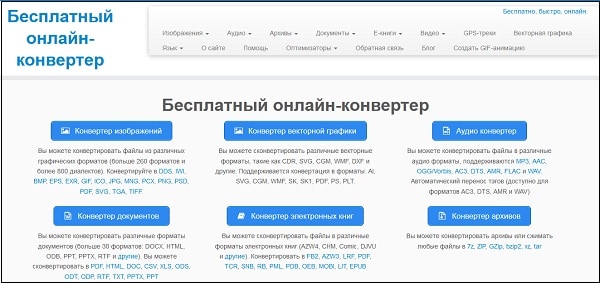
Сайт online-converting.ru — многофункциональный сетевой конвертер
Более того, создатели сервиса создали специальную форму для налоговой, позволяющую создать многостраничный «тифф» в 300 dpi. Это очень удобно, и избавит пользователя от осуществления лишних настроек сервиса.
Выполните следующее:
- Перейдите на https://online-converting.ru/merge-tiff/;
-
Нажмите на кнопку «Добавить изображения или PDF». Загруженные на сервис изображения отобразятся в самом низу страницы;
Нажмите на указанную кнопку для добавления изображений на сайт
- Для объединения ваших файлов в один формат нажмите на кнопку «Объединить» для получения многостраничного tiff-файла;
-
Полученный результат вы сможете скачать, кликнув на соответствующую ссылку;
Кликните на ссылку для сохранения результата
- При необходимости переименуйте файл, подобрав имя более удобное для восприятия.
Сканы документов для судов: есть нюансы
Будьте внимательны – российские суды устанавливают индивидуальные нормы для отсканированных бумаг. Это обусловлено разницей во внутренних регламентах оформления.
- Принимаются документы только в формате PDF.
- Разрешение – 200 DPI.
- Объем файла – до 10 МБ.
- Все документы должны быть черно-белыми. При отправлении заполненных синими или фиолетовыми чернилами бланков нужно привести их в монохромный вид – это делается в программе сканера.
- Все надписи, печати, подписи должны быть хорошо различимы.
- Темы писем и приложенные файлы должны отражать суть документа и иметь одинаковые названия формата «Дополнительное соглашение №… от… к договору №…».



