Бесплатный конвертер mkv в mp4: 3 способа конвертирования mkv в mp4 онлайн
Содержание:
- Файл mkv: чем открыть, какой программой открыть файл мкв
- Часть 3: бесплатные способы конвертировать MOV в MP4 на Windows / Mac
- Часть 3. Еще два способа конвертировать MKV в MPEG-4 онлайн бесплатно
- Часть 3. Часто задаваемые вопросы о преобразовании MKV в MP4
- Конвертация МКВ в МП4 при помощи ВидеоМАСТЕРА
- Возможности приложения
- Что лучше выбрать: MKV или MP4?
- Конвертация МКВ в МП4 при помощи ВидеоМАСТЕРА
- Плюсы и минусы
- Часть 1. Конвертация MKV в MPEG-4 с помощью VLC
- Part 3. FAQs of Converting MKV to MP4
- Конвертируйте из MKV в MP4 бесплатно
- Часть 3: Часто задаваемые вопросы об использовании FFmpeg для преобразования MKV в MP4
Файл mkv: чем открыть, какой программой открыть файл мкв
Приветствуем всех наших читателей! Если вы читаете эти строки, значит, с большой долей вероятности, вас заинтересовал вопрос, «чем открыть файл mkv?» Если это так, то вы попали в нужное место – у нас вы найдете самую актуальную, полезную и нужную информацию по данному расширению файла. Мы рассмотрим, что такое файл mkv, для чего он разрабатывался, зачем используется. И, конечно же, мы проведем небольшой обзор ряда полезных бесплатных программ, которые позволят полноценно работать с рассматриваемым форматом файла. Это поможет вам разобраться с вопросом, какой программой открыть файл mkv.
Перед тем, как к перейти к обзору программ, позволяющих открывать файлы mkv, рассмотрим, для чего собственно используется данный формат?
Для чего нужны файлы формата MKV?
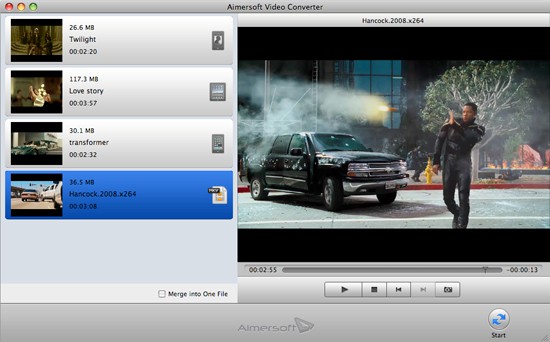
Файл формата MKV может содержать видео- и аудио-дорожки, а также субтитры
Изначально формат mkv задумывался как гибкий, и, главное, бесплатный кроссплатформенный стандарт. При этом файлы данного расширения представляли бы собой контейнеры, в которых содержался бы не только разнообразный мультимедиа-контент (аудио и видео), но и все сопутствующие материалы (к примеру, субтитры). Проведя аналогии, проект получил русское название – матрешка (matroska).После реализации поставленной задачи, был получен новый формат, имевший расширение MKV в случае использования видеофайлов, MKA – для аудиозаписей, MKS – файлов субтитров. Исходя из этих данных, уже можно предположить, зачем нужен и используется данный формат, а также какими средствами с ним можно работать.
При помощи чего открывать файлы формата MKV
Итак, выше мы выяснили, что файлы расширения mkv характеризуют файл, как содержащий медиа-контент. В подавляющем большинстве случаев в данном формате хранят видео. Следовательно, для работы с данным форматом необходимо обзавестись удобным видеоплеером, который поддерживает mkv.
- K-Lite Codec Pack Mega – встроенный проигрыватель MPC (Media Player Classic) превосходно справляется с огромным набором поддерживаемых форматов. Простой минималистичный интерфейс, и большое количество доступных настроек. Рекомендуем!
- The KMPlayer – рекомендуемый вариант для открытия и просмотра файлов расширения mkv. Написан корейскими разработчиками. Имеет собственную небольшую армию приверженцев. Второй вариант, на случай, если вас чем-либо не устраивает MPC.
- Light Alloy (переводится как «легкий сплав»). Нетребовательный к компьютерным ресурсам проигрыватель – прекрасно подойдет для работы даже на слабых компьютерах с «офисным» железом. И хоть в работе данный плеер практически не нагружает ресурсы компьютера, качество картинки видео у него на высоте.

MPC с простым интуитивным интерфейсом идеально подойдет для открытия файлов MKV и других видео
Ну что же, мы надеемся, что после прочтения нашей статьи, у вас больше не осталось вопросов, чем открыть файл мкв, какой программой это будет лучше сделать именно в вашем случае. Любой из рассмотренных плееров прекрасно сможет справится не только с форматом mkv, но и с рядом других популярных (и не очень) видео- и аудо-записей.
Часть 3: бесплатные способы конвертировать MOV в MP4 на Windows / Mac
Бесплатные видео конвертеры являются хорошим вариантом для людей с ограниченным бюджетом. Обычно они имеют некоторые недостатки, такие как сложность в использовании, низкое качество вывода и т. Д. Если вы не возражаете, просто попробуйте.
Метод 1: Как превратить MOV в MP4 через QuickTime
QuickTime — это встроенный медиаплеер на Mac. Хорошей новостью является то, что вы можете получить расширенные бонусные функции, такие как переключение MOV в MP4 на Mac.
Шаг 1
Запустите проигрыватель QuickTime из папки «Приложения».
Шаг 2
Перейдите в Отправьте меню на верхней ленте и выбрать Открыть файл возможность открыть файл MOV, который вы хотите конвертировать. QuickTime может конвертировать одно MOV в MP4 за раз.
Шаг 3
После импорта файла выберите Экспортировать из файла Отправьте меню, чтобы открыть диалоговое окно экспорта.
Шаг 4
Перетащите имя файла в Сохранить как поле и установить конкретное место назначения в где вариант. Нажмите и раскройте Экспортировать выпадающий вариант и выбрать Фильм в MPEG-4.
Шаг 5
Хит скидка кнопка, чтобы немедленно превратить QuickTime MOV в MP4
Внимание: Иногда выходной файл MP4 может больше не воспроизводиться. QuickTime является плеером, но также конвертером и устройством записи экрана
Не пропустите его записи экрана особенность здесь
QuickTime является плеером, но также конвертером и устройством записи экрана. Не пропустите его записи экрана особенность здесь
Способ 2: Как изменить MOV на MP4 с VLC
Подобно QuickTime Player, VLC является еще одним медиаплеером и экранный диктофон, Это проект с открытым исходным кодом, поэтому каждый может использовать его бесплатно. Встроенная функция конвертирования видео позволяет вам превращать MOV в MP4. Тем не менее, это занимает больше времени, чем другие видео конвертеры.
Шаг 1
Откройте медиаплеер VLC или установите его с официального сайта.
Шаг 2
Направляйтесь к Медиа меню в верхней строке меню и выберите Конвертировать / Сохранить, Это вызовет диалог open-media.
Шаг 3
Хит Добавить Кнопка, чтобы открыть все MOV файлы, которые вы собираетесь конвертировать. Затем нажмите Конвертировать / Сохранить кнопку, чтобы открыть следующее окно.
Шаг 4
Найдите Профиль выберите раскрывающийся список и выберите MP4 или относительный формат. Затем установите выходной пункт назначения, нажав Приложения кнопку.
Шаг 5
Нажмите на Start кнопка, чтобы изменить MOV на MP4 в VLC. Теперь вы должны быть терпеливы и ждать, пока это закончится.
Способ 3: Как конвертировать MOV в MP4 с помощью HandBrake
HandBrake также является проектом с открытым исходным кодом, но он был разработан для преобразования видео. Хотя он поддерживает только два формата вывода, HandBrake может конвертировать MOV в MP4 бесплатно.
Шаг 1
Запустите HandBrake, перейдите к Источник на вкладке в верхней строке меню выберите Открыть файл и откройте файл MOV, который вы хотите изменить.
Шаг 2
Найдите Настройки вывода раздел, разверните Container выпадающий список и выбрать MP4, Если вы хотите поделиться результатом на YouTube, проверьте Оптимизированный веб.
Шаг 3
Тогда у вас есть два варианта. Для начинающих, перейдите на Presets штраф на правой стороне и выберите правильный, исходя из вашей ситуации. Опытные пользователи могут настроить параметры в Видео, аудиои другие вкладки внизу.
Шаг 4
Нажмите Start or Запустить кодировку меню на верхней ленте.
Способ 4: Как конвертировать MOV в MP4 с помощью FFmpeg
В отличие от других видео конвертеров, FFmpeg — это программный язык для конвертации видео. Это означает, что вы можете конвертировать MOV в MP4 с помощью командной строки. Технически подкованные предпочитают FFmpeg программному обеспечению с графическим интерфейсом, отчасти потому, что оно более гибкое. Тем не менее, для обычных людей, мы не предлагаем вам попробовать FFmpeg.
Шаг 1
Обязательно установите FFmpeg на свой компьютер. Он доступен для Windows, Mac и Linux.
Шаг 2
Откройте терминал или окно командной строки. Печатать ffmpeg -i movpath / movie.mov mp4path / out.mp4 и нажмите Enter ключ на клавиатуре. Это основной код. Если вы хотите изучить больше кодов, ищите их на форумах разработчиков.
Внимание: Заменить movpath с путем ваших файлов MOV, фильм с именем файла MOV, mp4path с путем файла MP4, с именем файла MP4
Часть 3. Еще два способа конвертировать MKV в MPEG-4 онлайн бесплатно
Для пользователей, которые не хотят скачивать профессиональное программное обеспечение для конвертациивидеофайлов MKV в MPEG-4, у нас есть идеальная альтернатива: Бесплатные онлайн-конвертеры. Это быстрый и простой способ конвертации, но самым большим недостатком является ограничение по размеру загружаемых файлов.
1. Convertfiles
Для пользователей, которые не хотят скачивать профессиональное программное обеспечение для конвертациивидеофайлов MKV в MPEG-4, у нас есть идеальная альтернатива: Бесплатные онлайн-конвертеры. Это быстрый и простой способ конвертации, но самым большим недостатком является ограничение по размеру загружаемых файлов.
Шаг 1: Сначала нажмите кнопку «Обзор» , а затем выполните поиск файла MKV в своей системе.
Шаг 2: Перейдите в раздел Формат вывода и щелкните раскрывающееся меню, чтобы выбрать параметр MPEG .
Шаг 3: Нажмите «Конвертировать», чтобы начать загрузку файла и его конвертацию; после этого вы будете перенаправлены на страницу, где сможете скачать итоговый файл MPEG-4.

2. Online MKV to MPEG-4 Uniconverter
MKV to MPEG-4 Uniconverter — это бесплатный сайт для конвертации видео, созданный Wondershare; он поддерживает все популярные форматы и файлы размером до 100 МБ. Самый большой плюс Media.io заключается в том, что он позволяет одновременно конвертировать несколько файлов (точнее, 2).
Шаг 1: Чтобы загрузить файл MKV, вы можете либо перетащить его на сайт, либо нажать кнопку со знаком +, чтобы найти его на своем компьютере.
Шаг 2: Теперь вы можете указать формат MPEG в разделе «в:».
Шаг 3: Нажмите кнопку «Конвертировать», чтобы запустить процесс.
![]()
Часть 3. Часто задаваемые вопросы о преобразовании MKV в MP4
Как мне конвертировать MKV в MP4 бесплатно?
Вы можете использовать продукцию Tipard. Tipard Video Converter Ultimate можно использовать бесплатно. Шаг 1. Щелкните Добавить файлы, чтобы импортировать исходные файлы.Шаг 2. Выберите выходной формат MP4 и папку назначения.Шаг 3. Нажмите «Преобразовать все», чтобы просмотреть преобразованные файлы.
В чем разница между MP4 и MKV?
И MKV, и MP4 являются контейнерными форматами. Но с тем же качеством MKV может иметь больший размер файла, чем MP4. В первую очередь это связано со звуковыми дорожками, дорожками субтитров и другими функциями.
Как конвертировать MKV в MP4 без потери качества?
Tipard Video Converter Ultimate позволяет конвертировать файлы с исходным качеством. Добавьте ваш файл MKV в конвертер и выберите выходной формат. Вы можете выбрать То же, что и источник. Тогда вы получите видео без потерь.
Заключение
В этой статье рассматриваются 5 методов преобразования файлов MKV в MP4. Вы можете использовать один из них на Windows / Mac. Кроме того, вы также можете конвертировать MKV в MP4 онлайн. Узнав их все, вы можете выбрать подходящий и попробовать.
Конвертация МКВ в МП4 при помощи ВидеоМАСТЕРА
Если необходимо поменять тип видеоролика, вам потребуется конвертер MKV в MP4
Обратите внимание на редактор ВидеоМАСТЕР, который предлагает удобные инструменты по монтажу и обработке роликов, большую библиотеку форматов для конвертации и удобное русскоязычное меню
Функционал редактора включает в себя:
- Преобразование данных в MPEG, MOV, MP3 и другие.
- Извлечение аудиозаписи и скачивание клипов из интернета.
- Сжатие видеофайла без потери качества и быстрое переформатирование.
- Настройка видеоряда: изменение яркости, контраста, насыщенности, цветового тона.
- Встроенные фильтры для стилизации кадра под старину, негатив, гравюру и прочее.
- Кадрирование, поворот и изменение скорости воспроизведения видеоряда.
- Обрезка ролика и удаление фрагментов.
Шаг 1. Загрузите видеоклип
Нажмите на кнопку «Добавить». Выберите подходящий вариант: импортировать с компьютера одно видео или целую папку, сделать запись с веб-камеры, скачать ролик из интернета или извлечь фильм с DVD-диска.
Вы можете загрузить несколько документов и произвести пакетную обработку. Также доступно их объединение в один видеоклип.
Скачайте программу и приступайте к работе!
Шаг 2. Выберите видеоформат
Софт работает с AVI, MPEG, MP3 и другими. Вы сможете переформатировать видеоматериал, а также подготовить его для публикации в сети.
В нижней части интерфейса кликните на название расширения и укажите раздел «MPEG4». Подберите подходящий вариант в зависимости от видеокодека и качества ролика. Самый популярный профиль: HD (H.264). Он воспроизводится на большинстве смартфонов и подходит для загрузки в социальные сети, например, YouTube, Instagram, ВКонтакте, Facebook и другие.
Преобразовывайте видео в любой формат за пару кликов мыши!
Шаг 3. Произведите преобразование
В окне под встроенным плеером укажите папку для экспорта или оставьте ее по умолчанию. Кликните на «Конвертировать» и дождитесь завершения обработки.
На экране предпросмотра вы можете оценить результат
Возможности приложения
Приложение позволяет конвертировать видео в пакетном режиме, а также из одного формата в другой. При этом откроется доступ к дополнительным настройкам, которые необходимо изменить. Это нужно для воспроизведения видеофайлов в высоком качестве и прослушивания звуков в чистом виде, без посторонних шумов или плохих настроек.
Приложение предлагает пользователю на выбор два способа настройки всех параметров.
Первый способ более предпочтителен для новичков. В этом случае выбирается автоматическая настройка. Она определяет возможности системы компьютера и подгоняет значения, чтобы они были максимально приближены к оптимальным для работы параметрам. Результаты автоматической настройки полностью зависят от возможностей операционной системы компьютера.
Второй способ подходит для опытных пользователей. При применении функции конвертирования откроется специальное окно, где будут показаны первичные настройки файлов в формате MKV, а рядом будут отображаться приблизительные параметры после конвертирования в формат MP4. Вы можете перейти на второй столбик, просто щелкнув по нему, и настраивать значения по своему усмотрению.
В настройки входят такие значения как: разрешение, битрейт, кодек и много других функций для улучшения видео потоков и качество аудио дорожек.
Если пользователю необходимо конвертировать только определенный фрагмент киноленты, а не всю полностью, в приложении есть специальная функция обрезки видео. Для этого необходимо просто установить метки в начале нужного фрагмента и указать окончание. После этого данный файл будет отправлен в специальную папку, которой можно воспользоваться для пакетного конвертирования. После этого файлы в формате MP4 можно будет отправить друзьям по электронной посте или через социальные сети.
Что лучше выбрать: MKV или MP4?
МКВ — это тип файла, который называют «контейнером», потому что он может содержать любое количество аудио и видеодорожек, изображений, надписей. Он предоставляет много возможностей для работы с мультимедиа, например, переключение аудиодорожек во время просмотра или включение субтитров.
МП4 объединяет различные мультимедийные потоки: звук, видеоряд и прочее. Вы не сможете переключать аудиодорожки или менять язык субтитров. Однако этот формат широко используется различными медиаплеерами и его можно просматривать на большинстве устройств.
Вы можете решить, что лучше, ознакомившись с таблицей:
| Критерий сравнения | MKV | MP4 |
| Характеристики |
|
|
| Расширение видео | .mkv | .mp4 |
| Стандарт видеосжатия | H.264, H.265, MPEG-4, MJPEG и другие | H.264, H.265, MPEG-2, MPEG-4 и другие |
| Алгоритм аудиосжатия | AAC, AC3, MP3, Vorbis | AAC, MP3, ALS и другие |
| Совместимость |
|
Имеет высокую совместимость с медиаплеерами и телефонами |
Конвертация МКВ в МП4 при помощи ВидеоМАСТЕРА
Если необходимо поменять тип видеоролика, вам потребуется конвертер MKV в MP4
Обратите внимание на редактор ВидеоМАСТЕР, который предлагает удобные инструменты по монтажу и обработке роликов, большую библиотеку форматов для конвертации и удобное русскоязычное меню
Функционал редактора включает в себя:
- Преобразование данных в MPEG, MOV, MP3 и другие.
- Извлечение аудиозаписи и скачивание клипов из интернета.
- Сжатие видеофайла без потери качества и быстрое переформатирование.
- Настройка видеоряда: изменение яркости, контраста, насыщенности, цветового тона.
- Встроенные фильтры для стилизации кадра под старину, негатив, гравюру и прочее.
- Кадрирование, поворот и изменение скорости воспроизведения видеоряда.
- Обрезка ролика и удаление фрагментов.
Шаг 1. Загрузите видеоклип
Нажмите на кнопку «Добавить». Выберите подходящий вариант: импортировать с компьютера одно видео или целую папку, сделать запись с веб-камеры, скачать ролик из интернета или извлечь фильм с DVD-диска.
Вы можете загрузить несколько документов и произвести пакетную обработку. Также доступно их объединение в один видеоклип.
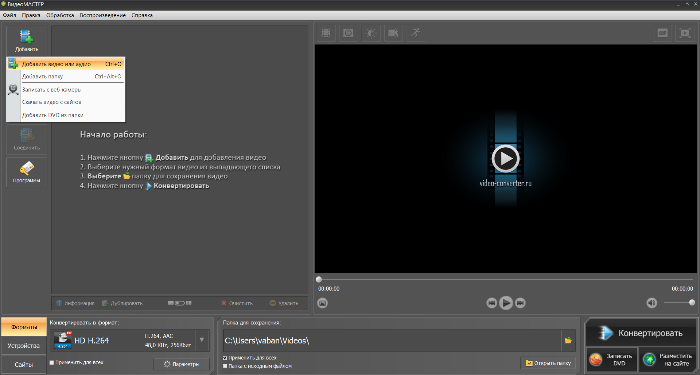
Скачайте программу и приступайте к работе!
Шаг 2. Выберите видеоформат
Софт работает с AVI, MPEG, MP3 и другими. Вы сможете переформатировать видеоматериал, а также подготовить его для публикации в сети.
В нижней части интерфейса кликните на название расширения и укажите раздел «MPEG4». Подберите подходящий вариант в зависимости от видеокодека и качества ролика. Самый популярный профиль: HD (H.264). Он воспроизводится на большинстве смартфонов и подходит для загрузки в социальные сети, например, YouTube, Instagram, ВКонтакте, Facebook и другие.
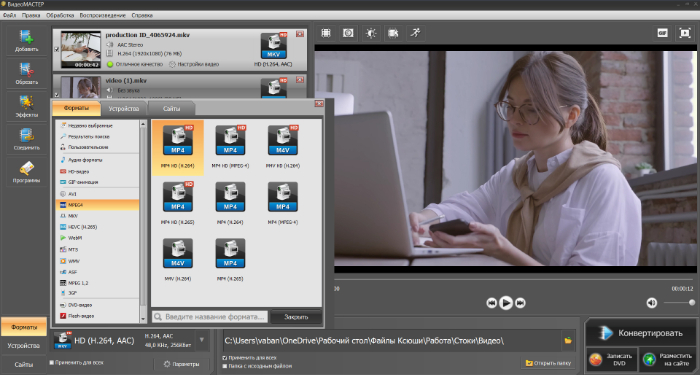
Преобразовывайте видео в любой формат за пару кликов мыши!
Шаг 3. Произведите преобразование
В окне под встроенным плеером укажите папку для экспорта или оставьте ее по умолчанию. Кликните на «Конвертировать» и дождитесь завершения обработки.
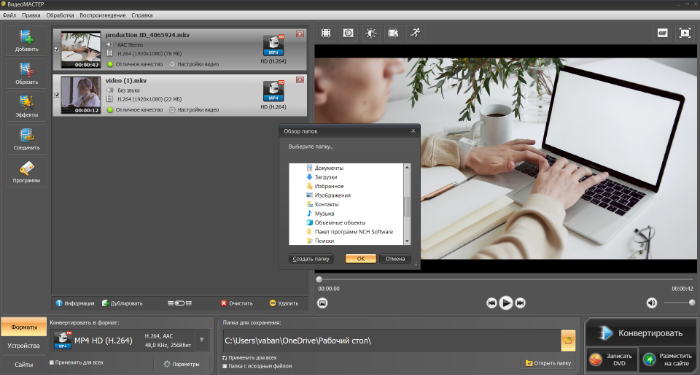
На экране предпросмотра вы можете оценить результат
Плюсы и минусы
К плюсам можно отнести легкий процесс автоматического конвертирования, возможность работы с пакетным режимом, а также функция обрезки видео в определенных пределах.
Главным минусом можно считать отсутствие русскоязычного интерфейса в приложении, а также невозможность поменять английский язык на другой. Это может сильно сказаться на работе для людей, которые слабы в переводе.
Приложение позволяет конвертировать видеофайлы из формата MKV в более удобный формат MP4. Процесс может производиться над целыми пакетами файлов или вырезанными фрагментами.
MKV to MP4 Converter на Filetogo.net скачали 6 раз.
Все приложения и игры на нашем сайте проходят обязательную проверку антивирусом с последними сигнатурами.
Часть 1. Конвертация MKV в MPEG-4 с помощью VLC
VLC — один из лучших бесплатных видеоплееров, которые работают на Windows/ Mac/Ubuntu. Он позволяет легко конвертировать MKV в MPEG-4 прямо в проигрывателе. Ниже приведена пошаговая инструкция. Конечно, сначала вам нужно установить VLC на вашем ПК.
Шаг 1 Запустите VLC, нажмите «Медиа» и выберите «Конвертировать/сохранить» в главном интерфейсе.

Шаг 2 Нажмите «Добавить», чтобы добавить файл MKV, который вы хотите конвертировать в VLC, и нажмите кнопку «Конвертировать/Сохранить» в нижней части окна.

Шаг 3 Выберите желаемый формат выходного файла в раскрывающемся списке в разделе Профиль. Выберите «Video for MPEG4 720p TV/device» или «Video for MPEG4 1080p TV/device».

Шаг 4 Укажите папку, в которую вы собираетесь сохранить сконвертированный файл, в поле «Конечный файл», нажмите «Начать», чтобы запустить конвертацию MKV в MPEG4.

На самом деле, медиаплеер VLC сам воспроизводит видеофайлы MKV, если не возникает ошибка внутри самого плеера. В случае ошибки будет быстрее конвертировать файл с помощью VLC, чем переустанавливать плеер.
Part 3. FAQs of Converting MKV to MP4
How do I convert MKV to MP4 for free?
You can use Tipard products. Tipard Video Converter Ultimate is free to use. Step 1. Click Add Files to import your source files.Step 2. Select the MP4 output format and the Destination folder.Step 3. Click Convert All to view your converted files.
What is difference between MP4 and MKV?
Both MKV and MP4 are container formats. But with the same quality, MKV may have larger file size than MP4. It’s primarily due to audio tracks, subtitle tracks, and other features.
How to convert MKV to MP4 without quality loss?
Tipard Video Converter Ultimate enables you to convert files with the original quality. Add your MKV file to the converter and select an output format. You can choose Same as source. Then you’ll get a lossless video.
Conclusion
This article reviews 5 methods to convert MKV files to MP4. You can use one of them on Windows/Mac. In addition, you can also convert MKV to MP4 online. After knowing them all, you can choose the appropriate one and have a try.
Конвертируйте из MKV в MP4 бесплатно
Чтобы переформатировать видеозапись из МКВ в МП4 оффлайн, воспользуйтесь компьютерными редакторами. Они позволят не только перекодировать медиафайл, но и настроить видеоряд, подготовить ролик для публикации на видеоплатформах и воспроизведения на смартфонах. Программное обеспечение не зависит от интернет-соединения и может обрабатывать материал любого размера.
Movavi Video Converter
Мовави Видео Конвертер — приложение для конвертации видеороликов, которое работает на операционных системах Windows 8, 10, 7 и MacOS. Оно позволяет менять тип медиафайла и сжимать его, поворачивать кадр и склеивать несколько фрагментов. Пользователь сможет работать с AVI, MOV, AAC и другими.
Софт содержит встроенные профили экспорта, которые подготовят материал для воспроизведения на любом аппарате, например, iPhone и Samsung Galaxy. Также он предлагает опции для извлечения звуковой дорожки, регуляции уровня громкости, добавления водяного знака и многого другого.
Чтобы поменять тип видеофайла, следуйте инструкции:
1. Скачайте редактор. Вы можете установить программу Movavi бесплатно на 7-дневный пробный период, затем ее нужно приобрести за 1290 рублей. Запустите установщик и выполните стандартные действия для инсталляции продукта.
2. Откройте приложение и перетащите медиафайл или папку в редактор. Также можно кликнуть на значок «+» и указать путь к документу.
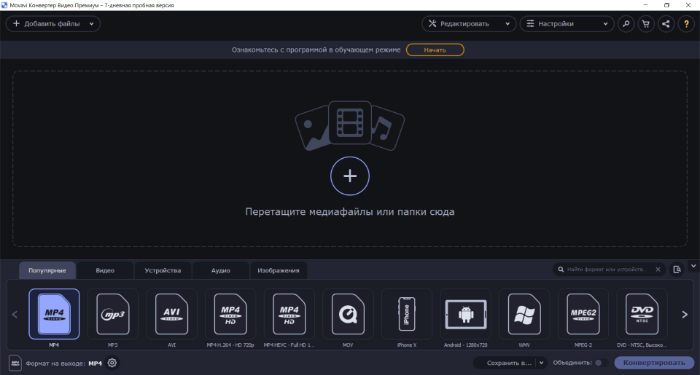
3. В нижней части меню выделите МП4. Вы также можете установить соотношение сторон, битрейт, кодек и настроить аудио.
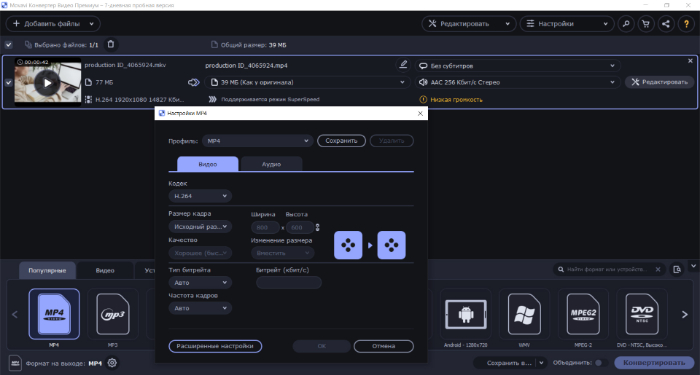
4. Выберите папку для экспорта, затем кликните «Конвертировать».
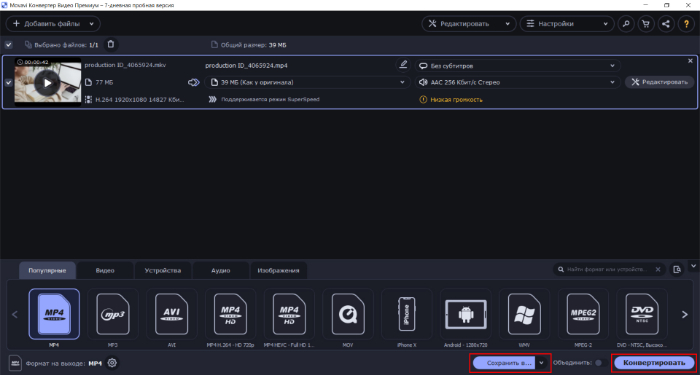
Any Video Converter
Программное обеспечение для конвертирования видеозаписи с простым в использовании интерфейсом и высокой скоростью кодирования. Оно способно преобразовать DivX, XviD, MPEG, VOB, DVD, WMV, AVI в MPEG-4. Также вам будет доступны опции для пакетной обработки и извлечения аудиодорожки.
Эни Видео Конвертер позволяет обрезать клипы, удалять ненужные отрывки, кадрировать видеоряд, объединять фрагменты, добавлять субтитры. Также софт содержит загрузчик данных с YouTube, Facebook, Vimeo и других платформ.
Чтобы конвертировать из MKV в MP4, выполните несколько действий:
1. Скачайте Any Video Converter с официального сайта разработчика. Запустите установщик и пройдите стандартные этапы инсталляции: укажите папку, язык и примите пользовательское соглашение.
2. Добавьте контент с CD-диска или видеоклип. Перед форматированием видеоданных вы можете обрезать начало и конец записи, скорректировать яркость, контраст, насыщенность и разместить текст или картинку на визуальный ряд.
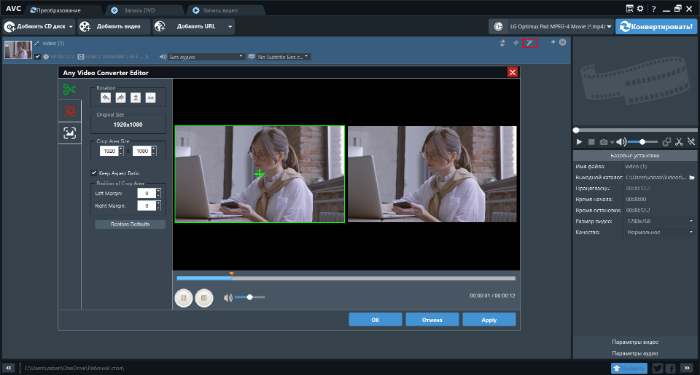
3. На верхней панели вызовите список предустановок. Вы можете подготовить контент для просмотра на смартфонах iPhone, Samsung, Huawei, LG и других фирм.
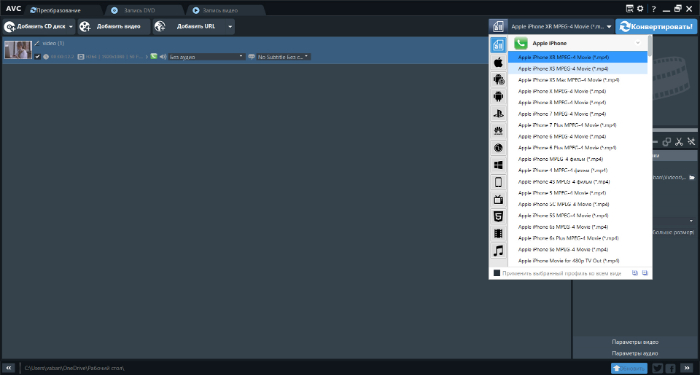
4. Если необходимо, скорректируйте параметры вывода вручную: задайте кодек, битрейт, частоту. Затем запустите преобразование.
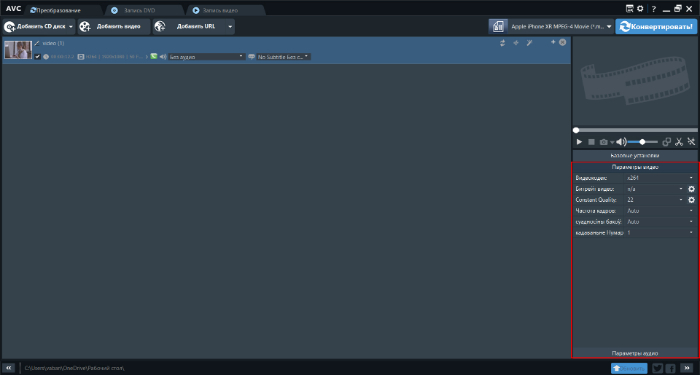
Freemake Video Converter
Приложение для изменения типа медиафайлов, которое поддерживает более 500 профилей вывода. Вы сможете переформатировать и подготовить видеозапись для публикации на Ютуб, ВКонтакте, Вимео и других сайтах. Также софт содержит предустановки для смартфонов iPhone, Samsung, Nokia, Blackberry. Помимо перекодирования программа содержит инструменты для обрезки, объединения и кадрирования видеоклипов, добавления субтитров.
В базовой версии ПО в ролик на выходе будет добавлена заставка с логотипом софта. Чтобы ее убрать, приобретите премиум-подписку за 39.95 долларов в месяц или совершите единовременную покупку за 59.95$.
Как из MKV сделать MP4:
1. Установите Freemake Video Converter и запустите его.
2. Импортируйте контент, выбрав кнопку «+Video» на верхней панели инструментов. Также можно ввести URL-ссылку на видеофайл.
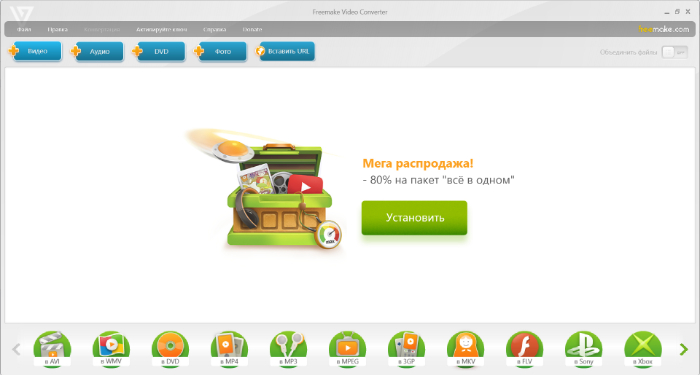
3. В нижней части интерфейса выделите подходящий вариант (Для MKV это «to MP4»). В новом окне сохраните исходные настройки или укажите подходящую предустановку. Также можно вручную ввести соотношение сторон, кодек, частоту и тип битрейта. Затем начните преобразование.
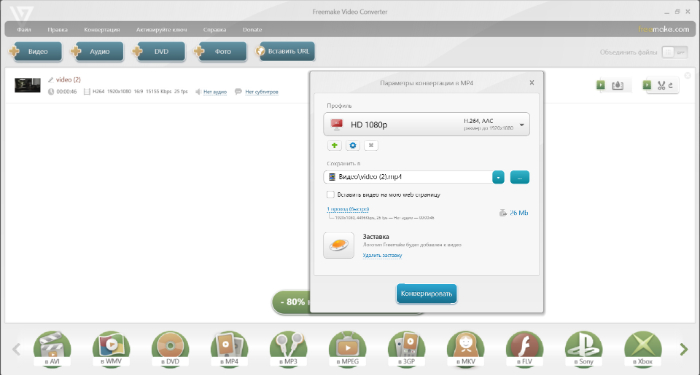
Часть 3: Часто задаваемые вопросы об использовании FFmpeg для преобразования MKV в MP4
Вопрос 1. Почему после преобразования FFmpeg MKV в MP4 не хватает звука?
Есть 2 причины для объяснения этой проблемы.
➤ Входные файлы MKV содержат звук DTS. Хотя он поддерживается в MP4, он может не работать с вашим плеером. Вам нужно будет выбрать поддерживаемый плеером аудиокодек из AC3, MP2, WAV1, WAV2, AAC, Vorbis, MP3 и Opus из преобразования FFmpeg.
➤ FFmpeg устарел. Вы можете загрузить последнюю версию FFmpeg, чтобы установить аудиокодек с улучшениями.
Вопрос 2. Как исправить потерю субтитров после использования FFmpeg для преобразования MKV в MP4?
Есть 2 способа исправить FFmpeg, не добавляя субтитры при конвертации MKV в MP4.
➤ Добавьте субтитры как отдельную необязательную дорожку, и для отображения субтитров потребуется ваш MP4-плеер (например, VLC).
Добавьте следующую команду в FFmpeg:
ffmpeg -i infile.mp4 -i infile.srt -c copy -c: s mov_text outfile.mp4
➤ Добавьте субтитры как жесткие и мягкие.
1. Используйте библиотеку libass, чтобы сначала преобразовать субтитры в формат .ass из .srt, введя следующую команду:
ffmpeg -i subtitles.srt subtitles.ass
2. Добавьте субтитры, используя видеофильтр, введя следующую команду:
ffmpeg -i mymovie.mp4 -vf ass = subtitles.ass mysubtitledmovie.mp4
Вопрос 3. Какой лучше? MP4 или MKV?
Совместимость: MP4 может играть почти все игроки, в то время как MKV поддерживается некоторыми устройствами.
Размер файла: Как правило, MKV имеет больший размер файла, чем MP4.
Поддержка звуковых дорожек и субтитров: MKV поддерживает выбираемые субтитры ASS и SSA, а также звуковые дорожки, в то время как MP4 не поддерживает. Если вы хотите скопировать DVD или Blu-ray, MKV — лучший выбор.
Вопрос 4. Как я могу конвертировать MKV в MP4 быстрее?
AnyMP4 Video Converter Ultimate поддерживает аппаратное ускорение при конвертации файлов MKV. Итак, вам просто нужно включить опцию ускорения для изменить MKV на MP4 быстрее.





