5 free word art generators (2021 update)
Содержание:
- Настройка текста WordArt
- Что такое WordArt в PowerPoint?
- Фигуры WordArt в MS Word: добавление и оформление WordArt в ворде
- Прочие настройки WordArt
- Word Art
- Как создать WordArt заголовок в Microsoft Word 2013
- Графический объект WordArt
- Wordart online на русском
- Вставка текста WordArt
- Как вставить текст WordArt?
- Самый красивый шрифт в Word – это WordArt
- Как в Word сделать Wordart
- Настройка текста WordArt
- Создание кругового или изогнутого текста WordArt, а также добавление прочих текстовых эффектов
- Редактировать Ворд онлайн в Zoho Docs
- Графические объекты (часть 2)
Настройка текста WordArt
Может возникнуть такая ситуация, когда вы пытаетесь использовать стили фигур для изменения формы объекта WordArt, однако текст не изменяется. Вместо этого, стоит использовать различные варианты конфигурации текста в группе “Стили WordArt”. Эффекты и стили фигуры применяются только к фону и полю, которые окружают текст WordArt, но не к самому текстовому блоку. Следовательно, для добавления эффектов к объекту WordArt (таких, как цвет контура и заливки, изгиб, поворот и тень), стоит воспользоваться параметрами в группе “Стили WordArt”, в том числе “Текстовыми эффектами”, “Контуром текста” и “Заливка текста”.
Замечание: В зависимости от используемой конфигурации размера экрана, на дисплее могут быть отображены лишь значки стилей WordArt.
Что такое WordArt в PowerPoint?
Microsoft PowerPoint имеет широкий спектр инструментов, которые позволяют нам разнообразить наши презентации. Одним из наиболее часто используемых инструментов является WordArt .
WordArt — это коллекция стилей текста и специальная функция, которая позволяет пользователям применять специальные эффекты к тексту, такие как объемный 3D текст, цвет, градиент и многое другое.
Добавление WordArt в презентацию PowerPoint
Чтобы вставить объект WordArt нужно перейти на вкладку Вставка и нажать на WordArt .
Теперь можно изучить галерею WordArt , в которой существует широкое разнообразие конструкций, с помощью которых возможно сделать дизайн презентации более интересным.
После того, как выбран подходящий эффект, его всегда можно усилить как с помощью стандартных функций работы с текстом — сделать его жирным или курсивом , изменить шрифт, размер, и т.д., так и с помощью стилей Word Art — заливка текста, контур текста, текстовые эффекты — тень, отражение, свечение, рельеф, поворот объемной фигуры, преобразование..
Поэкспериментировав с различными вариантами, можно научиться создавать очень красивые текстовые эффекты.
Где можно использовать WordArt?
WordArt можно использовать в любой презентации и на любом слайде, где нужен красивый оригинальный дизайн текста.
— Создание 3D текста для диаграмм
Главное, чтобы этот эффект соответствовал дизайну вашего шаблона и содержанию презентации.
Давайте посмотрим на реальном примере. Для сравнения на слайде ниже вы видите слово «презентация», написанное в двух вариантах. Первый — с применением стилей WordArt, второй — без.
Грамотное применение функции WordArt позволяет создавать красивые текстовые эффекты как начинающим пользователям PowerPoint, так и продвинутым мастерам.
Источник
Фигуры WordArt в MS Word: добавление и оформление WordArt в ворде
Элементы WordArt – это декоративный текст, применяемый, как правило, для красивого оформления статей в MS Word. Вставить такой текст можно в любую часть статьи, также можно изменять угол наклона текста и прочие параметры.
Добавление элементов WordArt в MS Word
Для того, чтобы добавить фигуры WordArt в MS Word, переходим во вкладку «Вставка» и выбираем пункт «WordArt». Ставим курсор мыши в то место, где хотим разместить фигуры WordArt (их можно перенести, если Вы уже вставили их в другом месте) и в появившемся поле пишем все, что нашей душе угодно.
Например, нам нужно сделать красивый заголовок для статьи о животных.
Оформление элементов WordArt в MS Word
Для данного типа текста применимы те же виды форматирования, что и для обычного, т.е. его также можно сделать курсивом, жирным, подчеркнутым, можно изменять шрифт и регистр букв – разница лишь в самом внешнем виде текста (наличие тени, бликов, переходов и пр.). Для того, чтобы изменить направление текста, чтобы надпись была, скажем, сверху вниз или сбоку, достаточно просто выделить набранный Вами текст в указанном поле, после чего мы автоматически попадаем на вкладку форматирования и жмем на иконку «Направление текста», далее из приведенных вариантов, выбираем необходимый нам.
На этой же вкладке можно изменить и оформление уже набранного в WordArt текста, и добавить фон, а также добавить интересные эффекты.
Второй пример изменения направления текста:
Если Вы хотите, чтоб текст был под некоторым углом и предложенные варианты Вас не устраивают, можно повернуть текст вручную. Для этого жмем на поле с текстом и зажав зеленый маячок вверху границы поля, поворачиваем в нужную сторону на нужный угол. Этим же способом можно и передвинуть текст в любое другое место, только перемещение начинаем зажав курсор мыши в виде крестика из стрелочек.
Как упоминалось выше, Вы можете выбрать любую форму, вид и направление текста, добавить/убрать тень и зеркальное отражение и пр. в меню «Текстовые эффекты» на вкладке средств рисования, появляющейся при нажатии на поле с текстом WordArt.
В этом видео показано как вставить фигуры WordArt в MS Word:
Рекомендуем смотреть видео в полноэкранном режиме, в настойках качества выбирайте 1080 HD, не забывайте подписываться на канал в YouTube, там Вы найдете много интересного видео, которое выходит достаточно часто. Приятного просмотра!
Прочие настройки WordArt
Для объекта WordArt справедливы многие настройки, которые мы применяли, например, для картинок и фигур:
- Формат – Стили фигур . Здесь Вы можете задать стиль не для текста, а для самой области, занимаемой текстом. Укажите предустановленный стиль, либо отдельно цвет и способ заливки, контура, эффектов.
- Формат – Текст . Укажите направление текста, его положение
- Формат – Упорядочение . Задайте положение объекта на листе, обтекание текстом, положение относительно других объектов, выравнивание, группировку, поворот и отражение.
- Формат – Размер . Задавайте точные размеры для Вашего объекта WordArt.
Кстати, для WordArt справедливо форматирование обычного текста. Поэтому, Вы можете легко сменить шрифт, его размер, установить выравнивание, выделение текста и т.п. Чтобы больше узнать о форматировании текста, прочтите эту статью!
Вот, наверное, и всё об WordArt, это очень простой и, одновременно, эффективный способ расставить акценты, сделать врезку в текст, оформить цепляющий заголовок. Далее будем рассматривать инструмент создания схем SmartArt. С его помощью можно наглядно проиллюстрировать структуры, процессы, иерархии, циклы и многое другое. Без такого инструмента нам бы пришлось многие часы рисовать схемы вручную. А так, быстро, эффектно, информативно. Читайте и пользуйтесь, пока бесплатно!
Word Art
Имеет интерфейс со множеством кнопок, но и функций достаточно много — дизайнеры будут счастливы.
Можно добавить слова вручную и можно выполнить импорт из буфера обмена. Вставлять можно не только скопированный текст, но и скопированные ячейки из 1. Word ArtExcel — сервис распознает отдельные слова и заполнит таблицу исходных слов.
При импорте фразы разбивает на отдельные слова, но вручную фразы можно ввести.
По работе со словами — 4 степени свободы дизайнера — цвет, шрифт, наклон, прописные/строчные буквы.
Кириллица поддерживается — можно загружать свои кириллические шрифты. Загрузка своего шрифта — тоже очень полезная дизайнерская функция.
По фигурам есть огромная библиотека которая содержит как силуэты так и цветные векторные рисунки. Более того можно загрузить свой векторный рисунок, например, выбрать из https://www.flaticon.com (JPEG или PNG). Если рисунок будет цветным — WordArt автоматически подберет словам цвета так,чтобы они повторили рисунок.
Я взял вот такой рисунок в качестве фигуры (https://www.flaticon.com/free-icon/light-bulb_167745 ), и вот что получилось:
Результат получается замечательный, только одно плохо — размер букв абсолютно не зависит от их частоты в загруженном тексте. Т.е. для иллюстраций — WordArt идеален, но показать вес слов — это не его.
Бесплатно результат можно скачать только в форматах PNG и JPEG.
Как создать WordArt заголовок в Microsoft Word 2013
В этом руководстве я покажу Вам, как создать WordArt заголовок в Microsoft Word 2013. Для этого прописываем текст заголовка и выделяем его.
Затем в разделе «Вставка» жмем кнопку «Текст» и в открывшемся окошке щелкаем кнопку «WordArt».
В открывшемся окошке выбираем вид надписи и кликаем по ней.
Заголовок оформлен. Теперь при помощи средств рисования создаем необходимый вид заголовка.
Для создания изогнутого текста заголовка жмем кнопку «Текстовые эффекты», затем щелкаем на графу «Преобразовать» и в новом окошке выбираем искривление и направление текста.
Заголовок готов! Если информация помогла Вам – жмите Спасибо!
Графический объект WordArt
Сегодня мы рассмотрим, что можно создать с помощью WordArt.
Внизу на панели рисование выбираем иконку « Добавить объект WordArt ».
В Word 2007/2010 перейдите в меню « Вставка » – блок « Текст » – инструмент « WordArt ».
Откроется окно « Коллекция WordArt », в котором нам надо выбрать стиль. Выбор вроде бы и не велик, а хочется попробовать всё. Но остановимся пока на одном.
И так я выбираю 22-ой по счету и нажимаю внизу кнопку « ОК ».
В окошке « Текст » пишем « Жизнь прекрасна! » и меняем размер и стиль шрифта. Вот, что у нас получилось.
Формат графического объекта
Текст – Фигура
Откроется выбор силуэта надписи. Я выбрала « Вогнутый верх ».
Теперь наша надпись выглядит так.
Вставить
Если Вы всё правильно делали, то должно получиться, так как у меня.
РисованиеПовернуть/отразитьОтразить сверху вниз
У нас получилось зеркальное отражение.
объект WordArt,
Wordart online на русском
Работа с программой Word Art
Для создания красивого фигурного заголовка используется встроенный в Word инструмент WordArt, доступный через Меню « ВСТАВКА / Рисунок / Объект WordArt ».
WordArtРисованияMicrosoft Word 2003, XP.
Панель Рисования с кнопкой WordArt
Можно отдельно включить панель WordArt .
Включить Панели Рисования и WordArt можно через Меню ВИД Панель инструментов
В Microsoft Word 2007 объект WordArt включается:
Меню Вставка / значок
После включения объекта WordArt, открывается окно с коллекцией стилей надписей:
Для создания красивого заголовка выберите в Меню устраивающий вид надписи и щелкните по нему мышкой.
Затем , в открывшемся текстовом окне, наберите текст надписи и нажмите кнопку ОК .
Теперь можно работать с ним как с обычной вставленной в текст картинкой:
Выделить заголовок — щелкну ть по заголовку левой кнопкой мыши.
Вокруг заголовка появится рамочка с маркерами.
Уменьшение и увеличение заголовка производить при помощи левой кнопки мыши, помещенной на маркеры (стрелочка ставится двухсторонней).
Все параметры расположения объекта WordArt относительно текста устанавливаются через пункты « ФОРМАТ РИСУНКА » и « ПОРЯДОК » Контекстного Меню.
Для изменения текста надписи достаточно дважды щелкнув по ней мышкой. Откроется снова коллекция стилей. Если щелкнуть по новому стилю, произойдет замена стиля заголовка.
С созданной надписью можно проделать множество операций. Для этого необходимо воспользоваться инструментальной панелью WordArt .
Если эта панель не появится, активизируйте ее через Контекстное Меню надписи WordArt (пункт « ОТОБРАЗИТЬ / Панель WordArt »).
В Microsoft Word 2007 после вставки объекта WordArt (фигурного заголовка), открывается панель с инструментами WordArt
С помощью кнопок инструментальной панели можно изменить
формат и внешний вид надписи,
развернуть ее под нужным углом,
расположить текст вертикально и изменить шрифт.
Для изменения цвета заголовка использовать кнопку » Заливка »
WordArt
Например: цвет заливки сделаем красным , а линии — синим .
Вставка текста WordArt
В этом курсе:
Совет. Видео не на вашем языке? Попробуйте выбрать Скрытые субтитры
Переход к вставке > WordArt
Выберите нужный стиль WordArt.
Примечание: Чтобы преобразовать существующий текст в объект WordArt, выделите его, а затем на вкладке Вставка нажмите кнопку WordArt.
Изменение цвета
Выделите текст WordArt, который нужно изменить.
В разделе Формат фигуры или инструменты рисованиявыберите команду Заливка текста или контур текста, а затем выберите нужный цвет.
Щелкните или коснитесь за пределами надписи, чтобы увидеть эффект.
Выбор текстового эффекта
Выделите текст WordArt, который нужно изменить.
В разделе Формат фигуры или средства рисования выберите формат > текстовых эффектов >преобразовать.
Выберите нужный эффект.
Щелкните за пределами текстового поля, чтобы увидеть результат.
Посмотрите, как изогнуть текст вокруг круглого объекта.
Дополнительные сведения о том, как рисовать объект WordArt, можно найти в разделе изогнутый текст вокруг круга или другой фигуры.
Поворот
Выделите объект WordArt, а затем перетащите круглый маркер поворота в верхней части поля.
Чтобы отразить объект WordArt или повернуть его на 90 градусов, перейдите в раздел Формат фигуры или средства рисования > повернуть, а затем выберите нужный вариант.
Выделите текст WordArt, который нужно изменить.
Перейдите на вкладку Главная и выберите параметры, такие как стиль шрифта, размер шрифта или подчеркивание.
Дважды щелкните объект WordArt, который нужно удалить, затем нажмите клавишу DELETE.
Щелкните или коснитесь того места, куда нужно вставить объект WordArt.
Перейдите к разделу вставка > WordArt.
Выберите стиль WordArt и начните вводить текст.
Примечание: Чтобы преобразовать существующий текст в объект WordArt, выделите его, а затем на вкладке Вставка нажмите кнопку WordArt.
Выделите текст WordArt, который вы хотите изменить.
Перейдите в раздел форматирование > средства рисования и выберите нужные параметры.
Дважды щелкните объект WordArt, который нужно удалить, затем нажмите клавишу DELETE.
Перейдите к разделу вставка > WordArt.
Выберите нужный стиль WordArt.
Примечание: Чтобы преобразовать существующий текст в объект WordArt, выделите его, а затем на вкладке Вставка нажмите кнопку WordArt.
Выделите текст WordArt.
Перейдите к разделу Формат фигуры > текстовые эффекты > преобразуйте и выберите нужный эффект.
Дополнительные сведения о том, как рисовать объект WordArt, можно найти в разделе изогнутый текст вокруг круга или другой фигуры.
Выделите текст WordArt, который нужно изменить.
После этого появится вкладка Формат фигуры.
Перейдите к разделу Формат фигуры > Заливка текстаи выберите нужный цвет.
Чтобы изменить контур текста WordArt, перейдите в раздел Формат фигуры > контур текста и выберите цвет.
На панели инструментов нажмите кнопку Вставить .
Нажмите кнопку WordArt и выберите нужный стиль WordArt.
Примечание: Чтобы преобразовать существующий текст в объект WordArt, выделите его, а затем на вкладке Вставка нажмите кнопку WordArt.
Выделите текст WordArt.
После этого появится вкладка Формат фигуры.
Перейдите в раздел > Формат фигуры > текстовые эффекты > преобразовать и выберите нужный эффект.
Выделите текст WordArt, который нужно изменить.
После этого появится вкладка Формат фигуры.
Перейдите к разделу Формат фигуры > Заливка текстаи выберите нужный цвет.
Чтобы изменить контур текста WordArt, перейдите в раздел Формат фигуры > контур текста и выберите цвет.
В Веб-приложение Word вы можете увидеть объект WordArt, который уже есть в документе, но добавить другие объекты WordArt, чтобы открыть или изменить документ в классической версии Word.
Вы можете использовать возможности шрифта на вкладке Главная , чтобы изменить цвет и размер шрифта, а также применить к тексту полужирное начертание, курсив или подчеркивание.
Примечание: Эта страница переведена автоматически, поэтому ее текст может содержать неточности и грамматические ошибки
Для нас важно, чтобы эта статья была вам полезна. Была ли информация полезной? Для удобства также приводим ссылку на оригинал (на английском языке)
Как вставить текст WordArt?
Чтобы вставить текст WordArt в документ, нужно выполнить следующие шаги:
- Открыть вкладку “Вставка”, затем нажать кнопку “WordArt” и выбрать требуемый стиль WordArt
В используемой в качестве примера коллекции WordArt буква А предоставляет различные варианты дизайна, которые можно применить ко всему введенному тексту.
Замечание: Пиктограмма WordArt расположена в группе объектов “Текст” и может выглядеть различным образом в зависимости от размеров экрана и используемого приложения. По сути, иконка принимает одно из перечисленных ниже визуальных представлений:
- Вскоре на экране появится замещающий выделенный текст “Поместите здесь ваш текст”
Вместо замещающего текста введите свой собственный:
Рекомендации:
- В блок замещающего текста можно включить специальные символы в качестве фрагмента WordArt. Щелкните на позицию для вставки символа, после чего на вкладке “Вставка” щелкните на кнопку “Символ” и выберите требуемый символ, который вы хотите добавить.
- В качестве объектов WordArt можно задавать целые абзацы или отдельные предложения. (Если текст чересчур длинный, может потребоваться изменение размера шрифта.) В программе Word вы также вправе конвертировать существующий, готовый текст в объект WordArt.
Самый красивый шрифт в Word – это WordArt
Здравствуйте, уважаемые читатели. В прошлой статье о фигурах в Ворде, я обещал рассказать о вставке текста WordArt. Это оригинальные стили оформления текста, призванные искоренить серость и будни из ваших проектов. Только посмотрите, как можно оформить надпись всего за пару кликов мышью:
Так что же нужно знать про WordArt, чтобы эффективно его использовать? Прежде всего, что это отдельный объект. Нельзя использовать стили ВордАрт для оформления обычного текста на листе. Но Вы можете сделать красивую и броскую вставку в текст.
При использовании WordArt, Вы можете применять как готовые стили оформления, так и настраивать их на свой вкус.
Как в Word сделать Wordart
Под забавным названием Microsoft WordArt скрывается технология добавления в документ текста, к которому применяются различные графические стили, позволяющие растягивать и изменять размер вставленных надписей. Объект Microsoft WordArt создается на основе уже существующего в документ текста или же с нуля.
Чтобы создать объект Microsoft WordArt, выполните описанные ниже действия.
- (Не обязательно) Выделите текст, который будет преобразовываться в объект Microsoft WordArt (Если этот этап опустить, то текст объекта несколько позже придется ввести вручную.)
- Перейдите во вкладку «Всавка».
- Щелкните на кнопке «WordArt». Вы увидите раскрывающуюся палитру стилей Microsoft WordArt.
- Щелкните на одном из стилей Microsoft WordArt. На экране появится диалоговое окно «Изменение текста WordArt».
- Введите или измените текст, после чего щелкните на кнопке ОК. Microsoft Word отобразит в документе введенный текст в виде объекта Microsoft WordArt.
- (Не обязательно) Наведите указатель мыши на маркер объекта Microsoft WordArt (угловой или боковой), нажмите левую кнопку мыши и перетащите указатель для изменения размера объекта Microsoft WordArt.
Совет! Чтобы отредактировать объект Microsoft WordArt, щелкните на нем правой кнопкой мыши. Выберите в появившемся контекстном меню команду «Изменить текст». На экране появится уже знакомое вам окно «Изменение текста WordArt».
Помни! Для удаления объекта Microsoft WordArt щелкните на нем, а затем нажмите клавишу <Delete>.
Теперь вы знаете, как в ворде сделать Wordart.
Желаем удачи в ваших начинаниях!
Настройка текста WordArt
Может возникнуть такая ситуация, когда вы пытаетесь использовать стили фигур для изменения формы объекта WordArt, однако текст не изменяется. Вместо этого, стоит использовать различные варианты конфигурации текста в группе “Стили WordArt”. Эффекты и стили фигуры применяются только к фону и полю, которые окружают текст WordArt, но не к самому текстовому блоку. Следовательно, для добавления эффектов к объекту WordArt (таких, как цвет контура и заливки, изгиб, поворот и тень), стоит воспользоваться параметрами в группе “Стили WordArt”, в том числе “Текстовыми эффектами”, “Контуром текста” и “Заливка текста”.
Замечание: В зависимости от используемой конфигурации размера экрана, на дисплее могут быть отображены лишь значки стилей WordArt.
Создание кругового или изогнутого текста WordArt, а также добавление прочих текстовых эффектов
Добавленный текст может быть изогнут вокруг определенного круглого объекта.
- Выделите буквы или текст WordArt, которые предполагается изменить. На экране вскоре появится вкладка “Средства рисования” -> “Формат”.
- Для создания эффекта изгиба, выберите опцию “Текстовые эффекты” -> “Преобразовать” и отметьте требуемый вариант конфигурации.
В указанном примере отмечен первый эффект изгиба.
- Щелкните мышкой за пределами нового текстового поля, чтобы отобразить на экране результат выполненных манипуляций.
Используйте меню “Текстовые эффекты” для создания других эффектов (таких, как поворот объемной фигуры, подсветка, тень, рельеф и отражение). В указанном примере отображен объект WordArt с наложенными эффектами тени и искривления.
Редактировать Ворд онлайн в Zoho Docs
Следующий онлайн сервис https://www.zoho.com/writer/ не является таким же удобным, как Яндекс и Mail.ru по той причине, что в нём частично отсутствует русский язык. Тем не менее его вполне можно применять как альтернативу для открытия, редактирования и просмотра текстовых файлов Word. В нём есть возможность не только изменять или дополнять такие файлы, но и хранить их, а также раскладывать по папкам и упорядочивать по фильтрам, создавая своё рабочее пространство. Для того чтобы начать им пользоваться, нужно выбрать версию для одного человека и пройти простую регистрацию.
- Выберите справа в окне пункт «Zoho Docs (for individuals)»;
- Введите логин, почту и пароль (подтверждение почты не требуется);
- После загрузки рабочего пространства меню слева можно выбрать необходимые действия: создать или загрузить файл Ворд;
- Выберите пункт «Загрузить», чтобы работать в редакторе с готовым файлом. В центре окна нажмите ещё раз кнопку «Загрузить» и выберите файл на компьютере и подтвердите загрузку файла;
- Ваш документ появится в списке документов Zoho. Выберите его, чтобы он открылся в новом окне.
После редактирования файла им можно будет поделиться в разных других онлайн-сервисах. Чтобы скачать изменённые Word на своё устройство, нажмите на кнопку «Download» вверху на панели.
Видеоинструкция
Как использовать онлайн редактор Ворд и его аналоги — об этом подробно рассказано в данном видеоролике.
Графические объекты (часть 2)
Объекты SmartArt
Графика SmartArt позволяет быстро создавать разнообразные красочные схемы.
При выборе шаблонов SmartArt необходимо учитывать их первоначальное предназначение.
Для вставки объекта SmartArt служит одноименная кнопка на панели «Иллюстрации» ленты «Вставка».
Откроется окно «Выбор рисунка».
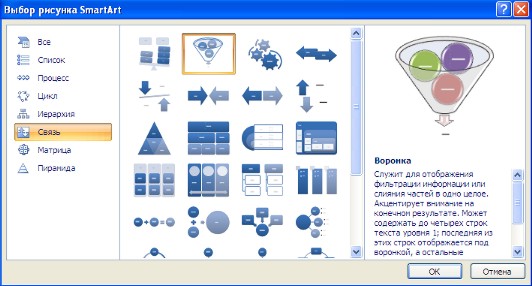
Выбрав шаблон, вы увидите краткое его описание.
После добавления шаблона в документ в окне текстового процессора появится контекстный инструмент «Работа с рисунками SmartArt», содержащий две ленты: «Конструктор» и «Формат».
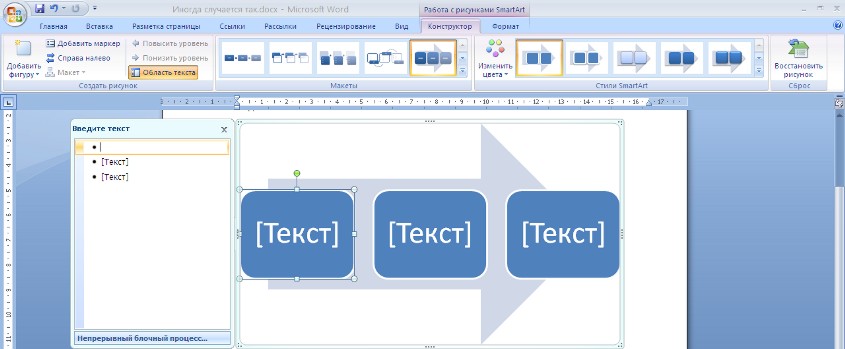
Для заполнения текстовых полей шаблона предназначена левая панель SmartArt-объекта.
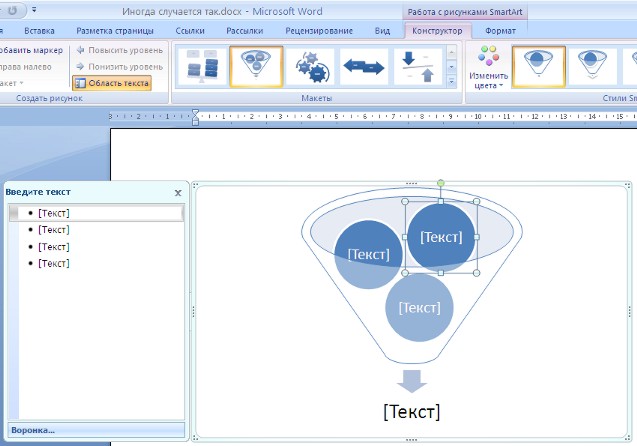
По мере набора текста пользователь сразу видит результат.
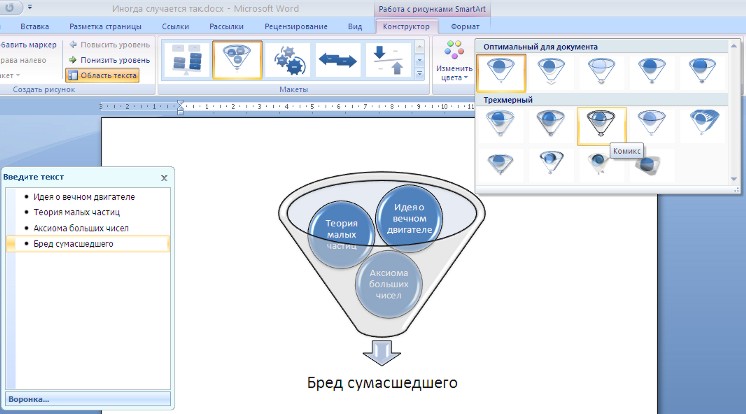
Для добавления нового элемента в объект SmartArt надо просто нажать клавишу ввода. Иногда бывает, что в существующий объект невозможно добавить новый элемент.
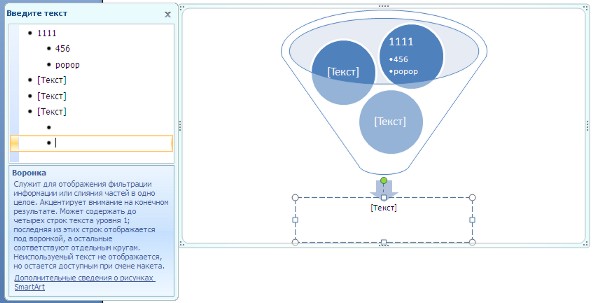
Еще один способ — использование кнопки «Добавить фигуру». При этом в объект SmartArt добавятся элементы того же уровня, что и выделенный. Пункты «Добавить фигуру выше» и «Добавить фигуру ниже» предназначены для вставки элемента другого уровня. Если какие-то кнопки неактивны, значит добавление нового элемента невозможно.
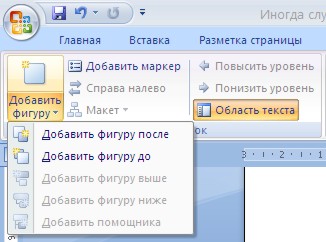
Для удаления какого-либо элемента необходимо его выделить и нажать клавишу Delete.
Кнопки «Повысить уровень» и «Понизить уровень» предназначены для изменения уровня выделенных элементов.

Объекты SmartArt редактируются как и обычный графический примитив.
Для форматирования объекта SmartArt предназначена лента «Формат» контекстного инструмента «Работа с рисунками SmartArt».

Рассматривать подробно ее не будем, т.к. полученных вами знаний на предыдущих уроках вполне достаточно, чтобы разобраться в этом самостоятельно. Отмети только, что для получения доступа сразу ко всем настройкам объекта SmartArt, предназначен пункт его контекстного меню «Формат фигуры» (он вызывается щелчком правой кнопки мыши на теле объекта SmartArt).
В открывшемся окне выберите нужную вкладку и произведите необходимые настройки.

Пункт контекстного меню «Вставить название» предназначен для добавления подписи к объекту SmartArt.
Вставка рисунков
Для вставки рисунка необходимо воспользоваться кнопкой «Рисунок» панели «Иллюстрации» на ленте «Вставка». В появившемся окне найдите и выберите нужный графический файл. Изображение вставится в документ. При этом появится новый контекстный инструмент «Работа с рисунками», содержащий ленту «Формат».

Операции, выполняемые над изображениями во многом сходны с уже рассмотренными действиями для графических примитивов. Однако, следует учитывать то обстоятельство, что вставленное изображение зачастую занимает значительный объем памяти. Поэтому, выполнение некоторых операций будет занимать определенное время, причем, оно будет тем больше, чем больше размер вставляемого файла и ниже производительность компьютера. Так, на «стареньких» машинах можно ждать несколько минут, пока компьютер «справится» с поставленной задачей обрезки изображения или смены цветовых тонов.
Чтобы работа с изображениями была более комфортной, а итоговый размер текстового документа не достигал нескольких десятков мегабайт, целесообразно сделать компрессию изображения.
Для этого предназначена кнопка «Сжатие рисунков» на панели «Изменить».
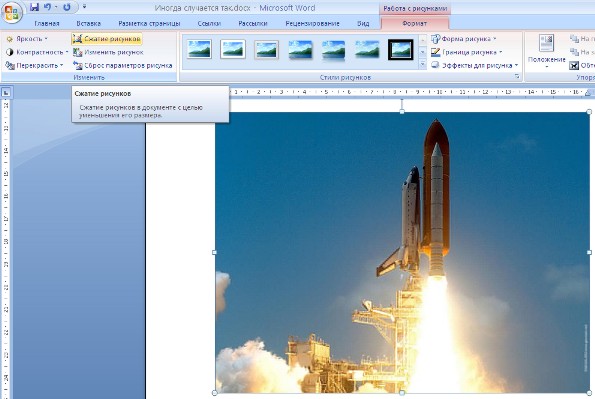
После нажатия этой кнопки появляется окно в котором можно настроить параметры компресии изображения. Кнопка «Параметры» открывает окно «Параметры сжатия».

Доступны три варианта сжатия изображения. Выберите тот, который наиболее подходит для вашего случая.
Не забывайте о контекстном меню рисунка. Пункт «Формат рисунка» содержит практически все необходимые инструменты настройки изображения.
Коллекция Clip Art
Данная коллекция содержит подборку набора картинок текстового редактора.
Для вставки клипа необходимо нажать кнопку «Клип» на панели «Иллюстрации» ленты «Вставка».
У правого края окна появится панель «Клип». Внизу находится кнопка «Упорядочить клипы..», нажав на которую мы попадем в окно «Организатор клипов».

Слева находится каталог клипов, а справа — область просмотра выбранного раздела каталога.
Объекты WordArt
WordArt — это красиво оформленный текст на основе готовых шаблонов, которые можно редактировать.
Для вставки объекта WordArt предназначена кнопка «WordArt» на панели «Текст» ленты «Вставка».

После вставки объекта WordArt в окне программы появляется контекстный инструмент «Работа с объектами WordArt».

Разобраться с инструментами, представленными на этой ленте, вам уже не составит особого труда.





