Как я собрал домашний кластер kubernetes на базе raspberry pi
Содержание:
- Добавление и удаление фигур схемы
- Установка средства отказоустойчивости кластеров
- Мастер-класс «Кластер? Кластер. Кластер!»
- Начало работы в PowerPoint
- Достоинства и результаты применения приема
- Чего ждать от кластерной системы
- Проверка конфигурации
- Ручная кластеризация
- Автоматическая кластеризация
- Создание отказоустойчивого кластера
- Кластер в автомобилестроении и автомобиле — что это такое
- Дельта в кластерном анализе
- Как нарисовать схему со стрелками, используя Фигуры
- Оформление презентации в PowerPoint
- Применение метода кластер
Добавление и удаление фигур схемы
Добавляем поле
1. Кликните по графическому элементу SmartArt (любой блок схемы), чтобы активировать раздел работы с рисунками.

2. В появившейся вкладке “Конструктор” в группе “Создание рисунка” нажмите на треугольник, расположенный возле пункта “Добавить фигуру”.

3. Выберите один из предложенных вариантов:
- “Добавить фигуру после” — поле будет добавлено на том же уровне, что и текущее, но после него.
- “Добавить фигуру перед” — поле будет добавлено на том же уровне, что и уже существующее, но перед ним.

Удаляем поле
Для удаления поля, как и для удаления большинства символов и элементов в MS Word, выделите необходимый объект, кликнув по нему левой кнопкой мышки, и нажмите клавишу “Delete”.

Перемещаем фигуры блок-схемы
1. Кликните левой кнопкой мышки по фигуре, которую хотите переместить.
2. Используйте для перемещения выделенного объекта стрелки на клавиатуре.

Совет: Чтобы перемещать фигуру малыми шагами, держите зажатой клавишу “Ctrl”.
Изменяем цвет блок-схемы
Отнюдь не обязательно, чтобы элементы созданной вами схемы выглядели шаблонно. Вы можете изменить не только их цвет, но и стиль SmartArt (представлены в одноименной группе на панели управления во вкладке “Конструктор”).
1. Кликните по элементу схемы, цвет которого вы хотите изменить.
2. На панели управления во вкладке “Конструктор” нажмите кнопку “Изменить цвета”.

3. Выберите понравившийся цвет и нажмите на него.
4. Цвет блок-схемы сразу же изменится.

Совет: По наведению курсора мышки на цвета в окне их выбора, вы можете сразу увидеть, как будет выглядеть ваша блок-схема.
Изменяем цвет линий или тип границы фигуры
1. Кликните правой кнопкой мышки на границе элемента SmartArt , цвет которого вы хотите изменить.

2. В появившемся контекстном меню выберите пункт “Формат фигуры”.

3. В окне, которое появится справа, выберите пункт “Линия”, выполните необходимые настройки в развернувшемся окне. Здесь вы можете изменить:
цвет линии и оттенки;
тип линии;
направление;
ширину;
тип соединения;
другие параметры.

4. Выбрав желаемый цвет и/или тип линии, закройте окно “Формат фигуры”.
5. Внешний вид линии блок-схемы изменится.

Изменяем цвет фона элементов блок-схемы
1. Кликнув правой кнопкой мышки по элементу схемы, выберите в контекстном меню пункт “Формат фигуры”.

2. В открывшемся справа окне выберите элемент “Заливка”.

3. В развернувшемся меню выберите пункт “Сплошная заливка”.

4. Нажав на значок “Цвет”, выберите желаемый цвет фигуры.

5. Кроме цвета вы также можете отрегулировать и уровень прозрачности объекта.
6. После того, как вы внесете необходимые изменения, окно “Формат фигуры” можно закрыть.
7. Цвет элемента блок-схемы будет изменен.

На этом все, ведь теперь вы знаете, как сделать схему в Ворде 2010 — 2016, а также и в более ранних версиях этой многофункциональной программы. Инструкция, описанная в данной статье является универсальной, и подойдет к любой версии офисного продукта от Microsoft. Желаем вам высокой продуктивности в работе и достижения только положительных результатов.
Установка средства отказоустойчивости кластеров
Средство отказоустойчивости кластеров необходимо установить на всех серверах, которые будут добавлены как узлы отказоустойчивого кластера.
Установка средства отказоустойчивости кластеров
-
Запустите диспетчер серверов.
-
В меню Управление выберите команду Добавить роли и компоненты.
-
На странице перед началом выполнения нажмите кнопку Далее.
-
На странице Выбор типа установки выберите Установка на основе ролей или компонентов, а затем нажмите кнопку Далее.
-
На странице Выбор целевого сервера выберите сервер, на котором требуется установить компонент, и нажмите кнопку Далее.
-
На странице Выбор ролей сервера щелкните Далее.
-
На странице Выбор компонентов установите флажок Отказоустойчивая кластеризация.
-
Чтобы установить средства управления отказоустойчивыми кластерами, выберите Добавить компоненты, а затем нажмите кнопку Далее.
-
На странице Подтверждение выбранных вариантов установки нажмите кнопку установить.
После установки средства отказоустойчивости кластеров не нужно перезапускать сервер. -
После завершения установки нажмите кнопку Закрыть.
-
Повторите эту процедуру на каждом сервере, который необходимо добавить как узел отказоустойчивого кластера.
Примечание
После установки средства отказоустойчивости кластеров рекомендуется применить последние обновления из Центра обновления Windows. кроме того, для отказоустойчивого кластера на основе Windows Server 2012 ознакомьтесь с рекомендуемыми исправлениями и обновлениями для отказоустойчивых кластеров на основе Windows Server 2012 служба поддержки Майкрософт статье и установите все применимые обновления.
Мастер-класс «Кластер? Кластер. Кластер!»
Номинация «Учебно-воспитательный процесс в начальной школе»
Уважаемые коллеги, сегодняшний мастер-класс познакомит вас с одним из методов развития критического мышления – кластером.
Слайд 1
Для выяснения ваших ожиданий и опасений в ходе знакомства с кластерами предлагаю более чётко определить, что вы ожидаете (хотели бы получить) от сегодняшней встречи слайд 2 и чего опасаетесь.
На слайде яблоня – образ ваших надежд, мешок – ваши опасения. Предлагаю поделиться надеждами и опасениями по теме «Составление кластера».
Распределим яблоки: яблоки – ожидания на дерево, а яблоки — опасения отправим в мешок.
Слайд 3, итак (далее читаю со слайда и щелчком по « яблоку » отправляю их на дерево или в мешок).
Рассмотрим последовательность действий при составлении кластера, они просты и логичны:
Слайд 4. Кластеры бывают различными по структуре (Слайд 5 каждое слово по щелчку) гроздь, рыбья кость, елочка, ступени.
Предлагаю опробовать на практике один из способов знакомства учащихся с кластером в первом классе, когда ученики еще не знают что это такое и поэтому нужен такой способ, при котором проявится интерес к новому. И этот способ – составление кластера с помощью готовых карточек или пособия «Полезный конверт» (можно «Умный конверт» это как понравится).
На уроке закрепляем знания, например, по теме «Яблоко», при помощи блиц-опроса, потом пишу на доске слова слайд 6 «яблоко» (можно слово яблоко заменить картинкой, так будет нагляднее), «история» и «польза».
Далее показываю карточки со словами: по щелчку читаю со слайда.
Прошу ребят определить, к какому слову на доске подходят вышеперечисленные слова. И вот здесь два варианта, первый:
ребята определяют, я закрепляю карточки на доске в соответствии с «подходящими» словами, в столбик под главным словом.
Приглашаю к доске две команды по 3-5 человек, которые с помощью заготовленных заранее карточек составляют кластер при моей поддержке и поддержке товарищей (на доске с использованием магнитов).
После составления кластера выясняем, что мы делали (путь дети поделятся своими впечатлениями), а потом объясняю значение используемого метода и называю его «кластер».
Кластер также может составлять сам учитель на первом уроке изучения темы, а на последующих ученики составляют его самостоятельно.
Только после применения готовых карточек для кластера («Полезных (умных) конвертов») можно переходить к самостоятельному начертанию и написанию составляющих детьми.
Составим кластер на тему «Яблоки» самостоятельно в парах, с использованием «Полезных конвертов». Итак… (показываю карточку с текстом) – здесь текст, (переворачиваю карточку) – здесь схема, которую нужно заполнить, применяя слова-подсказки со слайда. Приступаем…
Надеюсь, кластер «Яблоко» поспособствовал систематизации имеющихся знаний яблоках и расширил ваш кругозор.
Как и у каждой методики у методики составления кластера есть свои плюсы и минусы.
Кластер развивает мотивацию к обучению и наилучшие стороны ученика, учит учащихся самостоятельно добывать знания, развивает интерес к предмету, позволяет активизировать процесс развития у учащихся коммуникативных навыков, учебно-информационных и учебно-организационных умений.
Дети начальной школы имеют свои особенности. Они не могут руководить своими эмоциями, поэтому на уроках создаётся вполне рабочий шум во время составления кластера.
Этот метод требует от педагога дополнительной подготовки к уроку – составление схем, заготовка конвертов, карточек.
Метод составления кластера в начальной школе лучше вводить постепенно, воспитывая у учащихся культуру дискуссии и сотрудничества. Применять данную методику не обязательно на каждом уроке.
Слайд 7
Подводя итог, хочется узнать оправдались ли ваши ожидания в результатах нашего занятия? Я надеюсь, что ваши опасения были напрасны?
Слайд 8
Таким образом, использование технологии развития критического мышления и в том числе методики составления кластера позволяет обеспечить эффективную организацию учебного процесса, но, как и в любой методике, здесь есть особенности. А применять её или нет, это уже дело творчества учителя. В заключении желаю всем творческих успехов и напоминаю, что больше всего дети утомляются в бездействии.
Получайте бонусные рубли за вашу активность!
Дорогие читатели, оставьте свой комментарий об этой статье
Ваше мнение очень важно для нас и для других пользователей. Получите за каждый комментарий 1 бонусный рубль!
Нажмите на кнопку вашей социальной сети и поделитесь информацией с вашими друзьями.
Начало работы в PowerPoint
Запускаем программу PowerPoint через «Пуск» или ярлыком (предварительно она должна быть установлена – входит в стандартный пакет Microsoft Office).
После запуска откроется окно как на скриншоте выше, в этом окне вы можете выбрать уже готовый шаблон презентации, подходящий под вашу тематику.
Шаблон – это пример готовой презентации. Вы можете открыть любой из предложенных вариантов и ознакомиться с внешним видом шаблона и параллельно прочитать информацию о нем.
Но так как мы учимся создавать презентации самостоятельно, то нас интересует пустая презентация.
Перед началом создания презентации в PowerPoint познакомимся с рабочим пространством программы. Сверху находится меню ленточного типа. Слева навигация по слайдам, тут будут отображаться пиктограммы ваших слайдов, через навигацию вы можете удалить лишние слайды или изменить их порядок. По центру отображается слайд, который на данный момент вы редактируете.
Достоинства и результаты применения приема
Применение кластера имеет следующие достоинства:
- он позволяет охватить большой объем информации;
- вовлекает всех участников коллектива в обучающий процесс, им это интересно;
- дети активны и открыты, потому что у них не возникает страха ошибиться, высказать неверное суждение.
В ходе данной работы формируются и развиваются следующие умения:
- умение ставить вопросы;
- выделять главное;
- устанавливать причинно-следственные связи и строить умозаключения;
- переходить от частностей к общему, понимая проблему в целом;
- сравнивать и анализировать;
- проводить аналогии.
Что дает применение метода кластера на уроках детям? Прием кластера развивает системное мышление, учит детей систематизировать не только учебный материал, но и свои оценочные суждения, учит ребят вырабатывать и высказывать свое мнение, сформированное на основании наблюдений, опыта и новых полученных знаний, развивает навыки одновременного рассмотрения нескольких позиций, способности к творческой переработке информации.
Выводы. Уроки с применением метода кластера дают ребятам возможность проявить себя, высказать свое видение вопроса, дают свободу творческой деятельности. В целом нетрадиционные технологии, использующиеся в образовательном процессе, повышают мотивацию учащихся, формируют обстановку сотрудничества и воспитывают в детях чувство собственного достоинства, дарят им ощущение творческой свободы.
Чего ждать от кластерной системы
Кластеры контента — не единственный способ занять высокие позиции в рейтингах поисковых систем. Алгоритмы поиска постоянно меняются. Мгновенного и постоянного результата не будет. Переход потребует много времени на переработку и систематизацию уже имеющегося в большом количестве контента. Это большой минус кластерной системы и та рутина, с которой трудно справиться сразу.
Но все же, кластерная система — это:
- стратегия с дальним прицелом;
- способ организации контента на сайте;
- возможность сделать более релевантным контент, отвечающий требованиям аудитории и поисковым системам.
Используя структуру кластера, вы сможете понять следующее:
- Какие темы лучше всего подходят для привлечения трафика к вашим веб-ресурсам?
- Какие темы в тренде в вашей нише?
- Какие темы приносят наибольший доход бизнесу?
- Какие темы получают наибольшее количество обратных ссылок?
Системный анализ контента сайта позволяет разобраться с пробелами, сделать контент значимым для аудитории, поддерживая с ней глубокую связь и взаимодействие; действовать не на увеличение количества контента, а на качество и структуру.
Читать ещё: «Кейс: как автоматизация маркетинга на сайте застройщика повысила конверсию в лида на 78%»
В 2017 году команда HubSpot, чья идея использована для статьи, перевела блог на тематические кластеры. Джон Дик, вице-президент по маркетингу, приводит убедительные результаты: «В течение нескольких месяцев после переструктурирования наших страниц ресурсов трафик увеличился на 107%».
Мнение автора и редакции может не совпадать. Хотите написать колонку для «Нетологии»? Читайте наши условия публикации.

Проверка конфигурации
Перед созданием отказоустойчивого кластера настоятельно рекомендуется проверить конфигурацию, чтобы убедиться в том, что оборудование и его настройки совместимы с отказоустойчивой кластеризацией. Корпорация Майкрософт поддерживает кластерное решение, только если конфигурация прошла все проверочные тесты и все оборудование сертифицировано для версии Windows Server, под управлением которой работают узлы кластера.
Примечание
Для выполнения всех тестов необходимы по крайней мере два узла. Если имеется только один узел, выполнение многих важных тестов хранилища невозможно.
Выполнение тестов проверки кластера
-
На компьютере, на котором установлены средства управления отказоустойчивыми кластерами из средств удаленного администрирования сервера, или на сервере, на котором установлено средство отказоустойчивости кластеров, запустите диспетчер отказоустойчивости кластеров. Чтобы сделать это на сервере, запустите диспетчер сервера, а затем в меню Сервис выберите Диспетчер отказоустойчивости кластеров.
-
В области Диспетчер отказоустойчивости кластеров в разделе Управление выберите проверить конфигурацию.
-
На странице Перед началом работы нажмите кнопку Далее.
-
На странице Выбор серверов или кластера в поле введите имя введите NetBIOS-имя или полное доменное имя сервера, который планируется добавить в качестве узла отказоустойчивого кластера, а затем нажмите кнопку добавить. Повторите этот шаг для каждого сервера, который нужно добавить. Чтобы добавить несколько серверов одновременно, разделяйте их имена запятой или точкой с запятой. Например, введите имена в формате . По завершении нажмите кнопку Далее.
-
На странице Параметры тестирования выберите выполнить все тесты (рекомендуется), а затем нажмите кнопку Далее.
-
На странице Подтверждение нажмите кнопку Далее.
На странице «Проверка» показано состояние выполняющихся тестов.
-
На странице Сводка выполните одно из указанных ниже действий.
-
Если результаты показывают, что тесты успешно завершены и конфигурация подходит для кластеризации, и вы хотите создать кластер немедленно, убедитесь, что установлен флажок создать кластер, использующий проверенные узлы , и нажмите кнопку Готово. Затем перейдите к шагу 4 процедуры .
-
Если результаты указывают на наличие предупреждений или сбоев, выберите Просмотреть отчет , чтобы просмотреть сведения и определить, какие проблемы необходимо исправить. Имейте в виду, что предупреждение в результатах определенного проверочного теста указывает на то, что данный аспект отказоустойчивого кластера поддерживается, но может не соответствовать рекомендациям.
Примечание
Если получено предупреждение для теста «Проверка постоянного резервирования дисковых пространств», дополнительную информацию см. в записи блога Предупреждение при проверке отказоустойчивого кластера Windows указывает на то, что диски не поддерживают постоянное резервирование дисковых пространств .
-
Подробнее о проверочных тестах оборудования см. в разделе Проверка оборудования для отказоустойчивого кластера.
Ручная кластеризация
Кластеризацию также называют разбивкой, потому что это разбиение списка ключевых фраз на кластеры. Чтобы стало понятнее, перейдем сразу к примеру.
Допустим вы воспользовались Яндекс.Водстатом и собрали запросы, которые видно на скриншоте: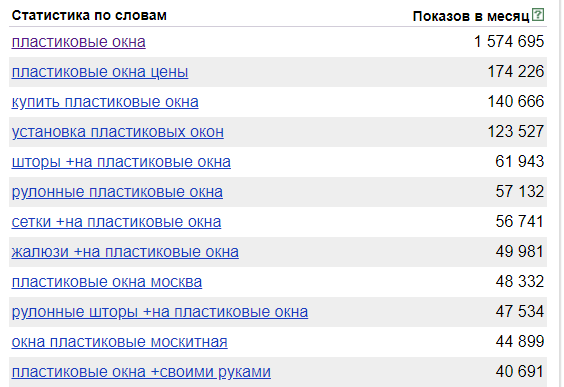
Я бы выполнил кластеризацию примерно следующим образом:
| Страница | Фраза | Частота |
| Главная страница | пластиковые окна | 1 574 695 |
| купить пластиковые окна | 140 666 | |
| пластиковые окна москва | 48 332 | |
| Страница с ценами на окна | пластиковые окна цены | 174 226 |
| Шторы и жалюзи для окон | шторы на пластиковые окна | 61 943 |
| жалюзи на пластиковые окна | 49 981 | |
| рулонные шторы на пластиковые окна | 47 534 | |
| рулонные пластиковые окна | 57 132 | |
| Установка и монтаж окон | установка пластиковых окон | 123 527 |
| Москитные сетки для окон | сетки на пластиковые окна | 56 741 |
| окна пластиковые москитная | 44 899 | |
| Информационная статья | пластиковые окна +своими руками | 40 691 |
Title главной страницы можно прописать с использованием всех ключей: «Купить пластиковые окна в Москве – Название компании». Все логично и понятно, страницы на сайте должны соответствовать запросам.
С ценами понятно. Для штор и жалюзи можно создать отдельные страницы.
Если вы сомневаетесь, вводите эти запросы в поисковик и смотрите, как делают конкуренты в топе. Если страницы на топовых местах, значит, они чем-то угодили поисковой системе. Попробуйте сначала догнать конкурентов, а потом уже думайте, как их перегнать.
По установке, сеткам и информационной статье, думаю, все тоже понятно. Существуют коммерческие и информационные запросы. Коммерческие — это когда пользователь хочет что-то купить, информационные — когда хочет что-то узнать. Нужно учитывать этот фактор и давать посетителям сайта именно то, чего они хотят.
Автоматическая кластеризация
Сегодня достаточно SEO-инструментов для того, чтобы не тратить время на ручную кластеризацию. С помощью инструментов для автоматической кластеризации можно сэкономить время, но придется потратить деньги. Потому что все инструменты платные.
Во время написания этой статьи я решил проверить себя и загрузить в KeyAssort те же ключи, что и при ручной разбивке. Нажимаем собрать данные.
Когда данные собрались, нужно нажать на «Кластеризовать», но… Пришло время узнать о том, какой бывает кластеризация.
Soft
Берется самый частотный ключ, и к нему стягиваются все остальные. Это примерно то же самое, когда я к пластиковым окнам добавил фразу «Купить» и «Москва».
Hard
Это такая кластеризация, когда в один кластер попадают только те запросы, которые встречаются на сайтах в топ-10. Также все фразы сравниваются между собой и проверяются, присутствуют ли они в топ-10. Получается такой жесткий фейс-контроль для попадания в кластер.
Middle
Нечто среднее между первым и вторым видом. К самому частотному ключевому запросу подтягиваются остальные.
Можете поиграться с видами кластеризации и выбрать тот, который больше всего вам подойдет. А я выбираю Middle и получаю примерно то же самое, что при ручной кластеризации.
Если у вас несколько тысяч запросов, то автоматическая кластеризация гораздо удобнее, верно? Однако после автоматической кластеризации все равно что-то придется исправлять.
Существуют и другие инструменты для кластеризации, но у них один и тот же принцип. KeyAssort мне нравится больше всего.
Создание отказоустойчивого кластера
Если вы решите создать кластер,
кликнув на Create Cluster в Failover Cluster Manager,
потребуется снова выбрать узлы кластера. Если вы используете флажок Create
the cluster now using the validated nodes в мастере валидации
кластера, выбирать узлы не понадобится. Следующим шагом будет создание точки
доступа для администрирования кластера — Access Point for
Administering the Cluster. Это будет виртуальный объект, с которым позже
будут коммуницировать клиенты. Это объект «компьютер» в Active Directory.
В мастере нужно будет задать имя кластера — Cluster Name и сетевую конфигурацию.

На последнем шаге подтвердите выбранные настройки и подождите создания кластера.

По умолчанию мастер автоматически
добавит общий диск к кластеру. Если вы его еще не сконфигурировали, будет
возможность сделать это позже.
В результате вы увидите новый объект «компьютер» Active Directory под названием WFC2019.

Вы можете отправить запрос к новому компьютеру, чтобы убедиться в его доступности (если ICMP-запросы разрешены в брандмауере Windows).

В качестве альтернативы можно создать кластер с помощью PowerShell. Следующая команда автоматически добавит подходящее хранилище:

Результат можно будет увидеть в Failover Cluster Manager, в разделах Nodes и Storage > Disks.


Иллюстрация показывает, что в данный момент диск используется в качестве кворума. Поскольку мы хотим использовать этот диск для данных, нам необходимо сконфигурировать кворум вручную. Из контекстного меню кластера выберите More Actions > Configure Cluster Quorum Settings (конфигурирование настроек кворума).

Мы хотим выбрать диск-свидетель вручную.

В данный момент кластер использует диск, ранее сконфигурированный как диск-свидетель. Альтернативно можно использовать в качестве свидетеля общую папку или учетную запись хранилища Azure. В этом примере мы используем в качестве свидетеля общую папку. На веб-сайте Microsoft представлены пошаговые инструкции по использованию свидетеля в облаке. Я всегда рекомендую конфигурировать свидетель кворума для правильной работы. Так что, последняя опция для производственной среды не актуальна.

Просто укажите путь и завершите мастер установки.

После этого общий диск можно использовать для работы с данными.

Поздравляю, вы сконфигурировали отказоустойчивый кластер Microsoft с одним общим диском.

Кластер в автомобилестроении и автомобиле — что это такое
По поводу кластера в автомобиле необходимо сделать несколько разъяснений. Дело в том, что понятие кластера характерно для отрасли автомобилестроения. Это уже экономика, т.е. кластер здесь – это группа расположенных на одной территории предприятий или организаций, связанных с автомобилестроением.
Например, в России сформировано три таких кластера. Это Приволжский, Центральный и Северо-западный. Они связаны с местом концентрации производств конечной продукции.
В свою очередь, в каждом из этих кластеров можно выделить свои кластерные единицы. Так, для Самарской области, структура автомобильного кластера будет выглядеть следующим образом:
Что же касается непосредственно автомобиля, то здесь также имеется такое понятие как кастер, которое некоторые путают со словом кластер. Связано это с такой технической характеристикой, как развал-схождение.
Здесь понятие кастер – это угол, под которым наклоняется ось поворота колеса по отношению к вертикали. Этот угол является важным параметром подвески автомобиля.
Если кастер небольшой, то сцепление колес с дорогой улучшается. При поездке по неровной дороге в гоночных автомобилях угол кастера уменьшается, а на ровной скоростной трассе – увеличивается.
Если показатель угла продольного смещения колес выходит за заводские стандарты, то это повышает риск поломки в ходовой части и в системе управления.
Однако, если применить к автомобилю стандартное понятие кластера и использовать слово автомобиль в качестве ключевого, то можно составить что-то вроде такой схемы:
Дельта в кластерном анализе
Помимо объема, кластера могу показывать нам и дельту. Это разница между проторгованными объемами продавцов и покупателей.
Дельта = ASK — BID

Если дельта положительная, это значит что покупателей больше, чем продавцов, если дельта отрицательная, то на оборот — продавцов больше, чем покупателей на данном ценовом уровне.
Трейдеры разделяют несколько видов дельты:
- Умеренная (возникает, как правило, во флете, примерно одинаковое количество покупателей и продавцов, так называем баланс).
- Нормальная (это обычно трендовая фаза, где видно сильно преобладание какой либо стороны).
- Критическая (разворот и зарождение нового тренда).
Как нарисовать схему со стрелками, используя Фигуры
Делать схемы в Ворде можно и другим способом, не используя готовых шаблонов, а создать ее с помощью вставки в документ подходящих фигур.
Для этого откройте вкладку «Вставка» нажмите на кнопку «Фигуры» и кликните по нужной из списка, это может быть овал, прямоугольник, ромб и другое.
После этого курсор поменяет вид с палочки на плюсик. Нарисуйте с его помощью фигуру в нужном месте документа. Затем у Вас появится вкладка «Средства рисования» – «Формат». На ней снова кликните по кнопочке «Фигуры» и нажмите по нужной в списке. Добавьте их все таким образом.
Если Вы нарисовали объект на листе и его нужно немного переместить, то сделать это можно мышкой, захватив за его границу. Или же выделите его, зажмите клавишу «Ctrl» и перемещайте с помощью стрелок на клавиатуре.
Дальше давайте соединим блоки прямыми линиями или стрелками. Выделите один из них, чтобы открылась вкладка «Средства рисования» – «Формат». Затем нажмите «Фигуры» и из выпадающего списка кликните, например, по стрелке. Нарисуйте стрелку, чтобы она указывала непосредственно на сам блок. Соединить несколько стрелок можно с помощью прямой линии.
Чтобы нарисовать ровную горизонтальную или вертикальную линию, рисуя стрелку, нажмите и удерживайте клавишу «Shift».
Используя прямую и стрелку, у меня получилось нарисовать вот такую схему.
Теперь давайте изменим внешний вид стрелок. Выделяйте их по очереди, и для каждой можно выбрать один из готовых стилей, или нажмите «Контур фигуры» и сами выберите цвет, толщину стрелки и прочее.
Нажав «Эффекты фигур» можно добавить один из предложенных эффектов. Я выбрала тень.
Прорисовав и изменив вид всех стрелок, переходим к тексту. Выделяем один прямоугольник и на вкладке «Средства рисования» – «Формат» нажимаем на кнопку «Нарисовать надпись». Появится плюсик вместо курсора. Нарисуйте им прямоугольник для надписи в нужном блоке.
Дальше напечатайте текст. Добавьте, таким образом, текст во всю схему.
Как видите, прямоугольник для надписи залит белым и у него есть контур. Давайте это уберем. Кликайте по нему и на вкладке «Средства рисования» – «Формат» выбирайте «Заливка фигуры» – «Нет заливки».
То же самое повторяем и для контура: «Контур фигуры» – «Нет контура». Сделайте так для всех блоков с текстом.
Следующий шаг – это форматирование написанного текста. Выделите текст и на вкладке «Главная» выберите шрифт, размер, цвет и поставьте его по центру.
Итак, мы изменили вид стрелок и текст в схеме, осталось поработать с блоками. Выделите любой из них мышкой, кликнув по нему – откроется вкладка «Средства рисования» – «Формат». В группе «Стили фигур» нажмите на тот, который Вам понравится. Или используя кнопки «Заливка», «Контур» и «Эффекты» сделайте любой вид, который подходит больше.
На этом буду заканчивать. Попробуйте пошагово сделать все, как описано в статье, и у Вас обязательно получится.
Оформление презентации в PowerPoint
Создание слайда и выбор макета
Для начала добавим несколько слайдов, нажав на кнопку «создать слайд». Если нажать на белую иконку над надписью «создать слайд», то он автоматически будет добавлен с макетом заголовок и объект, если же нажать на саму надпись со стрелочкой вниз, то появится выпадающее меню со всеми доступными макетами.
По ходу создания презентации вы сможете изменить макет слайда нажав на кнопку «макет» рядом с кнопкой создания слайда.
На данном этапе я обычно заполняю заголовки слайдов по своему докладу чтобы понять сколько мне необходимо слайдов и какие макеты им подойдут. После этого уже можно перейти к оформлению презентации.
Выбор темы презентации
Один из важных моментов в создании презентации в PowerPoint это её оформление. Для начала подберем тему, для этого переходим в меню во вкладку «дизайн».
В теме подобраны фон слайда и стиль текста
Для того чтобы открыть полный список тем нажмите на стрелочку с горизонтальной линией над ней. Тем не так уж и мало, есть из чего выбрать.
В каждой теме можно изменить цветовое решение, что расширяет ваши возможности. Для смены цветовой палитры в разделе «варианты» нужно открыть выпадающее меню нажав на стрелочку с горизонтальной линией и выбрать «цвет».
В некоторых темах слайды с разными макетами выглядят по-разному.
Не ограничивайте себя предустановленными в PowerPoint темами, поищите новые темы в сети, на сегодняшний день выбор огромен. Если вы работаете в крупной компании, где есть корпоративные цвета и свой логотип, то вероятно у этой компании есть и специально разработанная фирменная тема.
Следите, чтобы оформление не отвлекало внимание от основной информации в презентации PowerPoint. Последнее, на что стоит обратить внимание на вкладке «дизайн», это размер слайдов
PowerPoint предлагает два стандартных размера, но и предоставляет возможность настроить размеры вручную. Данная характеристика зависит от оборудования, на котором будет показываться презентация
Последнее, на что стоит обратить внимание на вкладке «дизайн», это размер слайдов. PowerPoint предлагает два стандартных размера, но и предоставляет возможность настроить размеры вручную
Данная характеристика зависит от оборудования, на котором будет показываться презентация.
Переходы между слайдами
Перейдем на вкладку «переходы». Переходы – это анимация, с которой один слайд будет сменять другой. В PowerPoint существует три вида анимации переходов: простые, сложные и динамическое содержимое. Для каждого слайда можно выбрать свой переход, но лучше придерживаться единого стиля.
Вы можете настроить звук и длительность анимации перехода, звук сейчас используют крайне редко, а длительность должна быть как можно меньше.
Тут же можно настроить смену слайдов, будет ли один слайд сменять другой по вашей команде «по щелчку» или смена будет производиться автоматически после того как истечет указанное вами время. Если презентация сопровождает ваше выступление, то смену слайдов лучше делать «по щелчку», вы никогда не будете уверены, что на тот или иной слайд у вас уйдет именно столько времени, сколько было запланировано. Могут возникнуть неполадки или вам могут задать вопрос, при автоматической смене презентация убежит вперед. Если же вы создаете мини ролик с помощью PowerPoint, то автоматическая смена слайдов для вас.
Применение метода кластер
Метод кластера может применяться практически на всех уроках, при изучении самых разных тем.
Форма работы при использовании данного метода может быть абсолютно любой: индивидуальной, групповой и коллективной. Она определяется в зависимости от поставленных целей и задач, возможностей учителя и коллектива. Допустимо перетекание одной формы в другую. Например, на стадии вызова, это будет индивидуальная работа, где каждый учащийся создает в тетради собственный кластер. По мере поступления новых знаний, в качестве совместного обсуждения пройденного материала, на базе персональных рисунков и с учетом полученных на уроке знаний, составляется общая графическая схема. Кластер может быть использован как способ организации работы на уроке, и в качестве домашнего задания
В последнем случае важно наличие у учащихся определенного опыта в его составлении




