Живительная флешка
Содержание:
- Что необходимо для создания загрузочного Live CD/DVD/USB устройства?
- Диск восстановления Windows 8.1/10
- Настройка BIOS для загрузки с LiveCD
- Как создать загрузочную флешку с Live CD
- Мультизагрузочная флешка за а
- Puppy Linux
- Восстановление данных
- Простой способ
- Reasons for Using a LiveCD Session
- Второй способ создания мультизагрузочного накопителя
- BackTrack (Kali Linux)
- Создание Live CD Windows 7 USB с помощью WinSetupFromUSB
- Опции Ventoy
- Заключение
Что необходимо для создания загрузочного Live CD/DVD/USB устройства?
В зависимости от вашего выбора (диск или флешка) и размера образа можно создать загрузочный Live-CD диск, Live-DVD диск или мультизагрузочную флешку (MultiBoot USB). В данной статье мы разберем создание загрузочного диска Live DVD и MultiBoot USB.
Вам понадобятся:
1. Образ с необходимым набором программного обеспечения.
2. Болванка DVD ±R. Вначале мы сделаем загрузочный диск Live DVD.
Что касается образа, то ниже вы видите две ссылки на скачивание. Скачиваем первый образ. При медленном Интернете или лимитном тарифе можно воспользоваться вторым образом RusLiveFull_CD (663 МБ). Он более компактный и содержит только самое необходимое. Сразу хочу сказать, я не явлюсь автором данных сборок.
Образ RusLiveFull_CD (663 МБ): https://yadi.sk/d/krfyXjF9c6bFWОбраз RusLiveFull_DVD (1,8 ГБ): https://yadi.sk/d/3OE14yz0c6bVA
Более подробно о записи образа на диск с помощью программы ImgBurn написано в этой статье. Если вы используете второй образ (663 МБ), то можно использовать CD-диск.
Как я уже говорил выше, в качестве носителя загрузочного устройства можно использовать и обычную USB-флешку размером не менее 1 ГБ.
Для записи образа на флешку используйте программу WinSetupFromUSB. Ее скачиваем с официального сайта по адресу: www.winsetupfromusb.com. Есть два варианта программы: для обычной 32-битной системы и для 64-битной. В зависимости от версии вашей ОС запустите соответствующий ярлык.
В поле «USB disk» указываем флешку, на которую будет производиться запись. Далее выставляем необходимые настройки и в пункте «Other Grub4dos compatible ISO» указываем путь к скачанному образу.
Дождитесь окончания записи, после чего появится окно с надписью Job done.
Загрузочное устройство готово. Теперь нужно с него загрузиться. Вставьте диск в привод или USB-флешку в порт USB 2.0!! (порт USB 3.0 синего цвета). Далее необходимо выставить загрузку с привода (если записывали Live DVD) или с флеш-накопителя. Нажмите «Перезагрузить компьютер».
Если у вас стационарный компьютер, то сразу при старте системы нажимайте клавишу F8, F11 или F12. Это зависит от вашей материнской платы. Если не получилось загрузиться с первого раза, повторите данную процедуру с использованием другой функциональной клавиши.
Если у вас ноутбук, то чаще всего это клавиша Esc, F8 или F12 (реже F1 или F2). Список горячих клавиш можно посмотреть .
В появившемся меню с помощью стрелок на клавиатуре выберите строку с вашим устройством. Жмем Enter и дожидаемся окна загрузчика GRUB4DOS, где увидим следующую запись: RusLiveFull_DVD from partition. Нажимаем Enter. Появится список меню, где выбираем первый пункт.
В следующем окне выбираем пункт Multimedia.
Подождите, пока загрузится оболочка Windows XP. Не пугайтесь, это всего лишь операционная система, загруженная с подготовленного устройства. Вот так это выглядит.
Сегодня мы научились создавать загрузочный диск Live DVD (и MultiBoot USB). Его еще называют аварийным или диском системного администратора. Мы узнали, в каких целях он используется. В следующих статьях разберем его практическое применение. Научимся тестировать основные компоненты компьютера, работать с жестким диском, восстанавливать загрузчик, бороться с баннерами, которые блокируют работу системы, и многое другое.
Теперь можно отдохнуть, подняв себе настроение с помощью сервиса, издевающегося над нашими фото.

Наличие флешки с LiveCD может быть очень кстати, когда Windows отказывается работать. Такое устройство поможет вылечить компьютер от вирусов, провести комплексную диагностику неисправностей и решить еще уйму разнообразных проблем – все зависит от набора программ в образе. Как его правильно записать на USB-накопитель, мы рассмотрим дальше.
Диск восстановления Windows 8.1/10
Специфика Windows 8.1 и 10 заключается в том, что у этих систем отличная от Windows 7 среда восстановления, это современная среда с большим числом восстановительных возможностей, и эта среда, заточенная под взаимодействие с BIOS UEFI. Современная среда восстановления запускается по нашему намерению из работающих Windows 8.1/10. Также она может сама запуститься при неполадках операционной системы. И в этой среде мы сможем предпринять те или иные действия для восстановления работоспособности нашей системы. Например, сможем запустить UEFI-компьютер с нужного UEFI-устройства, если у нас будут проблемы со входом в BIOS или вызовом её Boot-меню.

И также сможем использовать непосредственно инструменты восстановления Windows – автоматическое устранение проблем, мешающих запуску системы, откат к ранее созданной точке восстановления, откат к состоянию из ранее созданного бэкапа системной функцией архивации, удаление проблемных обновлений.

Но среда восстановления Windows 8.1/10 может сама и не запуститься, здесь всё будет зависеть от серьёзности аварийного случая с операционной системой. И тогда эту среду мы можем запустить на установочном носителе с Windows 8.1/10. Но нам в таком случае потребуется флешка не менее 4 Гб, способная вместить дистрибутив этих систем. И вот дабы применить в деле старую флешку с малым объёмом, можем сделать из неё Live USB по типу диска восстановления Windows 8.1/10 со средой восстановления этих систем. Она будет занимать на флешке немногим более 500 Мб.
Диск восстановления создаётся средствами самих операционных систем. Процесс создания одинаков в обоих системах, в системный поиск вписываем «диск восстановления» и запускаем приложение. В Windows 10 это выглядит вот так.

В Windows 8.1 кнопки поиска на панели задач нет, он запускается клавишами Win+Q.

Далее в окне создания диска снимаем галочку выполнения резервного копирования, жмём «Далее».

Если флешек несколько, выбираем нужную в перечне дисков. Жмём «Далее».

Нажимаем «Создать».

Флешка будет отформатирована и записана. Жмём «Готово».

Такой Live USB, созданный средствами Windows 8.1/10, примечателен универсальностью, с него можно загрузить компьютер с любым режимом BIOS – как с Legacy, так и с UEFI. Далее же мы рассмотрим только образы самозагружаемого ПО для реанимации Windows, которые подойдут для флешек с маленьким объёмом. Запись этих образов на флешку – это отдельный вопрос, мы же сконцентрируемся на проблеме именно маленького объёма USB-носителя.
Настройка BIOS для загрузки с LiveCD
Процесс настройки БИОС для LiveCD практически не отличим и полностью схож с инсталляцией Windows. Фактически требуется выполнить только одно – это настроить пункт «BOOT».
После входа в BIOS в закладке BOOT необходимо изменить очередность загрузки, таким образом, что бы запуск начинался с флешки.
Главное после внесенных корректировок при выходе из БИОС сохранить изменения. В пункте «EXIT» следует нажать на «Save and Exit».
В случае корректных настроек BIOS и если USB носитель не имеет ошибок при записи образа, то (если конечно флешка находится в USB компьютера) с нее выполнится загрузка системы.
Как создать загрузочную флешку с Live CD
После того, как Вы скачали себе на компьютер образ Live CD, необходимо перенести его на внешний носитель (флешку). Для этого требуется осуществить рассмотренную далее последовательность действий. Следует использовать специализированное ПО для выполнения поставленной задачи. Существует несколько приложений, но мы будем рассматривать работу с WinSetupFromUSB. Она сочетает в себе простоту и достаточно большой функционал, который может потребоваться продвинутым пользователям. Лучше всего выполнить загрузку с официального сайта по указанной ссылке.
1. На подготовительном этапе потребуется обеспечить скачивание Live CD. На скриншоте ниже представлены сразу два варианта. Вам будет достаточно загрузить на свой компьютер только один.

2. Теперь открываем скачанный архив программы WinSetupFromUSB и распаковываем его. Открываем файл WinSetupFromUSB-1-4.exe, если используется 32-х разрядная ОС. Если установлена операционная система 64-х разрядного типа, то выполняется открытие исполняемого файла с соответствующей отметкой.

3. Происходит переход в основное окно программы. Она предложит выбрать флешку и надо указать её. Обязательно поставьте галочку напротив «Auto format it with FBinst». В качестве файловой системы устанавливаем NTFS. Далее выбирается конкретная ОС.

4. На скриншоте ниже имеется стрелочка, указывающая на кнопку выбора рядом с ОС, после нажатия на неё нам предложат задать расположение образа Live CD.

5. Теперь осталось только ввести название или оставить его указанным по умолчанию.

6. Нас возвращает в основное меню, где нужно только нажать кнопку «Go»

Следует учитывать, что подобная операция приведет к удалению всех данных с внешнего носителя (флешки). Соответствующие предупреждения будут выданы в ходе работы программы. В целом, не имеет значения, какое именно приложение станет применяться для создания загрузочной флешки Live CD. Они все имеют простой и интуитивно понятный интерфейс.
Мультизагрузочная флешка за а
: подготовка. Выбор флешки, ПО и образов ISO
1) Флешку рекомендуется взять не менее 8-16 ГБ (8 ГБ в ряде случаев может не хватить) и крайне желательно поддерживающую USB 3.0 (скорость ее работы заметно выше, и установка ОС с нее будет идти быстрее). Конечно, это актуально, если вы будете работать с современными ОС Windows 8+.
Кстати, если вы хотите создать мультизагрузочный внешний диск — тогда выполните всё по этой инструкции, а затем переходите к шагу 3 в этой статье.
Выбор флешки (16 ГБ, USB 3.0)
- не нуждается в установке, легкий и простой интерфейс;
- поддерживает все современные ОС Windows;
- видит абсолютное большинство флешек и внешних дисков;
- позволяет создавать как UEFI (GPT) флешки (для новых ПК), так и BIOS (MBR). Если вы не совсем поняли, о чем идет речь, рекомендую это к ознакомлению;
- большие образы ISO (больше 4 ГБ) она разбивает на части и записывает на флешки, форматированные в FAT 32 (это делают не все утилиты подобного толка).
3) Образы ISO c ОС Windows
В своем примере ниже я запишу флешку с ОС Windows 8 и Windows 10. Образы с ISO рекомендую брать официальные, которые содержат одну версию системы. Например:
- «Windows 10 x64 home» — это хороший вариант;
- «Windows 10 x64+x32 home+pro, 5 in 1» — это плохой вариант (при записи и последующей установке ОС могут возникнуть различные ошибки).
Кстати, о том, как загрузить Windows 10 с официального сайта Microsoft можете узнать в одной моей прошлой статье (ссылка на нее ниже).
В помощь!
Как скачать ISO-образ с ОС Windows 10
: запись первой ОС на флешку
И так, флешка есть, программа есть, образы с Windows тоже есть. Теперь можно переходить непосредственно к процессу…
1) Сначала запустите WinSetupFromUSB от имени администратора — для этого просто кликните правой кнопкой мышки по исполняемому файлу и выберите соответствующее в меню (пример ниже).
Запуск от имени администратора
2) Далее откроется окно настроек программы, необходимо:
нажать на кнопку «Refresh» и выбрать флешку (Важно! Все данные на ней будут удалены!); поставить режим «Auto Format it wish FBinst» и выбрать файловую систему FAT 32; указать образ ISO с нужной ОС; нажать кнопку GO. Все действия запечатлены на скриншоте ниже
Настройки WinSetupFromUSB
3) Далее программа 2 раза вас предупредит о том, что все данные на флешке будут удалены. После вашего согласия начнется процесс записи (в среднем требуется около 5-15 мин. на запись одной ОС).
Предупреждение
4) Если все прошло успешно — по завершению операции увидите сообщение «Job Done» (работа выполнена). В общем-то, флешка готова, и вы уже можете ее использовать (просто на ней пока что еще только одна система).
Работа выполнена
: запись второй ОС (и последующих)
После выполнения шага 2 на нашей флешке (диске) только 1 ОС. Запись второй ОС (и 3-й, и 4-й и т.д.) будет несколько отличаться:
- сначала нужно выбрать ту флешку, на которую мы ранее записали ОС в шаге 2;
- после снять галочку с пункта «Auto Format it wish FBinst» (вообще, по умолчанию, она не должна ставится!);
- указать образ ISO с другой ОС Windows (в своем примере я к Windows 8 на флешке добавляю Windows 10);
- нажать GO.
Дописываем вторую ОС (третью аналогично)
Подчеркиваю: программа не должна спрашивать и предупреждать вас о том, что данные на флешке будут удалены (как в шаге 2). В идеале, она сразу же приступит к записи…
Если все прошло удачно — появится такое же сообщение «Job Done».
Работа выполнена
Puppy Linux
Puppy Linux — это очень маленькая ОС Linux с удобным пользовательским интерфейсом. Несмотря на небольшой размер, он имеет легкодоступные инструменты для создания разделов и восстановления файлов, упакованные с этим портативным Linux. Этот дистрибутив подходит для базовых вычислений и просмотра веб-страниц.
Puppy Linux может сохранять данные сессии в отдельных файлах. Этот дистрибутив включает в себя собственный менеджер пакетов, который упрощает установку дополнительных приложений. Инструменты конфигурации позволяют пользователю настроить параметры системы. После всех настроек и установок дополнительных приложений пользователю предлагается по настоящему качественный продукт.
Основные характеристики:
- Размер — 100 МБ
- RAM — 256 МБ
Восстановление данных
Вторым нашим шагом будет загрузка компьютера в Windows, только что установленный нами на сменный носитель. Для этого необходимо загрузить компьютер с нашего сменного носителя. Сделать это можно двумя способами: либо войти в BIOS и в качестве загрузочного диска выставить флешку или оптический привод, либо, что еще проще, вызвать boot menu и выбрать диск, с которого нужно загрузиться. Для того чтобы войти в BIOS или вызвать boot menu необходимо перезагрузить компьютер и в момент загрузки нажать необходимую клавишу. Какую именно – можно посмотреть в нижней части экрана в момент загрузки компьютера, когда еще не началась загрузка Windows (Рис. 6).
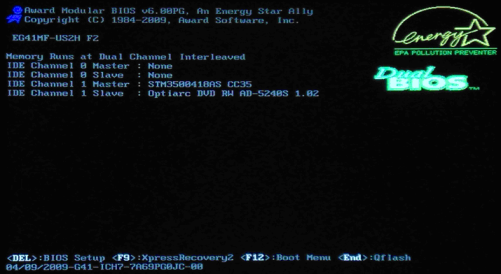 Рис. 6
Рис. 6
Если вы все сделали правильно, то начнется загрузка Windows, установленного на нашем сменном носителе.
Загрузившись в Windows, запускаем проводник или какой-либо другой файловый менеджер, втыкаем вторую флешку, на которую мы заранее записали R.saver или любую другую программу восстановления данных и запускаем её. Если вы выбрали рекомендованный в начале статьи образ Windows Live CD, то выглядеть это должно примерно так, как изображено на Рис. 7.
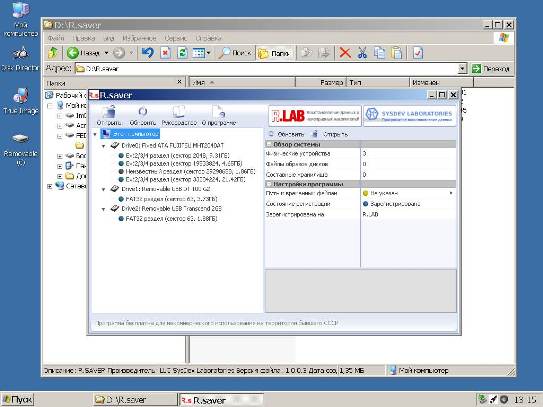 Рис. 7
Рис. 7
После этого можно приступать к восстановлению нужных данных. Как это сделать с помощью R.saver можно прочитать здесь.
Сохранять восстановленные данные можно прямо на флешку, с которой запущен R.saver. Но стоит помнить, что тогда размер флешки должен быть больше, чем минимальные озвученные ранее 4Mb и соответствовать размеру восстанавливаемых файлов.
|
Отзывы о статье Использование Live CD или Live USB для восстановления данных 23.10.2011 |
|
А вам не кажется, что способ, предложенный в статье — чистой воды пиратство? Использование левой сборки Windows совместно с платной UltraISO…Есть более лицензионно чистые методы создания загрузочного USB без использования коммерческих утилит. 30.01.2012 |
|
Простой способ
Проще всего записать Live CD на флешку, используя уже готовый образ.
После того как образ окажется на вашем компьютере, его необходимо корректно записать на USB-носитель
Важно понимать, что загрузочная флешка Live CD содержит не сам файл образа, а его содержимое, причём записано оно должно быть определённым образом
Для достижения успешного результата можно воспользоваться самыми разными методами, однако, наиболее распространённым и проверенным является приложение WinSetupFromUSB. Вообще-то, оно предназначено для создания установочных носителей, но и загрузочная флешка Live CD будет ему под силу.
Итак, образ скачан, приложение запущено. Приступаем:
- Выберите ваш накопитель в списке сверху;
- Установите флажок «AutoFormatitwithFBinst» — это заставит приложение правильным образом переформатировать флешку перед записью образа;
- Установите флажки «Align» и «CopyBPB». Их назначение — подготовка носителя таким образом, чтобы BIOS могла без труда воспринимать его как загрузочный;
- Выберите файловую систему NTFS — для Виндовс последних 17 лет она является «родной».
Теперь всё чуть-чуть усложняется. Вам необходимы выбрать загрузчик для вашего образа. Как правило, для лайв CD Windows 7 и выше следует выбирать соответствующий пункт, а для XP, как ни странно, Linux ISO (так как загрузчик на таких образах используется именно от этой ОС). Впрочем, вам может и повезти, а правильный вариант будет указан на странице, с которой производилась загрузка файла-образа. В противном случае, понадобится несколько попыток.
ВАЖНО. На флешку Windows XP иногда приходится записывать поверх файловой системы FAT32
В частности, это касается образов на базе SP1 или SP2 — хоть они и поддерживают NTFS, но загрузка с такого носителя иногда зависает.
Также вы можете установить флажок «Test in QEMU», который позволит протестировать результат в виртуальной машине сразу после того, как вы запишете ваш Лайв СД на флешку — так вам не придётся перезагружать реальный компьютер.
Когда все флажки расставлены, а образ выбран, вам остаётся лишь нажать кнопку «GO» и дождаться завершения процесса.
Reasons for Using a LiveCD Session
LiveCD sessions are good to:
- give a ‘demo’ session on a machine before installing or upgrading
- checks hardware works as expected
-
check the look & feel of the distro
- repair or preparation for awkward installations
-
repair/replace/install grub perhaps after (re)installing
-
fix Windows problems on a machine that doesn’t have a dual-boot
-
anti-virus problems on a Windows system
-
resizing partitions to give Ubuntu more (or less) room
-
adding a new partition(s) to your hard-drive for other distros or for a new Windows
-
- preparing a machine for installing Ubuntu, if you are shy of using default or automatic settings or if the hardware is too unique or awkward
- ‘showing off’ Ubuntu to people on their own machine
- using on a random computer where access is limited
- a familiar desktop environment on an unfamiliar machine
-
safely using a computer which seems to have poor security or lacks privacy. This is particularly good if you have a Usb stick or something to save your data and settings on (see ‘persistent image’)
Второй способ создания мультизагрузочного накопителя
Для этого способа нам понадобится утилита WinSetupFromUSB. Загрузить ее можно с официального сайта www.winsetupfromusb.com. Утилита распространяется в виде самораспаковывающегося архива. Поэтому ее достаточно скачать и распаковать в удобное для вас место. Если сравнивать этот способ с предыдущим примером, то этот окажется намного проще и особенно подойдет новичкам. Перед созданием также подготовьте два образа ОС Window 7 и Ubuntu 14. Установите отформатированную флешку в компьютер и запустите утилиту.
Теперь выберите iso образы ОС, как показано на изображении ниже.
На этом все настройки для создания загрузочного накопителя готовы и можно нажимать кнопку GO, после чего начнется запись мультизагрузочного USB драйва.
Если вы хотите, чтобы созданный мультизагрузочный USB флеш накопитель загрузился в виртуальной машине, то перед нажатием кнопки GO поставьте галочку «Test in QEMU».
Из примера видно, что любой пользователь справится с данным приложением. Но в WinSetupFromUSB есть также опции для продвинутых пользователей. Чтобы ими воспользоваться, поставьте галочку «Advanced options».
Если вы хотите записать на носитель еще одну подобную операционную систему, например, Windows 7, то проделайте ту же операцию с образом Windows 7 в рассмотренном примере на той же флешке. Проделав такие шаги при загрузке с накопителя, вы получите две версии системы Windows 7.
BackTrack (Kali Linux)
Kali Linux не легкая и не самая тяжелая ОС. Для портативной ОС она немного тяжелая с размером 2 ГБ. Но 300+ доступных приложений достаточно, чтобы оправдать этот дополнительный размер. Этот дистрибутив Linux считается фаворитом хакера и предназначен для тестирования безопасности. ОС Kali может использоваться для взлома беспроводных сетей, эксплуатации сервера, оценки веб-приложений и так далее. Хотя BackTrack Linux содержит несколько графических инструментов, но этот дистрибутив Linux хорош для экспертов в области командной строки.
BackTrack серьезно относится к анонимности. Пользователям не нужно регистрировать какие-либо имена, банковские счета или учетные записи пользователей как часть получения ISO-образа. Нет шпионских программ отчитывается перед любым поставщиком. Ncrack — это инструмент в этом конкретном дистрибутиве, который помогает пользователю идентифицировать учетные записи пользователей со слабыми паролями без необходимости входа на каждый хост. Следует отметить, что все средства, предлагаемые дистрибутивом Kali Linux, должны использоваться только на законных основаниях. Проект BackTrack продолжается как Kali Linux.
Основные характеристики:
- Размер — 2 ГБ
- RAM — 512 МБ
Создание Live CD Windows 7 USB с помощью WinSetupFromUSB
Программа WinSetupFromUSB
WinSetupFromUSB – одна из лучших утилит, используемых для создания нескольких версий загрузочного USB-диска на одном флеш-накопителе. Утилита имеет гибкие настройки, которые дают ей возможность устанавливать на USB-носитель активные загрузчики различных ОС, в частности, Linux и Windows без конфликтов и ограничений.
Для работы утилиты требуется:
- USB-накопитель емкостью 8 Gb или выше;
- Файл ISO с Windows 7;
- Windows PC.
Шаг 1. Распаковать архив с WinSetupFromUSB (установка утилиты не требуется) и запустить файл для 32- или 64-bit Windows.
Распаковываем архив с WinSetupFromUSB
Шаг 2. Выбрать диск в «Usb disc selection and format tools» в выпадающем меню.
Выбираем диск Usb
Шаг 3. Поставить галочку на «AutoFormat it with FBinst» (FBinst отформатирует USB-накопитель как загрузочный USB Flash Drive). Для размещения Windows на USB рекомендуется также выбрать файловую систему FAT32.
Ставим на пункте галочку и выбираем формат
Шаг 4. Выбрать ISO-файл с Windows, которую планируется добавить на USB-флеш-накопитель.
Выбираем ISO-файл с Windows
Шаг 5. Нажать кнопку «GO», ответив утвердительно на два сплывающих предупреждения.
Нажимаем кнопку «GO»
Необходимо отметить, что если создается Live CD Win 7 USB, при копировании файла windows.wim может показаться, что утилита «зависла». Однако это не так, необходимо дождаться окончания процесса. В конце создания загрузочного Live CD Windows 7 USB появится сообщение «Job done».
Как только USB-диск готов, можно подключить его к ПК, изменив загрузочные параметры в BIOS или UEFI, и загрузиться с USB-флеш-накопителя.
В представленном видео можно посмотреть, как создать загрузочную флешку Win 7/8/8.1/10 Vista и XP в WinSetupFromUSB.
Опции Ventoy
Первый пункт — Поддержка Secure Boot
Secure boot (в переводе «безопасная загрузка») — это функция UEFI. Напомню, что UEFI — это программное обеспечение, пришедшее на замену уже устаревшему BIOS.
Так вот, функция Secure boot призвана защитить компьютер во время загрузки от запуска вредоносного когда.
С одной стороны функция полезная, но в ряде ситуаций она не позволит загрузить компьютер с флешки. Именно поэтому ее обычно рекомендуют отключать в UEFI.
Данная опция Ventoy позволяет определяться флешке даже с включенным Secure Boot. Но стоит знать, что активация этого пункта приведет к невозможности запуска флешки на компьютерах с BIOS. Поэтому я бы оставил здесь все по умолчанию и включил бы этот пункт только в случае возникновения проблем при загрузке с флешки.
Далее можем задать стиль разметки разделов.
По умолчанию здесь выбрана MBR и для работы Ventoy нет особой разницы какой стиль разметки выбран (MBR или GPT). Этому вопросу посвящена отдельная заметка в справочной системе утилиты на официальном сайте и если в двух словах, то в подавляющем большинстве случаев MBR будет работать и поэтому можно оставить все как есть. Однако некоторые новые компьютеры не воспринимают MBR, а значит не увидят флешку. В таких ситуациях нужно будет использовать стиль разметки GPT.
Если флешка имеет значительный объем и вы бы хотели ее использовать не только в качестве загрузочной, то можно создать на ней дополнительный раздел, на который в последствии сможете скопировать нужные вам файлы. Например, на такой раздел можно скопировать установочные файлы нужных вам программ. В итоге, переустановив Windows с помощью загрузочной флешки вы в дальнейшем сможете ее использовать для установки программ на компьютер. Также в этом разделе можно хранить и любые другие нужные вам файлы.
Размер дополнительного раздела задается в гигабайтах или мегабайтах. Для примера выделю на флешке дополнительный раздел объемом в 2 Гб. Фактически будет создан не раздел, а неразмеченая область указанного объема и мы сможем в ней создать столько разделов, сколько будет нужно. Чуть позже мы вернемся к этому вопросу и создадим дополнительный раздел на флешке.
Теперь в окне программы появилось значение -2Гб, которое указывает на то, что раздел Ventoy будет меньше размера флешки на это число гигабайт.
Запускаем создание флешки. Программа дважды предупредит о том, что флешка будет отформатирована, а данные на ней утеряны. Судя по всему, не все понимают этот момент, поэтому разработчики утилиты ввели двойное подтверждение для пользователя.
Утилита будет установлена на флешку.
Заключение
Портативная ОС может выполнять базовые вычисления и многое другое с невероятной мощностью. Портативные дистрибутивы Linux используются для восстановления системы, тестирования совместимости оборудования и так далее. Следовательно, поддержка сообщества и долгосрочная поддержка под рукой, и портативные ОС не зависят от жесткого диска системы. Они работают в оперативной памяти и, следовательно, работают быстрее, чем большинство основных ОС. Единственный фактор, ограничивающий скорость этих Live OS, — это скорость вашего USB-накопителя / CD.
Портативные дистрибутивы Linux — это не меньше, чем любые коммерческие операционные системы с точки зрения функций и поддержки драйверов. Вышеупомянутые дистрибутивы, превосходят обычные операционные системы во многих сценариях. Они могут выполнять определенную задачу, такую как восстановление системы, тестирование на проникновение и т. д. Не каждый полноценный дистрибутив может выполнить вышеперечисленные задачи.



