Загрузочная флешка с несколькими операционными системами
Содержание:
- Подготовка флешки
- Создание мультизагрузочной флешки программой Ventoy
- Изменения
- WinSetupFromUSB – программа для создания мультизагрузочных флешек
- Немного про загрузчик
- Обзор программы Ventoy
- Загрузочный диск от Доктора Веба
- MultiBoot USB — Мультизагрузочная флешка. Мультизагрузочный диск
- Мультизагрузочная флешка. Утилиты, входящие в состав установочного пакета:
- Мультизагрузочная флешка. Установка и работа с программой
- Форматирование USB флешки
- Устанавливаем загрузчик grub4dos на флешку
- Монтируем образ Windows PE/XPE на флешку
- Установка дистрибутива Windows XP на флешку
- Установка дистрибутива Windows 7 на флешку
- Копирование файлов и утилит на флешку
- Тестирование мультизагрузочной флешки
- Опции Ventoy
- Мультизагрузочные флешки
- Создать мультизагрузочную флешку программой WinInstall4Grub4DOS
- Добавляем необходимые образы программ
- Создание загрузочной флешки
- Установка Windows XP и Windows 7/8
- Восстановление данных
Подготовка флешки
Определитесь с файловой системой
Выбор-то и не большой:
- FAT32
- exFAT
- NTFS
FAT32: это ваш выбор, если вам нужна загрузка по UEFI. Но помните: в этой ФС максимальный размер файла — 4 ГиБ. exFAT: здесь нет столь ощутимого ограничения на размер файла, но загрузка по UEFI невозможна. Кроме того, некоторые загрузчики (например, Grub4Dos) не могут корректно с ней работать. Но BOOTMGR работает. Upd: По крайней мере, некоторые Live Linux ISO не запускаются . NTFS: тут всё хорошо, за исключением того, что не все компьютеры поддерживают загрузку по UEFI с этой ФС.
Вот и получается: обязательно нужен UEFI — FAT32, не обязательно или не нужен вовсе — NTFS.
Отформатируйте флешку в выбранную вами ФС. Примечание: если ваша флешка уже имеет нужную ФС, то форматировать её необязательно. Но я бы всё-таки отформатировал
Сделайте раздел активным
Это нужно для того, чтобы компьютер мог загрузиться с него (ну, или хотя бы попытаться…). Тут есть различие между USB-HDD и флешками.
Для USB-HDD это можно сделать так: Откройте оснастку Управление дисками (diskmgmt.msc). Щёлкните правой кнопкой мыши по нужному разделу своего USB-HDD и выберите «Сделать раздел активным». Если этот пункт контекстного меню неактивен — значит раздел уже активен.
Для флешки этот вариант не пройдёт. Тут пункт контекстного меню «Сделать раздел активным» будет всегда неактивен. Поэтому нужно использовать универсальный способ: Откройте Командную строку (cmd.exe). Выполните такие команды:
Пример
Теперь ваша флешка является загрузочной. Но она пока пуста. Самое время наполнить её смыслом.
Создание мультизагрузочной флешки программой Ventoy
Чтобы создать мультизагрузочную флешку с помощью программы Ventoy, необходимо сделать всего 3 простых шага.
Шаг 1 – Скачивание программы Ventoy
Как было уже отмечено, программа Ventoy имеет открытый исходный код, который можно посмотреть на GitHub, там же Вы можете скачать дистрибутив этой программы
После перехода на страницу во вложениях выбирайте архив для Вашей операционной системы, я выбираю для Windows.

Шаг 2 – Установка программы Ventoy на USB флешку
Перед тем как приступать к установке программы Ventoy на флешку, которую Вы хотите сделать мультизагрузочной, необходимо сначала вставить эту флешку в USB порт компьютера.
Далее, распаковывайте скаченный ранее архив, заходите в папку Ventoy и запускайте файл Ventoy2Disk.exe.

В результате программа Ventoy запустится и отобразится главное окно программы. В данном окне уже будет выбрана флешка, которую Вы вставили в компьютер. Если у Вас подключено несколько USB флешек к компьютеру, то обязательно проверьте, та ли флешка выбрана, и в случае необходимости выберите ту, которую Вы хотите сделать мультизагрузочной.

По умолчанию интерфейс программы на английском языке, однако Ventoy поддерживает и другие языки, в том числе и русский, поэтому чтобы русифицировать программу, в меню Language» выберите нужный язык.

Теперь, чтобы установить программу Ventoy на USB флешку, необходимо нажать на кнопку «Установить», после этого появится окно, даже не одно, а два, которые будут предупреждать Вас о том, что все данные с флешки будут удалены, в обоих случаях нажимаем кнопку «Да».

Процесс будет завершен, когда появится соответствующее сообщение.

В будущем, когда будут выходить новые версии программы Ventoy, необязательно заново устанавливать программу, достаточно нажать кнопку «Обновить».

Программу Ventoy можно закрыть.
В результате флешка будет отформатирована и на ней будет создано два раздела, первый, он же основной (файловая система exFAT), для всех файлов (именно на этот раздел Вы будете копировать все необходимые ISO файлы), и второй, так скажем системный раздел для загрузки (он позволяет загружаться и в BIOS, и в UEFI, файловая система этого радела FAT).

Однако в обычном проводнике Windows будет отображаться только основной раздел, т.е. разницы до и после Вы можете и не заметить, единственное, флешка будет пустая и отформатирована в файловую систему exFAT.
Шаг 3 – Копирование ISO образов на флешку
По сути, когда программа Ventoy будет установлена на флешку, весь процесс создания мультизагрузочной флешки будет завершен, так как Вам остается только скопировать на флешку (обычным способом) нужные Вам ISO образы, т.е. именно те, с которых Вы хотите загружаться, например, образы Windows, дистрибутивов Linux или просто образы каких-нибудь загрузочных приложений.
Причем Вы можете создать для удобства какую-нибудь папку, в которую и копировать все образы, программа Ventoy будет искать доступные ISO файлы во всех каталогах и подкаталогах. Все найденные ISO образы будут отображаться в меню флешки, когда Вы с нее загрузитесь.
Единственное стоит отметить, что в названии ISO файлов не должно быть пробелов и эти файлы лучше называть на английском языке.
Я для теста скопирую на флешку ISO образы:
- Windows 7
- Windows 10
- Linux Mint 20
- Debian 10

Изменения
-
Версия 3.9 (2020.02.29)
- Add exFAT support when creating blank UEFI:NTFS drives
- Fix ext2 / ext3 corruption for partitions larger than 4 GB
- Fix early boot files not being usable on compressed NTFS partitions
- Fix writing of compressed streams that don’t end on sector boundary
- Fix percent not being displayed on slow format
- Improve file preallocation and speed up ISO extraction (courtesy of Mattiwatti)
- Improve ext2 / ext3 formatting speed
- Improve protective MBR message for GPT partitioned drives
- Improve reporting of Syslinux/GRUB download errors
- Improve reporting of partition types and of Windows’ version
- Report the usage of UDF symbolic links
- Update embedded Syslinux to 6.04-pre1
- Другие версии
WinSetupFromUSB – программа для создания мультизагрузочных флешек
Для создания мультизагрузочных флешек используются специальные программы, одной из которых является программа WinSetupFromUSB, она умеет записывать несколько операционных систем на одну флешку. Именно о ней я Вам сегодня и расскажу.
WinSetupFromUSB – это программа для создания мультизагрузочных USB-накопителей. Она реализована под операционную систему Windows и умеет записывать на USB флешки различные версии Windows, начиная с Windows XP, а также всевозможные дистрибутивы Linux, такие как: Linux Mint, Debian, Ubuntu, Fedora, CentOS и другие. Кроме того, с ее помощью на флешку можно записать загрузочные утилиты, например, антивирусные программы или программы для работы с жесткими дисками.
Она поддерживает работу с UEFI, может записывать как 32 битные версии, так и 64 битные версии операционных систем. Сама программа WinSetupFromUSB также может работать и в 32 битной версии Windows, и в 64 битной.
К сожалению, программа не имеет русскоязычной версии, но она настолько простая, что трудностей при работе с ней возникнуть не должно.
Для того чтобы создать обычную загрузочную флешку с дистрибутивом операционной системы или просто записать ISO образ диска на флешку, не обязательно использовать WinSetupFromUSB, можно использовать и другие более популярные программы, например, Rufus, пример создания загрузочной флешки с помощью Rufus можете посмотреть в материале «Как создать загрузочную USB флешку с операционной системой в Windows?» или, если Вы работаете только с дистрибутивами Linux, то можете использовать программу UNetbootin.
Немного про загрузчик
В лесу родилась ёлочка. Существует достаточно много программ, позволяющих создать загрузочная флешку, каждая из которых имеет свои преимущества и недостатки. Однако самым универсальным и гибким средством является такая штука, как Grub4Dos.
Расскажу кратенько, что это за зверь такой:
GRUB4DOS — это универсальный загрузчик на основе GNU GRUB. Он может управляться в режиме командной строки или с помощью конфигурационного файла, в его возможности входят:
- Загрузка из MBR
- Загрузка из раздела
- Загрузка DOS 6.22/7.x/8.0 (Windows 9x/Me) загрузчиком (io.sys)
- Загрузка FREEDOS загрузчиком (kernel.sys)
- Загрузка Windows NT/2000/XP загрузчиком (ntldr)
- Загрузка Windows Vista/7/8 загрузчиком (bootmgr)
- Загрузка Linux загрузкой ядра (kernel)
- Поддержка нескольких файловых систем
- Загрузка с любого устройства доступного в BIOS’е
- Загрузка образов дисков (HDD, Floppy, ISO)
- Изменение очерёдности загрузки (используя маппинг)
- Загрузка образов по сети
- Поддержка режима LBA
Этот загрузчик является, по сути, небольшой консольной операционной системой, поддерживающей командную строку, множество команд управления, работы с файлами, управление доступом, модификации разделов, кроме того, поддерживает множество файловых систем, умеет читать данные с любого из определяемых BIOS устройств, поддерживает загрузку по сети, не зависит от геометрии дисков, умеет работать с удалёнными терминалами и т.д.
И это при размере чуть больше 200 килобайт! 🙂 Чувствуете? Загрузочная флешка скажет Вам спасибо. С точки зрения места, как минимум.
Еще Grub имеет встроенную систему помощи, которая в ответ на <help> всегда выведет список доступных к выполнению команд, а в ответ на <help имя_команды> выдаст дополнительную информацию. Автозаполнение строки (клавиша TAB) подскажет не только синтаксис команды, но и, в некоторых случаях, варианты её продолжения (доступные устройства, разделы).
Ну что ж, начнём.
Обзор программы Ventoy
Принцип работы подобных приложений таков: мы с помощью специального приложения записываем каждый ISO образ на флешку, и делаем это каждый раз, когда хотим добавить какую-нибудь новую операционную систему или приложение в нашу мультизагрузочную флешку, т.е. нам необходимо постоянно использовать это приложение.
Однако программа Ventoy работает немного по-другому, и в этом главная ее особенность: нам, для того чтобы создать мультизагрузочную флешку, не нужно выполнять какие-то дополнительные действия с ISO образами, необходимо всего лишь один раз подготовить USB накопитель, а затем просто копировать различные ISO файлы на флешку и причем это можно делать сколько угодно раз. Более того, этой флешкой, после того как она станет мультизагрузочной, можно продолжать пользоваться, т.е. хранить на ней обычные файлы.
Программа Ventoy создает мультизагрузочную флешку, которая будет работать и с BIOS, и с UEFI.
Вы можете копировать практически любые загрузочные ISO образы, это могут быть и операционные системы, и различные загрузочные приложения.
Ventoy поддерживает множество типов ОС и протестировано очень много различных ISO образов, посмотреть полный список можно на сайте программы Ventoy в специальном разделе – https://ventoy.net/en/isolist.html
Особенности программы Ventoy
Бесплатная, открытый исходный код
Добавление систем путем простого копирования ISO файлов
Поддержка BIOS и UEFI
Поддержка множества типов ОС
Загрузочный диск от Доктора Веба
Наверняка каждый из вас или ваших знакомых сталкивались с проблемой вирусов, различных баннеров и подобных хакерских штучек. Так вот, если ваша операционная система не загружается или вы не можете войти в Windows, то рекомендую воспользоваться загрузочным диском от Доктора Веба.
С помощью него можно загрузиться и проверить ваш компьютер на вирусы, даже если обычный вход в Windows не возможен.
Вот ссылка для скачивания Dr.Web Live CD
Скачали образ, хорошо, теперь нужно его переименовать из <drweb-livecd-602.iso> в <drweb.iso>.
Затем также копируем переименованный образ на флешку в папку <Boot>.
MultiBoot USB — Мультизагрузочная флешка. Мультизагрузочный диск
Мультизагрузочная флешка (MultiBoot USB) предназначена для установки операционных систем Windows XP/2000/Vista/7/8и загрузки восстановительно-реанимационных образов и утилит непосредственно с USB накопителя.
Мультизагрузочная флешка. Утилиты, входящие в состав установочного пакета:
- Acronis Disk Director & True Image — Работа с разделами жёстких дисков
- Symantec Ghost v11.0 — Работа с разделами жёстких дисков
- Windows XPE — Мини версия
- Windows 7PE — Мини версия
- Elcomsoft System Recovery Pro v3.0 Build 466 — Восстановление и смена пароля
- FreeDOS — Загрузка в режиме командной строки, включает DOS-Navigator и VC
- Универсальный загрузочный диск v3.7 — Доступ к разделам NTFS в MS-DOS
- NT Password & Registry Editor — Смена пароля и редактирование реестра
- Active@ Boot Disk Professional v2.1 — Восстановление удалённых файлов
- QuickTech Pro v5.8 — Тестирование и диагностика железа и его компонентов
- MemTest86+ v4.20 — Тестирование и диагностика оперативной памяти
- MHDD v4.6 — Тестирование и диагностика жёстких дисков
- Victoria v3.52 — Тестирование и сервисное обслуживание IDE и ATA HDD
- HDD Regenerator v2011 — Устранение повреждений (битых секторов) на HDD
Скины находятся в папке Boot. По умолчанию установлены скины «Moonlight» и «Rainbow». При замене скинов, скопируйте их в папку Boot и пропишите название новых скинов в файлах menu.lst и menu_2.lst в строке: «gfxmenu /Boot / Moonlight».
Мультизагрузочная флешка. Установка и работа с программой
Для установки программы на компьютер необходимо запустить инсталлятор мультизагрузочной флешки — Мультизагрузочная флешка.exe. После распаковки SFX-архива и завершения копирования файлов, программа автоматически запустится и откроется меню селектора с набором всех необходимых утилит и программ для создания мультизагрузочной флешки. После установки программы, создаются два ярлыка: на «Рабочем столе» и в меню «Пуск/Все программы/Утилиты».Если на компьютере установлена операционная система Windows 7 или Windows Vista, запуск программы необходимо осуществлять от имени администратора.
Форматирование USB флешки
Перед тем, как приступить к созданию мультизагрузочной флешки, её необходимо отформатировать.Запускаем утилиту HP USB Disk Storage Format Tool, выбираем файловую систему NTFS (желательно) или FAT32, устанавливаем галку на «Quick Format» и нажимаем на «Start».
Устанавливаем загрузчик grub4dos на флешку
После форматирования флешки, приступаем к установке загрузчика grub4dos. Запускаем утилиту Grub4Dos Installer, в окне «Device Name» выбираем «Disk», находим свою флешку и нажимаем на «Install».
Если всё сделали правильно, то в открывшемся окне, появится надпись с текстом «The MBR/BS has been…».
Нажимаем на «Enter» и переходим к следующему пункту меню.
Монтируем образ Windows PE/XPE на флешку
Монтируем на виртуальный диск iso-образ Windows XPE USB WIM с помощью утилиты Daemon Tools, UltraISO или Alcohol. Запускаем утилиту PeToUSB, ниже в поле «Source Path To Built BartPE/WinPE Files» указываем путь к нашему виртуальному диску. Галку устанавливаем только в окне «Enable File Copy» и нажимаем «Start».
Установка дистрибутива Windows XP на флешку
Монтируем на виртуальный диск iso-образ Windows XP с помощью утилиты Daemon Tools, UltraISO или Alcohol. Запускаем утилиту WinSetupFromUSB, устанавливаем галку в окне «Windows 2000/XP/2003 Setup», указываем путь к нашему виртуальному диску и нажимаем «GO».
Установка дистрибутива Windows 7 на флешку
Монтируем на виртуальный диск iso-образ Windows 7 с помощью утилиты Daemon Tools, UltraISO или Alcohol. Запускаем утилиту WinSetupFromUSB, устанавливаем галку в окне «Vista / 7 / Server 2008 — Setup /PE/RecoveryISO», указываем путь к нашему виртуальному диску и нажимаем «GO».
Копирование файлов и утилит на флешку
Через кнопку «Обзор…» указываем путь к флешке и нажимаем «Извлечь». На вопрос: «Вы хотите заменить существующий файл?» нажимаем «Да».
После завершения копирования файлов на флешку, её можно будет протестировать и проверить работоспособность.Внимание!!! Выполнение пунктов 1; 2 и 5 обязательно!!!Любой из пунктов 3; 4.1 и 4.2, если это вам не нужно, можно пропустить
Тестирование мультизагрузочной флешки
Чтобы протестировать и посмотреть, что у нас получилось, запускаем из меню селектора утилиту WinSetupFromUSB, устанавливаем галку в окне «Test in QEMU», нажимаем «GO» и наслаждаемся
Если всё прошло успешно, то интерфейс загрузочной флешки будет выглядит так:
Дистрибутивы для загрузочной флешки: https://yadi.sk/d/6nBtL8wDuW9ek
Надеюсь эта статья вам помогла.
Опции Ventoy
Первый пункт — Поддержка Secure Boot
Secure boot (в переводе «безопасная загрузка») — это функция UEFI. Напомню, что UEFI — это программное обеспечение, пришедшее на замену уже устаревшему BIOS.
Так вот, функция Secure boot призвана защитить компьютер во время загрузки от запуска вредоносного когда.
С одной стороны функция полезная, но в ряде ситуаций она не позволит загрузить компьютер с флешки. Именно поэтому ее обычно рекомендуют отключать в UEFI.
Данная опция Ventoy позволяет определяться флешке даже с включенным Secure Boot. Но стоит знать, что активация этого пункта приведет к невозможности запуска флешки на компьютерах с BIOS. Поэтому я бы оставил здесь все по умолчанию и включил бы этот пункт только в случае возникновения проблем при загрузке с флешки.
Далее можем задать стиль разметки разделов.
По умолчанию здесь выбрана MBR и для работы Ventoy нет особой разницы какой стиль разметки выбран (MBR или GPT). Этому вопросу посвящена отдельная заметка в справочной системе утилиты на официальном сайте и если в двух словах, то в подавляющем большинстве случаев MBR будет работать и поэтому можно оставить все как есть. Однако некоторые новые компьютеры не воспринимают MBR, а значит не увидят флешку. В таких ситуациях нужно будет использовать стиль разметки GPT.
Если флешка имеет значительный объем и вы бы хотели ее использовать не только в качестве загрузочной, то можно создать на ней дополнительный раздел, на который в последствии сможете скопировать нужные вам файлы. Например, на такой раздел можно скопировать установочные файлы нужных вам программ. В итоге, переустановив Windows с помощью загрузочной флешки вы в дальнейшем сможете ее использовать для установки программ на компьютер. Также в этом разделе можно хранить и любые другие нужные вам файлы.
Размер дополнительного раздела задается в гигабайтах или мегабайтах. Для примера выделю на флешке дополнительный раздел объемом в 2 Гб. Фактически будет создан не раздел, а неразмеченая область указанного объема и мы сможем в ней создать столько разделов, сколько будет нужно. Чуть позже мы вернемся к этому вопросу и создадим дополнительный раздел на флешке.
Теперь в окне программы появилось значение -2Гб, которое указывает на то, что раздел Ventoy будет меньше размера флешки на это число гигабайт.
Запускаем создание флешки. Программа дважды предупредит о том, что флешка будет отформатирована, а данные на ней утеряны. Судя по всему, не все понимают этот момент, поэтому разработчики утилиты ввели двойное подтверждение для пользователя.
Утилита будет установлена на флешку.
Мультизагрузочные флешки
Мультизагрузочный USB накопитель – это универсальный инструмент, включающий в себя комплект утилит и дистрибутивов, при помощи которых: устанавливаются ОС (Windows, Linux), делается восстановление системы, проверяется и тестируется железо, делается разбивка жёсткого диска на разделы, загружается портативная ОС (LiveCD) и т.д.
Вариантов создания мультизагрузочных флешек много поэтому рассмотрим два популярных способа предусматривающих использование программ WinSetupFromUSB и Easy2Boot.
Помимо последних, потребуются дистрибутивы, которые предполагается использовать (Windows 8,10, Ubuntu, LiveCD, Acronis Disk Director), и собственно сам USB накопитель, превращаемый в мультизагрузочный. Его ёмкость подбирается с таким расчётом, чтобы поместились необходимые утилиты. Итак, рассмотрим первый вариант.
Win Setup From USB
В данном варианте используется WinSetupFromUSB – бесплатная программа, создающая мультизагрузочный флеш-накопитель из установочных образов Windows 8, Linux и дисков с утилитами. С её помощью носитель подготавливается для трансформации в загрузочный, форматируется в требуемом виде и т.д.
Утилита не требует установки – скачанный архив распаковывается и запускается необходимая версия (х32 или x64).
Алгоритм действий таков:
- после запуска в главном окне выбирается USB накопитель, на который делается запись;
- отмечается пункт «AutoFormat it with FBinst» -инициирует форматирование выбранного накопителя и трансформацию в загрузочный диск. (Упомянутый пункт отмечается в том случае, если образ записывается на носитель впервые. Если используется накопитель, ранее созданный посредством этой утилиты, то при добавлении на неё соответствующих образов, форматирование не применяется);
- отмечается необходимый дистрибутив (или несколько, если нужна мультизагрузочная флешка) и указывается путь к нему
- после добавления дистрибутивов нажимается кнопка «Go»;
- после того как процесс закончен, нажимается кнопка «Exit».
Теперь переходим ко второму варианту.
Easy2Boot
В этом варианте используется утилита Easy2Boot, предназначенная для формирования мультизагрузочных флешек. Она дополняет приложение RMPrepUSB, которое предварительно устанавливается на компьютер.
Архив, содержащий файлы Easy2Boot, скачивается с официального сайта и не распаковывается.
Алгоритм действий выглядит следующим образом:
- запускается RMPrepUSB;
- в открывшемся окне отмечается позиция «Не задавать вопросов»;
- в разделе размер отмечается позиция – MAX;
- в разделе метка тома ставится позиция – «любая»;
- в разделе Загрузочный сектор отмечается позиция – Win PE v2;
- в разделе файловая система и опции отмечаются позиции – FAT32 + Boot as HDD или NTFS + Boot as HDD. FAT32;
- отмечается позиция «Скопировать системные файлы из …» и указывается путь к ещё не распакованному архиву с Easy2Boot;
- на появившийся запрос даётся ответ – «Нет»;
- нажимается кнопка «Подготовить диск»;
- после ожидания нажимается кнопка «Установить Grub4Dos»;
- на появившийся запрос даётся ответ – «Нет»;
- не выходя из программы, в проводнике открывается содержимое USB накопителя;
- из папки ISO необходимые образы переносятся в соответствующие папки;
- после переноса образов на диск нажимаются кнопки Ctrl+F2;
- по завершении процесса мультизагрузочный USB накопитель готов.
Создать мультизагрузочную флешку программой WinInstall4Grub4DOS
По этой ссылке вы можете скачать инструмент WinInstall4Grub4DOS. Распакуйте его и запустите файл. Появится приветственное окошко, где нажимаем по кнопке «Далее».
Очень хорошо, если вы подготовили нужные образы. Выбрать их можно нажатием по кнопке «Выбрать папку», образы с ОС должны находится в какой-то папке, название должно быть не с русскими буквами.
Указав путь до образов систем нажимаем «Далее».
После следующего нажатия по кнопке «Далее» вы увидите операции по копированию, интеграции драйверов и прочего. Процесс может оказаться длительным и нам даже предлагают пойти попить чаю, спасибо и на этом.
Для добавление данных в образы систем запустится скрипт FiraDisk. В появившемся окне нажмите ОК.
Теперь посмотрим, что есть в папке со всеми образами. Там появились их копии с припиской «FiraDisk».
Зайдём в утилиту WinInstall4Grub4DOS и выберем пункт «Сохранить файлы». В проводнике создайте дополнительную папку и назовите её, например, «Утилиты», так как именно туда они запишутся. Создавать нужно в папке, где находится папка с образами.
Если вы заинтересовались, что это за утилиты, то нажмите по кнопке «Зачем нужны эти файлы?».
Наконец подключаем флеш-носитель к ПК, запускаем от имени администратора HPUSBFW, находящиеся в той папке с утилитами. Появится окошко, с выбором флешки, файловой системы, желательно NTFS, и галочкой быстрое форматирования. Начать процесс форматирования. По окончанию закрываем окно.
В папке утилит находим архив с инструментом GRUB4DOS_GUI. Запускаем этот файл.
Переводим чекбокс на положение «Disk» и рядом выбираем флешку. Если ничего не происходит, то запустите утилиту с повышенными привилегиями. Нажимаем «Install».
Откроется командная строка, там нажмём кнопку «Enter».
В папке утилит копируем файлы MENU.LST и GRLDR на флешку. Если их нет, то скачайте из интернета, найти их легко. Вот вам ссылка, чтобы не искать.
На флеш-носителе создадим папку с каким-нибудь названием и переместим туда образы с припиской FiraDisk. Мы еще не смогли создать мультизагрузочную флешку, так как нужно выполнить пару действий. Поехали!
Использование программы Wincontig
Еще один момент. Необходимо скопированные образы дефрагментировать. Сделать это можно с помощью WinContig, находящаяся в папке утилит. Запускаете её и выбираем образы при помощи кнопки «Добавить файлы».
Нажмём на раздел «Действие» и выберем пункт «Дефрагментация». Ждём окончания процесса.
Статуса фрагментировано быть не должно, это значит с файлами что-то не то, либо нужно взять флешку по объёмнее.
В окне WinInstall4Grud4DOS нажмём «Далее», таким образом окажемся в разделе, где будем кое-что делать.
В поле «Генератор меню для Grub4DOS» нужно указать путь до диска, где у вас расположены Windows образы. Подробная инструкция написана в файле, который открывается нажатием по кнопке «Что делать?».
После этого жмём «Сделать».
Немного подождав, мы увидим код, который нужно скопировать, для чего присутствует соответствующая кнопка.
Открываем файл menu.lst и копируем туда данный код. Сохраняемся. Так вы должны сделать для каждого образа.
Мы создали мультизагрузочный носитель с несколькими операционными системами. Процесс этот оказался долгим и вряд ли кто-то им воспользуется, но для общего развития сойдёт.
При загрузке с флешки появится загрузчик GRUB4DOS, с черным фоном и списком операционных систем. Над оформлением загрузчика можно поработать с помощью ZXBFM__2.1b, но это по желанию.
Добавляем необходимые образы программ
Теперь начинается самое интересное. Дальше все будет зависеть от вашей фантазии, объема переносного носителя информации, набора программ и образов, которые вы хотите добавить на флешку.
Я решил убрать Symantec Ghost и Windows XPE — полная версия, так как они мне не нужны, но к этому мы еще вернемся позже.
Первым делом давайте добавим образа следующих программ, которые есть в списке, а именно Acronis, Windows XPE — мини версия и Windows 7PE — мини версия. Образа этих трех программ можете скачать по ссылкам ниже:
- Программа Acronis
- Windows XPE
- Windows 7PE
Вот вы скачали все три образа, теперь нам нужно заменить пустые файлы на рабочие образа. Для этого нужно зайти на мультизагрузочную флешку, в папку <Boot>, удалить файлы образов, где написано 0 Кб и вставить три файл образа, которые скачали ранее.
Как вариант можно их не удалять, а просто заменить на рабочие образа, но для этого скачанный файл Acronis Disk Director 11 Acronis Home 2011 — LiveUSB, нужно переименовать в Acronis.iso.
Я заранее положил эти три образа в отдельную папку, чтобы потом можно было их скопировать и вставить на флешке в папке <Boot>.
Так же можно поставить галочку внизу — Сделать это для следующих двух конфликтов, тем самым все три файла образа заменятся на рабочие.
ERD Commander
Теперь предлагаю добавить на мультизагрузочное usb устройство полезную программу ERD Commander, для смены паролей в операционных системах семейства Windows.
Зачем она нужно спросите вы меня? Я вам отвечу. ERD Commander можно воспользоваться если вы забудете пароль от своей учетной записи Windows. Загружаетесь с этой утилитой, выбираете нужную операционную систему и меняете пароль.
Специально для вас нашел в интернете комплекс программ ERD Commander, которые работают в Windows XP, Vista, 7 и 8.
Вот ссылка на файл образ ERD Commander
После того, как скачали образ программы, копируем его и вставляем на флешке в папке <Boot>.
Создание загрузочной флешки
Для начала скачаем утилиту Ventoy. Сделать это можно на официальном сайте в разделе Download, или сразу на странице проекта на сайте GitHub, так как в итоге ссылка с сайте все равно перенаправляет туда.
Утилита находится в ZIP-архиве, который можно распаковать стандартными средствами Windows. Установка утилиты не требуется — просто заходим в разархивированную папку утилиты и запускаем ее.
Подключаем к компьютеру флешку и обновляем список подключенных устройств в программе. Появится название флешки. Это название стоит запомнить, так как в дальнейшем по нему мы будем определять устройство для загрузки компьютера.
Желательно, чтобы при создании загрузочной флешки к компьютеру была подключена только она одна. Если к компьютеру подключены другие флеши-накопители, то лучше их временно отключить, чтобы по ошибке их не отформатировать. Ну и так как при преобразовании флешки в загрузочную Ventoy отформатирует флешку, то обязательно нужно с нее перенести важные для вас данные.
Утилиту можно русифицировать, выбрав русский язык в меню Language.
Для создания загрузочной флешки достаточно нажать на кнопку Установить, но давайте предварительно рассмотрим доступные опции, хотя здесь ничего можно и не менять.
Установка Windows XP и Windows 7/8
Этот, как и предыдущий, пункт не обязателен. Если мы хотим устанавливать Windows XP с нашей мультизагрузочной флешки, то необходимо интегрировать его.
У нас должен быть заготовлен образ Windows XP. Если у вас его нет можно скачать с любого торрент-треккера. Если вам интересно как я добываю образ Windows XP — посмотрите . Там на примере Windows 7, но суть та же.
Монтируем скачанный образ Windows XP в виртуальный привод так же как в предыдущем пункте.
Жмем по четвертому пункту — WinSetup From USB
В открывшемся окошке в разделе USB disk selection and format из выпадающего меню выбираем нашу флешку. В разделе Add to USB disk устанавливаем галочку в разделе Windows 2000/XP/2003 Setup. C помощью кнопки «…» выбираем виртуальный диск куда мы смонтировали образ Windows XP. Жмем GO
Ждем завершения работы и жмем ОК
Теперь с мультизагрузочной флешки можно установить Windows XP.
Таким же образом записываем образ Windows 7 или Windows 8.
В окошке WinSetupFromUSB ставим галочку Vista/7/Server 2008 — Setup/PE/RecoveryISO и выбираем виртуальный диск куда мы предварительно смонтировали нужный образ
Ждем конца записи образа и закрываем окошке кнопкой EXIT
Восстановление данных
Вторым нашим шагом будет загрузка компьютера в Windows, только что установленный нами на сменный носитель. Для этого необходимо загрузить компьютер с нашего сменного носителя. Сделать это можно двумя способами: либо войти в BIOS и в качестве загрузочного диска выставить флешку или оптический привод, либо, что еще проще, вызвать boot menu и выбрать диск, с которого нужно загрузиться. Для того чтобы войти в BIOS или вызвать boot menu необходимо перезагрузить компьютер и в момент загрузки нажать необходимую клавишу. Какую именно – можно посмотреть в нижней части экрана в момент загрузки компьютера, когда еще не началась загрузка Windows (Рис. 6).
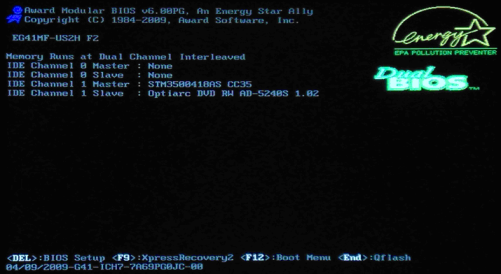 Рис. 6
Рис. 6
Если вы все сделали правильно, то начнется загрузка Windows, установленного на нашем сменном носителе.
Загрузившись в Windows, запускаем проводник или какой-либо другой файловый менеджер, втыкаем вторую флешку, на которую мы заранее записали R.saver или любую другую программу восстановления данных и запускаем её. Если вы выбрали рекомендованный в начале статьи образ Windows Live CD, то выглядеть это должно примерно так, как изображено на Рис. 7.
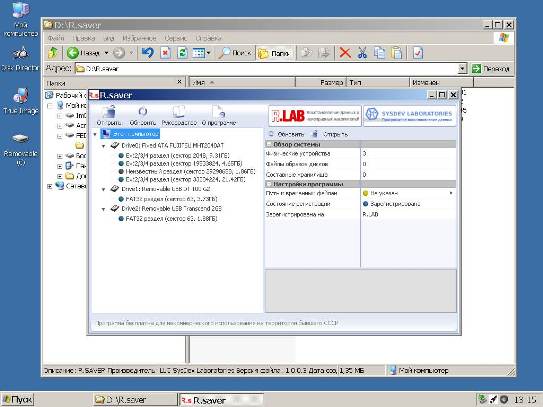 Рис. 7
Рис. 7
После этого можно приступать к восстановлению нужных данных. Как это сделать с помощью R.saver можно прочитать здесь.
Сохранять восстановленные данные можно прямо на флешку, с которой запущен R.saver. Но стоит помнить, что тогда размер флешки должен быть больше, чем минимальные озвученные ранее 4Mb и соответствовать размеру восстанавливаемых файлов.
|
Отзывы о статье Использование Live CD или Live USB для восстановления данных 23.10.2011 |
|
А вам не кажется, что способ, предложенный в статье — чистой воды пиратство? Использование левой сборки Windows совместно с платной UltraISO…Есть более лицензионно чистые методы создания загрузочного USB без использования коммерческих утилит. 30.01.2012 |
|




