Проверка оперативной памяти (озу) в windows 7, как сделать тесты
Содержание:
- Методика проверки оперативной памяти
- Восстановить дисковое пространство на флешке
- Описание отдельных тестов
- Этап V: описание тестов
- Тестирование оперативной памяти с помощью PassMark Memtest86
- Как запустить средство проверки памяти в Windows 10 и предыдущих версиях системы
- Программы для тестирования оперативной памяти в Windows 10
- Как протестировать оперативную память?
- Терминология программы MemTest86+
- Как выявить неисправность оперативной памяти на компьютере с Windows 10
- Как проверить оперативную память (RAM) на ошибки в Windows
- Как пользоваться
Методика проверки оперативной памяти
Так как RAM является одним из самых важных компонентов, обеспечивающих корректную работу ОС, очень важно вовремя заметить возможную проблему. Основными тревожными факторами считаются:
- Сообщения о критичной ошибке (синий экран).
- ПК самостоятельно перезапускается.
- Упало быстродействие системы.
- Изображение на экране появляется в искаженном виде.
- Приложения, которые задействуют большой объем оперативной памяти, сбоят и вылетают.
- Не получается запустить систему.
Совершенно не обязательно, что если вы столкнулись с одной из вышеперечисленных проблем, имеет место неисправность RAM. Схожие неполадки могут быть вызваны десятками других причин, например, поломкой видеокарты. Но это не исключает необходимости проверить оперативную память компьютера.
В Виндовс 7 провести необходимый анализ можно с помощью специальных программ или интегрированных в систему инструментов. В этой статье будут подробно описываться оба способа.
Обратите внимание, что если на ПК установлено несколько планок ОЗУ, каждую из них необходимо проверять отдельно
Способ 1: Использовать специальные приложения
В сети большое количество программ, которые способны выявлять неисправности в работе ПК. Одним из ярких представителей таких утилит, является приложение Memtest86+. Работа с ним выполняется таким образом:
- Скачайте программу и создайте загрузочный носитель. Это необходимо, так как дальнейший анализ будет происходить без включения ОС.
- Вставьте диск или флешку в ПК, и заново включите компьютер.
- Зайдите в BIOS и сделайте ваш носитель основным загрузочным устройством. В противном случае ПК будет включаться в стандартном режиме.
- Выйдите из БИОС.
- После перезапуска ПК перед вами отобразится рабочая область программы. Пользователям, которые используют бесплатную версию утилиты, на этом этапе необходимо нажать на клавишу «1». В платном приложении анализ запускается в автоматическом режиме.
- После выполнения этих действий начнется проверка оперативной памяти. Если с ПК все нормально процедура прекратится самостоятельно. В том случае, если на компьютере имеется какой-либо сбой, проверка будет продолжаться до тех пор, пока ее не остановит пользователь. Для этого необходимо нажать на клавишу «Esc».
- Перепишите найденные ошибки и постарайтесь найти в интернете методы их решения. В редких случаях может даже потребоваться полная замена модуля памяти.
Способ 2: Воспользоваться стандартными возможностями системы
Для проверки состояния оперативной памяти совсем не обязательно скачивать сторонние приложения. Необходимые инструменты уже встроены в Windows.
- Зайдите в меню «Пуск» и найдите раздел «Панель управления».
- Выберите блок «Система и безопасность».
- В отобразившемся перечне найдите пункт «Администрирование».
- Теперь необходимо нажать на надпись «Средство проверки памяти Windows».
- Перед вами отобразится оповещение, предлагающее запустить анализ прямо сейчас или после следующего включения компьютера. Укажите подходящий для вас вариант.
- Сразу после включения ПК запустится анализ RAM.
- При необходимости вы можете изменять настройки проверки. Для этого требуется нажать на клавишу «F1» и выбрать необходимый параметр. Здесь можно редактировать анализ кэша, увеличивать или уменьшать набор тестов и определять количество проверок.
- Учтите, что при выставлении максимально возможных настроек, анализ занимает много времени, но и является наиболее точным.
- Сразу же после окончания проверки оперативной памяти, ПК перезагрузится. На экране отобразится вся имеющаяся информация о найденных ошибках. Это сообщение существует ограниченное количество времени, а иногда и вовсе может не появиться. В таком случае потребуется открыть «Журнал Windows», находящийся в разделе «Просмотр событий». Чтобы найти необходимый каталог, требуется зайти в «Панель управления» и перейти по пункту «Администрирование».
- В левом блоке основного окна расположен «Журнал Windows».
- Нажмите на этот раздел и в отобразившемся списке найдите надпись «Система».
- В открывшемся окне выберите строку . Иногда их может быть несколько. В таком случае нужно нажимать на ближайший по времени вариант.
- В разделе «Общие» отобразится информация об имеющихся ошибках.
Проверить оперативную память компьютера можно как с помощью специальных утилит, так и используя стандартные средства системы. Первый вариант обычно более надежный, но требует установки сторонних приложений. Второй предоставляет значительно меньше информации, но зато воспользоваться им можно в любой момент, когда нет подключения к интернету
Обратите внимание, что если система не запускается, то обычные средства ОС не смогут провести диагностику неполадок
Восстановить дисковое пространство на флешке
После использования программы на флешке, пользователи отмечают что накопитель уменьшился в объеме. Это действительно так. Ёмкость моей 8 Гб. флешки уменьшилась до 45 Мб.

Чтобы исправить данную проблему необходимо зайти в «Панель управления-Администрирование-Управление компьютером-Управление дисками». Смотрим что у нас с флешкой.

Затем переходим в командную строку. Для этого в поле поиска вводим команду «cmd». В командной строке пишем «diskpart».

Теперь мы переходим к поиску нужного диска. Для этого вводим команду «List disk». По объему определяем нужный и вводим в диалоговое окно «select disk=1» (в моем случае).

Далее вводим «clean». Тут главное не ошибиться с выбором.

Снова идем в «Управление дисками» и видим, что вся область флешки стала не размеченной.

Создаем новый том. Для этого правой клавишей нажимаем на области флешки и выбираем «Создать новый том». Откроется специальный мастер. Здесь нам необходимо нажимать везде «Далее».

На конечном этапе флешка форматируется. Можно проверять.

Видео-урок:
Протестировав программу MemTest86+, я остался доволен. Это действительно мощный инструмент, который позволяет протестировать оперативную память различными способами. Однако, при отсутствии полной версии доступна только функция автоматической проверки, но в большинстве случаев ее достаточно для выявления большинства проблем с оперативной памятью.
Опишите, что у вас не получилось.
Наши специалисты постараются ответить максимально быстро.
Описание отдельных тестов
MemTest86 выполняет ряд нумерованных тестов для проверки ошибок.
Тест 0 — проверяются биты адреса во всех планках памяти.
Тест 1 — более углубленный вариант «Тест 0». Он может поймать любые ошибки, которые ранее не были обнаружены. Выполняется последовательно с каждого процессора.
Тест 2 — проверяет в быстром режиме аппаратную часть памяти. Тестирование происходит параллельно с использованием всех процессоров.
Тест 3 — тестирует в быстром режиме аппаратную часть памяти. Использует 8-ми битный алгоритм.
Тест 4 — также использует 8-ми битный алгоритм, только сканирует более углубленно и выявляет малейшие ошибки.
Тест 5 — сканирует схемы памяти. Этот тест особенно эффективен в поиске трудноуловимых ошибок.
Тест 6 — выявляет ошибки «data sensitive errors».
Тест 7 — находит ошибки памяти в процессе записи.
Тест 8 — сканирует ошибки кеш.
Тест 9 — детальный тест, который проверяет кеш-память.
Тест 10 — 3-х часовой тест. Сначала сканирует и запоминает адреса памяти, а через 1-1.5 часа проверяет не было ли изменений.
Тест 11 — Сканирует ошибки кеш используя собственные 64-разрядные инструкции.
Тест 12 — Сканирует ошибки кеш используя собственные 128-битные инструкции.
Тест 13 — Детально сканирует систему для выявления глобальных проблем с памятью.
Этап V: описание тестов
А вообще, как только один круг будет пройден, то внизу экрана появится сообщение «*****Pass complete, (no / 1 / 2 / 10…) errors, press Esc to exit*****». На сим тест будет завершен и Вы можете перезагрузить компьютер нажатием кнопочки Esc. В случае, если программа найдет ошибки хоть на одной из стадий, скорее всего, Вам придется сменить планку оперативной памяти.
Ниже, для любопытствующих, я написал небольшое описание всех тестов:
- Test 0 , — тест для определения проблем с адресацией памяти;
- Test 1 , — более углубленный тест для определения проблем с пропиской адресацией памяти;
- Test 2 , — быстрая проверка на аппаратные или трудноуловимые ошибки;
- Test 3 , — тоже самое, только используется 8 битный алгоритм прохода нулей и единиц (не волнуйтесь, автор понял не больше вашего). Использует 20 схем для теста;
- Test 4 , — этот тест особенно эффективен для выявления проблем с data sensitive. Использует 60 схем для теста;
- Test 5 , — тест для поиска проблем в схемах памяти;
- Test 6 , — эффективен для определения data sensitive errors. Очень долгий тест;
- Test 7 , — тест, проверяющий ошибки записи памяти;
- Test 8 , — тест для определения скрытых ошибок при помощи кеша и буферизации, которые не выявили предыдущие тесты;
- Test 9 , — особый тест, который можно запустить вручную. Запоминает адреса в памяти, после чего засыпает на полтора часа. После этого проверяет не изменились ли биты в адресах. Требует 3 часа для прохождения и ручного запуска через меню конфигурации (клавиша с).
Если по окончании теста выдается сообщение (как на изображении ниже), то память не содержит неисправных блоков.
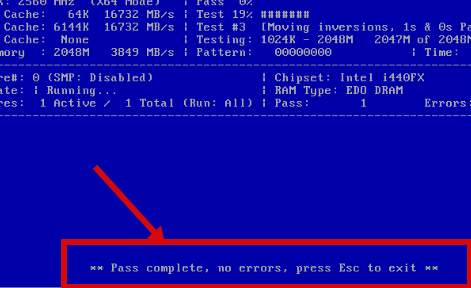
К слову, если в процессе или по окончании теста появляются ошибки (как на изображении ниже), то память скорее всего битая (неисправная), иногда может быть виной плохой контакт или битый слот мат.платы.
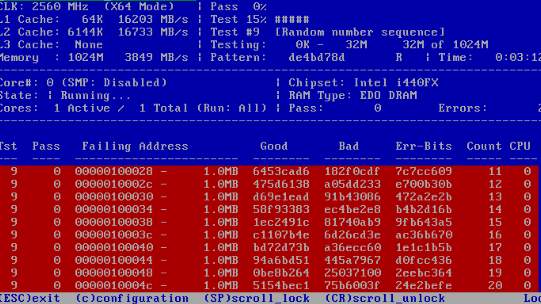
Стоит еще отметить, что пробегов памяти может быть несколько, в зависимости от выбранного режима. Обычно для действительно проверки хватает двух-трёх циклов как минимум и, если в ходе них не было выявлено проблем, то, скорее всего, память в порядке.
Что еще можно сделать, если ошибки, проблемы, зависания в ходе теста и прочее:
- Изредка решить проблемы может помочь процесс извлечения-вставки планок памяти с удалением пыли на контактах и в слоте;
- Если память не парная (т.е разной частоты, производителя, таймингов и прочего), то может сбоить только одна из планок и стоит использовать компьютер только с одной из них (перед этим стоит сделать проверку, каждой в отдельности).
Что еще можно сказать? Пожалуй, что этого хватит, а посему, на сим всё.
Переходим к послесловию.
Тестирование оперативной памяти с помощью PassMark Memtest86
Этот инструмент от PassMark довольно старый, но всё же лучший способ детально протестировать RAM. Преимущество Memtest86 в том, что этот инструмент может тестировать оперативную память как на Windows, так и на Linux.
- Прежде всего, вам необходимо скачать инструмент Memtest86.
- Затем извлеките полученный zip-пакет в отдельную папку.
- После завершения подключите USB-накопитель и запустите файл imageUSB.exe, который находится в папке Memtest86.
- Затем выберите USB-накопитель и нажмите кнопку «Запись».
Ваш USB-накопитель будет отформатирован, поэтому убедитесь, что он пустой или не содержит важных данных.
Теперь, когда у вас есть USB-накопитель с Memtest86, перезагрузите компьютер. После перезагрузки компьютера запустите меню BIOS или меню порядка загрузки, нажав соответствующую кнопку (Del, F12, F2, F8, F10 или другую клавишу, в зависимости от вашей материнской платы).
В BIOS или в меню порядка загрузки выберите USB в качестве основного загрузочного устройства. Сохраните и выйдите из BIOS и дождитесь запуска инструмента. После запуска вы увидите значок «config» на экране загрузки Memtest86. Щелкните по нему, а затем нажмите кнопку «Начать тест».
Теперь подождите. Либо до завершения теста, либо до тех пор, пока он не покажет хотя бы одну ошибку. Если это произойдёт, ваша оперативная память нестабильна. Если тест завершится с нулевым обнаружением ошибок, всё в порядке, по крайней мере, в отношении оперативной памяти.
Как запустить средство проверки памяти в Windows 10 и предыдущих версиях системы
В случае, если операционная система запускается, вход в неё и работа возможны, вы можете использовать один из следующих вариантов запуска средства проверки памяти:
- Найти нужный пункт в разделе «Средства администрирования Windows» меню «Пуск».
- Нажать клавиши Win+R на клавиатуре, ввести mdsched.exe и нажать Enter.
- Открыть панель управления, выбрать пункт «Администрирование» и запустить «Средство проверки памяти Windows».
- Использовать поиск в панели задач Windows 10, начав вводить «Средство проверки памяти». Или встроенные средства поиска в предыдущих версиях ОС.
- Вручную запустить файл C:WindowsSystem32MdSched.exe
Если же ситуация осложняется тем, что Windows не запускается, вход в неё невозможен, либо сразу после него происходят сбои, можно использовать следующие способы запуска средства диагностики оперативной памяти:
- Загрузить компьютер или ноутбук с загрузочной флешки с Windows 10 или другой версией Windows, можно и с загрузочного диска. На экране программы установки нажать клавиши Shift+F10 (Shift+Fn+F10 на некоторых ноутбуках), ввести mdsexe в открывшейся командной строке и нажать Enter. После выбора в утилите проверки пункта «Выполнить перезагрузку и проверку», загружайте компьютер не с флешки, а с обычного загрузочного HDD или SSD.
- Средство проверки памяти можно запустить из среды восстановления Windows 10 — нажав кнопку «Дополнительные параметры» на синем экране с ошибкой или, находясь на экране блокировки Windows 10 (с выбором имени пользователя) нажать по изображенной справа внизу кнопке «Питания», а затем, удерживая Shift, нажать «Перезагрузка». В среде восстановления выбираем «Поиск и устранение неисправностей» — «Дополнительные параметры» — «Командная строка». А в ней, как и в предыдущем случае используем команду mdsched.exe.
- Если у вас есть подготовленный диск восстановления Windows, запуск можно осуществить, загрузившись с него.
Программы для тестирования оперативной памяти в Windows 10
Узнать результаты проверки оперативной памяти на работоспособность можно с помощью программ от сторонних разработчиков, которые выгодно отличаются от штатного средства расширенным набором тестов.
MemTest86+
Приложение MemTest распространяется по бесплатной лицензии, но имеет версию PRO, позволяющую выполнять большее число тестов, что сказывается на точности результатов. Несмотря на название, в котором присутствует артикул 86, утилита корректно работает с системами x64.
Для использования программа требует предварительной записи на загрузочную флешку. Выполняется это посредством встроенного обеспечения. Пошаговое руководство:
- Вставить накопитель в порт компьютера, запустить исполняемый файл.
- В блоке Step 1 установить отметку напротив буквы флешки.
- На этапе Step 4 нажать по кнопке Write. Ожидать завершения переноса данных на носитель.
После создания загрузочной флешки необходимо перезагрузиться и войти в Boot Menu, чтобы осуществить запуск программы. Пошаговое руководство:
- При старте системы нажать клавиши F8, F11 или F12 (в зависимости от модели компьютера).
- При появлении меню, воспользовавшись стрелками на клавиатуре, выделить название флешки.
- Нажать Enter для запуска программы.
Появится главное меню приложения, в котором необходимо запустить стандартный тест RAM. Для этого нужно вписать цифру 1 и нажать Enter.
Начнется процесс диагностики. В строке Pass будет отображаться количество проверок, которые уже осуществились; напротив надписи Test — процентное соотношения завершенности текущего теста. Если будут обнаружены ошибки, появится показатель Errors, числовое значение под которым означает количество выявленных проблем.
TestMem5
Программы TestMem5 — маловесная утилита, не требующая предварительной записи на внешний накопитель. Работает непосредственно после установки, совместима с системами 64-bit.
Руководство по использованию:
- Скачать архив с настройками от разработчика, распаковать в папку bin, находящуюся в корневой директории программы.
- Запустить TestMem5, ожидать завершения выполнения диагностики оперативной памяти.
Интерфейс приложения поделен на блоки:
- Processor — модель и характеристики используемого центрального процессора.
- Memory — спецификация установленного ОЗУ.
- Tests или Diagnostics — отображает количество проверок.
- Status — содержит информацию о времени проведения анализа и количестве выявленных ошибок (строка Error).
Как протестировать оперативную память?
Инструкция Memtest86
Самый надежный вариант тестирования оперативной памяти является программа Memtest86. Как загрузить диск или флешку я уже писал, так что это вам не должно составить труда. Скачиваем бесплатно программу, записываем на диск или флешку. Так же можно скачать сборник утилит опять же я посоветую Sonya PE. В общем, хватит тянуть кота за хвост, при запуске появится вот такое окно:
Если вы скачали сборку Sonya PE, то выбирать нужно вот тут:
После её запуска программа, будет проверять вашу оперативную память бесконечно, пока вы её не остановите клавишей ESC. Проверять можно как все планки сразу, так и по одной. Проверяя все планки, программа не скажет на какой именно ошибки, так что если есть ошибки, проверяйте лучше по одной планке. Для проверки лучше сделать несколько циклов. А для максимального эффекта, лучше поставить проверку на ночь программой Memtest86.
Поле Pass означает количество проделанных циклов. Если у вас будут ошибки в памяти (колонка Error), вы увидите, примерно вот такое окно:
Исправить оперативную память при наличии ошибок в программе невозможно. Это не как в жестком диске затереть битые сектора.
Ну в общем я всегда их выкидывал, т.к. они сейчас стоят очень дешево, даже скоростные.
В программе — 9 тестов:
Test 0 — – тестирования для выяснения проблем в адресе памяти.
Test 1 — [Addresstest, ownaddress – глубокий тест для выявления ошибок в адресационной прописки памяти
Test 2 — [Movinginversions, ones&zeros – проверка на трудноуловимые и аппаратные ошибки.
Test 3 — – как и предыдущий тест, только в нем используется алгоритм в 8ми битном подходе от 0 до 1. Тестируется 20 различных методов.
Test 4 — – Выявление ошибок связанных с data sensitive. В этом тесте 60 различных методов.
Test 5 — – Поиск проблем в схемах оперативной памяти.
Test 6 — – Самый долгий тест для выявления data sensitive errors.
Test 7 — – Проверка ошибок в записи памяти.
Test 8 — [Modulo 20, ones&zeros – Выявление скрытых ошибок в оперативной памяти с помощью буферизации и кэша.
Test 9 — – Тест может быть включен вручную. Он записывает адреса в памяти, после чего уходит в сон на 1.5 часа. После выхода из сна, сверяет биты в адресах, на схожесть. Клавишей C для ручного запуска. Тест требует около 3х часов времени. Теперь вы увидели как проводится тестирование оперативной памяти, как восстановить её работоспособность самостоятельно и проверить с помощью программы Memtest86 с приведенной инструкцией.
Терминология программы MemTest86+
«TSTLIST» — список тестов для выполнения последовательности испытаний. Отображаются они вряд и разделяются запятой.
«NUMPASS» — количество повторов тестовой последовательности выполнения. Это должно быть число больше 0.
«ADDRLIMLO»— нижний предел диапазона адресов для проверки.
«ADDRLIMHI»— верхний предел диапазона адресов для проверки.
«CPUSEL»— выбор процессора.
«ECCPOLL и ECCINJECT» — указывает на наличие ошибок ECC.
«MEMCACHE» — используется для кэширования памяти.
«PASS1FULL» — указывает на то, что в первом проходе будет использован сокращенный тест, для быстрого обнаружения очевидных ошибок.
«ADDR2CHBITS, ADDR2SLBITS, ADDR2CSBITS» — список битовых позиций адреса памяти.
«LANG» — указывает на язык.
«REPORTNUMERRS» — номер последней ошибки для вывода в файл отчета. Это число должно быть не более 5000.
«REPORTNUMWARN» — количество последних предупреждений для отображения в файле отчета.
«MINSPDS» — минимальное количество оперативной памяти.
«HAMMERPAT» — определяет 32-битовый шаблон данных для теста «Молоток (Тест 13)». Если этот параметр не задан, используются модели случайных данных.
«HAMMERMODE» — указывает на выбор молотка в Тест 13.
«DISABLEMP» — указывает, следует ли отключить многопроцессорную поддержку. Это можно использовать как временное решение для некоторых из UEFI прошивок, которые имеют проблемы с запуском MemTest86+.
Как выявить неисправность оперативной памяти на компьютере с Windows 10
Если на компьютере под управлением Windows 10 стали часто возникать сбои, случайные перезагрузки, зависания, ошибки BSOD, а приложения стали работать очень медленно, то определить причину проблемы может быть довольно сложно — она может быть связана с программным обеспечением или аппаратной частью.
Тем не менее, оперативная память — это то, что нужно проверить в первую очередь. Дело в том, что неисправный модуль памяти может привести не только к неправильному функционированию компьютера, но и к повреждению пользовательских файлов.
Несмотря на то, что в Интернете доступные сторонние инструменты для диагностики памяти, Windows 10 включает собственное средство проверки памяти для выявления потенциальных проблем с ОЗУ.
В этом руководстве приведены шаги по использованию Средства проверки памяти Windows для обнаружения неисправного модуля памяти.
Как диагностировать проблемы с памятью в Windows 10
- Откройте Панель управления (нажмите клавишу Windows и введите “панель управления”, затем выберите соответствующий вариант в результатах поиска).
- Выберите “Просмотр: Категория”, затем перейдите в раздел Система и безопасность.
- Выберите секцию Администрирование.
- Дважды щелкните по иконке Средство проверки памяти Windows.
Совет: в качестве альтернативы можете использовать сочетание клавиш Windows + R , затем введите mdsched.exe и нажмите OK для запуска инструмента.
- Выберите вариант Выполнить перезагрузку и проверку (рекомендуется). Инструмент также предлагает альтернативную опцию — выполнить проверку при следующем включении компьютера.
- После перезагрузки компьютера запуститься среда “Средство диагностики памяти Windows”, и тестирование будет проведено в режиме “Обычный”. В данном режиме инструмент проводит все проверки режима “Базовый”, а также тесты LRAND, Stride6 (с включенным кэшем), CHCKR3, WMATS+ и WINVC.
Вы можете использовать режим “Обычный” для тестирования памяти компьютера, а можете нажать клавишу F1 в любое время, чтобы открыть страницу “Параметры” для изменения настроек сканера.
На странице “Параметры” вы можете выбрать режим “Базовый”, который включает только тесты MATS+, INVC и SCHCKR (с включенным кэшем).
Также можно выбрать режим “Широкий”, который включает все доступные тесты режима “Обычный”, а также MATS+ (с отключенным кэшем), Stride38, WSCHCKR, WStride-6, CHCKR4, WCHCKR3, ERAND, Stride6 (с отключенным кэшем) и CHCKR8.
При необходимости вы можете перемещаться по различным параметрам с помощью клавиши TAB для изменения настроек кэша. Если вы отключите кэш, инструмент будет обращаться напрямую к данным в ОЗУ, что обеспечивает полноту теста. Кроме того, вы можете также установить число проходов сканера.
После того, как вы закончите выбирать свои параметры, просто нажмите клавишу F10, чтобы вернуться на главную страницу, и сканирование запустится автоматически.
Анализ результатов сканирования
- Откройте меню “Пуск”, выполните поиск eventvwr.exe и нажмите клавишу Enter, чтобы открыть приложение “Просмотр событий”.
- Раскройте пункт “Журналы Windows”.
- Щелкните правой кнопкой мыши по пункту “Система” и выберите опцию “Найти”.
- Введите MemoryDiagnostics-Results и нажмите кнопку “Найти далее”.
- Закройте диалоговое окно “Найти”.
- В окне приложения “Просмотр событий” дважды кликните по записи MemoryDiagnostics-Results и посмотрите сообщение. Если в описании указано “Память компьютера проверена с помощью средства проверки памяти Windows; ошибок не обнаружено”, значит можно исключить проблемы с оперативной памятью в качестве причины неполадок.
Если результат показывает одну или несколько ошибок, вы можете попробовать запустить тест памяти “Широкий” и перепроверить результаты. Если вы по-прежнему видите хотя бы одну ошибку на одном из модулей ОЗУ, вероятно планку памяти придется заменить.
Иногда, когда тест завершается сбоем, инструмент может указать, какой из модулей имеет проблему с результатами. Однако, если он не может предоставить эту информацию, вам может потребоваться вручную отключить и протестировать каждый модуль памяти, пока не выясните, какой модуль неисправен.
Хотя это руководство предназначено для пользователей Windows 10, средство проверки памяти Windows доступно для использования также в Windows 8.1 и Windows 7.
Как проверить оперативную память (RAM) на ошибки в Windows
Регулярная проверка оперативной памяти на ошибки, позволит обезопасить себя от утери важных данных и других проблем. Ниже мы приведем основные способы проверки ОЗУ встроенными средствами Windows.

- Симптомы некорректной работы ОЗУ.
- Проверка оперативной памяти встроенными средствами.
- Как узнать результаты проверки?
Оперативная память является важным и достаточно надежным компонентом компьютера, от правильности работы которого зависит быстродействие и стабильность системы. К сожалению, с течением времени даже самые надежные компоненты начинают работать со сбоями, что может привести к большим проблемам.
Помимо этого, ОЗУ может давать сбои из-за неправильных драйверов или заражения компьютера вредоносными программами.
Симптомы некорректной работы ОЗУ
Неисправно работающая планка оперативной памяти может вызывать проблемы во время загрузки системы и в процессе её работы. ОС реагирует на это по-разному, выдавая синий экран с ошибками, уходя в перезагрузку или просто работая с большим замедлением. Если у пользователя наблюдаются подобные симптомы, следует срочно проверить ОЗУ на наличие ошибок.
Проверка оперативной памяти встроенными средствами
В Windows присутствует встроенная утилита, предназначенная для проверки оперативной памяти компьютера. Чтобы запустить данное средство необходимо проследовать следующим шагам:
Шаг 1. Открываем «Панель управления» нажав ПКМ по кнопке «Пуск».
Шаг 2. В открывшемся окне выбираем режим отображения «Мелкие значки» и переходим в пункт «Администрирование».
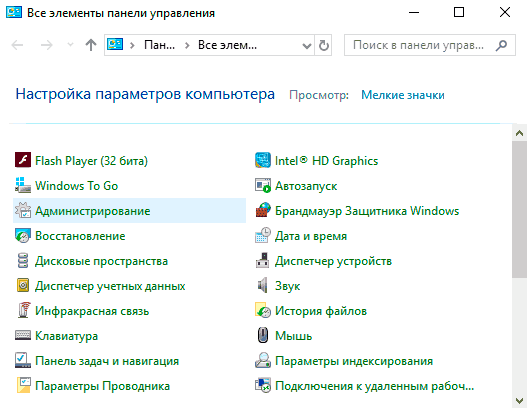
Шаг 3. В следующем окне необходимо выбрать «Средство проверки памяти Windows».
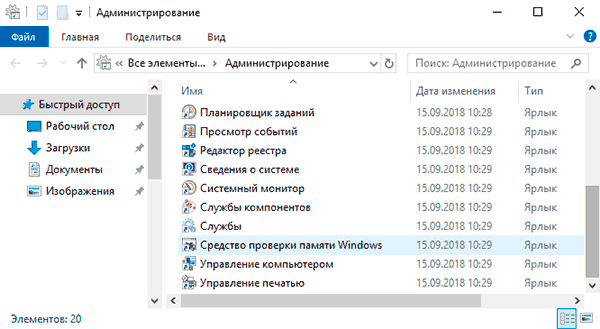
Шаг 4. Запускаем средство, выбрав первый пункт.
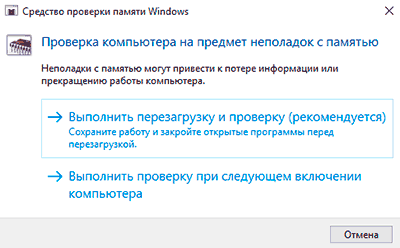
Шаг 5. Компьютер перезагрузится и вовремя новой загрузки начнется проверка ОЗУ.

В средстве диагностики присутствует несколько режимов работы. Их можно выбирать, если нажать клавишу F1. Первую проверку лучше пройти в базовом режиме, а последующие проверки выбирать в расширенном режиме, чтобы полностью проверить все ошибки с разными инструментами сканирования.
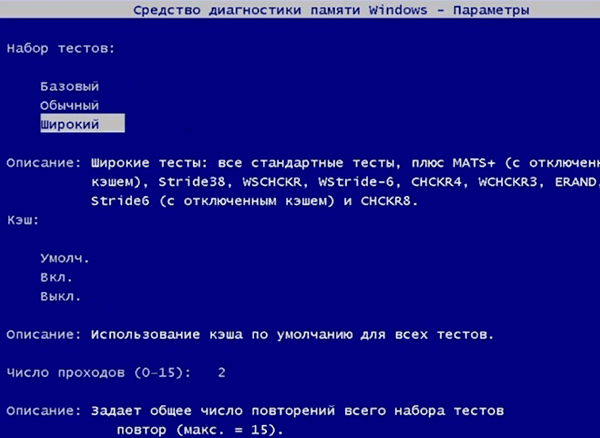
Как узнать результаты проверки?
Результаты проверки показываются после ее завершения на протяжении короткого промежутка времени, поэтому можно банально пропустить и не узнать результат.
Чтобы посмотреть результаты проверки в Windows, необходимо:
Шаг 1. Нажимаем ПКМ по кнопке «Пуск» и выбираем пункт «Выполнить». В открывшемся окне следует ввести команду eventvwr.exe и подтвердить действие Enter.
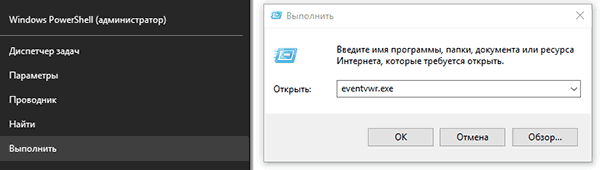
Шаг 2. В открывшемся окне переходим в пункт «Просмотр событий», затем открываем папку «Журналы Windows» и переходим к параметру «Система».
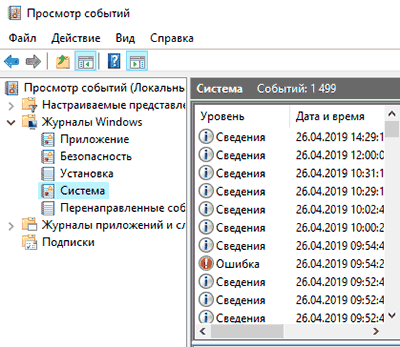
Шаг 3. Кликаем ПКМ по параметру «Система» и выбираем пункт «Найти».
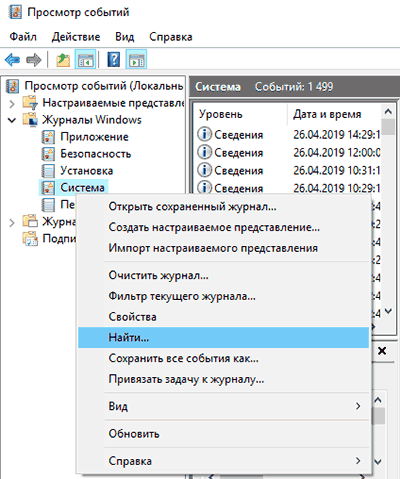
Шаг 4. В открывшейся строке вводим MemoryDiagnostics-Results и нажимаем по кнопке «Искать далее».
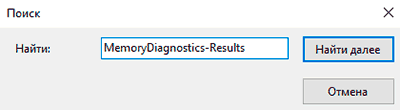
Шаг 5. После того, как результат будет найден, закрываем окно поиска, заходим в MemoryDiagnostics-Results и смотрим результаты. Если проблем с ОЗУ не обнаружено, будет присутствовать следующее окно:
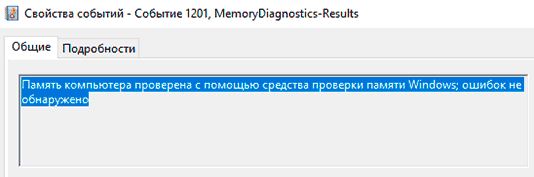
При наличии каких-либо ошибок, их список будет занесен в данное окно.
Стоит отметить, что сбоящая планка ОЗУ практически никогда не подлежит ремонту, поэтому самым верным решением будет её замена. Тем не менее, средство проверки памяти Windows 10 может устранять программные ошибки устройства. Для этого необходимо проверять каждую планку расширенным способом.
Как пользоваться
Немаловажным этапом в использовании является правильная установка и настройка софта. Рассмотрим данный этап подробнее.
Вместе с этим смотрят: Phoenix 2012.50.001.49220
Загрузка и установка
Также в папке присутствует образ самой программы MemTest86 и инструкция в текстовом файле. Вы можете воспользоваться ей, если забудете один из этапов настройки.
Инструкция по работе
Перед началом следует создать загрузочный диск и выполнить ряд настроек в BIOS. Рассмотрим все пошаговые действия:
- Подключите флешку к компьютеру и запустите imageUSB. Здесь выберите накопитель, затем отметьте пункт Write image to USB device и, наконец, укажите путь до местоположения образа IMG. Для запуска процедуры нажмите кнопку PassMark Home.
- После записи следует перезагрузить компьютер и зайти в настройки BIOS. В меню приоритета загрузки выставьте порт с созданным накопителем на первое место и сохраните настройки. Перезапустите ПК еще раз, чтобы вместо Windows запустилось окно MemTest.
- Теперь остается выбрать русский язык на главной странице программы и приступить к изучению функционала. Управлять меню можно как с помощью горячих клавиш, так и через курсор мышки.
Предварительно рекомендуем ознакомиться с обучающими статьями и роликами о том, какие тесты актуальны в разных ситуациях, а также сколько повторений требуется для полноценной проверки.





