Как удалить вирус создающий ярлыки на флешке? 6 методов удаления вирусов
Содержание:
- Автономный метод удаления вируса
- Что делать, если папки на флешке стали ярлыками
- Удаление вируса с компьютера
- На флешке появились ярлыки вместо файлов
- Переменные[править | править код]
- Что делать если папки на флешке стали ярлыками?
- Лечение флешки сторонними программами
- Возврат скрытых после действия вируса файлов на флешке
- Удалить вирус
- На флешке появились ярлыки вместо файлов
- Удалить вирус
Автономный метод удаления вируса
В блокноте создаем файл и копируем туда ниже перечисленный текс после сохраняем его как avto.bat (скачать готовый файл) кидаем на флешку и запускаем от имени администратора. После запуска компьютер попросит ввести букву, соответствующую вашей флешке, что нужно сделать. После этого он удалить папку RECYCLER, файл автозапуска autorun.inf и вернёт атрибуты папкам, которые стали ярлыками. Вероятнее всего вирус будет удален.:lableclsset /p disk_flash=»Vvedite bukvu vashei fleshki: «cd /D %disk_flash%:if %errorlevel%==1 goto lableclscd /D %disk_flash%:del *.lnk /q /fattrib -s -h -r autorun.*del autorun.* /Fattrib -h -r -s -a /D /Srd RECYCLER /q /sexplorer.exe %disk_flash%:
Что делать, если папки на флешке стали ярлыками
Как было сказано выше, главное в подобной ситуации не идти на уловки вируса и не жать на созданные им файлы. Чтобы избавиться от вирусных ярлыков и не навредить своим файлам, сделать необходимо следующее:
- Нажать правой кнопкой мыши на один из файлов, который был создан вирусным приложением. В выпадающем меню выберите пункт «Свойства». Посмотрите путь до исполняющего файла, который будет запущен после нажатия на ярлык. Чаще всего это файл с расширением .exe, который располагается в папке Recycler на флешке;
- Определившись с файлом, который является вирусным, необходимо найти его и удалить с флешки. Если он находился в папке Recycler, можно также удалить и ее;
- Далее проверьте флешку на наличие файла под названием autorun.inf. Чаще всего он также располагается в корневой папке накопителя. Данный файл служит для того, чтобы автоматически запускать вирус в работу при установке флешки в компьютер. Если такой файл удастся найти, удалите его;
- После этого необходимо очистить компьютер от вредоносных файлов, которые могли на него проникнуть. Лучше всего это сделать с помощью антивируса, но некоторые вирусные файлы можно удалить и самостоятельно. Необходимо очистить от всех файлов с расширением .exe следующие папки:
В Windows 8, 10 и XP: {Системный жесткий диск}:\Пользователи\{Имя пользователя}\AppData\Roaming
В Windows 7: {Системный жесткий диск}:\ Documents and Settings\{Имя пользователя}\ Local Settings\Application Data\
Обратите внимание: Чтобы увидеть папку AppData, а также некоторые другие, потребуется изначально включить в «Панели управления» отображение скрытых файлов и папок. Для этого:
Для этого:
- Нажмите правой кнопкой мыши на «Пуск» и выберите пункт «Панель управления»;
- Далее откроется окно, где в правом верхнем углу необходимо переключить сценарий отображения на «Крупные значки» или «Мелкие значки»;
- В списке доступных пунктов меню выберите «Параметры проводника»;
- Откроется окно настройки, где необходимо переключить на вкладку «Вид»;
- В ней прокрутите список дополнительных параметров до самого низа и включите «Показывать скрытые файлы, папки и диски». Также надо убрать галочку с пункта «Скрывать расширения для зарегистрированных типов файлов».
Избавившись от вируса, можно переходить к устранению проблем, которые образовались в результате его действий.
Удаление вируса с компьютера
Наиболее простым и надежным способом очистки компьютера от вируса будет полная переустановка Windows с удалением системного раздела.
Но если вы являетесь опытным пользователем, вы можете опробовать следующий способ:
Что делать, как превратить ярлыки
на флешке
обратно в нормальные файлы без спец-программ и с их вмешательством. При такой ситуации, когда все папки и файлы оборачиваются в ярлыки
с неизменным названием, содержимое флешь-накопителя превращается в системные файлы, не стоит паниковать. Всё можно легко вернуть, восстановить как было без помощи посторонних мастеров и мастерских.
Так-как случаи такие стали нередкими, появились и аналогичные спецпрограммы, способствующие лечению флешек от вируса создающего ярлыки
. Установите Usb File Resc и утилита спокойно сама всё исправит.
UsbFileResc
Быть точнее, нужно обнаружить и удалить вирус, который создаёт ярлыки
и вернуть, что пропало на место. Он может уже быть в вашем компьютере и проделывать такое с любым незащищённым подключаемым usb-накопителем. Если прицепился к флешке через другой ПК, то постарается перебраться к вам. Я уже писал , что нужно сделать заранее, не дожидаясь таких эксцессов как сейчас, защитите себя от таких неприятностей в дальнейшем.
Неплохо справляется с перевоплощением ярлык
ов Microsoft Security Essentials, бесплатный антивирус от компании Майкрософт.
MicrosoftSecurityEssentials
Как восстановить папки из ярлыков
Несложно, даже может поучительно будет исправить такой конфуз вручную, восстановить, вернуть ярлыки
обратно в потерянные папки на флешке.
Удаляем подчистую все ярлыки
, что видим на флешке, это пустышка. Реальные свои папки мы не видим, они скрыты так-как атрибут у них теперь «Системные», так вирус захотел и присвоил. По умолчанию в Windows стоит, «Не показывать системные файлы».
Пуск — Параметры папок — Вид — снимаем галку «Скрывать системные фа…» — «Ок», наши file проявились, но они пока ещё системные.
Изобретательность разработчиков вирусного программного обеспечения не знает границ, и никого не удивить обычными «Троянами», которые воруют данные, или рекламными баннерами, для закрытия которых мошенники требуют направить им платное СМС. Оригинальным является вирус, который проникает на внешний накопитель (флешку или жесткий диск) и превращает все папки в ярлыки, вернее, так считает пользователь.
На деле же вирусное приложение скрывает реальные папки с данными и подменяет их ярлыками с аналогичным названием. Нажимая на вирусные ярлыки, с флешки инсталлируются на компьютер вредоносные программы. Если у пользователя компьютера не установлено антивирусное программное обеспечение, он рискует серьезно заразить компьютер вредоносными программами, которые впоследствии могут привести к потере личных данных, важных файлов и другим проблемам.
Важно:
Если папки на флешке заменились на ярлыки, не нажимайте на них, даже если они имеют названия вроде «Как решить проблему», «Прочти меня», «ReadMe» и другие. Подобным образом злоумышленники вынуждают пользователя активировать свое вирусное программное обеспечение
С этим читают
На флешке появились ярлыки вместо файлов
Такой вирус может проявлять себя по-разному:
- папки и файлы превратились в ярлыки;
- часть из них вообще исчезла;
- несмотря на изменения, объем свободной памяти на флешке не увеличился;
- появились неизвестные папки и файлы (чаще с расширением «.lnk»).
Прежде всего, не спешите открывать такие папки (ярлыки папок). Так Вы собственноручно запустите вирус и только потом откроете папку.
К сожалению, антивирусы через раз находят и изолируют такую угрозу. Но все же, проверить флешку не помешает. Если у Вас установлена антивирусная программа, кликните правой кнопкой по зараженному накопителю и нажмите на строку с предложением провести сканирование.
Если вирус удалится, то это все равно не решит проблему исчезнувшего содержимого.
Еще одним решением проблемы может стать обычное форматирование носителя информации. Но способ этот довольно радикальный, учитывая что Вам может понадобиться сохранить данные на ней. Поэтому рассмотрим иной путь.
Шаг 1: Делаем видимыми файлы и папки
Скорее всего, часть информации вообще будет не видна. Так что первым делом нужно заняться этим. Вам не понадобится никакое стороннее ПО, так как в данном случае можно обойтись и системными средствами. Все, что Вам нужно сделать, заключается вот в чем:
- В верхней панели проводника нажмите «Упорядочить» и перейдите в «Параметры папок и поиска».

Откройте вкладку «Вид».
В списке снимите галочку с пункта «Скрывать защищенные системные файлы» и поставьте переключатель на пункте «Показывать скрытые файлы и папки». Нажмите «ОК».

Теперь все, что было скрыто на флешке, будет отображаться, но иметь прозрачный вид.
Не забудьте вернуть все значения на место, когда избавитесь от вируса, чем мы и займемся далее.
Шаг 2: Удаляем вирус
Каждый из ярлыков запускает файл вируса, а, следовательно, «знает» его расположение. Из этого и будем исходить. В рамках данного шага сделайте вот что:
Кликните по ярлыку правой кнопкой и перейдите в «Свойства».
Обратите внимание на поле объект. Именно там можно отыскать место, где хранится вирус
В нашем случае это «RECYCLER\5dh09d8d.exe», то есть, папка RECYCLER, а «6dc09d8d.exe» – сам файл вируса.

Удалите эту папку вместе с ее содержимым и все ненужные ярлыки.
Шаг 3: Восстанавливаем нормальный вид папок
Осталось снять атрибуты «скрытый» и «системный» с Ваших файлов и папок. Надежнее всего воспользоваться командной строкой.
- Откройте окно «Выполнить» нажатием клавиш «WIN» + «R». Введите туда cmd и нажмите «ОК».

Введите
где «i» – буква, присвоенная носителю. Нажмите «Enter».

Теперь в начале строки должно появиться обозначение флешки. Введите
Нажмите «Enter».

Так сбросятся все атрибуты и папки снова станут видимыми.
Альтернатива: Использование пакетного файла
Можно создать специальный файл с набором команд, который проделает все эти действия автоматически.
-
Создайте текстовый файл. Пропишите в нем следующие строки:
Первая строка снимает все атрибуты с папок, вторая – удаляет папку «Recycler», третья – удаляет файл автозапуска, четвертая – удаляет ярлыки.
- Нажмите «Файл» и «Сохранить как».

Файл назовите «Antivir.bat».

Поместите его на съемный накопитель и запустите (щелкните мышкой дважды по нему).
При активации этого файла Вы не увидите ни окон, ни строки состояния – ориентируйтесь по изменениям на флешке. Если на ней много файлов, то возможно, придется подождать 15-20 минут.
Что делать, если через некоторое время вирус снова появился
Может случиться так, что вирус снова себя проявит, при этом флешку Вы не подключали к другим устройствам. Напрашивается один вывод: вредоносное ПО «засело» на Вашем компьютере и будет заражать все носители.
Из ситуации есть 3 выхода:
- Сканировать ПК разными антивирусами и утилитами, пока проблема не решится.
-
Использовать загрузочную флешку с одной из лечащих программ (Kaspersky Rescue Disk, Dr.Web LiveCD, Avira Antivir Rescue System и прочие).
- Переустановить Windows.
Специалисты говорят, что такой вирус можно вычислить через «Диспетчер задач». Для его вызова используйте сочетание клавиш «CTRL» + «ALT» + «ESC». Следует искать процесс с примерно таким названием: «FS…USB…», где вместо точек будут случайные буквы или цифры. Найдя процесс, можно кликнуть по нему правой кнопкой и нажать «Открыть место хранения файла». Выглядит это так, как показано на фото ниже.
Но, опять-таки он не всегда запросто удаляется с компьютера.
Выполнив несколько последовательных действий, можно вернуть все содержимое флешки в целости и сохранности. Чтобы избежать подобных ситуаций, почаще пользуйтесь антивирусными программами.
Опишите, что у вас не получилось.
Наши специалисты постараются ответить максимально быстро.
Переменные[править | править код]
По умолчанию переменные в сценариях объявляются автоматически при первом использовании в теле скрипта, если это не запрещено директивой Option Explicit. Если же в начале сценария объявить директиву Option Explicit, то все переменные нужно определять заранее с помощью следующих конструкций:
Dim ValueName1 ‘ переменная, доступная всем подпрограммам;Public ValueName2 ‘ переменная, доступная всем подпрограммам;Private ValueName3 ‘ переменная, доступная только текущей программе и её подпрограммам;
Константы объявляются в начале сценария с помощью конструкции:
Const ConstName1 = Value1 ‘ константа, доступная всем подпрограммам;Public Const ConstName2 = Value2 ‘ константа, доступная всем подпрограммам;Private Const ConstName3 = Value3 ‘ константа, доступная только текущей программе и её подпрограммам;
Тип переменной присваивается автоматически после внесения в неё первого значения. В Visual Basic существуют следующие типы данных:
- empty — неинициализированная переменная;
- null — пустая переменная;
- boolean — логический тип, возможные значения: False, True или 0, 1;
- byte — 8-битное целое число без знака, возможные значения: 0 .. 255;
- integer — 16-битное целое число, возможные значения: −32768 .. 32767;
- long — 32-битное целое число, возможные значения: −2147483648 .. 2147483647;
- currency — денежный тип, возможные значения: −922337203685477,5808 до 922337203685477,5807;
- single — число с плавающей точкой, возможные значения: −3.402823e38 .. −1.401298e-45 для отрицательных чисел и 1.401298e-45 .. 3.402823e38 для положительных чисел;
- double — число с плавающей точкой, возможные значения: −1.79769313486232e308 .. −4.94065645841247e-324 для отрицательных чисел и 4.94065645841247e-324 .. 1.79769313486232e308 для положительных чисел;
- date — дата, возможные значения: 01.01.1900 .. 31.01.9999;
- string — строковая переменная, вместимость до 2 миллиардов символов;
- object — указатель на объект;
- error — код ошибки.
В VBS-сценариях возможно использование массивов переменных, которые позволяют хранить списки, таблицы и даже более сложные конструкции. Одномерные массивы (списки) могут быть динамическими, то есть они позволяют изменять свой размер в ходе работы сценария. Все массивы объявляются командой Dim:
Что делать если папки на флешке стали ярлыками?
папки на флешке стали ярлыками
И вот у вас в папке — осталась важная информация, которую срочно необходимо спасти. Вы задаетесь вопросом, почему папки стали отображаться в виде ярлыков, а самое главное, как это все исправить? В данной статье мы и рассмотрим, как решить такую серьезную проблему.
Самое главное, когда вы столкнулись с подобной ситуацией, не стоит форматировать флешку, это только усугубит положение.
Первое. Вся ваша информация, которая была на флешке (флеш-носителе) так на ней и осталась, то есть, никуда не пропала. Причиной того, что все папки стали скрытыми, а вместо них появились ярлыки, стало появление вируса на носителе.
Второе. Не стоит нажимать мышью по этим ярлыкам, так как вы можете запустить вредоносный код, который прописан в самом ярлыке. Когда вы вставляете флеш-накопитель в компьютер, у вас может быть такая ситуация:
Что необходимо делать в ситуации, когда папки стали ярлыками на накопителе.
Шаг № 1. Необходимо включить отображение скрытых файлов и папок. Например, можно открыть какой-нибудь файловый менеджер и сделать через него, а можно и в самой Windows. Для этого необходимо зайти в Мой компьютер и выполнить команду Сервис — Свойства папки — Вид, где затем установить указатель на пункт – Показывать скрытые папки и файлы.
Шаг № 2. Теперь нам необходимо проверить каждый ярлык, который находится на флеш-накопителе. Для этого заходим на флешку, нажимаем по ярлыку правой кнопкой мыши, из контекстного меню выбираем пункт Свойства, затем переходим на вкладку Ярлык и внимательно смотрим на поле Объект. Именно с этого поля происходит запуск вредоносного кода, нам необходимо определить, откуда именно и где он находится.

Как видно, в папке RECYCLER присутствует вирус, выше на рисунке показана данная папка, она в большинстве случаях также будет скрытой. Теперь нам необходимо удалить данную папку с флеш-накопителя.
Также можете проверить (для безопасности и достоверности) пути, по которым может находиться еще данный вирус:
Для Windows XP – C:\Documents and Settings\Имя_пользователя\Local Settings\Application Data\
Если вы откроете какой-то из этих путей (который подходит для вашей операционной системы), то вы сможете там обнаружить файл exe. Если он будет присутствовать, то это вирус, и это означает, что попал он туда с помощью автозапуска, поэтому я бы посоветовал вам отключить автозапуск на компьютере.
Шаг № 3. На данном этапе нам необходимо вернуть обычный вид папкам, то есть сделать, чтобы они были не скрытыми, а видимыми. Естественно, это необходимо делать после того, как вы удалили вредоносный код и вредоносные файлы, при этом не забывайте еще удалить сами ярлыки, только не перепутайте с папками.
Вернуть папки в прежнее состояние можно несколькими способами:
Способ 1. Необходимо нажать Пуск — Выполнить и набрать в командной строке – cmd, после чего нажать на кнопку Ок или клавишу Enter. В появившемся окне вам необходимо ввести следующие команды:

Чтобы проверить, скройте системные папки (тот же принцип, как и настраивали — показать системные папки) и далее — заходите на свой флеш-накопитель. На нем должны быть показаны все ваши папки.
Способ 2. Вам необходимо сбросить атрибуты для папок, для этого — создаете на флешке текстовый документ и в нем пишете следующее:
После чего следует сохранить текстовый документ и переименовать расширение txt на bat. Далее, запускаете данный файл (он должен находиться в корне вашего флеш-накопителя).
Способ № 3. Также предполагает изменение атрибутов папок с помощью BAT-файла. Для этого вам необходимо по тому же принципу создать на флеш-накопителе текстовый файл и записать в него следующее:
После чего сохранить его и переименовать расширение txt на bat. Запустить исполняемый файл и ввести букву своего флеш-накопителя.
Ниже я прикладываю видео, в котором показывается такая ситуация, где пользователь подключает накопитель к компьютеру, открывает его, и на нем вообще ничего нет. В статье мы рассматривали, что папки были скрыты и присутствовали только ярлыки, а тут видим, что их вообще нет, в общем смотрите:
Лечение флешки сторонними программами
Можно лечить накопители и прочими сторонними ресурсами, только в этом случае придется помаеться и поискать эти программки. Да и их нужно установить и разобраться, что и как работает.
Самые известные:
-
LimFlashFix — скачать можно
;
-
HiddenFilesRecover -скачать можно
;
-
USB Hidden Folder Fix — скачать можно
.
В чем особенности каждой программы? Следует отметить, что все программы маленькие и легкие, много места на дисках не займут и все проверены на наличие вредных вирусов. С этой стороны проблем не будет.
Английская LimFlashFix
У этой программы есть одно расстраивающее свойство. Весь ее интерфейс на английском языке. Для тех кто не знает языка будет трудновато. Но поскольку программа простенькая, достаточно пройти первый раз всю процедуру восстановления флешки. А дальше будет легко.
Последовательность действий, нажать всего две кнопки — выбрать сьемный носитель — нажать Browser и нажать Yes! Unhied the folders. Это означает запуск и лечение выбранного накопителя.
Запуск лечения флешки
Личный помощник HiddenFilesRecover
Эту программу не нужно даже загружать. все, что нужно от пользователя, это выбрать битность его операционной системы -32 или 64, и выбрать непосредственно саму флешку для лечения и нажать «ок». Из удобств можно отметить русский язык интерфейса.
Простейший
LimFlashFix
У данного вида программы только один недостаток — при загрузке и запуске самой программы, требуется сосредоточиться. Иначе по старинке,
можно испортить пользователю весь интерфейс интернет-страниц
. По умолчанию загрузка предполагает установку всех услуг Яндекса — от стартовой страницы, до поиска по умолчанию. Потому галочки с предложенного Яндекса нужно снимать, если нет планов пользоваться этим сервисом.
Для очистки и лечения флешки достаточно выбрать ее и нажать кнопку исправить. Больше программа ничего не потребует.
Интерфейс программы
Потому никогда не следует впадать в панику любому пользователю при проблемах с накопителями. При желании можно найти любые потерянные файлы. Возможно они никуда и не делись с накопителя.
Возврат скрытых после действия вируса файлов на флешке
Некоторые пользователи сталкиваются с неприятной ситуацией: файлы, которые были на флешке, после подключения к компьютеру пропадают. Если пользователь их не стирал самостоятельно, то вывод один – на флешке есть вирус, который не удалил, а только скрыл данные. Информацию можно восстановить несколькими способами.
После обнаружения пропажи информации первым делом нужно настроить в системе отображение скрытых файлов.
- Зайдите в панель управления и выберите режим просмотра «Крупные значки». Откройте «Параметры папок».
- Перейдите на вкладку «Вид». Установите отображение скрытых защищенных файлов и показ скрытых файлов.
Откройте съемный диск и посмотрите, какие данные теперь отображаются на флешке. Вероятнее всего вы увидите ярлыки и неизвестные исполнительные файлы вируса.
После настройки отображения необходимо удалить с флешки вирус, который скрывает данные. Для проверки накопителя используйте установленный антивирус или лечащие утилиты типа Dr. Web CureIT и Kaspersky Virus Removal Tool.
- Запустите чистящую утилиту.
- Проведите сканирование внешних накопителей.
- Удалите обнаруженный вирус.
Провести чистку флешки можно и вручную, удалив с носителя неизвестные файлы с расширением *.exe и ярлыки.
После настройки системы и удаления вируса можно приступать к восстановлению утраченных данных. Обычно вирус просто меняет атрибуты файлов, делая их скрытыми. Ваша задача – восстановить атрибуты к исходному состоянию или вовсе их сбросить, чтобы данные отображались в проводнике Windows. Попробуем восстановить атрибуты через командную строку:
- Запустите командную строку (Win+R – cmd, или в меню «Пуск»).
- Введите букву флешки и команду для снятия атрибутов – «X: attrib -s -h -r -a /s /d *.*» . Вместо «X» вы указываете букву, под которой флеш-накопитель определился на компьютере.
echo Please wait…
attrib -s -h -r -a /s /d
Назовите текстовый документ view и сохраните его с расширением *.bat – получится view.bat. Перенесите полученный файл на съемный диск, с которого пропали данные. Запустите Bat-файл. После изменения атрибутов данные, которые якобы удалил вирус, будут возвращены на съемный диск.
Если у флешки установлена файловая система FAT32, то вирус мог пойти дальше и не просто спрятать данные, а переместить их в скрытый каталог E2E2
1. В таком случае порядок восстановления информации после её потери немного поменяется:
- Откройте командную строку. Введите букву диска с двоеточием – например, «E:».
- Отобразите список файлов и папок на флешке командой dir /x.
- Если в списке есть каталог E2E2
1, выполните команду ren E2E2
После выполнения этих действий на флешке появится папка Folder; в ней будут файлы, которые вам удалось восстановить.
Если после работы с командной строкой данные на флешке восстановить не удалось, то попробуйте найти их через файловые менеджеры. Сначала используйте Total Commander:
- Раскройте меню «Конфигурация» и перейдите в настройки. Откройте вкладку «Содержимое панелей». Установите показ скрытых файлов.
- Откройте через Total Commander флешку. Выделите все каталоги, возле которых стоят восклицательные знаки.
- Раскройте меню «Файл». Выберите пункт «Изменить атрибуты». Снимите все атрибуты, кроме «Архивный», и нажмите «ОК».
Если Total Commander не помогает, используйте для изменения атрибутов программу Far Manager. У неё не такой удобный интерфейс, но свои функции она выполняет исправно:
- Запустите файловый менеджер. Нажмите Alt+F1 и откройте съемный диск.
- Выделите первый файл и нажмите Insert. Все данные будут выделены желтым цветом.
- Нажмите F4 и уберите отметки напротив пунктов «Hidder», «System» и «Read Only». Чекбоксы должны быть пустыми.
После отключения лишних атрибутов данные в окне файлового менеджера поменяют цвет с темно-синего на белый. Это значит, что файлы больше не скрыты, и вы можете открыть их на флешке.
Так как проблема пропажи файлов после действия вируса достаточно распространена среди пользователей, есть специальный софт, позволяющий быстро восстановить информацию.
USB Hidden Recovery, LimFlashFix и другие подобные утилиты работают по одному принципу. Вам нужно:
- Запустить программу.
- Выбрать флешку и нажать кнопку «Восстановить» или «Исправить».
Остальную работу утилита выполнит за вас, изменив атрибуты файлов и сделав их снова видимыми через проводник Windows.
Есть и другие способы восстановления. Если Вы хотите их попробовать, то следующее видео для Вас:
Удалить вирус
Осталось дело за малым, удалить вирус с компьютера, чтобы остановить дальнейшее распространение.
Для этого скачиваем программу Process Explorer от Майкрософт с официального сайта.
Process Explorer v16.20
Далее её разумется запускаем и выбираем в выпадающем меню File / Show Details for All Processes для того чтобы отобразить все запущенные на компьютере процессы.
Жмем Ctrl + L и в окне в нижней части программы ищем процесс autorun.inf Вероятнее всего он будет находиться в ветке svchost.exe.
Жмем правой кнопкой мыши и выбираем Close handle (закрываем процесс). После чего удаляме с флешки файл autofun.inf.
Во временной папке Temp ( C:users%username%AppDataLocalTemp ) ищем файл с необычным расширением .pif и удаляем его (можно воспользоваться поиском).
Всё, теперь вы точно удалили вирус и с флешки и с компьютера.
Дополнение:
На флешке появились ярлыки вместо файлов
Такой вирус может проявлять себя по-разному:
- папки и файлы превратились в ярлыки;
- часть из них вообще исчезла;
- несмотря на изменения, объем свободной памяти на флешке не увеличился;
- появились неизвестные папки и файлы (чаще с расширением «.lnk»).
Прежде всего, не спешите открывать такие папки (ярлыки папок). Так Вы собственноручно запустите вирус и только потом откроете папку.
К сожалению, антивирусы через раз находят и изолируют такую угрозу. Но все же, проверить флешку не помешает. Если у Вас установлена антивирусная программа, кликните правой кнопкой по зараженному накопителю и нажмите на строку с предложением провести сканирование.

Еще одним решением проблемы может стать обычное форматирование носителя информации. Но способ этот довольно радикальный, учитывая что Вам может понадобиться сохранить данные на ней. Поэтому рассмотрим иной путь.
Шаг 1: Делаем видимыми файлы и папки
Скорее всего, часть информации вообще будет не видна. Так что первым делом нужно заняться этим. Вам не понадобится никакое стороннее ПО, так как в данном случае можно обойтись и системными средствами. Все, что Вам нужно сделать, заключается вот в чем:
- В верхней панели проводника нажмите «Упорядочить» и перейдите в «Параметры папок и поиска».

Откройте вкладку «Вид».
В списке снимите галочку с пункта «Скрывать защищенные системные файлы» и поставьте переключатель на пункте «Показывать скрытые файлы и папки». Нажмите «ОК».

Не забудьте вернуть все значения на место, когда избавитесь от вируса, чем мы и займемся далее.
Шаг 2: Удаляем вирус
Каждый из ярлыков запускает файл вируса, а, следовательно, «знает» его расположение. Из этого и будем исходить. В рамках данного шага сделайте вот что:
Кликните по ярлыку правой кнопкой и перейдите в «Свойства».
Обратите внимание на поле объект. Именно там можно отыскать место, где хранится вирус
В нашем случае это «RECYCLER5dh09d8d.exe», то есть, папка RECYCLER, а «6dc09d8d.exe» – сам файл вируса.
Удалите эту папку вместе с ее содержимым и все ненужные ярлыки.
Шаг 3: Восстанавливаем нормальный вид папок
Осталось снять атрибуты «скрытый» и «системный» с Ваших файлов и папок. Надежнее всего воспользоваться командной строкой.
- Откройте окно «Выполнить» нажатием клавиш «WIN» + «R». Введите туда cmd и нажмите «ОК».

где «i» – буква, присвоенная носителю. Нажмите «Enter».

Теперь в начале строки должно появиться обозначение флешки. Введите

Так сбросятся все атрибуты и папки снова станут видимыми.
Альтернатива: Использование пакетного файла
Можно создать специальный файл с набором команд, который проделает все эти действия автоматически.
- Создайте текстовый файл. Пропишите в нем следующие строки:
attrib -s -h /s /d rd RECYCLER /s /q del autorun.* /q del *.lnk /q
Первая строка снимает все атрибуты с папок, вторая – удаляет папку «Recycler», третья – удаляет файл автозапуска, четвертая – удаляет ярлыки. Нажмите «Файл» и «Сохранить как».

Файл назовите «Antivir.bat».

Поместите его на съемный накопитель и запустите (щелкните мышкой дважды по нему).
При активации этого файла Вы не увидите ни окон, ни строки состояния – ориентируйтесь по изменениям на флешке. Если на ней много файлов, то возможно, придется подождать 15-20 минут.
Что делать, если через некоторое время вирус снова появился
Может случиться так, что вирус снова себя проявит, при этом флешку Вы не подключали к другим устройствам. Напрашивается один вывод: вредоносное ПО «засело» на Вашем компьютере и будет заражать все носители. Из ситуации есть 3 выхода:
- Сканировать ПК разными антивирусами и утилитами, пока проблема не решится.
- Использовать загрузочную флешку с одной из лечащих программ (Kaspersky Rescue Disk, Dr.Web LiveCD, Avira Antivir Rescue System и прочие).
Специалисты говорят, что такой вирус можно вычислить через «Диспетчер задач». Для его вызова используйте сочетание клавиш «CTRL» + «ALT» + «ESC». Следует искать процесс с примерно таким названием: «FS…USB…», где вместо точек будут случайные буквы или цифры. Найдя процесс, можно кликнуть по нему правой кнопкой и нажать «Открыть место хранения файла». Выглядит это так, как показано на фото ниже.

Выполнив несколько последовательных действий, можно вернуть все содержимое флешки в целости и сохранности. Чтобы избежать подобных ситуаций, почаще пользуйтесь антивирусными программами.
Удалить вирус
Осталось дело за малым, удалить вирус с компьютера, чтобы остановить дальнейшее распространение.
Для этого скачиваем программу Process Explorer от Майкрософт с официального сайта.
Process Explorer v16.20
Далее её разумется запускаем и выбираем в выпадающем меню File / Show Details for All Processes для того чтобы отобразить все запущенные на компьютере процессы.
Жмем Ctrl + L и в окне в нижней части программы ищем процесс autorun.inf Вероятнее всего он будет находиться в ветке svchost.exe .
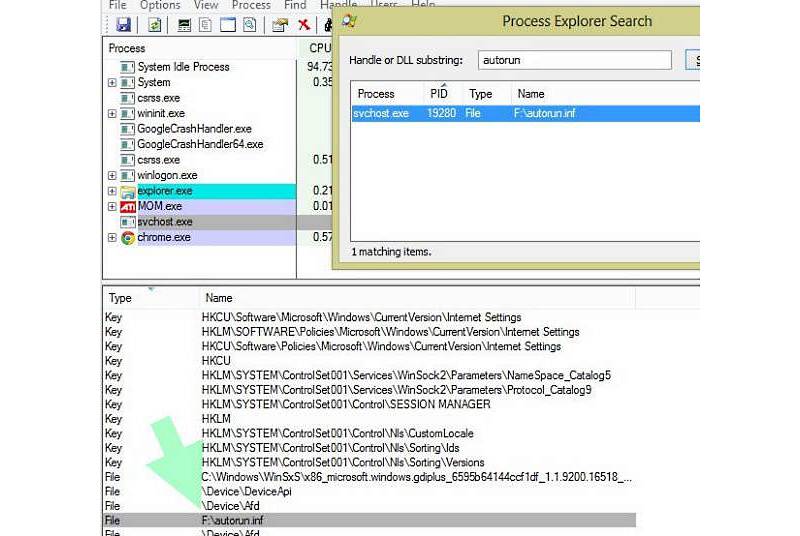
Жмем правой кнопкой мыши и выбираем Close handle (закрываем процесс). После чего удаляме с флешки файл autofun.inf .
Во временной папке Temp ( C:users%username%AppDataLocalTemp ) ищем файл с необычным расширением .pif и удаляем его (можно воспользоваться поиском).
Всё, теперь вы точно удалили вирус и с флешки и с компьютера.




