Как найти видео по картинке: через яндекс или google
Содержание:
- Яндекс Картинки — отечественный поиск фотографий и картинок в Интернет
- Обзор сервиса Яндекс Картинки
- Что делать, если для поиска видео нет картинки
- Поиск по картинке в G o o g l e
- Вопрос-ответ
- Вспомогательные приложения
- На смартфоне
- Альтернативные способы поиска фильма
- Поиск по картинке при помощи мобильных приложений.
- Какой выбрать сервис для поиска картинок?
- Мобильные приложения для поиска по картинке
- Способ 2: Применение онлайн-сервисов
- Поиск картинок по файлу изображения в Tineye (Тинай)
- Использование Chrome
- Лучшие сервисы поиска по картинке, фото или изображению. 2 min
- Когда это может понадобиться
- Как определить исполнителя по отрывку из видеоролика с помощью приложения Shazam
- Поиск фотографии нужного вам человека или домашнего животного
- Поиск фильмов и видео на смартфоне
- Поиск по картинке в Я ндексе
Яндекс Картинки — отечественный поиск фотографий и картинок в Интернет
На сегодняшний день Yandex проиндексировал более 5 млрд. картинок по всему Интернету. Это вдове меньше, чем Google, однако выводит его на второе место среди обозреваемых сервисов. Старт поиска картинок в Яндекс пришелся на 2002 год, именно тогда в выдаче появились картинки, а не просто ссылки на странички, где они находились.
Позже уже в 2007 году Yandex обзавелся специальным поисковым роботом, который анализировал только изображения. В процессе развития он обрастал различными фильтрами ( по цвету, типу размеру изображения ), что улучшало ранжирование выдачи. Однако до 2010 года отечественный сервис продолжал искать только по описаниям и тегам к изображению. Первая бета версия поиска фотографий и картинок по заданному изображению появилась в 2010 года.
Официальный запуск сервиса похожих изображений пришелся на конец 2011 года. Чтобы воспользоваться сервисом перейдите по адресу http:\images.yandex.ru либо просто на официальной стартовой странице Яндекс над строкой поиска выберите пункт «Картинки«.
В отличие от двух предыдущих ресурсов, Яндекс пока что не позволяет задать исходную картинку с произвольного места положения (Интернет, локальный компьютер). Поиск подобных изображений будет доступен лишь для тех файлов, рядом с которыми в поиске сервиса будет стоять отметка «Похожие«.
Итак, вернемся к выдаче результатов поиска. Как и у Гугла, здесь также есть ряд фильтров, таких как Размер изображения, Цвет, Тип и Дата изображения .
В Яндексе фильтр Тип картинки, помимо стандартных Фото, Клипарт, Лица, Рисунки и чертежи, также включает тип Демотиватор. Эти картинки с черной рамкой и забавным комментарием, довольно популярные в Рунете.
В правой части доступна сортировка по размеру. А также настройка семейного фильтра — для того чтобы ограничить доступ к картинкам взрослой тематики.
Просмотр результатов поиска возможен либо в виде бесконечной ленты с помощью прокрутки либо в режиме слайд-шоу.
Ну и напоследок пару слов про трафик, который дают изображения. На сегодняшний день трафик с Google Images превышает таковой с Яндекс.Картинок в 2-3 раза. Это в целом соизмеримо с объёмами проиндексированных изображений (10 vs 5 миллиардов изображений). К тому же много картинок с базы Yandex имеет именно забугорное происхождение.
Несмотря на столь эволюционные подвижки в поиске картинок и фотографий, поисковики по-прежнему отдают приоритет в ранжировании описаниям в тегах ALT и Title. Посему, не забывайте заполнять теги и следите, чтобы директория с изображениями не была закрыта от поисковиков!
На этом, пожалуй, все
Спасибо за Ваше внимание! Надеюсь, что статья оказалась Вам полезна. Подписывайтесь на RSS ленту и следите за новыми анонсами в Twitter
На десерт в этот раз видео в тему про поиск похожих картинок в Гугл.
Обзор сервиса Яндекс Картинки
Рассмотрим возможности сервиса Яндекс Картинки. Как работать с результатами: открывать в разных размерах, сохранять, фильтровать. Для начала найдем и увеличим изображение.
Или заходим на yandex.ru в раздел «Картинки».
2. Печатаем в строку поиска тему. Нажимаем «Найти» и получаем результаты.

3. Щелкаем один раз левой кнопкой мышки по изображению. Оно открывается в увеличенном виде.

Кнопки управления
Если навести курсор на снимок, слева и справа появляются стрелки. Кликая по ним, картинки будут меняться на предыдущую и следующую в списке.
Также для перехода можно использовать миниатюры внизу.

Поиск по фрагменту
При наведении курсора на изображение в левом углу высветится кнопка «Поиск по фрагменту».

При нажатии на нее появляется рамка, при помощи которой можно выбрать область. Для этого просто двигайте точки по углам белого квадрата.

После выделения нажмите на «Искать» в нижнем меню. Сервис покажет результаты.

Как увеличить на весь экран
При наведении курсора на снимок в верхнем левом углу появляется значок с двумя стрелками. Нажмите на него, чтобы расширить изображение на весь экран.

В нижней части увеличенной версии будет кнопка «Запустить». Нажав на нее, начнется показ слайд-шоу – снимки будут прокручиваться друг за другом.

Для остановки слайд-шоу и выхода из полноэкранного режима нажмите клавишу Esc на клавиатуре.
Как открыть в других размерах
При просмотре снимка в увеличенном виде в правой панели доступны другие его размеры. Выбрать их можно нажав на оранжевую кнопку (рядом с «Открыть»).

Вверху списка указан самый большой размер, а внизу – самый маленький. Выберите нужное значение, и картинка откроется в новой вкладке.

Еще есть кнопка «Другие размеры и похожие».

Нажав на нее, сервис покажет все копии снимка, а также подобные изображения.

На заметку. Похожие снимки также можно посмотреть в разделе «Связанные картинки».

Как сохранить на компьютер и телефон
Скачивание на компьютер:
1. Щелкните по снимку правой кнопкой мыши. Выберите пункт «Сохранить картинку как…».

2. Появится окошко, в котором нужно указать путь. Откройте через него нужное место, например, Рабочий стол или папку. Затем нажмите на кнопку «Сохранить».

Скачивание на телефон:
- Нажмите на снимок и подержите палец, пока не откроется меню. В списке выберите «Скачать изображение».
- После загрузки снимок появится в Галерее телефона.

Как открыть источник
Источник — это сайт, на котором Яндекс нашел картинку. Чтобы на него перейти, нажмите на адрес в верхнем правом углу.

Страница-источник откроется в новой вкладке.

Чтобы поделиться снимком в соцсетях или скопировать ссылку на него, нажмите на кнопку «Отправить».

Добавить в коллекцию
Коллекции – это что-то вроде закладок: раздел, куда можно добавить понравившиеся изображения. Но чтобы они осталось там не только на время этого сеанса, нужно зайти в свой Яндекс аккаунт.
Для отправки снимка в коллекцию нажмите на кнопку «Добавить в коллекцию».

Чтобы посмотреть добавленное, перейдите в раздел «Мои коллекции» или щелкните по иконке закладки.

Безопасный поиск
Безопасный поиск – это фильтрация изображений по содержимому. Настроить его можно, нажав на значок щита в правом верхнем углу.
Есть три варианта фильтрации:
- Без защиты – показывает все изображения по запросу.
- Семейный – скрывает непристойные снимки.
- Умеренный – что-то среднее между семейным фильтром и без защиты.

Что делать, если для поиска видео нет картинки
Если у вас отсутствует скриншот нужного видео, тогда у вас имеются два пути:
| Способы поиска: | Пояснение: |
|---|---|
| Ищите видео по названию, автору, характеру. | Для поиска ролика используйте ключевые слова, которые будет необходимо вбить в поисковик. К примеру, если вы ищете видеоклип, и знаете автора видеоклипа, тогда откройте поисковик, перейдите в раздел «Видео» и в поисковой строке введите автора клипа. Также в качестве поискового запроса стоит использовать название ролика, слова песни из клипа и другую релевантную информацию. |
| Сделайте скриншот из видео самостоятельно. | В некоторых случаях у пользователей может быть ссылка на нужный ролик, и человек желает отыскать его аналог в сети. |
Для второго варианта понадобится перейти на нужный ролик, запустить его, а затем нажать на клавиатуре кнопку «PrnSc».
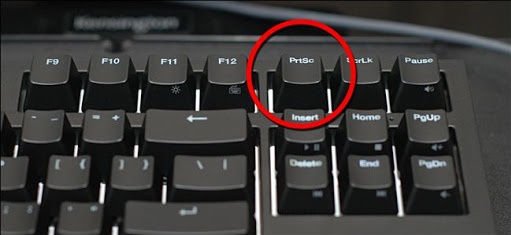
Нажмите на кнопку PrtSc для получения скриншота
Далее запустите графический редактор «Paint» (он имеется в ОС Виндовс в качестве предустановленного), и, находясь в редакторе, нажмите на клавиши Ctrl+V.
Появится сделанный вами скриншот, для которого потребуется обрезать границы (кнопка «Обрезать»).
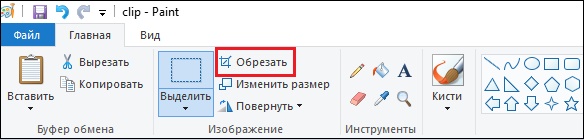
Используйте опцию «Обрезать» для обрезки изображения
Останется сохранить данный скриншот на ваш ПК («Файл» – «Сохранить как»).
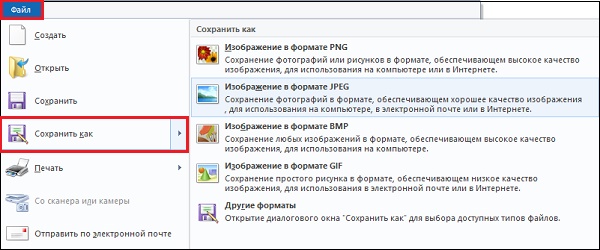
Сохраните полученный скриншот на ПК
Загрузите данный скриншот в поисковую систему для нахождения результата (как было описано выше).
Поиск по картинке в G o o g l e
Итак, начнем с гиганта Google. В данном поисковике вы можете найти картинку двумя способами:
Способ № 1
У вас будет три варианта загрузить свое изображение для поиска:
- Указать ссылку.
- Загрузить файл с компьютера.
- Перетащить изображение непосредственно в область поиска.
Способ № 2
Очень удобный способ для тех, кто использует по умолчанию браузер «Google Chrome». Если вы нашли нужную вам картинку, но вас, допустим, не устраивает ее размер или качество, то нажав на нее правой кнопкой мыши, кликните «Найти картинку (Google)» и Гугл предоставит вам все варианты изображения.
Результат
Вот что нам выдал Гугл после поиска фото Vision Mercedes-Maybach 6:
Здесь Гугл предлагает дополнительные критерии поиска по размерам, похожие изображения и сайты, на которых может находиться ваше искомое изображение.
Вопрос-ответ
Иногда у пользователей возникают вопросы в процессе поиска картинок. Чаще всего они связаны с некоторыми различиями в работе и интерфейсе поисковиков на компьютере и смартфоне.
Где найти пиктограмму фотоаппарата в Google
В некоторых браузерах стартовая страница Google отображается в несколько ужатом виде. Это специально адаптированная веб-версия сайта, на которой нет пиктограммы фотоаппарата. Чтобы перейти к полноценному поисковику, сделайте следующее:
- Нажмите на три точки в верхнем правом углу.
- Выберите «версия для ПК». (выставите галочку).
Система обновит страницу, и пиктограмма фотоаппарата появится рядом с полем ввода для поиска.
Не дает загрузить изображение из галерии
В некоторых случаях смартфон не дает выгрузить изображение из памяти. Это происходит из-за нескольких причин:
- Неправильный формат файла. Пользователь пытается загрузить не картинку, а что-либо другое. Например, ярлык.
- Не открыто разрешение на просмотр галереи для поисковика. Необходимо открыть доступ к медиафайлам для приложения.
- Изображение слишком большое. В редких случаях смартфон подвисает. Передача файла на серверы поисковика сбрасывается.
Стоит отметить, что у гаджетов под управлением iOs возникает меньше проблем, чем у аппаратов на Android.
Долго обрабатывает
Длительная обработка файла может быть связана с тем, что пользователь пробует загрузить слишком большой файл. Например, размером в 20 и более МБ. Даже выделенная линия в 100 мбит будет прогружать такой объем несколько минут. Смартфон на 3g или LTE покажет еще большее время обработки.
Подойдет ли способ для планшетов
Да, подойдет. Планшеты и смартфоны работают на одной и той же операционной системе. Это может быть или Android, или iOs. Поэтому способы поиска не будут отличаться на обоих типах гаджетов.
Вспомогательные приложения
Помощником в поиске картинок могут стать и сторонние сервисы, специализирующиеся на подобных запросах. Если Гугл и Яндекс больше «заточены» под текстовые запросы, то вспомогательные платформы, наоборот, лучше работают по фото.
TinEye
Самый крупный сервис, насчитывающий порядка 10 миллиардов различных изображений.
Чтобы воспользоваться преимуществами платформы:
- В адресной строке пропишите https://www.tineye.com/.
- Загрузите образец, или воспользуйтесь ссылкой на него.
- Изучите результаты.
Система выдаст не только ссылки на ресурсы, использующие схожее изображение, но и укажет частоту их публикаций.
Photo Sherlock
Бесплатное приложение для Android, позволяющее осуществлять поиск по снимкам из галереи смартфона, или камеры. Отлично подходит для проверки фотографии на подлинность.
Приложение ищет схожие фотографии по всем популярным поисковикам. Но несмотря на удобство использования программы, следует быть готовым к регулярной рекламе и наличию встроенных покупок.
PhotoTracker Lite
Расширение, работающие на всех популярных браузерах. Оно запускает поиск сразу по нескольким ресурсам, включая базу Bing images. Пользователь сам выбирает источники поиска, из предложенных: Гугл, Яндекс, TinEye и Bing.
В настройках утилиты также можно включить функцию быстрого поиска, которая позволит находить нужное изображение в один клик. Рядом с каждым снимком будет появляться зелёная кнопка, нажатие на которую активирует расширение.
Результаты открываются в новых вкладках. И их количество будет напрямую зависеть от того, какие сервисы были подключены к поиску.
Поиск по картинке – удобная функция, которой оснащены все популярные поисковики. При этом для повышения эффективности поиска не помешает дополнительно воспользоваться специальными приложениями, чьи алгоритмы распространяются сразу на несколько поисковых систем.
На смартфоне
KinoScreen
KinoScreen – уникальное приложение, для поиска фильмов и клипов по картинке или фото. Программа полностью бесплатна, интерфейс русифицирован. Есть реклама, но она не сильно надоедает.
Самый простой способ найти фильм по картинке с помощью KinoScreen – сфотографировать кадр с монитора или телевизора. Для этого выполните следующие действия:
- Запустите ролик с кадрами из фильма или откройте изображение.
- Активируйте KinoScreen на телефоне и нажмите на нумератор.
- Выберите режим поиска по фото.
- Сфотографируйте экран монитора или компьютера во время проигрывания ролика с кадрами из фильма и подтвердите выбор фото.
- Дождитесь, пока программа распознает фильм. Если приложение выдает ошибку или явно предлагает не тот фильм, попробуйте сфотографировать другой кадр.
Постарайтесь фотографировать кадры с общим планом, на портретных фото или вблизи объектов приложение часто ошибается.
Альтернативные способы поиска фильма
Узнать название фильма или клипа можно с помощью ресурсов обладающих большой аудиторией:
- Создать тему на форуме КиноПоиска (forumkinopoisk.ru), pikabu.ru или reddit (сайт международный, поэтому стоит писать посты на английском языке).
- Обратиться к пользователям ВК, Одноклассники, Facebook и других социальных сетей. Для поиска тематических сообществ нужно вбить в поисковую строку запрос вроде «поиск фильмов по картинкам» и выбрать самую крупную группу.
- Создать топик на тематическом ресурсе irememberthismovie.com. Тем, кто не слишком хорошо владеет английским языком, можно задействовать любой онлайн переводчик.
Единственным недостатком вышеописанных способов поиска является отсутствие гарантии в быстром фидбэке.
Поиск по картинке при помощи мобильных приложений.
Далее мы рассмотрим способы поиска по картинке, для которых требуется установка стороннего приложения на смартфон.
— 1 —
Google Lens (Google Объектив) (Android) (iOS)
Отличное приложение, которое работает как искусственный интеллект и с помощью вашей камеры может определить, что находится в вашем объективе. То есть в реальном времени вы можете узнать практически обо всем, где бы вы не находились. Например, во время шопинга, выбирая какую-либо вещь воспользуйтесь приложением Гугл Объектив и он тут же выдаст все похожие, или те же вещи в различных магазинах, где вы сможете выбрать доступную для себя стоимость. Не знаете породу собаки, пожалуйста, открываем Гугл Объектив и узнаем породу и т.д.
Также, данное приложение очень удобно сканирует различного рода текст, ссылки и др. Это значит, что если находясь за настольным компьютером вам нужно отправить ссылку кому-либо в мессенджер, то просто наведите камеру своего смартфона на нужную ссылку, кликните на нее и вы тут же можете ее скопировать, отправить или просто перейти на нее со своего телефона.
— 2 —
Какой выбрать сервис для поиска картинок?
Подвести итог можно очень просто. Во время проведения эксперимента мы тестировали не одно изображение в различных сервисах. На наш взгляд, данные три справились более чем хорошо и как нам кажется, лучше всего использовать Гугл или Яндекс, так как последнее приложение на английском языке. Если с языкового барьера нет, то смело можно использовать то, которое нравиться больше. Также стоит отметить, что вышеупомянутые сервисы конечно же не совершенны, поэтому, при поиске чего-то специфического, можно протестировать все три. Но помните, что если они не справились с вашей задачей, то никто больше и не справиться. Далее рассмотрим, как осуществить поиск по картинке с телефона.
Мобильные приложения для поиска по картинке
Теперь обсудим то, как искать по картинке с помощью установленных на телефон приложений.
Google Объектив
Полезное приложение, которое основано на работе искусственного интеллекта. Оно забирает изображение с камеры смартфона и определяет, что за объект находится в фокусе. В режиме реального времени вы можете получить информацию буквально обо всем, что видите своими глазами.
Например, посещая магазины, вы можете наводить Гугл ОБъектив на товары и находить похожие по более низким ценам.
Или чтобы определить породу собаки, просто наведите на нее камеру.
Это приложение может пригодится и для того, чтобы сканировать текст или ссылки. Вам не придется вручную набирать ссылку, которую видите в адресной строке браузера. Камера захватит эту ссылку и скопирует в буфер обмена. Останется лишь только вставить ее в браузер или в мессенджер для отправки другу.
CamFind
С помощью этого приложения вы можете искать товары в магазинах. Например, вам понравилась какая-то вещь. Вы можете его сфотографировать, и приложение покажет, где поблизости продается этот товар.
Способ 2: Применение онлайн-сервисов
Если целью поиска является полноценное видео или фильм, а не музыкальный клип, необходимо воспользоваться специальными онлайн-сервисами для нахождения похожих изображений. Суть заключается в создании скриншота одного или нескольких фрагментов из отрывка с последующей загрузкой на сервисы для анализа и нахождения дубликатов. Впоследствии есть вероятность узнать название полного видео или попасть на страницу, где оно размещено.
Прежде чем переходить к выполнению нижеописанных руководств, рекомендуется ознакомиться со статьей на сайте, в которой рассказано о том, как делать снимки экрана. Это понадобится для реализации поставленной задачи.
Подробнее: Как сделать снимок экрана в Windows 10 /

Вариант 1: TinEye
TinEye — сервис для поиска копий фотографий в сети интернет. С его помощью можно найти сайты, на которых размещены фрагменты из видео. В некоторых случаях это может привести к получению информации о ролике.
Для осуществления поиска необходимо сделать следующее:
Вариант 2: Яндекс.Картинки
Яндекс.Картинки — аналогичный ранее рассмотренному сервис, который позволяет осуществлять поиск по изображению. Методология нахождения целого видео по фрагменту аналогичная — нужно загрузить скриншот и проверить каждую ссылку в выдаче.
- Перейдите на главную страницу Яндекс.Картинок, после чего нажмите по иконке фотоаппарата, расположенной в поисковой строке. В появившемся диалоговом окне кликните по кнопке «Выбрать файл».

В открывшемся файловом менеджере перейдите в папку со скриншотами из видео, выберите один из них и щелкните «Открыть».

В результатах поиска обратите внимание на блок «Кажется, на изображении». Если на фото была популярная сцена, то сервис мог ее определить и выдать предположительно верные ответы, среди которых есть искомая информация.

Если среди ключевых слов не было полезных данных, кликните по кнопке «Больше похожих».

В списке всех похожих картинок откройте первую и перейдите на сайт, где она размещена. Для этого нужно нажать по названию, находящемуся в верхнем правом углу.

Попытайтесь отыскать полезную информацию. В случае неудачи вернитесь обратно и проделайте то же самое с другими фотографиями, пока не будет найдено нужное видео.
Вариант 3: Картинки Google
Картинки Google — альтернатива предыдущему сервису, но так как для поиска изображений используются другие алгоритмы, он может быть более полезным.
Чтобы осуществить поиск по скриншоту из видео, необходимо сделать следующее:
- Перейдите на главную страницу сервиса и кликните по кнопке в виде фотоаппарата. В появившемся выпадающем меню откройте вкладку «Загрузить изображение» и нажмите по кнопке «Обзор».

В окне файлового менеджера перейдите в каталог со скриншотами из видео, выберите один из них и щелкните «Открыть».

Ознакомьтесь со всей доступной информацией на странице с результатами поиска. Если узнать название полного видео на этом этапе не удалось, перейдите на сайт из выдачи и поищите сведения там.

Поиск картинок по файлу изображения в Tineye (Тинай)
Tineye можно назвать настоящим первопроходцем в области поиска по изображениям. В этом он опередил своего главного конкурента — Гугл. Основан сервис в Канаде в 2008 году. Особенностью службы является то, что поисковой механизм ищет не по названию картинки или тегам ALT и Title, а по содержимому самого изображения.
На сегодняшний день в индексе этого поисковичка уже более 2 миллиардов изображений. Благодаря этому веб-сервису удалось по фото восстановить личность неизвестного солдата. Для поиска достаточно лишь миниатюрного клочка изображения любого качества. Сервис анализирует цветовую гамму, оттенки, распознает изображения и выдает похожие картинки.
Пользоваться эти инструментом очень легко. Для этого перейдите на сайт Tineye и загрузите в систему файл изображения (картинки) по которому хотите произвести поиск.
Для загрузки файла есть несколько вариантов. Если файл хранится локально у вас на компьютере, тогда просто в поле Upload Your Image (1) нажмите на кнопку Обзор и выберите нужный файл.
Альтернативный способ загрузки — указать Web ссылку в виде URL адреса в поле Enter Image Address (2).
Для гурманов есть еще и третий способ (3) — перетащить файл картинки с локальной директории и кинуть в браузер на страничку сайта сервиса (Drag & Drop).
После загрузки картинки жмакните по кнопки Search (Поиск) и наслаждайтесь результатом. Для удобства пользователей в Тинай также имеется набор плагинов к различным браузерам (4).
Результаты поиска можно отфильтровать по лучшему совпадению, самому большому изменению оригинала и по размеру картинки.
Использование Chrome
Google Chrome — браузер, помогающий осуществлять нахождение по Гугл Картинкам, но и другие браузеры на это способны. С помощью других браузеров можно зайти в Google Pictures, однако, они не позволяют установить расширение, о котором речь пойдет ниже.
Расширение Google Reverse Image Search
Google обратный отбор изображений это уникальный, несложный инструмент, дающий возможность осуществлять обратный поиск файлов в Гугл Картинках и находить копии того самого изображения, которое ищете в Интернете. Для установки расширения следует выполнить инструкцию:
- Откройте сайт chrome.google/webstore;
- Введите в поисковую строку «Google Reverse Image Search» и проведите поиск.
- В появившемся окне нажмите на функцию «Установить», затем кликните мышью на «Добавить расширение».
- Теперь оно добавлено.
- Поиск происходит с помощью наведения курсора мыши на картинки, которые находятся в сети. Далее нужно нажать на правую кнопку мыши и выбрать пункт «Reverse Image Search». Найдутся похожие картинки.
Лучшие сервисы поиска по картинке, фото или изображению. 2 min
Начнем с того, что совсем недавно поисковые системы не могли эффективно искать в интернете интересующие вас изображения. Весь процесс поиска происходил всего лишь по словам, которые мы вводили в поиске. Это было очень сложно! Ведь искомое изображение напрямую зависело от своего описания, которое могло встречаться в тексте рядом с изображением на различных сайтах, а также, от названия картинки.
Вы ищите картины известного художника Пабло Пикассо. Да, поисковик найдет вам его картины, но и рядом с ними он мог найти изображение, которое нарисовал ребенок, а его родитель шутливо подписал его: «Величайшая работа Пабло Пикассо!».
Но все же мы растем и развиваемся, и то же самое можно сказать про поисковые системы. Сегодня существуют всего несколько сервисов, которым можно отдать предпочтение. В тройке лидеров естественно Яндекс и Гугл, а на третьей строчке менее известный TinEye. К слову Bing и Rambler до сих пор ищут картинки по словам. А мы начнем обзор.
Когда это может понадобиться
- Вы являетесь фотографом, выкладываете свои фото в интернет и хотите посмотреть на каких сайтах они используются и где возможно нарушаются Ваши авторские права.
- Вы являетесь блогером или копирайтером, пишите статьи и хотите подобрать к своему материалу «незаезженное» изображение.
- А вдруг кто-то использует Ваше фото из профиля Вконтакте или Фейсбук в качестве аватарки на форуме или фальшивой учетной записи в какой-либо социальной сети? А ведь такое более чем возможно!
- Вы нашли фотографию знакомого актера и хотите вспомнить как его зовут.
На самом деле, случаев, когда может пригодиться поиск по фотографии, огромное множество. Можно еще привести и такой пример…
Как определить исполнителя по отрывку из видеоролика с помощью приложения Shazam
Если в вашем распоряжении имеется только фрагмент видео, в котором есть песня любимого певца, то с помощью специального ПО можно узнать, кто её исполняет. Для поиска видео по фрагменту с телефона необходимо скачать приложение Shazam, которое доступно в Google Play и App Store.
Инструкция по поиску:
- Включаем источник звука (колонка, телефон и т.п.).
- Запускаем приложение и нажимаем кнопку «Шазамить».
- Подносим смартфон к динамику.
- После того как приложение определит исполнителя либо название песни, результат будет отображен на экране.
Когда композиция определится, её можно будет прослушать непосредственно из библиотеки Shazam. Под названием песни можно увидеть, сколько раз её искали другие пользователи. Также есть возможность ознакомиться с текстом практически любой песни, даже если она на русском.
Поиск фотографии нужного вам человека или домашнего животного
При поиске определённых фото в Гугл Картинках нужно принять во внимание некоторые особенности:
- Как уже написано выше, стоит искать только тех людей, которые имеют много разнообразных фотографий в интернет-пространстве;
- Изображения конкретных животных, если они не отличаются какими-либо уникальными чертами (необычный окрас, огромные глаза) найти будет крайне сложно.
Если осуществляется процесс нахождения снимка таксы, то при загрузке одной фотографии, вам предложат множество собак той же породы, но это с меньшей вероятностью будет именно, то животное, которого вы искали.
Но если искомая такса участвовала в фотосессии с определенным фоном, то сервис с большей вероятностью предложит вам похожие фото с той же фотосессии, т. к
Гугл Картинки возьмёт во внимание цветовую гамму заднего плана
Группы по лицам, ярлыки и предоставление доступа
Сервис Google Фото позволяет осуществлять группы по лицам. Для этого необходимо включить функцию в настройках.
Для того чтобы создать общество картинками, нужно в разделе «Нет фото с ярлыком «я» кликнуть на слово «выбрать».
После того как выделите своё лицо на снимках, нажмите «Ок». Система будет обнаруживать вас на снимках контактов.
Как переместить фото в другую группу по лицам
Для переноса фото в другую группу необходимо кликнуть на ярлык, нажать «Удалить», после чего создать новый ярлык. Новому ярлыку нужно придумать имя. Теперь картинки с данным ярлыком без труда можно найти.
Поиск фильмов и видео на смартфоне
Есть специальные мобильные приложения, позволяющие искать фильмы и клипы с телефона.
Поиск по картинке
Приложение работает на базе поисковых алгоритмов TinEye. Для того чтобы отыскать фильм или видеоролик, нужно вставить URL-адрес или сделать фото с помощью камеры смартфона.
KinoScreen

KinoScreen – программа для киноманов. Для поиска фильма, сериала или мультфильма по скриншоту необходимо сделать фотографию на свой телефон и нажать на клавишу «Распознать». В результатах поисковой выдачи помимо названия будет содержаться информация о дате выпуска, режиссерах, сценаристах и актерском составе, а также рецензии и рейтинг на imdb и kinopoisk. Обнаружив нужный фильм можно сразу же посмотреть его в одном из онлайн-кинотеатров. Приложение отличается удобным интерфейсом и является полностью бесплатным. Для того чтобы найти видеоролик, нужно:
- Запустить KinoScreen и тапнуть по иконке с изображением нумератора (инструмент, использующийся на съемках кино для систематизации видео материала и фонограммы).
- Выбрать режим «Поиск по фото».
- Сфотографировать дисплей ноутбука или монитор компьютера, на котором проигрывается ролик, либо загрузить скриншот тапнув по клавише «Файлы».
- Подтвердить свой выбор и дождаться завершения поиска. Если программа выдаст сообщение об ошибке, необходимо сделать фотографию другого кадра или загрузить альтернативное изображение.
Поиск по картинке в Я ндексе
Далее рассмотрим поиск по картинке в самой мощной поисковой системе рунета — Yandex. Здесь, как и в Google отыскать изображение можно двумя способами, которые практически идентичны с Гуглом.
Способ № 1
Как и у Google, имеется три варианта загрузки изображения для поиска:
- Ввести адрес картинки, то есть URL.
- Загрузить файл с компьютера.
- Перетащить изображение непосредственно в область поиска.
Способ № 2
Данный способ удобен для тех, кто использует браузер Яндекса по умолчанию. Как и в случае с Гугл, просто кликните на нужную картинку правой кнопкой мыши, затем «Найти это изображение в Яндексе».
Результат
Вот что нам выдал Яндекс после поиска фото Mercedes-Benz 300SL, 1954 г.:
Яндекс, в отличие от Гугла, не старается угадать что именно изображено на фото, вместо этого он предлагает удобную таблицу со всеми возможными размерами.



