34 совета по оптимизации и настройке windows
Содержание:
- Как настроить Windows 10 на максимальную производительность: сторонние утилиты
- Создание загрузочной флешки для чистой установки Windows 10
- Отключаем неиспользуемые службы автозагрузки
- Отключение автоматического обновления
- В каких случаях после установки Windows 10 требуется очистка диска
- Невозможно поставить ОС на диск с MBR-разделами
- Программы для тонкой настройки Windows 10
- Производительность и визуальные эффекты
- Настройка Windows 10 для игр: чек-лист
- Отключаем ненужные компоненты
- Настройка автоматической загрузки приложений
- Действие No 8: Создаем копию системы, с помощью службы восстановления
- Включение ReadyBoost в Windows 11
- Тачпад, сенсор и мобильные удобства
- Зачем нужно настраивать windows 10?
- Настройка дисков — фоновая дефрагментация
- Технические гайды для геймеров на ПК
Как настроить Windows 10 на максимальную производительность: сторонние утилиты
Наконец, один из самых важных моментов. Реестр Windows 10 играет одну из ключевых ролей в обеспечении максимальной производительности. Во-первых, это загрузка системы. Если кто не знает, при старте система производит его полное сканирование (на чем, собственно, и основано большинство методов восстановления). Чем больше реестр, вернее, количество записей и ключей в нем присутствующих, тем большее время требуется для проведения процесса. Во-вторых, сам реестр Windows 10 может содержать неправильные или устаревшие ключи, оставшиеся, скажем, после удаления некоторых программ.
Заниматься редактированием записей вручную – дело абсолютно неблагодарное. Поэтому многие сторонние разработчики специально создали программы для оптимизации Windows-систем, которые исправляют все ошибки автоматически. В любом таком комплексном приложении имеется специальный модуль поиска устаревших или ошибочных записей реестра, а в некоторых наиболее продвинутых утилитах можно найти еще и средства дефрагментации системного реестра для уменьшения его объема и ускорения к нему доступа. Работает это, правда, несколько иначе, чем дефрагментация жесткого диска, но суть не в этом.
Среди всего того, что предлагается на современном рынке ПО такого типа, отдельно стоит отметить утилиты вроде Advanced System Care, AVZ PC Tune Up, Glary Utilities, CCleaner и многие другие. От пользователя в конечном итоге требуется только нажимать кнопки старта сканирования системы и исправления выявленных ошибок или сбоев, не более того. И конечно же, здесь рассмотрены только ключевые моменты, связанные с повышением производительности системы. Все учесть просто нереально.
https://youtube.com/watch?v=D2Jemr5vPM0
Создание загрузочной флешки для чистой установки Windows 10
Одно время при запуске утилиты MediaCreationTool наблюдалась ошибка 80072f76 0x20017. Она была связана с «косяками» исключительно на стороне Microsoft и возникала повсеместно по всему миру аж с сентября по декабрь 2017 года. На данный момент проблема решена, но в таких случаях для скачивания образа Windows 10 с официального сайта можно использовать «костыль». Скачать десятку можно напрямую, заменив в браузере агент пользователя на Apple Safari. Там всё просто: нажимаем F12 в браузере Edge — далее переходим во вкладку «Эмуляция» — меняем строку агента пользователя на «Apple Safari (iPad)» — скачиваем нужные образы с (более подробно описано на английском). Если же доступа к браузеру Edge у вас нет по причине остутствия Windows 10 где-либо и вы решитесь довериться мне (кстати, совершенно напрасно — ибо доверять нельзя никому в интернете), то вот тут у меня есть в облачном хранилище Mega с самыми последними на декабрь 2017 года версиями Windows 10: 32 бит и 64 бит. Скажу сразу, скачивание оттуда, вероятнее всего, будет медленным. Быстрее воспользоваться способом с официальным сайтом и сменой агента в браузере. После скачивания ISO образа с Windows 10 любым из описанных способов нужно создать загрузочную флешку из данного установочного образа. Это можно сделать при помощи утилиты .
После этого может пройти какое-то время и запустится «Программа установки Windows 10». Вначале она выполнит подготовку, а затем предложит принять условия лицензии. На следующем этапе пользователю задаётся вопрос о том, что он хочет сделать. Нам нужно «Создать установочный носитель». Далее выбираем язык, архитектуру (32 или 64 бит) и выпуск. Если переустановка Windows планируется на этом же компьютере, то наиболее оптимальный вариант программой уже выбран (галочка на пункте «Использовать рекомендуемые параметры для этого компьютера»). Затем выбираем носитель — USB. Ну и на следующем шаге нужно указать, какую именно флешку мы будем использовать для записи
Обратите внимание, что вся информация на ней будет удалена!
После этого начинается загрузка Windows 10. В зависимости от скорости интернет соединения этот этап может оказаться самым продолжительным — во время него с серверов «Майкрософт» скачивается установочный образ операционной системы весом около 3 ГБ. Потом загрузка некоторое время проверяется и начинается создание носителя Windows 10. По его окончании программа сообщает нам, что USB-устройства флеш-памяти готово, а затем, удалив ненужные более данные, закрывается.
Утилита MediaCreationTool лишь запускается, но не устанавливается на компьютер, поэтому после её использования нет необходимости её удалять.
Отключаем неиспользуемые службы автозагрузки
Теперь несколько слов об одном из самых важных разделов. Это автозагрузка. Как следует из названия, здесь собраны все службы и процессы, которые стартуют автоматически при загрузке самой операционной системы. И многие из этих компонентов в процессе работы так и остаются невостребованными.
На данном этапе настройка Windows 10 на максимальную производительность подразумевает их полное отключение (в разумных пределах, конечно).
Для входа в параметры автозагрузки используем команду msconfig, которая вводится в поле меню «Выполнить» (Win + R). Здесь имеется одноименная вкладка, на которой и отображены все автоматически загружаемые процессы. Отключаем все, что есть. Оставить можно только службу антивируса (если таковой в системе установлен). Все остальное можно не использовать. Естественно, после сохранения совершенных изменений система предложит произвести перезагрузку. Соглашаемся, а после повторного старта смотрим, как ведет себя Windows. Лучше? Да! Но и это еще далеко не все.
Отключение автоматического обновления
Если, напротив, по той или иной причине вы не желаете обновляться, отключите Центр обновлений Windows. Сделать это можно и после первичного обновления ОС. Сразу нужно сказать, что предложенный здесь способ является временным решением, поскольку в Microsoft постоянно ведут работу над ограничением тех прав пользователя, которые касаются работы компонента обновлений.
Шаг 1
. Командой services.msc в окошке Win + R откройте оснастку служб Windows 10 и найдите в списке службу «Центр обновления Windows » (обычно она располагается внизу списка) и дважды по ней кликните.
Шаг 2
. Тип ее запуска установите «Отключена » и тут же остановите ее, нажав соответствующую кнопку.
Шаг 3
. В качестве дополнительной меры переключитесь в текущем окошке на вкладку «Вход в систему », активируйте радиокнопку «Вход с учетной записью ». В поле учетной записи вставьте .\Гость, пароль удалите и сохраните настройки. Это ограничит права компонента обновлений.
В каких случаях после установки Windows 10 требуется очистка диска
Если ранее на диске уже стояла какая-либо операционная система, то с большой вероятностью на нем остались бесполезные файлы. В подобных случаях рекомендуется сразу очистить накопитель. Для этого нужно просто зайти в «Мой компьютер» и нажать ПКМ на диске C, после чего нажать на «Свойства».
Далее в разделе «Общие» под количеством занятого и свободного места есть кнопка «Очистка диска». После завершения процедуры в открывшемся окне следует выбрать «Очистить системные файлы»
Нужно обратить внимание на то, что длительность процесса может значительно разниться
Итак, сразу после установки Windows 10 рекомендуется уделить время проверке и установке драйверов, а также отключению бесполезных служб. Кроме того, для повышения производительности лучше будет отключить большую часть визуальных эффектов. При необходимости можно также убрать обновления и настроить конфиденциальность.
Невозможно поставить ОС на диск с MBR-разделами
Вероятна обратная ситуация. Появляется ошибка:
«Установка Windows на данный диск невозможна. На выбранном диске находится таблица MBR-разделов. В системах EFI Windows можно установить только на GPT-диск»
Она означает, что вы пытаетесь установить систему с DVD или USB-накопителя в режиме EFI. Таблица разделов HDD или SSD старая — MBR. В этом случае вы можете:
- Преобразовать SSD или HDD в GPT.
- В UEFI или BIOS поменять установленный способ загрузки с Legacy на EFI.
Первый вариант предпочтительнее, поскольку проще и быстрее. Помните, что информация со всех разделов накопителя будет полностью потеряна.
Программы для тонкой настройки Windows 10
Именно тонкую настройку системы позволяют выполнить лучшие программы для настройки Windows 10. В них все функции и возможности распределены по разделам. В большинстве случаев придётся искать нужные параметры на английском языке. Стоит их использовать, если же Вы конкретно знаете, что нужно отключить.
Ultimate Windows Tweaker
- Информация о системе. Собрана общая информация о компьютере, просмотр индекса производительности, возможность запускать средства восстановления целостности. Можно посмотреть общие характеристики компьютера на Windows 10.
- Настройка. Параметров панели задач, миниатюр, проводника и пользовательского интерфейса. Можно выбрать светлую или тёмную темы, отключить запуск анимации, изменить всплывающие окна и скрыть последние файлы.
- Учётные записи пользователей. Изменение настроек своей учётной записи, а именно параметры входа и настроек UAC. Включение виртуализации файлов и ошибок записи реестра в местоположении пользователя.
- Производительность. Средства повышения производительности и тонкой настройки операционной системы. Можно быстро выгрузить DLL для освобождения памяти, отключить ненужные службы и даже убить различные процессы.
- Безопасность & Конфиденциальность. В разделе можно включить или отключить некоторые приложения для ограничения доступа. А также отключить телеметрию, биометрию, идентификатор рекламы, запросы обратной связи и многое другое.
- Internet Explorer. Подробная настройка возможностей браузера Internet Explorer 11. Можно изменить как внешний вид, так и расширить функциональность. Хотя в компонентах можно уже и полностью выключить его.
- Настройки контекстного меню. Добавление приложений и полезных функций в контекстное меню, вызываемое правой кнопкой мыши. Добавьте в контекстное меню функцию сканировать с помощью Защитника Windows или очистить буфер обмена.
- Дополнительные настройки системы. В последнем разделе собраны все дополнительные настройки. Изменение параметров курсора, скрытие значков на панели задач или даже включение устаревшего средства просмотра фотографий.
Dism++
- Инструменты. Позволяет выполнить очистку системных папок и файлов, в том числе уменьшить размер папки WinSxS, удалить старые драйвера и очистить временные файлы. А также можно легко удалить стандартные приложения Windows 10.
- Панель управления. Основной раздел для оптимизации и настройки системы. Всё в руках пользователя: настройка панели задач, тем, безопасности, меню пуск, проводника, центра обновления, стандартных браузеров и многого другого.
Заключение
Для тонкой настройки Windows 10 необязательно загружать сторонние программы. Можно всё настроить чисто средствами операционной системы. В приложениях просто собраны все полезные функции. Пользователю достаточно запустить программу и просто отключить или включить всё необходимое в одном интерфейсе.
Производительность и визуальные эффекты
Несмотря на свою свежесть, Windows 11 не только хорошо выглядит. Она и работает очень неплохо.
При одинаковой нагрузке можно заметить, что управление производительностью работает чуть лучше, чем в предшествующей версии. Системные процессы так же неплохо уходят в сон, позволяя сэкономить заряд батареи.
На удивление корректно под управлением новой ОС Microsoft работают сетевые интерфейсы: включаются быстрее, связываются без перебоев, отключаются для экономии незаметно и вовремя.
Конечно, все это — о процессах, происходящих на в меру мощном портативном компьютере. А что будет, если поставить Windows 11 на предельно допустимую системными требованиями «машинку»?
Ничего страшного. По ощущениям, Windows 11 не только компактнее размещается на жестком диске, но и в ходе работы аккуратнее относится к памяти и другим системным ресурсам.
Большее покажет длительная практика. В крайнем случае, отключение лишних эффектов и правильная настройка системных служб дадут возможность установить её на любой более-менее современный планшет или субноутбук.
И использовать его для офисных задач без ощутимых проблем.
Настройка Windows 10 для игр: чек-лист
Предлагаем подборку самых полезных советов, которые помогут сделать любую игру насыщеннее и интереснее:
1. Включите встроенный игровой режим: нажмите Win + I > «Тип игрового режима» > «Настройки игрового режима» или «Включить игровой режим». Это увеличивает производительность компьютера для достижения максимальной частоты кадров и приостанавливает обновления Windows.
2. Отключите алгоритм Нейгла, если играете онлайн: нажмите Win + X > Windows PowerShell > ipconfig. Вам нужно скопировать свой IP. Далее нажмите «Пуск» > откройте реестр Windows (Windows Registry), вставьте в адресную строку путь: HKEY_LOCAL_MACHINE\SYSTEM\CurrentControlSet\Services\Tcpip\Parameters\Interfaces. Слева вы увидите большой список папок. Чтобы найти нужную, кликайте по очереди на каждую и смотрите на DhcpIPAddress справа на экране. Нужна папка, в которой DhcpIPAddress соответствует вашему IP-адресу. Далее кликните правой клавишей мыши по нужной папке, создайте новую запись реестра > DWORD (32-bit) и назовите TcpAckFrequency > «Ок». Создайте еще одну запись реестра с названием TCPNoDelay. Поменяйте в обоих записях параметры на 1.
3. Поменяйте настройки сети, чтобы не было задержек: Win + I > «Настройки» > «Сеть и интернет» > «Изменить настройки адаптера». Кликните правой клавишей мыши по иконке беспроводного соединения > «Свойства» > «Интернет-протокол версии 4» > укажите два DNS-адреса: 1.1.1.1 и 1.0.0.1. Подтвердите действие и перезапустите браузер. Читайте подробнее о том, как изменив одну настройку можно существенно ускорить Интернет.
4. Отключите обновления ОС: Win + I > «Обновления и безопасность» > «Обновление Windows» > «Расширенные настройки» > «Опции обновлений». Отключите функцию автоматической перезагрузки системы после установки обновлений.
5. Отключите уведомления: Win + I > «Настройки» > «Система» > «Фокусировка внимания» > «Только будильники».
6. Отключите автоматическое обновление игр в Steam: откройте Steam > «Настройки» > «Загрузки» > снимите флажок, разрешающий загрузку во время игры.
7. Измените настройки визуальных эффектов: Win + I > начните вводить слово «производительность» > выберите настройку, отвечающую за внешний вид и быстродействие системы > «Обеспечить наилучшее быстродействие» > «Применить». Перейдите на вкладку с расширенными настройками и выберите для наилучшего быстродействия «Программы» > «Применить» > «Ок».
8. Отключите мешающую настройку мыши: откройте системные настройки > «Устройства» > «Мышь». Перейдите на вкладку «Опции курсора» и отключите повышение точности. Также здесь можно отрегулировать чувствительность мыши, передвигая ползунок.
9. Измените текущий план электропитания: перейдите в «Настройки» > «Питание» > «Настройки питания и режима сна» > «Дополнительные настройки». В этом разделе выберите самую высокопроизводительную опцию или создайте свою схему.
10. Проверьте обновления для драйверов: «Свойства» > «Драйвер» > «Обновление драйвера» или зайдите на сайт производителя «железа»
Крайне важно, чтобы была установлена последняя версия программного обеспечения и драйвера видеокарты
11. Проверьте обновления DirectX 12: откройте PowerShell > введите dxdiag > нажмите клавишу Enter. Если вдруг DirectX 12 не установлен, нажмите Win + I > «Обновление и безопасность» > «Обновление Windows» > «Проверить обновления» и дождитесь установки. DirectX 12 автоматически внесет коррективы в некоторые гейм-настройки системы.
Отключаем ненужные компоненты
Теперь следует отключить компоненты Windows 10, которые не входят в раздел автоматически загружаемых процессов, но используют системных ресурсов не меньше. Опять же, для такой тонкой настройки ключ Windows 10 не понадобится, впрочем, как для всех остальных действий.
Заходим в «Панель управления», где выбираем раздел программ и компонентов. В меню компонентов Windows отключаем неиспользуемые службы. К примеру, совершенно не нужен активированный модуль Hyper-V, если на терминале использование виртуальной машины не предполагается вообще. Можно запросто отключить службы печати, если принтер не установлен, и т.д. В общем, нужно смотреть и определять отключение, исходя из того, что нужно в работе, а что явно использоваться не будет.
Настройка автоматической загрузки приложений
По умолчанию в Windows 10 некоторые программы запускаются вместе с системой и работают в фоновом режиме. Например, это приложение для облачного хранения данных OneDrive, поставляющаяся в комплекте с системой от «Майкрософт». Большинству пользователей на практике она не нужна, однако все равно запускается одновременно Windows 10 и тоже расходует ее ресурсы.
Для отключения OneDrive и других подобных приложений необходимо:
-
Откройте «Диспетчер задач». Сделать это можно двумя способами. Первый — нажать «Ctr+Alt+Del». После этого вы увидите специальный экран. На нем нужно выбрать «Диспетчер задач».
Второй способ – найти приложение через стандартный системный поиск «десятки».
-
Перейти во вкладку «Автозагрузка» в верхней части окна программы. Там вы увидите список приложений, запуск которых происходит одновременно с загрузкой системы.
-
Выбрать программу, которую не нужно запускать вместе с Windows 10, щелкнуть по ней правой кнопкой мыши и нажать «Отключить».
-
Перезагрузить компьютер.
После этих манипуляций вы заметите, что компьютер стал ощутимо быстрее загружаться, а работать – заметно «шустрее».
Действие No 8: Создаем копию системы, с помощью службы восстановления
Никто не застрахован от ошибок или сбоя программного обеспечения. Эти факторы повлекут за собой некорректную работу системы Виндовс 10. Хорошо, что на такой случай существует функция — восстановления системы. Принцип её работы заключается в создании резервной копии. После настройки Windows 10 на ноутбуке, желательно воспользоваться данной службой и создать резервную копию.
Заходим «Панель управления», «Все элементы панели управления», «Восстановление».
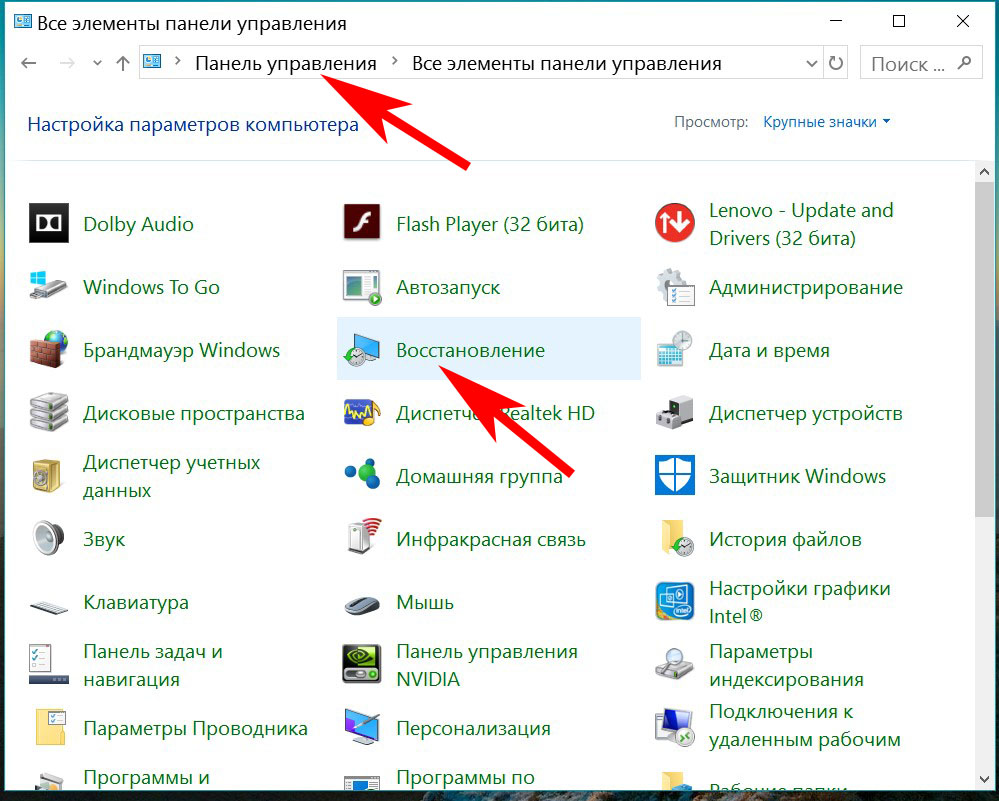
- Клацаем на строке «Настройка восстановления системы». Выскочит окно, перейдите в раздел «Защита системы». Выберите доступный диск (обычно выбирают системный диск С) и нажмите «Настроить».
- Поставьте точку напротив «Включить защиту системы». Чуть ниже выставьте ползунком объем дискового пространства, который выделиться под резервные копии. Когда места не останется свободного на выделенном пространстве, старые копии будут удаляться, а новые создаваться.
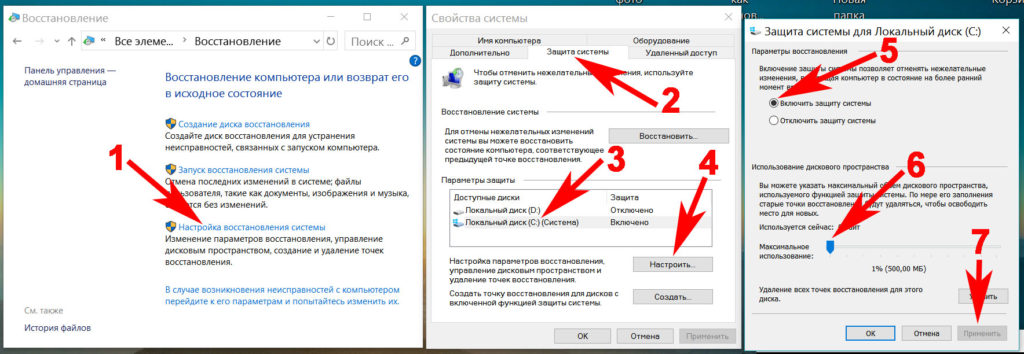
Для того чтобы восстановить систему, зайдите повторно в раздел «Защита системы» и нажмите на кнопку «Восстановить…».
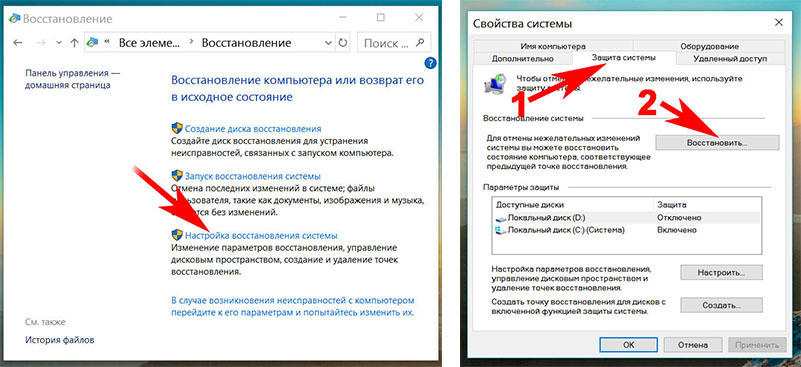
Включение ReadyBoost в Windows 11
ReadyBoost – одна из самых недооцененных функций Windows. ReadyBoost позволяет использовать дополнительный USB-накопитель или SD-карту в качестве расширения оперативной памяти системы, обеспечивая более быстрое время загрузки наиболее часто используемых приложений.
Однако использование USB-накопителя с меньшей скоростью, чем жесткий диск, не сильно поможет вам. Поэтому для использования функции ReadyBoost лучше выбрать накопитель USB 3.0. Кроме того, одним из основных недостатков использования ReadyBoost является то, что USB-накопители имеют ограниченное количество циклов чтения/записи. Поэтому их многократное использование может сократить срок их службы.
Тем не менее, если вы используете старый ПК только временно, или планируете обновить компьютер в будущем и хотите использовать ReadyBoost на данный момент, это, безусловно, отличный вариант.
Чтобы воспользоваться ReadyBoost, сначала подключите к ПК флешку или SD-карту. Если вы используете SD-карту, вставьте ее с помощью встроенного считывателя, а не внешнего, так как он может не обеспечить достаточной производительности. Когда компьютер распознает накопитель и он отобразится в проводнике Windows, щелкните правой кнопкой мыши на этом диске и выберите в контекстном меню пункт “Форматировать…”.
Примечание: Нет необходимости форматировать накопитель перед использованием его для ReadyBoost. Однако рекомендуется это сделать, так как это обеспечит лучшую производительность.
Выберите “Файловую систему” по своему усмотрению (но лучше всего NTFS, а не FAT32, так как она не имеет ограничения на размер файла) и стандартный размер кластера в единицах распределения. При желании вы также можете задать “Метку тома”, затем отметьте опцию “Быстрое форматирование” и нажмите кнопку “Начать”, чтобы начать форматирование диска.
Затем зайдите в свойства диска и перейдите на вкладку “ReadyBoost”. Там вы увидите три варианта настройки USB для использования в качестве устройства ReadyBoost.
Опцию “Не использовать это устройство” можно использовать для отключения функции ReadyBoost, если она была включена ранее. Вторая опция позволит использовать всю емкость вставленного USB-накопителя для этой функции. Опция “Использовать это устройство” позволит использовать часть устройства для ReadyBoost, а оставшееся место можно использовать для хранения своих файлов и папок.
Примечание: Некоторые USB-накопители могут не предоставить вам возможность одновременного использования ReadyBoost и хранения файлов. В этом случае у вас не будет другого выбора, кроме как использовать весь USB-носитель/SD-карту для функции ReadyBoost.
После того, как параметры настроены в соответствии с вашими потребностями, нажмите на кнопку “Применить”. Windows потребуется всего несколько секунд, чтобы настроить накопитель для ReadyBoost. После включения нажмите на кнопку OK, чтобы закрыть окно. Технология ReadyBoost использует систему SuperFetch, которая анализирует ваши повседневные привычки и используемые приложения, и автоматически загружает наиболее часто востребованные данные на диск ReadyBoost. Скорость работы будет полностью зависеть от машины и привычек пользователя.
Тачпад, сенсор и мобильные удобства
Для пользователей лэптопов и грядущих микропланшетов от Microsoft, кроме самого интерфейса, в Windows 11 найдется довольно много интересных возможностей.
В частности, больше не нужно гуглить в поисках поддерживаемых жестов тачпада: все они описаны в настройках.
Более того, здесь их можно включать, настраивать и даже заменять собственными.
Со штатными перьями и активными стилусами ситуация аналогичная: есть экранные подсказки, есть нормальный рукописный ввод и глубокая интеграция письма от руки в систему.
И в заметках, и в Paint, и на свежих скриншотах им можно воспользоваться в любой момент. Заменить клавиатуру тоже можно, но придётся натренировать систему распознавания.
С математикой, кстати, стало получше. И ряд эмоджи распознаётся.
Важно: Windows наконец-то научилась проверять текст на уровне системы, используя собственный настраиваемый (обучаемый) или один из штатных словарей. Может и самостоятельно править ошибки без вопросов к пользователю
Будет особенно актуально при использовании экранной клавиатуры, которая теперь не разделяется на «Сенсорную» и ту, что в «Специальных возможностях».
Честно говоря, пока она кажется ближе именно к последней — не умеет фиксироваться на экране и выглядит не очень.
Зато разделы «Завершение работы и батарея», а так же «Сеть и интернет» стали более насыщенными, лаконичными и понятными. Все на виду, куча полезных настроек — все для нас.
Зачем нужно настраивать windows 10?
Сильно углубляться в эту тему не будем, просто перечислим несколько резких причин, чтобы понять как настроить windows 10:
- Изначально, система не работает на все 100%. Просто пользователю не угодишь, их миллионы, а создатели операционной системы хотят показать все возможности, ну или максимум возможных. А потребности у всех разные, так что лучше заточить систему под себя любимого.
- Запущенны службы, приложения, которыми Вы возможно никогда не пользуетесь, а систему они грузят.
- Возможно компьютер старенький или просто слабенький, а работать хочется именно на windows 10.
- Мощные игры требуют максимум производительности.
- Со временем система захламляется различного рода мусором, необходимо чистить.
- Возможно стандартные средства и программы Вам не подходят, некоторые нужно отключить, а может просто изменить оболочку, вид системы.
- Просто Вы любите своими руками что-то менять всегда и везде .
После не сложных действий, можно спокойно работать в системе и периодически выполнять чистку и настройку. Так у система проработает долго без сбоев и критичных ошибок.
Настройка дисков — фоновая дефрагментация
Переходим в любом из свойств разделов на вкладку «Сервис» , где жмем в кнопку «Оптимизировать» и в появившемся окне выбираем пункт «Изменить параметры» :
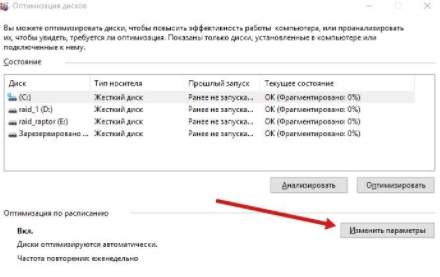
Где снимаем галочку «Выполнять по расписанию» :
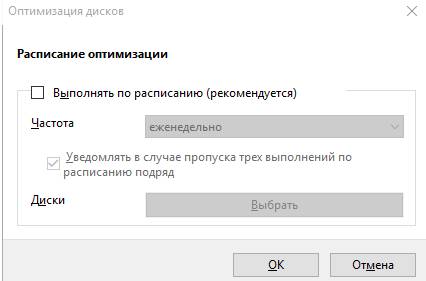
Это позволит снять нагрузку с дисков, когда оно Вам не нужно и дефрагментировать их самостоятельно вручную и тогда, когда, собственно, это необходимо (в частности, еще и нормальным софтом).
Далее в любом из свойств разделов на вкладку «Оборудование» , где выбираем любой доступный диск и жмем в кнопку «Свойства» :
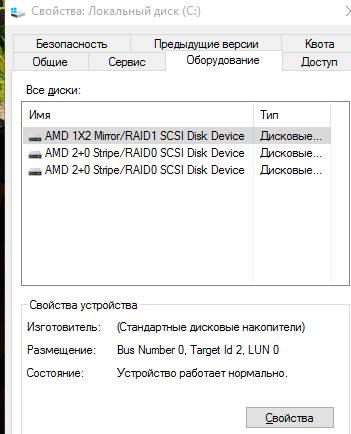
После чего, в появившемся окне, выбираем «Общие параметры» и переходим, в очередном окне, на вкладку политика, где ставим две галочки, а именно «Разрешить кэширование записей для этого устройства» и «Отключить очистку буфера кэша записей Windows для этого устройства» .
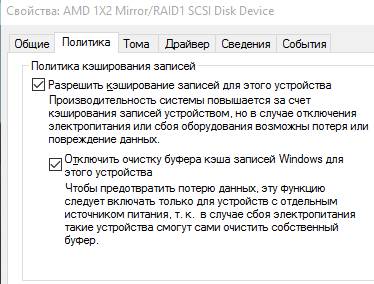
Запомните вторую галочку, как один из важных пунктов того как ускорить компьютер, но порой она может иметь обратный эффект, а посему её может быть необходимо снять (хотя таковое встречается редко, исключать ничего не стоит).
Аналогично индексированию, проделайте тоже самое для всех устройств в списке оборудования.
На всякий случай сделайте перезагрузку и, если хотите, то снимите на всякий случай резервную копию. Хотя, в общем-то, никаких настроек, которые могут повредить системе мы не производили и производить не планируем.
С панелью управления, пожалуй, пока закончили.
Технические гайды для геймеров на ПК
- Как настроить Windows 10 для игр: максимальная производительность, игровой режим и другие советы
- Как узнать температуру процессора в Windows 10
- Как настроить мониторинг MSI Afterburner в играх: узнаем температуру и загрузку процессора и видеокарты
- Загрузка видеокарты в играх: как проверить, почему нагружена не на 100%, что такое раскрытие
В прошлом гайде мы рассказали, как настроить видеокарту NVIDIA для игр. Теперь рассмотрим, какие настройки нужно сделать в Windows 10 для игровой оптимизации системы. В отличие от многочисленных гайдов в сети, следуя которым вы сломаете систему полностью или убьете часть функционала, мы не будем лезть в дебри. Только те настройки и методы, которые автор статьи лично использует на домашнем ПК.





