4 варианта устранить проблему с завершением форматирования флешки
Содержание:
- Форматирование – что такое и для чего
- Форматирование через «Flashnul»
- Перезагрузка
- Форматирование карт памяти через программы
- Почему Windows не удается завершить форматирование жесткого диска
- Формат для форматирования карты памяти на Android
- Удаление данных через команду «Diskpart»
- Форматирование с помощью утилит
- Подробнее о восстановлении с SD карты конкретной фирмы:
- Что делать и как исправить — варианты решения
- Флешка микро-СД не форматируется: что делать в первую очередь?
- Специализированные программы
- Как отформатировать флешку через командную строку
- Как исправить флешку без потери данных с помощью командной строки
Форматирование – что такое и для чего
Микросд широко используется в смартфонах, фотоаппаратах, регистраторах и других полезных и нужных устройствах. Такое активное использование съёмного носителя, естественно, предполагает его периодическую очистку. Так что же такое форматирование карты памяти?
Форматирование — это определённый порядок действий, при котором происходит разметка и создание новой файловой структуры на твёрдом носителе. При этом все старые данные безвозвратно удаляются.
Если у меня спросят неискушённые пользователи: «Что значит переформатировать карту памяти?», то я отвечу по-простому. Сделать на ней генеральную уборку и подготовить комнаты для новых жильцов. Или привести в порядок апартаменты постоянных жителей. Так понятней? Пошли дальше.
Определить, нужно ли форматирование карте, легко. Для этого может быть несколько причин:
- Если устройство не видит флешку
- Если нужно стереть старую информацию
- Если возникла необходимость переставить её в другое место
Бывает, что устройство не видит новую, только что купленную, мини-флешку. Тогда нужно разобраться, соответствуют ли параметры микро сд характеристикам самого гаджета. Может быть, карта более продвинутая и аппарат просто не дотягивает до её уровня?
Форматирование через «Flashnul»
Скачиваем программу «Flashnul». Утилита предназначена для тестирования и глубокой работы с съёмными накопителями на вашем компьютере
Поэтому осторожно ей пользуйтесь и старайтесь ничего лишнего не «наклацать». В ином случае, вы повредите ваши данные и диски записи информации
- Распаковываем/устанавливаем программу на один из основных дисков на нашем компьютере. Для примера возьмём диск C. Путь к программе будет – C:flashnul.
- Запускаем командную строку через Win+X или через меню пуск и вводим эту команду:
cd С:flashnul
- Далее, перед нами появляется каталог с папкой утилиты, где нужно определить наш флеш-накопитель. Прописываем эту команду: flashnul –p
- В списке который открылся, ищем наименование нашей флешки (номер или буква). Запоминаем его. Например, у вас флешка с наименованием N. В этом случае прописываем команду для полной очистки данных: flashnul N: –F
- Запускаем тест на ошибки контроллера, вместе с ним уничтожатся все данные: flashnul N: –l
- По завершении теста, запускаем форматирование через консоль управления. После совершённых действий, ошибок быть не должно.
Проблемы с программой
В программе Flashnul могут возникать многочисленные проблемы. Одной из важных проблем является появление данного рода ошибки, в которой сам flashnul не может работать с внутренними и внешними командами.
Для решения проблемы необходимо:
- Открыть командную строку и перейти в каталог, в котором распакована наша программа. Для примера возьмём диск C.
- В командной строке прописываем «C:».
- Далее, нужно перейти в каталог утилиты Flashnul. Вводим в строку cd flashnul и всё.
Перезагрузка
Почему компьютер либо телефон не видит флешку микро–СД? Это достаточно популярный вопрос. Многие жалуются на эти карты и считают их вредными устройствами.
И часто случается, что компьютер не видит их или не распознает вовсе. В таких случаях у некоторых пользователей начинается паника. Ведь они вспоминают, что там у них остались все видео и фото, которые нужно обязательно восстановить.
Почему не форматируется карта памяти микро–СД? Иногда бывает небольшой сбой файловой системы. А перезагрузка может помочь решить эту проблему. Это один из самых простых вариантов. А если после этого карта не поддается чтению, значит необходимо использовать одну из улит.
Важным моментом является восстановление данных. Необходимо сохранить их на другой исправный носитель.
Форматирование карт памяти через программы
Если у вас не форматируется карта памяти microSD, то вам поможет утилита SNDFormatter. Программа бесплатная и её легко скачать в интернете.
Как пользоваться данной утилитой.
- Запускаем программу.
- Во вкладке «Drive» выбираем наш флеш-накопитель.
- Во вкладке «Format Type» выбираем «Full» или «Erase». «Format Size Adjustment» ставим «On».
- И нажимаем «Format».
Если программа не сработала, то попробуйте эту – Apacer USB 3.0 Repair tool. Утилита схожа с SDFormatter, но при этом дополнена такими функциями:
- низкоуровневое форматирование;
- отключение защиты у флеш-накопителей.
Программу вы можете скачать в интернете.
Почему Windows не удается завершить форматирование жесткого диска
Вы попытались отформатировать жесткий диск, но в ответ вам только пишет Windows не удается завершить форматирование диска? Причиной возникновения подобного поведения может стать наличие битых секторов на винчестере, которые возникли вследствие перегрузок. Попробуйте для начала определить масштабы катастрофы и воспользоваться программами для сканирования исправности винчестера, например Victoria или подобной. Если они будут обнаружены, то их необходимо перераспределить. Это очень рискованная затея, и можно даже испортить устройство:
- Откройте панель управления дисками;
- Выберите нужный и удалите все разделы, которые в нем есть (Рисунок 7);
- Далее вызовите мастер создания томов;
- После чего получите отформатированный диск.
Рисунок 7. Окно управления компьютером с выбором раздела для удаления
Переустановка системы с форматированием и переразбивкой разделов диска
Ultima Ratio или же последний довод. Когда на форумах не дают вразумительного ответа, а данная инструкция не помогает решить проблему, Windows не удается завершить форматирование NTFS, то, возможно, что переустановка системы является единственно действенным выбором. Вам понадобится:
- Загрузочный диск, который можно скачать из сети;
- После этого нужно будет просто настроить загрузку с диска, выставив приоритетность носителей в биосе и следовать инструкциям по установке (Рисунок 8). Рекомендуем ознакомиться с нашей статьей о том, как переустановить Windows 8 на ноутбуке.
Рисунок 8. Окно выбора приоритетного загрузочного устройства в BIOS
Сторонние утилиты для работы с жестким диском
Для того чтобы избежать подобного в будущем, неплохо было бы обзавестись утилитой для контроля за здоровьем ваших накопителей. К примеру, HDD Health позволит вам понять, насколько используемый диск подвержен ухудшению состояния, а такие программы как Acronics Disk Director помогут в управлении разделами.
В данной статье мы рассмотрели способы, благодаря которым можно решить проблему возникновения неполадок при осуществлении форматирования и способы их предотвращения.
Формат для форматирования карты памяти на Android
По умолчанию Android-устройства способны считывать информацию с карты памяти лишь в нескольких форматах, в то время как другие типы файловой системы будут проигнорированы. Узнать о поддержке можно прямо во время использования стандартных средств форматирования из второго раздела статьи. При этом если флешка используется для определенных целей, обязательно стоит изучить преимущества каждого поддерживаемого формата.
Оптимальный формат при форматировании
В настоящее время телефоны на платформе Андроид способны работать с картой памяти в одном из четырех основных форматов, так же поддерживаемых большинством других устройств, включая ПК. К числу подобных типов файловой системы относится:
- FAT;
- FAT32;
- exFAT;
- NTFS.
Каждый формат позволяет хранить практически любые файлы, но при этом имеет ряд преимуществ и ограничений.
FAT
Данный тип файловой системы является наиболее устаревшим и в настоящее время практически не используется на устройствах. В частности это связано с объемом сохраняемых файлов, ограниченных не более чем 2 ГБ, недостаточными даже для хранения графики. Поэтому, если размер флешки превышает указанное значение, у вас как минимум не получится его использовать.
Несмотря на недостатки, если накопитель имеет меньший объем нежели 2 ГБ и используется для хранения малого количества информации, можете выбрать формат FAT
Однако перед этим все же обратите внимание на следующий тип файловой системы
FAT32
Настоящий формат является улучшенной версией предыдущего варианта и пользуется наибольшей популярностью не только среди пользователей мобильных устройств, но и как тип файловой системы для USB-накопителей. Если отформатировать флешку в данном формате, будет гарантирована поддержка как на любом смартфоне, так и на компьютерах и прочих мультимедийных устройствах.
Общий объем накопителя для доступа к формату не ограничен и может достигать более чем 100 ГБ, но при этом размер каждого обрабатываемого файла по отдельности не должен превышать 4 ГБ. Это существенный объем данных, и на телефонах такие файлы встречаются редко. Однако все же существует вероятность возникновения проблем, например, при сохранении файлов кэша или видеозаписей, каждый из которых может занимать значительно больше места в памяти.
exFAT
Предпоследним типом файловой системы, доступным на платформе Android, является exFAT, не имеющий ограничений, свойственных предыдущим форматам. Именно данный вариант стоит выбрать для карты памяти большого размера и с целью сделать флешку основным хранилищем информации, включая системный кэш и мультимедиа.
Единственная проблема, связанная с exFAT, заключается в совместимости. Этот формат может иметь ряд проблем с поддержкой некоторыми мультимедийными устройствами и старыми моделями смартфонов. При этом на современных девайсах файловая система позволит обрабатывать информацию с максимально возможной скоростью.
NTFS
Для пользователей ПК данный формат является наиболее известным, так как именно такой тип файловой системы используется на диске с Windows. Основные преимущества NTFS заключаются в отсутствии ограничений на размеры файлов, объем накопителя, скорость обработки информации и в надежности.
Как и в случае с exFAT, формат NTFS поддерживается далеко не всеми устройствами, что вполне может стать основной проблемой. Выбирать его следует только, если устройство наверняка сможет прочитать информацию с такой флешки.
Форматирование и устранение проблем
Каждое Android-устройство, как было сказано ранее, предоставляет средства для форматирования карты памяти. Это достаточно важный нюанс, так как до записи файлов на флешку лучше всего произвести изменение формата на смартфоне, а не на ПК или других устройствах. В противном случае при подключении карты памяти к смартфону может возникнуть сообщение с требованием выполнить форматирование, несмотря на наличие поддерживаемого типа файловой системы.
Какой бы тип файловой системы не был выбран, можно будет без проблем качать файлы, сохранять мультимедиа и прочую информацию. При этом единственным универсальным форматом является FAT32, когда как другие варианты подойдут лишь для некоторых устройств и конкретных целей.
Удаление данных через команду «Diskpart»
- Открываем стандартную утилиту Windows «Командная строка» через комбинацию клавиш Win+X, или ищем её в меню пуск.
- В новом окне прописываем «diskpart»
- В следующем открывшемся окне пишем «list disk». В окне нам покажут все доступные диски записи данных на компьютере, в том числе и нашу флешку. Находим наш флеш-накопитель (обычно он находится в самом низу списка).
- Прописываем данные в окне «select disk 1». Именно ваша флешка может иметь другое название, а не «disk 1».
- Далее, очищаем атрибут защиты от записи через команду – «attributes disk clear readonly». Для проверки атрибутов диска используйте команду – «attributes disk».
- Выходим из утилиты через команду «Exit», и опять пытаемся форматировать флеш-накопитель.
Если приведённые выше способы вам не помогли, то следующий именно для вас.
Форматирование с помощью утилит
Не может виндовс отформатировать карту памяти и всё тут! Тогда обращаемся ко всемогущему интернету и качаем программы-помощники.
Работая со сторонними софтами, стоит быть очень внимательным. Обязательно нужно выбирать правильное название микро сд, иначе можно нанести серьёзный вред компьютеру. Выбор типа файловой системы также имеет значение. Помним, что для карт памяти на 32 Гб используется FAT32. Для более маститых коллег — exFAT. Дополнительные программы всегда почистят накопитель полностью, создание резервной копии данных, в таком случае, обязательно.
Приведу самые распространённые из них:
- AutoFormat Tool. Достаточно проста в использовании. Работа с ней не занимает много времени. Рекомендую запускать от имени администратора.
- HDD Low Level Format Tool. Основательная программка, которая делает низкоуровневое форматирование. Помните, восстановить файлы после её использования уже не удастся.
- Утилита требует установки на компьютер. Интуитивно понятна и проста в использовании.
Подробнее о восстановлении с SD карты конкретной фирмы:
- Восстановление SD карты Transcend
- Восстановление SD карты Kingston
- Восстановление SD карты SanDisk
Оборудование для восстановления Flash Reader и PC-3000
Можно ли восстановить SD карту в лабораторных условиях? Далеко не во всех случаях, так как чип памяти и контроллер имеют микроскопические размеры. Это «ювелирная» работа и обойдется такая услуга не дешево.
Центр Storelab предлагает услуги профессионального восстановления (recovery) СД карт. Мы детально проанализируем, почему сломался SD накопитель, попытаемся восстановить имеющуюся на нем информацию, а также привести саму флешку в работоспособное состояние. Наши цены на восстановление SD карт в Москве – одни из самых привлекательных. Но самое главное – это личный подход к каждому клиенту. Мы поможем вам восстановить данные даже в тех случаях, когда все описанные рекомендации не возымели никакого эффекта. Единственное, что от вас потребуется – это не выполнять никаких манипуляций с SD картой. Повторные попытки записи приведут лишь к повреждению имеющихся файлов.
Итого, вариантов как восстановить данные, если SD карта сломалась или не определяется – масса. Но не во всех случаях это возможно. Если сам чип и контроллер не повреждены механически, то вернуть документы реально. Если же данные не важны, а требуется только работоспособный накопитель, то в большинстве случаев поможет низкоуровневое форматирование и удаление «битых» секторов. А это выполнить можно с помощью бесплатных программ и встроенных сервисов Windows.
Видео по теме:
Как мы будем восстанавливать данные c вашей USB флешки
Паяльные станции EZRA
|
Вольтметры и мультиметры |
Комплекс PC-3000 Flash Reader 4.0 |
Адаптеры и переходники для комплекса |
Осциллограф для проверки сигналов |
Лучшие специалисты по восстановлению данных в Москве
| Александр Гуревич
Инженер опыт работы 12 лет |
Сергей Пахомов
Инженер опыт работы 14 лет |
Константин Сапожников
Главный инженер опыт работы 15 лет |
Игорь Потавин
Инженер опыт работы 12 лет |
Вадим Милешкин
Инженер опыт работы 10 лет |
| Евгений Артемьев
Инженер программист |
Юрий Тутушкин
Системный инженер |
Артем Кораблев
Инженер программист |
Дмитрий Ломакин
Технический специалист |
Виктор Морозов
Инженер электронщик |
| Маргарита Агапова
Менеджер |
Антон Бровкин
Технический специалист |
Николай Санин
Генеральный директор |
Максим Бабешко
Технический специалист |
Мария Мартыненко
Менеджер |
Что делать и как исправить — варианты решения
Отключать флешки и портативные жесткие диски от компьютеров и ноутбуков, ОБЯЗАТЕЛЬНО при помощи ФУНКЦИИ БЕЗОПАСНОГО ОТКЛЮЧЕНИЯ.
Из USB-разъема при включенном ПК можно выдергивать клавиатуры, мышки, принтеры, но не переносные УСТРОЙСТВА ХРАНЕНИЯ ИНФОРМАЦИИ. Причина — диск, SD-карта или USB-флешка еще может использоваться операционной системой или другими программами. Вы прервете этот процесс и можете вызвать сбой в файловой системе или повреждении самих файлов.
Из-за этого при следующем подключении накопителя, вы увидите сообщение, что диск не отформатирован и Windows просит отформатировать его.
На основе своего опыта могу сказать, что с исправного носителя, имеющего только логические проблемы, в большинстве случаев возможно восстановить всю информацию при помощи программ и утилит, упомянутых ниже.
В ряде редких сбоев, сможет помочь только высококвалифицированный специалист. Производя работы на более низком уровне, с использованием самописного ПО и спецоборудования, он способен восстановить информацию там, где самостоятельно вы это сделать не сможете.
Стандартные средства Windows
Запускаем стандартное средство проверки диска Виндовс ⇒
- Нажмите правой кнопкой мыши по проблемному носителю и выберите пункт “Свойства”.
- Перейдите во вкладку “Сервис” и нажмите на кнопку “Проверить”.
Во многих случаях хватает такой простой операции для эффективного решения проблемы.
Подключение к другому устройству или перезагрузка ПК
Способ не столь очевидный, но иногда помогает. На вашем основном устройстве из-за каких-то причин могли возникнуть проблемы с USB-гнездами. Например попала пыль в порт или статическое электричество коротнуло контакты гнезда. Из-за этого накопитель некорректно определился.
Пробуем перезапустить компьютер или ноутбук Если не помогло, то подключаем флешку в другое, заведомо исправное устройство.
Проверяем флеш-драйв на наличие вирусов
Распространённой причиной того, что Windows не отображает содержимое флешки и просит отформатировать её, могут быть вредоносные программы.
Для проверки лучше использовать отдельный антивирусный сканер, а не установленный антивирус у вас на компьютере, так как он вирус уже пропустил и вряд ли поможет. Отлично подойдет Dr.Web Cureit.
В настройках утилиты указываем путь к USB-накопителю требующего форматирования и запускаем сканирование. Если проверка не выявила вредоносного кода, то переходим к следующему шагу.
Проверяем на ошибки
Проверку будем производить встроенной утилитой ОС. Покажу на примере Windows 10. Операции будут выполняться с помощью командной строки ⇒
- Подключаем накопитель к USB-разъёму.
- На требование отформатировать флешку — жмем Нет.
- Запускаем командную строку от имени администратора.
- В появившемся окне вводим команду chkdsk e: /f, где вместо e укажите букву, под которой ваш носитель отображается в ОС. Для подтверждения ввода данных и запуска проверки нажмите кнопку Ввод (Enter).
- Ждем пока утилита все исправит.
Затраченное время на исправление ошибок зависит от объёма, скорости (класса) карты памяти/флэшки, количества и типа файлов.
Если серьезных проблем не будет, то вы сможете просмотреть и скопировать содержимое своего переносного устройства хранения. После переноса данных в безопасное место, отформатируйте флешку в файловую систему NTFS.
При использовании данной утилиты возможно появление сообщения, что CHKDSK недопустим для дисков RAW. Это значит, что с накопителем более серьёзные проблемы и потребуется специальный софт для восстановления данных, о котором я расскажу ниже.
Флешка микро-СД не форматируется: что делать в первую очередь?
При появлении таких ситуаций, прежде чем принимать решение в пользу какого-то определенного метода их исправления, следует выяснить основную причину, приведшую к сбою.
Самым простым и наиболее часто встречающимся случаем можно назвать ситуацию, когда не форматируется флешка микро-СД (устройство защищено, и система просто не запускает процесс форматирования). Тут все просто: по всей видимости, на переходнике под карту рычажок блокировки от записи переставлен во включенное положение. Но это самое простое, что может быть.
Бывает и так, что устройство занято какими-то процессами, из-за чего форматирование оказывается невозможным. В самом простом случае накопитель нужно просто извлечь из картридера и вставить снова для повтора операции. Иногда может помочь использование «Диспетчера задач», в котором нужно отобразить все службы, скрыть процессы Microsoft и остановить все остальные, после чего снова попытаться произвести форматирование. Возможно, это и сработает.
Намного хуже, когда может выясниться, что накопитель имеет повреждения файловой системы или проблемы физического характера. Тут придется использовать другие методы, некоторые из которых могут показаться достаточно сложными.
Специализированные программы
Если не форматируется микро sd карта из-под windows, то можно воспользоваться программами, позволяющими произвести низкоуровневое форматирование.
SD Formatter
Бесплатная, простая в использовании утилита.
- Вначале нужно ее скачать с интернета и запустить.
- После запуска она проведет сканирование на наличие использующихся на компьютере накопителей.
- В выадающем меню выбирается проблемная флешка.
- Далее нажимаем на «Option».
- В разделе настроек указывается: полное форматирование (Full Erase) и включить автоматическое выравнивание секторов «ON».
- Жмем «ОК».
- Возвратившись обратно, нажимаем на «Format».
Большая часть карт после этого переходит в рабочее состояние. Но если не помогло, то как еще можно отформатировать мmicro sd ?
Flashnul
Довольно мощная программа, позволяющая глубоко тестировать и работать со съемными картами.
- Скачать архив.
- Распаковать архив и установить на основной раздел жесткого диска.
- Запустить программу через командную строку — cd C :\\ flashnul.
- Открыть каталог — flashnul — р.
- В перечне запомнить обозначение карты (например, М).
- Для удаления информации запустить команду — flashnul М: — F.
- Чтобы провести тестирование нужно ввести — flashnul М: — F.
- В завершение произвести форматирование из-под Windows.
Как отформатировать флешку через командную строку
Кроме этого вы можете отформатировать флешку с помощью командной строки. Для этого нужно открыть командную строку Windows и ввести соответствующую команду.
Для того чтобы открыть командную строку используйте комбинацию клавиш Win+R. После этого перед вами должно открыться меню «Выполнить». Здесь нужно ввести команду «CMD» и нажать ввод.

Также вы можете открыть командную строку с помощью поиска в меню ПУСК или в стартовом экране Windows 8. Для этого нажмите на кнопку Win и введите «CMD» после чего вы увидите предложение запустить командную строку.
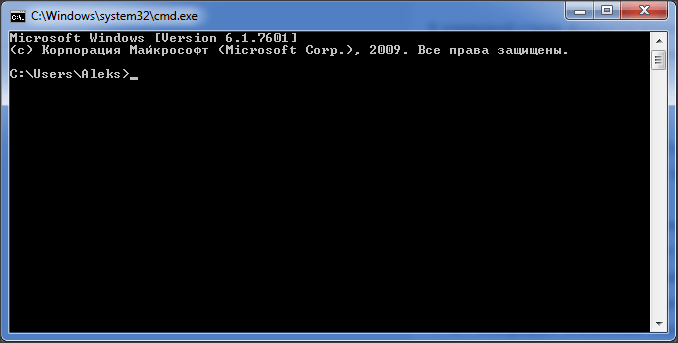
В командной строке форматирование флешек и других дисков выполняется с помощью команды «FORMAT». Для того чтобы получить всю информацию об использовании данной команды введите «FORMAT/?».
При форматировании флешки команда «FORMAT» может принимать следующие параметры:
- том – Определяет букву диска (буква указывается с двоеточием);
- /FS – Указывает на то, какой тип файловой системы будет использоваться при форматировании флешки (FAT32, FAT, NTFS, или UDF).
- /V – Назначение метки тома (название флешки);
- /Q – Параметр, который включает быстрое форматирование;
- /C – Используется только для файловой системы NTFS: Настройка режима сжатия по умолчанию для всех новых файлов, создаваемых на флешке;
- /X – Инициирует отключение тома, в качестве первого действия;
- /R – Используется только для файловой системы UDF: Данный параметр указывает на версию UDF (1.00, 1.02, 1.50, 2.00, 2.01, 2.50), которая будет использоваться при форматировании флешки. По умолчанию используется версия 2.01;
- /D – Используется только файловой системы UDF 2.50. Дублирование мета данных;
- /A – Установка размера кластера. Без особой необходимости данный параметр лучше не изменять;
Пример команды для форматирования флешки через командную строку:
format G: /FS:NTFS /Q /V:MyFlash
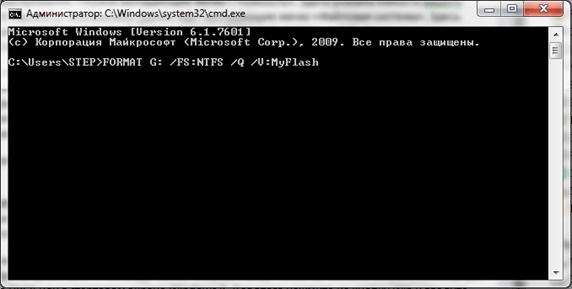
Рассмотрим данную команду более подробно:
- format G: – данная часть команды запускает форматирование диска, обозначенного буквой G. Для того чтобы узнать какой буквой обозначена ваша флешка откройте окно «Мой компьютер».
- /FS:NTFS – данная часть команды устанавливает файловую систему, которая будет использоваться при форматировании флешки. В данном случае это NTFS.
- /Q – данная часть команды указывает на то, что необходимо выполнить «быстрое» форматирование, без полного удаления всех данных.
- /V:MyFlash– данная часть команды указывает метку тома, которая будет присвоена флешке после форматирования. В данном случае это MyFlash.
Кстати, рекомендуем ознакомиться с нашей статьей о том, как отформатировать карту памяти SD.
Как исправить флешку без потери данных с помощью командной строки
Командная строка — самый простой и доступный вариант ремонта без обязательного форматирования. Этот встроенный в Windows инструмент также позволяет исправить поврежденную SD-карту. Давайте посмотрим, как он работает.
- Подключите флешку к компьютеру.
- Перейдите в меню «Пуск», введите в строке поиска «cmd», нажмите «Ввод», а затем в списке программ отыщите «cmd.exe».
Эта операция заставит Windows проверить и исправить файловую систему на флешке. Если процесс восстановления проходит хорошо, тогда в окне программы вы увидите «Windows внесла исправления в файловую систему». Это говорит о том, что поврежденный USB-накопитель успешно исправлен и к нему снова открыт доступ.




