Как использовать микрофон на телефоне в discord
Содержание:
- Основополагающие понятия
- Неправильно работают драйвера
- Проверяем основное устройство
- Не работает микрофон на телефоне
- Частые неполадки микрофона в Дискорде
- Что делать, если не работает микрофон на Windows 10
- Проверяем основное устройство
- Работоспособность звуковой карты и передающего устройства
- Проверка физического подключения микрофона
- Выбор микрофона гарнитуры в разделе «Устройство ввода»
- Настройки самой программы Discord
- Проверка микрофона на наушниках в Windows 7
- Возможные причины неработоспособности микрофона
- В Discord слышно звуки игры: причины и что делать
- Возможные причины неполадок с микрофоном
- Решение проблемы
- Как включить микрофон в Discord
Основополагающие понятия
Discord — программа, возложившая на свои плечи задачи мессенджера. Здесь пользователю могут общаться наедине, в групповых чатах, обсуждать мировую ситуацию или стратегию на очередную баталию.
Разработчики выделяют несколько основополагающих принципов, которым следует их детище:
- Максимальная свобода действий для участников проекта.
- Отсутствие рекламных баннеров, доната.
- Защита персональных данных от злоумышленников, DDoS-атак.
- Поощрение открытого общения и развития межличностного взаимодействия между людьми.
Discord позволяет высказать собственное мнение без опасений о последующем преследовании или ущемлении прав. Многие геймеры используют вышеназванное приложение для кооперации на полях сражений, где слаженная работа команды влияет на исход противостояния.
Неправильно работают драйвера
Современный пользователь часто пользуется утилитами, которые автоматически находят и обновляют программное обеспечение для каждого обнаруженного устройства в системе. Часто это происходит некорректно. Как результат — не работает встроенный микрофон. Чтобы подтвердить опасения в том, что проблема заключается в программах драйверов, потребуется:
нажать Win+R;
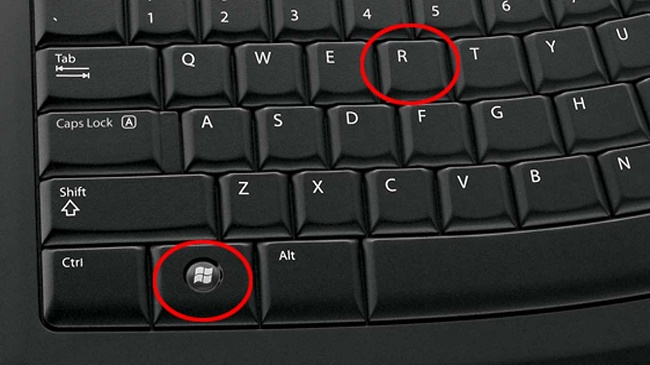
ввести команду devmgmt.msc;
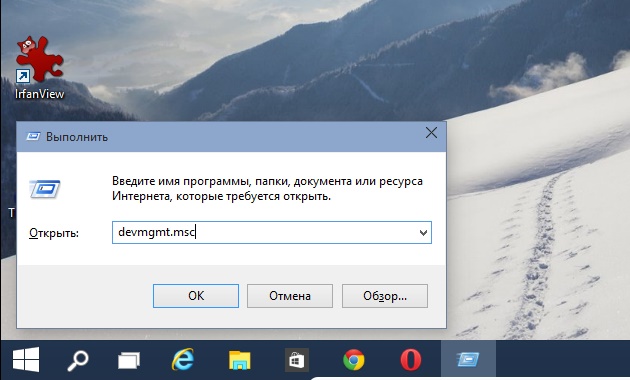
нажать ввод.
В открывшемся окне нужно отыскать раздел Звуки и аудиоустройства. При любых проблемах с драйверами он будет развернут. При этом рядом с названием отказавшего устройства стоит значок в виде желтого треугольника.
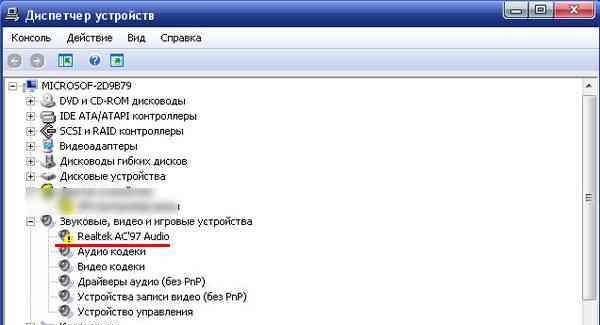
Чтобы обновить драйвера, нужно скачать их с сайта производителя ноутбука. Для этого необходимо найти правильные звуковые по названию модели и типу операционной системы. Когда драйвера скачаны, их сразу устанавливают. После перезагрузки компьютера микрофон обычно включается без действий со стороны пользователя.
Проверяем основное устройство
Вы столкнулись с тем, что не работает микрофон Discord в игре или при общении? Советуем убедиться, что в настройках операционной системы выставлены правильные показатели. Это очень легко – справится даже новичок:
- Переместите курсор на строку «Пуск»;
- Нажмите на значок громкости правой кнопкой мыши;
- Выберите пункт «Открыть параметры звука»;
- В блоке «Ввод» выберите правильное устройство;
- Если остались проблемы, устройство не работает – нажмите на кнопку «Устранение неполадок», она расположена чуть ниже.
Если этот способ вам не помог, давайте дальше искать причину, почему не работает микрофон в Дискорде, звук тихий или с перебоями.
Не работает микрофон на телефоне
Главной функцией телефона всегда остается обеспечения связи и общение, что осуществляется только с помощью микрофона. Если он неисправен, чаще всего проблема кроется в целостности внутренних частей оборудования и их качества. Практически во всех случаях, если не работает микрофон на телефоне, необходимо обращаться к услугам специалистов, чтобы исправить проблему. Самостоятельно осуществлять ремонт не стоит, поскольку это может привести к непредсказуемым последствиям, вплоть до необходимости заменить полностью весь смартфон (Рисунок 6).
Рисунок 6. Проблема нерабочего микрофона в телефоне
На Айфоне
Не работает микрофон на Айфоне вследствие механических поломок или при использовании дополнительной гарнитуры, которая не подходит для использования на этом устройстве. Выход в этом случае кроется в покупке новой гарнитуры, которая предназначена для сопряжения с «яблочной» продукцией (Рисунок 7). Программные баги, как правило, для телефонов этого производителя практически никогда не встречаются. А если пользователь и сталкивается с такой проблемой, то скорее всего он держит в руках копию Айфона, не оригинальный девайс. У нас на сайте имеется специальный раздел с необходимыми приложениями для Iphone.
Рисунок 7. Замена микрофона на айфоне
На Xiaomi
Есть несколько причин, почему может не работать микрофон на Xiaomi, как и на любом другом устройстве с ОС на Андроиде. Среди них наиболее распространенными являются:
Попадание влаги (Рисунок 8).
Механическое повреждение устройства в результате падения или неосторожного обращения.
При неудачной чистке микрофона зубочисткой или иголкой, если он засорился.
Возникновение системных ошибок в случае устаревших драйверов или неправильно установленной прошивки.
Проблема с подключенной гарнитурой при приобретении устройств, несовместимых с вашим смартфоном.
Решить все эти проблемы поможет профессионал, обладающий соответствующими навыками, знаниями и опытом работы.
Рисунок 8. Попадание влаги как причина нерабочего микрофона на Xiaomi
В первом случае поможет чистка окислов микрофонной цепи. Если вода попала внутрь самого микрофона, то его потребуется вообще заменить на новый, поскольку элементы устройства восстановлению не подлежат. Обратиться к мастеру сервисного центра потребуется и в случае физических повреждений устройства. В случае системных ошибок может помочь перепрошивка оборудования. Проблему с подключенной гарнитурой решит либо полная ее замена (в случае брака или поломки) или ремонт разъема.
Учтите, что если в вашем смартфоне не работает микрофон, специалист может рекомендовать его заменить вообще или приобрести новое устройство.
Частые неполадки микрофона в Дискорде
- Прыгает звук и обрываются слова. Здесь необходимо убрать галочку с вкладки «Автоматически определять чувствительность микрофона». Затем вручную настроить звук так, чтобы никакие посторонние помехи не определялись.
- Если Дискорд не видит микрофона или сообщает об ошибках, необходимо во вкладке «Расширенные» убрать галочку с пункта «Показывать предупреждение, если Discord не слышит звук из вашего микрофона».
- Работая через свежие версии браузеров Firefox, Opera и Google, также нужно учитывать настройки микрофона. И для того чтобы узнать, как настроить микрофон в Дискорде, следует перейти во вкладку «Голос» и нажать «Доступ к вашему микрофону». После чего браузер запросит соответствующее разрешение.
- При запуске игры перестаёт функционировать Дискорд. Например, не работает заданная клавиша для разговора, но при этом активация голосом впорядке. Тут необходимо просто запустить программу от имени администратора.
Дискорд является достаточно новой, более усовершенствованной и совершенно бесплатной утилитой, имеющей ряд преимуществ. Но как и в любой другой программе, при задании звуковых параметров нужно знать, как настроить микрофон в Дискорде. Так как от качества звуковых эффектов зависит сам смысл использования голосового чата.
Что делать, если не работает микрофон на Windows 10
В качестве устройства, принимающего звук, возможно использовать датчик, встроенный в веб-камеру, ноутбук или отдельную гарнитуру. Девайс может быть самостоятельным или объединенным с наушниками. Но независимо от типа устройства, если перестал работать микрофон, Windows 10 выдает ошибку, сообщая о неисправности оборудования, неправильных настройках или просто не может его распознать.
По статистике, крайне редко проблема заключается в физической поломке микрофона. Чаще всего причина в некорректном подключении, неверных настройках или нехватке драйверов.
На компьютере в наушниках
Первое, что необходимо сделать, если не работает гарнитура, проверить, правильно ли она подключена. USB или 3.5 мм штекер может быть не до конца вставлен в разъем, или соответствующее гнездо на устройстве загрязнено, из-за чего нарушен контакт. Также стоит убедиться, что кнопка включения звука нажата.
Если микрофон система обнаруживает, но звук не передается и не записывается, а собеседники не слышат пользователя, следует обратится к настройкам оборудования. Гарнитура должна быть отмечена как устройство записи звука по умолчанию. Для проверки действуют следующим образом:
- В разделе «Пуск» (обозначен пиктограммой фирменного логотипа «Виндовс») выбирают «Параметры» (иконка в виде шестеренки).
- Переходят к вкладке «Система» и открывают рабочую область «Звуки».
- Находят тему «Вход», и в списке «Устройства ввода» выбирают микрофон.
После настройки проводят тестирование и выставляют громкость звука. В случае необходимости нажимают на кнопку «Устранение неполадок» внизу вкладки.
На ноутбуке
Неисправности в работе звукозаписывающего оборудования на портативных ПК, чаще всего обусловлены следующими причинами:
- некорректные настройки;
- недостаток драйверов или их отсутствие;
- программный сбой;
- неправильно установленные разрешения приложений;
- выход устройства из строя.
Прежде всего рекомендуется проверить настройки звука. Для этого действуют следующим образом:
- Нажав на кнопку «Пуск» переходят в раздел «Параметры».
- Открывают вкладку «Конфиденциальность».
- В левой части меню кликают в списке на строку «Микрофон» и выбирают пункт «Доступ к приложениям». Передвигают ползунок в позицию «Вкл.».
- Переходят к списку программ, использующих устройство. Последовательно активируют те, в которых задействуется запись или передача голоса.
- Снова возвращаются к разделу «Параметры» и выбирают вкладку «Система».
- Находят пункт «Ввод» и проверяют установленный уровень сигнала.
При тестировании голосом, полоска, отображающая звук, «прыгает» вправо. Таким образом пользователь имеет возможность убедиться, что микрофон реагирует
После обновления
Те, у кого на ПК стоит Windows 10 знают, что обновление системы здесь часто осуществляется в принудительном порядке. И после этого нередко возникают программные сбои и неполадки в работе оборудования.
Если микрофон перестал работать после обновления системы, прежде всего проверяют, не слетели ли настройки конфиденциальности и параметры звука. Также может потребоваться установка дополнительных драйверов, работающих с новой версией ОС. В сложных случаях придется сделать откат системы назад:
- Через кнопку «Пуск» открывают «Параметры» и выбирают «Изменить».
- Переходят к разделу «Обновления» и нажимают элемент «Восстановление».
- Отмечают пункт «Без удаления файлов», после этого запускают процесс.
Далее следуют инструкциям, появляющимся на экране. Чаще всего, когда система вернется к предыдущей версии, работа оборудования налаживается.
После переустановки
Неполадки с микрофоном нередко возникают, когда пользователь решает переустановить ОС или апгрейдить старые версии системы, более не поддерживаемые Microsoft, до Windows 10. В этом случае могут произойти такие же сбои, как и при обновлении. Методы решения проблемы будут аналогичными, описанным в предыдущем пункте.
Проверяем основное устройство
Считаете ли вы, что ваш микрофон Discord не работает в игре или во время чата? Убедитесь, что у вас есть правильные настройки в операционной системе. Это очень просто — даже новичок может это сделать:
- Переместите курсор на стартовую линию;
- Щелкните правой кнопкой мыши по значку громкости;
- Выберите «Открыть настройки звука»;
- В блоке «Вход» выбрать правильное устройство;
- Если все еще есть проблемы, устройство не работает — нажмите на кнопку «Устранение неполадок», она находится внизу.
Если этот метод не помог вам, давайте продолжим искать причину, по которой микрофон в Disord не работает, звук тихий или прерывистый.
Работоспособность звуковой карты и передающего устройства
Важно знать, как проверить микрофон в Дискорде на работоспособность – мы настоятельно рекомендуем убедиться в том, что устройство и звуковая карта не повреждены
- Щелкните правой кнопкой мышки на значок «Этот компьютер»;
- Выберите пункт «Управление» (нужны права администратора);
- Найдите строчку «Диспетчер устройств» на левой панели;
- Убедитесь, что напротив нужных устройств нет восклицательных знаков.
Мы рекомендуем следующие способы проверки, если устройство не включается и не работает:
- Включите аудиофайл в любой другой программе, чтобы быстро проверить работоспособность техники;
- Наведите курсор на значок громкости на панели «Пуск» и убедитесь, что звук включен;
- Убедитесь, что оборудование не имеет внешних механических повреждений;
- Если используете гарнитуру, проверьте ее на целостность и работоспособность.
Может случиться такое, что микрофон в Дискорде Windows 10 не работает из-за отсутствия нужных драйверов. Своевременная проверка обновлений еще никому не мешала!
Проверка физического подключения микрофона
Проблемы могут быть связаны с подключением наушников со встроенным микрофоном, микрофоном в разъём на ноутбуке, системном блоке. Нужно проверить, исправно ли устройство, сильнее вставить провод в разъём. Как правило, проверка работоспособности выполняется методом “включить микрофон в другое устройство”, и, если оно продолжает не работать — проблема заключается в устройстве, проводах.
Как упоминалось выше, проблемы, связанные с подключением микрофона, могут быть связаны с настройками устройства. Он может быть подключен к компьютеру, но не подключен к Операционной Системе, из-за чего кажется, будто микрофон не работает.
Нередко такая проблема решается простым переподключением микрофона, переустановкой драйверов, простыми настройками устройства. Ошибка некорректной работы микрофона на Виндовс 10 решается лёгкими шагами, которые не требуют знаний программирования, глобальной перезагрузки всего устройства. Очень редко такая проблема доходит до глобальных решений, для которых нужен профессионал в компьютерной сфере.
Выбор микрофона гарнитуры в разделе «Устройство ввода»
Если сброс голоса не дает результатов, посмотрим, использует ли Дискорд правильный микрофон. Разногласия имеют тенденцию делать нечетные выборы, поэтому устройство ввода остается по умолчанию. Эта проблема обычно возникает с игровыми ноутбуками или компьютерами, которые уже имеют встроенный микрофон.
Если вы не указали, какой микрофон будет использоваться Discord, скорее всего, приложение будет использовать внутренний микрофон, даже если гарнитура подключена. Часто встроенный микрофон не имеет драйверов, необходимых для работы с VoIP-сервисом, например, Discord.
Вот краткое руководство, чтобы убедиться, что Дискорд использует правильный микрофон:
PRO СОВЕТ: Если проблема связана с вашим компьютером или ноутбуком/ноутбуком, попробуйте использовать Reimage Plus, который может сканировать репозитории и заменять поврежденные и отсутствующие файлы. Это работает в большинстве случаев, когда проблема возникает из-за системной коррупции. Вы можете скачать Reimage, нажав здесь.
- Нажмите на иконку «Пользовательские настройки» в левом нижнем углу окна «Разрыв».
- Затем нажмите «Голос и видео» (в разделе «Настройки приложения»).
- Используйте выпадающее меню в разделе «Input Device» (Входное устройство), чтобы выбрать микрофон гарнитуры.
Примечание. Если вы не уверены, какой микрофон выбрать в качестве входного устройства, убедитесь, что гарнитура подключена к компьютеру. Затем щелкните правой кнопкой мыши на значок аудио (внизу справа) и выберите «Recording Devices» (Записывающие устройства). Затем просто поговорите с микрофоном гарнитуры и посмотрите, какой значок уровня загорится. Затем вы можете найти название микрофона гарнитуры на левой стороне значка уровня.
- Наконец, убедитесь, что регулятор входной громкости на микрофоне находится на максимуме.
Настройки самой программы Discord
Если после всех проверенных выше пунктов у вас не заработал микрофон, значит, велика вероятность, что проблема кроется в самой программе, в ее настройках. Теперь нужно быть уверенным в самом мессенджере. Для этого:
- Проверим основные настройки программы Дискорд. Заходим в «User settings» далее пункт «Voice». Дальше найдите свое устройство в выпадающем списке, чтобы быть уверенным в том, что в качестве устройства ввода-вывода в разделе «Input/output device» выбрано необходимое.
- Далее в этом же разделе «User settings» — «Voice», ссылка «Advanced» сбросьте настройки соответствующей кнопкой.
Настройки программы Discord Есть вероятность, что проблема с микрофоном может быть вызвана большим количество пользователей на одном канале.
Проверка микрофона на наушниках в Windows 7
Сначала нужно подключить наушники к компьютеру. В большинстве моделей используется два выхода Jack 3.5, отдельно для микрофона и наушников, подключаются они в соответствующие разъемы на звуковой карте. Реже используется один USB-выход, соответственно, он подключается к любому свободному USB-разъему.

Перед проверкой необходимо осуществить настройку микрофона, поскольку отсутствие звука часто сопровождается неправильно выставленными параметрами. Осуществить данную процедуру очень просто, необходимо только воспользоваться одним из способов и выполнить несколько простых действий.
Подробнее: Как настроить микрофон на ноутбуке
После подключения и предварительной настройки можно перейти к проверке микрофона на наушниках, осуществляется это с помощью нескольких простых способов.
Способ 1: Skype
Многие используют Skype для совершения звонков, поэтому пользователям будет проще настроить подключенное устройство напрямую в этой программе. У вас всегда в списках контактов присутствует Echo/Sound Test Service, куда и нужно позвонить, чтобы проверить качество микрофона. Диктор озвучит инструкции, после их оглашения начнется проверка.

Подробнее: Проверка микрофона в программе Skype
После проверки вы можете сразу перейти к разговорам или настроить неудовлетворяющие параметры через системные средства или напрямую через настройки Skype.
Способ 2: Онлайн-сервисы
В интернете находится множество бесплатных онлайн-сервисов, которые позволяют записать звук с микрофона и прослушать его, или выполнить проверку в реальном времени. Обычно достаточно только перейти на сайт и нажать кнопку «Проверить микрофон», после чего сразу начнется запись или передача звука с устройства на колонки или наушники.

Более подробно ознакомиться с лучшими сервисами по тестированию микрофона вы можете в нашей статье.
Подробнее: Как проверить микрофон онлайн
Способ 3: Программы для записи звука с микрофона
В Windows 7 присутствует встроенная утилита «Звукозапись», но в ней нет никаких настроек или дополнительного функционала. Поэтому данная программа является не лучшим решением для записи звука.

В этом случае лучше установить одну из специальных программ и выполнить тестирование. Давайте рассмотрим весь процесс на примере Free Audio Recorder:
- Запустите программу и выберите формат файла, в котором будет сохранена запись. Всего их доступно три.

Во вкладке «Recording» выставьте необходимые параметры формата, количество каналов и частоту будущей записи.

Перейдите во вкладку «Device», где настраивается общая громкость устройства и баланс каналов. Здесь же присутствуют кнопки вызова системных настроек.

Остается только нажать кнопку записи, проговорить необходимое в микрофон и остановить ее. Файл автоматически сохранится и будет доступен для просмотра и прослушивания во вкладке «File».

Если данная программа вас не устраивает, то рекомендуем ознакомиться со списком другого подобного софта, с помощью которого осуществляется запись звука с микрофона на наушниках.
Подробнее: Программы для записи звука с микрофона
Способ 4: Системные средства
С помощью встроенных функций Windows 7 устройства не только настраиваются, но и проверяются. Осуществить проверку легко, необходимо только выполнить несколько простых действий:
- Откройте «Пуск» и перейдите в «Панель управления».

Нажмите на «Звук».

Перейдите во вкладку «Запись», нажмите правкой кнопкой мыши на активное устройство и выберите «Свойства».

Во вкладке «Прослушать» активируйте параметр «Прослушивать с данного устройства» и не забудьте применить выбранные настройки. Теперь звук из микрофона будет передаваться в подключенные колонки или наушники, что позволит прослушать его и убедиться в качестве звука.

Если громкость вас не устраивает, или слышны шумы, то перейдите в следующую вкладку «Уровни» и выставьте параметр «Микрофон» на необходимый уровень. Значение «Усиление микрофона» не рекомендуется ставить выше 20 дБ, так как начинает появляться слишком много шумов и звук становится искаженным.

Если данных средств недостаточно, чтобы осуществить проверку подключенного устройства, то рекомендуем воспользоваться другими способами с использованием дополнительного программного обеспечения или онлайн-сервисов.
В этой статье мы рассмотрели четыре основных способа проверки микрофона на наушниках в Windows 7. Каждый из них достаточно прост и не требует определенных навыков или знаний. Достаточно следовать инструкции и все получится. Вы можете выбрать один из способов, который лучше всего подойдет именно вам.
Опишите, что у вас не получилось.
Наши специалисты постараются ответить максимально быстро.
Возможные причины неработоспособности микрофона
Прежде чем выяснять, почему не работает микрофон в Дискорде, нужно принять во внимание тот факт, что все неисправности можно разделить на два больших класса: аппаратные и программные, причём на долю последних приходится большая часть проблем
Аппаратные неисправности
Именно в этих случаях можно однозначно утверждать, что Дискорд не видит микрофон. Вероятные причины могут быть разными:
- Физическая поломка микрофона чаще всего встречается из-за повреждения (обрыва) кабеля, реже выходит из строя звукоснимающая часть. Если у вас есть навыки электрика, проверить работоспособность устройства можно с помощью тестера. Но намного проще проверить работоспособность микрофона в других программах. Как правило, и производители микрофонов, и сама операционная система имеют утилиты, предназначенные для диагностики/настройки звукового оборудования, которыми можно и нужно воспользоваться.
- Имеются проблемы с подключением микрофона к ПК. Проверьте, в тот ли разъём присоединён кабель и до конца ли воткнут штекер устройства. Обычно встроенный аудиотракт компьютера имеет три гнезда: розовый служит для подключения колонок/микрофона, зелёный – для наушников, голубой – линейный вход для остальных устройств.
- Если микрофон встроенный, возможна неисправность звуковой карты, и операционная система об этом предупредит, поскольку в этом случае драйвер микрофона функционировать не будет. Проблема решается заменой звуковой карты. Неисправности материнской платы диагностировать сложнее, и ремонт в большинстве случаев обойдётся дороже.
Но чаще микрофон отказывается работать на Дискорде в Windows 10 из-за проблем с настройками и сбоев в работе программного обеспечения:
- Драйверы установлены некорректно или вовсе отсутствуют. Одна из самых частых причин неработоспособности микрофона. Необходимо удостовериться, что в диспетчере устройств напротив микрофона не стоит восклицательный знак, свидетельствующий о наличии проблем в работе устройства. Если так и есть – попробуйте удалить драйвер и установить новый, желательно с установочного носителя или взятый на официальном сайте производителя.
- Если микрофон в целом работает, но его не слышно в Дискорде, скорее всего, дело в настройках программы. Устройство может быть отключено, ползунки установлены на минимум и т. д. Как настраивать программу, мы расскажем ниже.
- Причиной неработоспособности микрофона могут быть конфликты с другим оборудованием, использующим те же ресурсы. Подобные проблемы также отображаются в «Диспетчере устройств».
В Discord слышно звуки игры: причины и что делать
Рассмотрим ситуацию, с которой сталкиваются многие пользователи. Они жалуются, что в Дискорде слышно звуки компьютера. Рассмотрим, как действовать в такой ситуации.
Проверьте стерео микшер, встроенный в Виндовс 10
Задача устройства состоит в смешивании звуков — микрофона и выходного сигнала. Особенность устройства в том, что оно работает только внутри карты Realtek. При этом микрофон и наушники должны быть подключены именно к этой карте. Если микрофон подключен к USB или другому разъему, стерео микшер на это устройство влиять не будет. Если устройство отключено в настройках, но все равно слышно игру в Дискорде у собеседника, переходите к следующему шагу.
Убедитесь в качестве гарнитуры
Если вы сэкономили на покупке девайса, часть звука из наушников может попадать в микрофон. Иногда вибрации передаются прямо по пластику. Такое бывает редко, но иногда именно из-за этого слышно звук игры в Дискорд.
Отключите удлинители
Бывают ситуации, когда основные разъемы устанавливаются в системный блок, а гарнитура подключается к клавиатуре. В результате последняя выступает в роли удлинителя. Из-за некачественной пайки или близкого расположения проводов может быть слышно игру.
Для проверки версии сделайте такие шаги:
- Отключите все удлинители и переднюю панель. Перед выполнением этих шагов выключите системный блок из розетки и дополнительно жмите кнопку питания для снятия остаточного электричества.
- Подсоедините все разъемы к задней панели системного блока.
Если убрать звуки игры в Дискорде не удалось, проблема, скорее всего, носит программный характер.
Попробуйте подключить другие наушники
Пользователи часто жалуются, мол, друзья слышат мои звуки в наушниках на Discord. Самый простой способ диагностики — возьмите заведомо исправные наушники и подключите их к задней панели. При этом микрофон соедините с разъемом гарнитуры или используйте отдельное устройство. Если звуки игры все равно слышно, и они из микрофона попадают в Дискорд, переходите к следующему этапу проверки. В редких случаях бывают ситуации, когда причина проблемы заключается в неисправности какого-то резистора. Но это редкий случай, поэтому останавливаться на нем нет смысла.
Удалите драйвер
В Виндовас от Майкрософт установлено родное программное обеспечение, которое чаще всего работает корректно.
Проведите эксперимент:
- Удалите драйвера, связанные с Realtek.
- Дождитесь, пока Windows определит звуковую панель.
- Проверьте, слышно звуки игры в Дискорде или нет.
Сделайте правильные настройки программы Realtek
Если вы не можете обойтись без передних разъемов, без установки ПО Риалтек не обойтись. Сделайте следующие шаги:
- Установите драйвера.
- Войдите в устройства воспроизведения.
- Перейдите в уровни и отключите звук микрофона, линейный вход, а также передние Pink In и Green In. Дополнительно жмите на динамик, чтобы он был полностью перечеркнутым.
- Войдите в дополнительные настройки устройства попробуйте поменять положения отметок (меняйте их позиции и смотрите на изменения — слышно игру в Дискорде или нет).
- В параметрах разъема переднюю панель переключите в AC97. Это актуально, когда в распоряжении пользователя старый корпус, не поддерживающий более современную переднюю панель.
- Отключите все эффекты — подавление эхо, удаление постоянной составляющей и снижение шума в разделе Улучшения. Если эти пункты уже отключены, попробуйте их включить. Это особенно хорошо, если микрофон находится на одной гарнитуре с наушниками.
- Установите разрядность и частоту дискретизации размером 48 000 Гц.
Теперь еще раз проверьте, слышно ли звуки игры в Дискорде. Если такие шумы отсутствуют, цель достигнута.
Проверка
В завершение сделайте проверку по записи. Для этого:
- включите запись голосового сообщения;
- запустите какую-то песню;
- выждите где-то пять секунд;
- говорите что-то в микрофон;
- отключите музыку и снова скажите несколько фраз в микрофон.
В процессе проверки убедитесь в отсутствии лишних шумов.
Возможные причины неполадок с микрофоном
Вообще говоря, причины, почему в Дискорде не слышно собеседника, могут заключаться не в его микрофоне, а в наших наушниках.
Так что для начала не будет лишним в текстовом чате попросить товарища позвонить еще кому-нибудь. Если тот человек, в свою очередь, его прекрасно слышит, следовательно, проблема не в микрофоне нашего товарища, а на нашей стороне – в устройстве для воспроизведения звука.
Если же подозрения насчет нерабочего микрофона подтвердились, то можно предположить следующие причины, по которым в Discord не работает микрофон:
- Механические повреждения самого микрофона;
- Микрофон не подключен к системе в качестве основного;
- Не работают драйверы микрофона;
- Программные неполадки внутри самого Дискорда;
- Наконец, перегрузка канала также может быть причиной, почему в Дискорде не слышно голоса.
И, если действовать методом возможных исключений, то в конечном итоге велика вероятность того, что метод решения вопроса будет все-таки найден.
Решение проблемы
В первую очередь стоит проверить, что микрофон вообще видится системой. Делается это так:
- Кликните ПКМ по значку динамика в трее Windows.
- Выберите опцию «Звуки».
- В открывшемся окне перейдите во вкладку «Запись».
- Убедитесь, что устройство ввода вообще отображается, а сигнал с него улавливается. Для этого достаточно произнести любую фразу вслух.
На данном этапе будет понятно, работает ли в принципе девайс или нет. На всякий случай переподключите его к компьютеру, убедившись, что используете правильный разъем. Также нередко помогает перезагрузка системы.
Так что же можно сделать, когда Дискорд не видит микрофон? Если он и на ПК не отображается и переподключение не помогает, то вполне возможно, что устройство попросту сломано. В противном случае – что-то не так с самой программой. И решение тут одно – полная переустановка. В данной статье будет разобрано удаление мессенджера для Windows и Mac OS, а процедура инсталляции для обеих операционных систем изложена здесь.
Удаление для Windows
Предлагаем вам кратчайший вариант:
- Нажмите Win + R.
- Выполните команду appwiz.cpl.
- Найдите в списке программ Discord.
- Щелкните по этой графе ПКМ.
- Выберите опцию деинсталляции.
На этом процедура завершена, и вам остается только повторно установить мессенджер, воспользовавшись ранее упомянутой инструкцией.
Удаление для Mac OS
А для этой операционной системы процедура выглядит так:
- Запустите Finder.
- Перейдите в каталог «Программы».
- Отыщите в общем перечне элементов пункт Discord и кликните по нему ПКМ.
- Выберите опцию «Переместить в…».
- Далее, откройте окно «Корзина».
- Активируйте чистку.
- Повторно установите программу по предложенной ранее инструкции.
Как включить микрофон в Discord
Аналогичным вопросом задаются пользователи, которые только начали работать с программным оборудованием. В самом деле, от того, как будет работать микрофон, зависит комфорт общения с собеседниками.
На ПК
Если отсутствуют жалобы на качество передачи голоса и параметры громкости, то корректировка показателей не требуется. Максимум, что требуется — активация «Режима рации», когда он включается в браузере после нажатия кнопкой.
Настройки не сложные. Программа имеет продуманный интерфейс. Расположение опций непривычно для пользователей.
Успешно настроить программу можно, если следовать алгоритму:
Запуск приложения на компьютере.
Поиск в окне приложения имени пользователя, активируются настройки, нажатием иконки-шестеренки.
Переход в страницу меню.
Пролистывается левая графа до вкладки «Голос и видео», кликаем по ней;
Отыскивается графа «Устройство ввода», делается выбор микрофонной гарнитуры
Если все выполнено корректно, то при произнесении фразы, ползунок «Чувствительность к вводу» заполняется зеленым.
Обращается внимание на «Режим ввода». На начальных этапах предусмотрен показатель «Активация по голосу»
Это значит, что вас постоянно слышно. Возможна настройка включения при нажатии конкретной клавиши на клавиатуре. После, выставляется «Режим рации», кликается ЛКМ по опции «Установка горячей клавиши», активируется посредством ввода специального символа на клавиатуре, позже, нужно «Сохранить».
Опция «Задержка отключения…» ставиться в минимальное положение.
Как только все вышеперечисленные настройки сделаны, осуществляется проверка.
В браузере
В любом браузере выполняется вход на официальный ресурс Дискорд, проходите авторизацию под учетной записью. Зайти в учетную запись, в окошке умной строки кликаете правой клавишей мыши на значок «замка», или же открываете строку со сведениями о сайте. После этого открывается окно, с защищенным соединением. Тут нужно выбрать вариант:
- Использование глобального показателя (по умолчанию).
- Разрешать на сайте.
Выполнить эти действия не сложно. Доступна программа на русском языке, главное — все прочитать внимательно, в этом случае, не ошибетесь.
На смартфоне
Чтобы включить микрофон в Дискорд на смартфоне, нужно воспользоваться одним из приемлемых способов, в зависимости от того, какая ОС предусмотрена в телефоне.



