Микрофон в cs:go
Содержание:
- Как забиндить микрофон в КС ГО
- Способ 2: Включение разрешения на использование микрофона
- Дополнительные настройки
- Как решить проблему
- Консольные команды в КС ГО для микрофона
- Как производится настройка после обновления?
- Процесс настройки
- Настройка:
- Первые несколько приёмов
- Плохое качество голоса (Обратная связь/Эхо)
- Что делать, если вместо звука слышен только треск
- Различные настройки микрофона
- Способ 5: Проверка целостности игровых файлов
- Возможные причины неполадок
- Предоставление доступа приложениям
- Почему не включается микрофон в КС:ГО — подробнее
- Почему микрофон перестал работать в CS: GO?
- Не работает микрофон в STEAM
- Проверка доступности в устройствах воспроизведения
- Как настроить микрофон в КС ГО
- Что делать если не работает микрофон
- Как решить проблемы со звуком
- Не работает/не включается микрофон в КС ГО
Как забиндить микрофон в КС ГО
Бинд на микрофон в кс го можно выставить на любую кнопку, которая вам удобна для включения и выключения голосового чата. По умолчанию разработчики горячей кнопкой для микрофона в кс го сделали клавишу «К», но вы можете выбрать любую другу.
Некоторые геймеры выставляют бинд на микрофон в кс го на колесико мышки, что позволяет им, не отвлекаясь от игрового процесса включать и выключать микрофон. Но вы можете выбрать любую другую кнопку и сделать бинд на нее. Для того чтобы забиндить кнопку микрофона в кс го вам нужно будет прописать в консоли разработчика бинд, который имеет следующий вид:
− bind * voice_enable 1/0
В этой команде вам нужно символ звездочки (*) заменить на нужную кнопку или колесико мышки. Если в команде используется единица, то микрофон включается. Если используется ноль, то микрофон будет выключен.

Предыдущая
Гайды КС ГОКак поднять ФПС в КС ГО – способы поднятия FPS
Следующая
Гайды КС ГОНовая экономика в КС ГО – термины и понятия
Способ 2: Включение разрешения на использование микрофона
в Windows 10 есть параметры конфиденциальности, позволяющие пользователю самостоятельно управлять поведением устройств — ограничивать доступ к камере, микрофону и другим компонентам разным приложениям, в том числе и играм. Если у вас стоит данное ограничение на оборудование ввода, работать в Counter-Strike: Global Offensive оно не будет. Для решения этой ситуации понадобится изменить параметры конфиденциальности.
- Откройте раздел «Конфиденциальность» через приложение «Параметры».

На панели слева в блоке «Разрешения приложений» кликните по строке «Микрофон».

Найдите параметр «Разрешить приложениям доступ к микрофону» — его ползунок должен находиться в активном состоянии.

Прокрутите страницу ниже, чтобы ознакомиться со списком всех подключенных приложений. Если среди них находится рассматриваемая игра, убедитесь, что разрешения ей предоставлены.

Дополнительные настройки
В разделе «Голосовые чаты» присутствуют и дополнительные настройки микрофона, в число которых входят:
- Эхоподавление. Актуально, если микрофон расположен в комнате с высоким коэффициентом отражения звука от стен.
- Шумоподавление. Настройка, которую следует активировать, если находящиеся рядом с микрофоном объекты, вроде вентилятора охлаждения в компьютере, издают сильные шумы.
- Автоматическая регуляция громкости и усиления. Если нет времени разбираться с тонкими настройками микрофона, можно доверить их системе, которая сама отрегулирует громкость передаваемой информации и коэффициент ее усиления.
Данный раздел позволяет заметно улучшить качество звука, передаваемого через микрофон. В то же время основной раздел голосовых настроек позволяет настроить под конкретного пользователя механику использования устройства.
Как только все настройки завершены, можно начать проверку микрофона. Для этого нужно нажать соответствующую клавишу в графе «Настройка и проверка голосовой связи» рядом с изображением пользователя.
Если настройки не удовлетворяют заданным требованиям, стоит устанавливать их заново до тех пор, пока качество звука не станет максимальным.
Как решить проблему
Проверка микрофона
Протестировать микрофон можно напрямую в “Стиме”. В окне конфигурации голоса находится измеритель уровня. Левая часть, обозначающая более слабый сигнал, окрашена в зеленый цвет, а правая – в оранжевый. Если микрофон подключен и предварительно сконфигурирован в системе, индикатор будет реагировать на постукивание.
В Steam предусмотрено тестирование микрофона непосредственно в приложении.
Переключение устройства
Если гнездо для стандартного микрофона утратило свои свойства, нужно вынуть штекер и вставить его в розовый коннектор. Он имеется на задней стенке большинства системных блоков. Затем потребуется вызвать клиент Steam и переключить его на новое аудиоустройство, которое сейчас появилось в системе.
Если дискретная звуковая карта, присоединяемая через PCI Express, вышла из строя, то в качестве временного решения используют внешний аудиоадаптер с USB. Вилку микрофона вставляют в соответствующее гнездо, устройство выбирают в свойствах клиента после того, как оно будет проинициализировано в Windows.
Чтобы перенастроить аудиовход, нужно:
- Вызывать окно настроек звука.
- Нажать клавишу смены аудиоустройства.
- Выбрать требуемый девайс из списка.
- Убедиться в том, что назначенный микрофон работает.
Для сохранения изменений нажать кнопку “Оk”.
Проверка сетевого подключения
Вначале перезагружают роутер. Затем проверяют состояние сетевого кабеля и надежность присоединения коннекторов к компьютеру. Неисправные комплектующие заменяют. После этого добавляют исполняемый файл клиента в исключения брандмауэра и антивируса, чтобы они не блокировали порты, необходимые для корректной передачи аудио.
Обновление драйверов
На некоторых компьютерах могут возникать трудности с вводом звука в Steam из-за того, что универсальный аудиодрайвер несовместим с клиентом. Чтобы исправить эту причину, нужно установить соответствующие компоненты, подходящие под установленный адаптер. Драйвер чаще всего находится на диске, который прилагается к звуковой карте.
Иногда для решения проблемы со звуком нужно переустановить аудиодрайвер.
Отключение других приложений
Чтобы освободить микрофон сейчас, сделав его доступным для Steam, нужно закрыть приложения, которые блокируют аудиоустройство:
- ускорители и оптимизаторы системы;
- антишпионские утилиты;
- Skype;
- голосовые помощники;
- звуковые редакторы в режиме записи.
Также может помочь отключение монопольного доступа. Для этого вызывают свойства активного аудиоустройства. Затем переходят на вкладку дополнительных параметров и снимают 2 галочки.
Изменение внутриигровых настроек
Еще одной причиной, почему в “Стиме” не работает микрофон, является сбой настроек внутри игры или повреждение файлов.
Для исправления данной неполадки потребуется:
- Открыть клиент и вызвать библиотеку.
- Щелкнуть правой кнопкой по заголовку игры, в которой не работает микрофон, и отобразить диалог свойств.
- Вывести вкладку локальных файлов.
- Запустить проверку целостности.
Процесс займет от 1 до 20 минут в зависимости от типа диска. После верификации перезапускают клиент “Стима” и проверяют, восстановилась ли работа микрофона во время игры.
Консольные команды в КС ГО для микрофона
Кроме вышеописанных способов настройки микрофона в кс го, имеется возможность использовать команды для кс го на микрофон. При помощи команд в консоли разработчика вы можете выставить те значения, которые вам необходимы.
− windows_speaker_config * − с помощью этой команды вы можете выбрать то устройство, через которое будет выполнять вывод звука. В этой команде вы вместо символа звездочка (*) должны подставить нужное значение. По умолчанию здесь стоит единица со знаком минус, которая соответствует стереодинамикам.
Если поставить просто единицу, то звук будет выводиться через стереонаушники. Если поставить четверку, то будут применять два динамика. Если выставить тройку, то звук выводится через четыре динамика. Если выбрать шестерку, то звук выводится через пять и больше динамиков.
− snd_headphone_pan_exponent *, данная консольная команда регулирует громкость звуков впереди игрового персонажа. По умолчанию здесь стоит единица, но вы можете увеличить звучание и поставить полтора или два вместо звездочки.
− snd_front_headphone_position *, при помощи этой команды выставляется такой параметр, как объемность боковых звуков и дальность их распространения. По дефолту стоит вместо символа * 45.0 единиц, можете регулировать объемность, подставив другие значения.
− snd_rear_headphone_position *, в этой команде регулируется громкость звуков сзади игрового персонажа. По умолчанию стоит значение в 90 единиц, а если вы хотите слышать лучше, то поставьте значение до полутора сотен.
− snd_headphone_pan_exponent *, при помощи этой команды вы регулируете расстояние, на котором сможете слышать ваших противников. Вместо символа * поставьте значения от единицы до двух с половиной.
− snd_hwcompat 1/0, эта консольная команда включает (единица) и выключает (ноль) возможность преобразования звуков при помощи накладывания на него эффектов отражения от поверхности.
− voice_mixer_volume *, с помощью этой команды регулируется громкость микрофона в кс го. Вместо звездочки нужно подставить числовое значение.
− voice_mixer_boost 1/0, данная команда включает и выключает усиление микрофона. По умолчанию усиление выключено.
− voice_loopback 1/0, эта консольная команда включает и отключает эхо от голоса геймера. Если имеются помехи в звучании, то для отключения эта поставьте в команде ноль.
Как производится настройка после обновления?
Как настроить микрофон в новом «Стиме»? Не так давно приложение платформы полностью обновилось. Изменился не только визуальный вид интерфейса, но и его устройство. Если попытаться следовать выше приведенной инструкции, то четвертый шаг выполнить не получится.
Раздел «Голос» из общих настроек пропал. В связи с этим многие пользователи не знают, как настроить микрофон в «Стиме» после обновления. Не удивительно, разработчики перенесли этот раздел далеко не в самое очевидное место. Чтобы найти настройки микрофона после обновления, нужно:
- На верхней панели доступных вкладок нажать на кнопку «Друзья».
- В появившейся шторке выбрать «Список друзей», даже если в нем никто не состоит.
- В верхнем правом углу открывшегося окна нажать на значок шестеренки, который обозначает раздел настроек списка друзей.
- Откроется еще одно окно, слева в котором нужно выбрать раздел «Голосовые чаты».
Во вкладке «Голосовые чаты» настраивается микрофон.
Процесс настройки
Мы подробно расскажем, как настроить микрофон в Стиме в 2020 году – после глобального обновления десктопного приложения некоторые параметры поменялись. Ничего сложного, следуйте инструкциям – и обязательно справитесь с поставленной задачей. Функционал заметно облегчен!
- Откройте десктопный клиент, при необходимости авторизуйтесь;
- Найдите иконку «Друзья и чаты» в нижнем правом углу;
Нажмите и найдите шестеренку настроек справа;
Перейдите к разделу «Голосовые чаты» в меню слева.
Готово – теперь вы можете настроить микро в Стиме, нужная страница открыта перед вами. Давайте подробно пройдемся по всем доступным пользовательским параметрам? Внесенные изменения сохраняются автоматически, без дополнительного нажатия кнопок.
Первый раздел – проверка микрофона в Стиме. Нажмите на соответствующую кнопку – если все работает нормально, вы услышите звук собственного устройства и увидите синюю полоску, которая двигается рядом с аватаром слева. Отличный способ убедиться в работоспособности девайса за несколько секунд. Следуем дальше!
Перед вами ответ на вопрос, как сменить микрофон в Стиме – обратите внимание на раздел «Устройство голосового ввода»:
- Нажмите на стрелку, указывающую вниз;
- Найдите в открывающемся списке подходящее устройство;
- Кликните по названию, чтобы установить девайс в качестве используемого.
Сразу становится понятно, как поменять микрофон в Стиме – как только вы подключите новый девайс, он появится в списке. Просто выберите подходящее значение и пользуйтесь!
Строка «Устройство голосового вывода» позволяет настроить динамики!
Переходим к следующему блоку, который называется «Громкость»:
- Усиление ввода – увеличение или уменьшение звука собственного микрофона;
- Усиление вывода – увеличение или уменьшение звука от друзей.
Ничего сложного – настройка микрофона Steam осуществляется движением синих ползунков вправо-влево.
Следующий блок очень важен – давайте выбирать тип голосовой передачи:
- Постоянная передача голоса – звук передается постоянно, нужно выбрать клавишу заглушения для паузы;
- При нажатии кнопки. Ваш голос будет слышен только после нажатия определенной кнопки;
- Выключение звука при нажатии.
Настройка микрофона в Стиме производится следующим образом – определите клавишу, которая будет отвечать за определенные действия и нажмите на нее, чтобы запрограммировать выбранный тип голосовой передачи.
Активируйте тумблер «Воспроизведение короткого звука при включении и выключении…», чтобы включить соответствующее оповещение.
Теперь перед нами окно порога голосовой передачи – можно выбрать один из трех типов:
- Выключено;
- Средний (рекомендовано);
- Высокий.
Что это значит? При включенном микро не будет передаваться шум тише заданного порога.
Мы смогли выбрать микрофон в Стиме и определили основные параметры. Теперь можно настроить дополнительные опции – просто нажмите на кнопку «Дополнительно…».
- Эхоподавление;
- Шумоподавление;
- Автоматическая регуляция громкости и усиления.
Чтобы настроить опцию, просто сдвиньте тумблер напротив. Когда переключатель подсвечивается синим цветом – функция активирована/ серым цветом – деактивирована.
Вместе разобрались, как изменить микрофон в Стиме и наладить работу наилучшим образом. Пора поговорить о возможных ошибках, которые могут преследовать каждого пользователя!
Настройка:
(1) Баланс каналов. Не трогаем, оставляем ползунок посередине.
(2) Уровень звука. Поднимаем до максимума.
(3) Включение/Отключение микрофона. Смотрим чтобы был включен.
(4) Усиление микрофона. Используем в том случае — если вас плохо слышно. Но, это так же добавит хрипов и шумов.(5) Эффекты микрофона. Тут есть такие фишечки: как подавление шума и эха. Ими стоит воспольвозваться позже, если ваш собеседник сообщит вам о наличии шумов и/или эха, а заранее их включать не нужно. Наличие этих фишечек зависит от микрофона.
Открытие стандартной программы в Windows
Если диспетчер звука по каким-то причинам не запустился, не установлен, то можно сделать всё то что описанно выше, через стандартную программу.
Для этого на панели задач нажимаем кнопку «Пуск».
В открывшемся меню наводим курсор мышки на строку «Панель управления» и нажимаем правую кнопку миши. Выбираем пункт контекстного меню «Открыть».
В открывшемся окне нажимаем на «Оборудование и звук».
Далее выбираем «Звук».
Откроется окошко программы которая нам нужна:
Это окошко оставляем, а предыдущее закрываем.
Можно добраться до этого окошка быстрее, на целых 5 секунд
Для этого в панели задач нажимаем правой кнопкой мыши на отмеченный значёк:
В открывшемся контекстном меню выбираем «Записывающие устройства»:
Откроется нужное нам окошко:
Второй способ быстрее, но иногда Windows не подгружает этот значёк на панель задач. Поэтому лучше знать оба способа. Чтобы на момент прочтения, вы всегда могли открыть то, что нужно
Первые несколько приёмов
Во-первых, если не работает микрофон в Cтиме, то можно попытаться обратиться к общим настройкам среды. Для этого:
- Заходим в настройки Steam.
- Выбираем «Голос».
- Затем «Сменить устройство».
- В контекстном меню строки «Микро» выбираем использование по умолчанию.
Во-вторых, возможно, всё связано с настройками конкретной игры – это когда микрофон идёт через колонки. Дело в том, что в этом случае по умолчанию используются именно колонки, и автоматического переключения нет.
Итак, заходим в настройки звука игры и выбираем воспроизводимое устройство – микрофон. Заметим, что такое переключение придётся делать постоянно по мере необходимости – с колонок на микрофон и обратно.
В-третьих, проблема может заключаться в подключенных надстройках, они могут блокировать использование микрофона.
Например, такое замечено с некоторыми последними версиями Shattle Play. Нужно просто удалить эту версию и поставить другую, как ни странно, более старую – с ней всё будет в порядке.
Плохое качество голоса (Обратная связь/Эхо)
Такой эффект, как эхо, часто возникает, когда во время пользования устройствами ввода звука включены еще и колонки. Для общения рекомендуется применять гарнитуру с наушниками, тогда с большой вероятностью удастся избежать такого конфликта устройств. Для проверки этой версии, приглушите колонки на компьютере. Если эхо уменьшилось, то, значит, дело в них. Также стоит проверить провод микрофона, так как в случае плохой изоляции он передает сигнал на колонки.
Вывод
Подключить и настроить микрофон в cs 1.6 не так сложно, как кажется. Достаточно следовать данной инструкции, и у вас получится это сделать!
Что делать, если вместо звука слышен только треск
Если собеседник жалуется на щелчки, треск или отсутствие звука с вашей стороны, проверьте нет ли признаков механических повреждений штекера и других элементов аудиооборудования. В случае с внешними аксессуарами можно устранить поломку путем перепайки проводов и восстановления целостности коммутации. Если речь идет о встроенном микрофоне, чтобы отремонтировать его, придется разобрать корпус ПК.
Иногда сторонние шумы появляются из-за выбора чрезмерно высокого уровня чувствительности. Возможно, игра неправильно настроена пользователем, и треск возникает только при ее запуске.
А вам приходилось решать проблемы с микрофоном в Steam? Какие способы использовали и насколько эффективными они оказались? Нам важно ваше мнение
Различные настройки микрофона
Разбираясь, что делать при отсутствии признаков корректной работы микрофона в игре, необходимо открыть раздел настроек аудиооборудования и убедиться, что там выставлены правильные значения. В операционной системе Windows 10, Steam и самой игры КС: ГО должны быть указаны соответствующие параметры.
В Windows
Нередко ошибки при включении устройства звукозаписи в игре связаны не с аппаратными поломками, а рядом системных неполадок. Чтобы правильно настроить оборудование, нужно открыть меню с настройками микрофона и проверить, выбран ли он по умолчанию.
В Windows следует активировать пункт «Прослушивать с данного устройства».
В разделе «Свойства» можно найти пункт «Прослушивать с данного устройства». Следует активировать его и провести самостоятельную диагностику техники. Если во время записи голоса слышны шумы, шипения и прочие явления, ухудшающие качество звучания, необходимо оценить заземление в розетке и целостность аудиоразъема.
Если сигнал отсутствует, необходимо провести переустановку драйверов и ПО либо поменять прибор.
В Steam
Чтобы поменять чувствительность устройства звукозаписи через программу Steam, нужно действовать так:
- Открыть меню «Настройки».
- Выбрать вкладку «Голос».
- Отрегулировать громкость при общении через Steam.
В КС: ГО
В самом шутере тоже есть раздел настроек звука. Необходимо открыть его и посмотреть на выставленные значения возле всех пунктов. Меню обозначено значком шестеренки в левой части экрана. Возможно, пользователь случайно ограничил доступ к микрофону для друзей в лобби через вкладку «Связь» в настройках игры. Необходимо поменять эту опцию и перезапустить игру.
В КС: ГО есть раздел настройки звука.
Способ 5: Проверка целостности игровых файлов
Если ничего из перечисленного выше не принесло должного результата остается только воспользоваться игровым клиентом Steam. Поскольку в ОС и самой игре больше нечего редактировать, есть повод полагать, что была нарушена целостность игровых файлов, из-за чего и появилась данная проблема. Узнать, так ли это, и выполнить восстановление, можно при помощи следующей инструкции:
- Откройте Steam и перейдите в «Библиотеку».

В списке установленных игр найдите «Counter-Strike: Global Offensive».

На странице приложения щелкните по значку шестеренки.

Из выпадающего меню выберите пункт «Свойства».

Откройте раздел «Локальные файлы» и нажмите на «Проверить целостность файлов игры».

Начнется сканирование, которое может занять довольно много времени, поэтому не закрывайте текущее окно и дожидайтесь уведомления с результатами.

В заключение отметим, что еще можно попробовать вовсе переустановить игру или сам Стим. Это поможет вернуть работоспособность микрофона, если они появились вследствие отсутствия каких-то файлов или локальных сбоев.
Мы рады, что смогли помочь Вам в решении проблемы.
Опишите, что у вас не получилось. Наши специалисты постараются ответить максимально быстро.
Возможные причины неполадок
Если не работает микро в Дискорде, то неполадки могут быть программными и аппаратными.
Проблемы с оборудованием могут быть следующими.
Микрофон сломан – в этом случае его придется заменить. Проще обнаружить неполадку, если попробовать использовать аппаратуру в других программах. Производители материнских плат или звуковых карт предусматривают проверку при помощи собственного софта для настройки
Подключение произведено не к тому разъему (важно для внешних микрофонов). Следует проверить, в какую розетку был присоединен кабель
Распространенный цвет – розовый. Наушники подключают к зеленому, а линейный вход для иных устройств – к голубому. Звуковая карта или материнская плата не работают. В первом случае Windows сообщит об ошибке, так как драйвера на сломанном устройстве функционировать также не будут. Во втором случае – потребуется диагностика встроенной звуковой карточки.
Иногда Discord не видит микрофон из-за трудностей с программным обеспечением.
- Не установлены драйвера, или инсталляция произведена некорректно. Следует проверить в диспетчере устройств Windows, нет ли возле значка «Звуковые устройства» посторонних знаков: восклицательного или вопросительного. Если есть, то потребуется обновить драйвера или удалить их с последующей переустановкой.
- Ошибки, допущенные при настройке программы. В этом случае придется скорректировать их, проверить микрофон и динамики ещё раз.
- Конфликты оборудования. Звуковое устройство может использовать ресурсы, предназначенные для других программ, тогда его корректная работа будет нарушена.
- Если не включается микрофон в Дискорде, то можно обратиться в службу поддержки компании, но в ряде случаев удаётся решить проблему самостоятельно.
Предоставление доступа приложениям
Другая возможная проблема с микрофоном, не работающим в CS: GO, — когда ему не предоставлено разрешение. В последних сборках Windows 10 была введена новая функция, которая позволяет пользователям ограничить доступ приложений к устройству.
В этом решении перейдем в раздел конфиденциальности, а затем вручную предоставим разрешение всем программам.
Нажмите Win + I для вызова системных параметров и откройте раздел Конфиденциальность.
На вкладке Микрофон включите доступ для этого устройства, и установите переключатель в положение «Включено» в разделе «Разрешить приложениям доступ к микрофону».
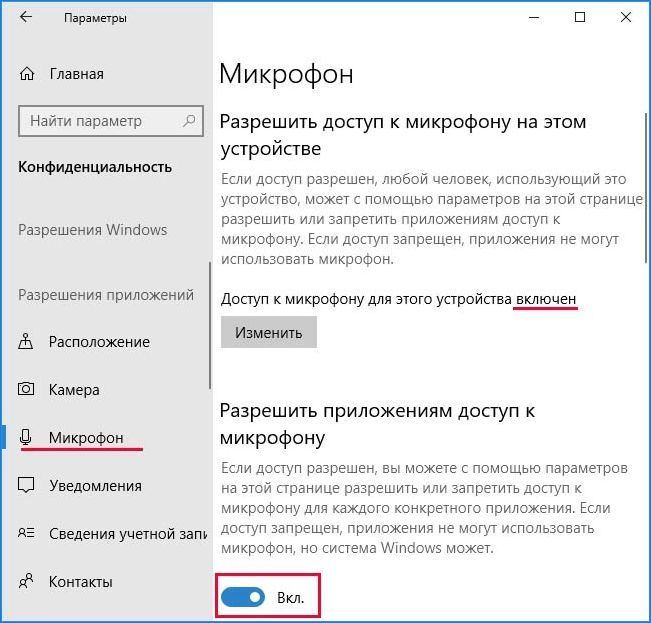
Закройте окно и запустите CS: GO. Проверьте, решена ли проблема.
Почему не включается микрофон в КС:ГО — подробнее
Проблемы с микрофоном могут быть проблемой как с самой игрой, так и с системой в целом. Нет решения через консоль и опции загрузки, так что есть только один способ: настройки игры.
Устройство воспроизведения
Иногда, особенно после подключения звуковой карты, когда игра уже запущена, микрофон может перестать работать. KS:GO просто не понимает, где источник звука может быть кроме материнской платы. Вам нужно будет зайти в настройки звука, чтобы найти там запись «Playback Device». Вам нужно будет настроить используемое устройство, чтобы микрофон снова заработал.
Активация микрофона клавишей
Если микрофон не работает в KS:GO при нажатии на кнопку, скорее всего, кнопка по умолчанию (K) сломана или просто не работает. Также голосовая связь с кнопкой активируется только в том случае, если в настройках звука, в поле «Звуковая активация», установлено значение «Клавиша».
Его можно изменить. Для этого перейдите к настройкам, затем к «Клавиатуре и мыши», затем к «Общим». Найдите пункт «Использовать микрофон». Теперь нужно поставить неиспользуемый ключ, и если это была единственная проблема, голосовое общение начнет работать.
Кнопка отключения микрофона
Некоторые звуковые карты гарнитуры позволяют отключать звук микрофона. Проверьте кнопку MUTE. Если он был активирован, а микрофон выключен, то специальный индикатор предупредит об этом.
Переустановка CS:GO
Иногда переустановка игры может помочь. Но это должно быть сделано только путем полного удаления всех файлов. Для этого нужно:
- Стим открыт.
- Иди в библиотеку.
- Нажмите на значок CC:GO.
- Выберите «Управление» и «Извлечение из устройства».
В конце концов, рекомендуется очистить реестр и перезагрузить компьютер.
Voice_Enable 1
Иногда бывает так, что в игре все звуки абсолютно отключены. В этом случае стоит попробовать ввести в консоли команду voice_enable 1. Это позволит повторно включить все звуки в игре и поможет, если вы однажды ввели voice_enable 0, который был катализатором.
Переустановка Windows
Если ничего не помогает, можно прибегнуть к таким мерам, как переустановка Windows. Сначала необходимо сделать мультизагрузочный диск или флешку с образом системы. Имея все это на месте, вы можете приступить к переустановке системы.
В этом нет ничего плохого. Не все программы могут ладить друг с другом, а конфликты программного обеспечения могут привести к различным последствиям, включая потерю звука в играх. Поэтому переустановка системы является лучшим способом решения проблемы, но также рекомендуется скопировать наиболее важные файлы и папки на внешний диск, чтобы не потерять их при форматировании жесткого диска.
Почему микрофон перестал работать в CS: GO?
Проблема с передачей звука в «КС ГО» может возникнуть по нескольким причинам:
- Ограничение в настройках. После обновления Windows приложения, которым изначально был предоставлен доступ к микрофону, были отключены.
- Неисправные драйверы. По этой причине система не сможет правильно распознать оборудование, в итоге будет работать с ошибками.
- Неправильные настройки в игре. Здесь нужно проверить аудио вход, уровень громкости и прочее.
Прежде чем приступить к решениям убедитесь, не повреждено ли устройство физически. Подключите к другому компьютеру и проверьте, правильно ли передается звук, например, в программе Skype.
Не работает микрофон в STEAM
Ранее этот раздел настройки звука и микрофона был в настройках STEAM. После последних апдейтов это убрали. Потому, если у вас есть проблемы работы микрофона во всех играх, то необходимо пройтись по настройке вашей операционной системы. Если физически у него есть проблема, то есть три варианта:
- Вы не подключили микрофон к компьютеру (сзади красный 3.5 джек):
- Вы не подключили микрофон в внешнюю звуковую карту (некоторые наушники идут с дополнительной саунд-картой):
- Микрофон попросту не рабочий (сломался). Это можно легко проверить не заходя в STEAM. Открываем в трее значок звука:В открытом окне мы видим раздел связанный с вашим микрофоном называется «Ввод». Это значит от куда вводится звук на компьютер (в вашем случае это ваш микрофон). Там есть шкала «проверки микрофона». Если во время вашей речи данная шкала двигается, значит в Виндовс 10 он работает и исправен. Если вы хотите изменить источник ввода звука, то там же есть раздел «Выберете устройство ввода».
В случае, если вы понимаете, что может быть неисправность самого устройства, то попробуйте его проверить на другом компьютере или ноутбуке. Также будет хорошей идеей подключить еще один микрофон и проверить по этой же технологии.
Проверка доступности в устройствах воспроизведения
Посмотрите, активирован ли микрофон в устройствах воспроизведения.
Откройте Панель управления командой control , запущенной из окна «Выполнить» (Win + R).

Переключите режим просмотра на крупные значки и перейдите в раздел «Звук».
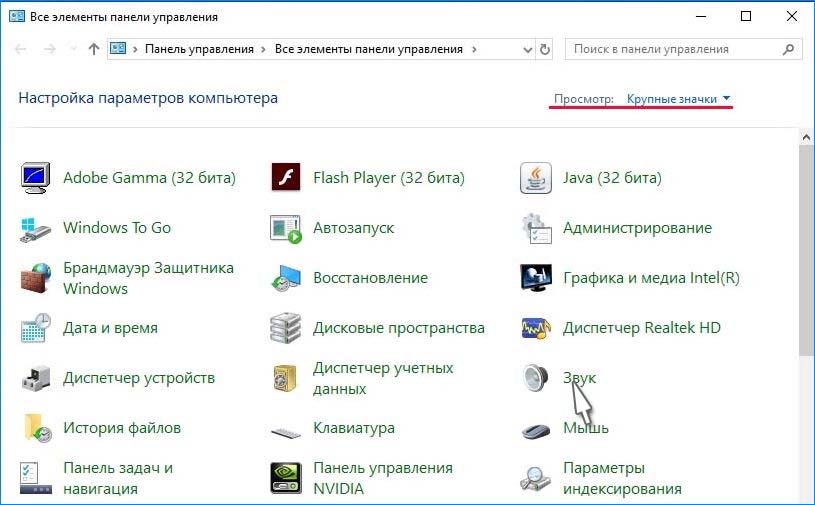
Если на вкладке Запись микрофон не отображается, щелкните правой кнопкой мыши на пустом поле и отметьте флажками опции Показать отключенные/отсоединенные устройства.
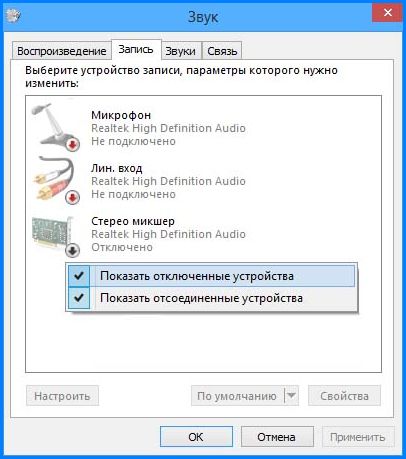
После отображения щелкните на нем правой кнопкой мыши и выберите «Включить».
Также попробуйте установить его по умолчанию. Это позволит решить конфликты с другими потенциальными микрофонами.
Как настроить микрофон в КС ГО
Вполне возможно, что неправильная настройка микрофона у некоторых геймеров происходит не потому, что они ленивые и бестолковые, а потому что не знают, как правильно настроить микрофон в кс го. Сделать это можно несколькими способами, и мы ниже опишем их.
Настройка микрофона в КС ГО в диспетчере
Одним из самых простых способов настройки микрофона в кс го можно назвать использование диспетчера устройств. Как только вы подключили микрофон к системному блоку или ноутбуку, вам поступает сообщение о том, что микрофон подключен. Вам необходимо нажать на нем и зайти в диспетчер, отвечающий за звуки.
Там вы сможете увидеть ползунок, имеющий название «Уровень звука», которым можно регулировать его мощность. Если уменьшить значение ползунка, то звук, снимаемый микрофоном, будет тихим. Если передвинуть ползунок на максимум, то и звук увеличится до предела.
Для проверки микрофона необходимо найти на основной панели кнопку, рядом с которой находится «Усиление микрофона». Если не работает кнопка микрофона, то ее нужно нажать и тогда вы услышите свой голос. Если же не слышен микрофон в кс го, то можно зайти в раздел «Эффекты микрофона» и там настроить подавление шумов, нейтрализацию эха, регулировку направленного луча, необходимого при записи.
Настройка микрофона в КС ГО в ОС Виндовс
Для того чтобы настроить микрофон в операционной системе компьютера или ноутбука, вам понадобится зайти в Панель управления, открыть там вкладку «Все панели управления» и перед вами появится папка с названием «Звук». Нужно открыть ее, нажать вкладку «Запись» и найти подключенный к системному блоку и активированный микрофон.
Если в кс го не работает микрофон , то он неактивирован и вам потребуется щелкнуть на нем правой кнопкой мышки, после чего выбрать его для эксплуатации. Активированный микрофон нужно прослушать, а для этого нажать на кнопку «Свойства» и там можно его настроить.
В том случае, если при прослушивании вы нормально слышите свой голос, нет никаких помех и различных посторонних шумов, то вы можете переходить к другим настройкам. Если вы слышите какие-то посторонние звуки и шум, то можете при помощи ползунка, который находится во вкладке «Уровни», отрегулировать звучание микрофона.
Если вам требуется проверить громкость микрофона в кс го, то вам понадобится при помощи «Усиления микрофона» выставить его громкость на высокий уровень. Если наоборот микрофон слишком сильно передает звуки, то вы можете отключить ненужные звуковые эффекты.
После внесенных изменений не забудьте нажать на кнопку «Применить», иначе все ваши настройки не будут подтверждены. После этого зайдите в игру и проверьте при помощи своего друга, как слышимость у передаваемых вами команд.
Настройка микрофона в КС ГО в Стиме
Также для того чтобы нормально говорить по микрофону в кс го необходимо выполнить настройку устройства в Стиме. Для начала нужно удостовериться в том, что игра выбрала тот микрофон, который вам требуется, то есть основной.
После этого необходимо зайти в раздел с настройками, где выполнить настройку микрофона в разделе «Устройство ввода звука». После этого выбираем «Проверить микрофон». Если вы сделали все нормально, то дальше вам прямой путь в игру. Если же что-то настроили неправильно, то придется вернуться и подкорректировать настройки.
В самой игре ничего не требуется настраивать, только понадобится включить кнопку микрофона в кс го. Но если вы не общаетесь через различные сторонние приложения, то кнопку активации можно вообще не трогать.
Что делать если не работает микрофон
Иногда бывает, что возникают проблемы с микрофоном. Если их до этого не было, это совсем не значит, что все будет хорошо в дальнейшем, Вам нужно будет ознакомится с базовыми советами.
Переустановить клиент КС 1.6
Это самый просто и хороший вариант. Если микрофон не работает или имеется искажение звука, вполне возможно, что основная проблема именно в некорректно установленном клиенте, либо багах сборки.
Чтобы уверены в этом, необходимо установить чистую сборку КС 1.6 без каких-либо модов. Только так можно определить, где именно скрыта проблема.
Проверить подключено ли устройство
Вероятно всего, что микрофон подключен не в то гнездо. Большинство ПК имеют разъемы «Mini-Jack». На коннекторах он обозначен розовым цветом.
Если микрофон работает через USB-порт, проблема может быть в гнезде. Для решения проблемы стоит попытаться подключить устройство в одно из гнезд в задней части корпуса.
Обновить драйвера
Наличие новой версии драйвера —это хороший залог, что будет работать микрофон и звуковая карта.Необходимо скачать драйвер, это возможно на официальном сайте производителя, либо попробовать воспользоваться специальным софтом, который позволяет автоматизировать этот процесс, возможно Driver Booster.
Сбой в самих настройках Windows
В некоторых случаях микрофон может не работать из-за того, что система Windows не смогла его правильно распознать, возможно на значились некорректные настройки. Нужно проверить их, для этого надо нажать на значок громкости правой кнопкой мыши, после чего выбрать пункт «Устройства воспроизведения». В открытом окне, будет отображены подключенные к компьютеру устройства и их статус. Можно назначить устройством по умолчанию наушники или что-нибудь другое, после чего переключить на микрофон.
Как решить проблемы со звуком
При использовании микрофона в Counter-Strike могут возникать проблемы: устройство начинать «фонить» или «шипеть». В таком случае оценивают правильность работы аппаратных и программных компонентов.
Обновление драйверов
Для этого устанавливают последнюю версию звуковых драйверов. Найти ее можно на сайте разработчиков. Выполняется установка с помощью специальной утилиты, например, Driver Booster. Такие программы автоматически тестируют и обновляют драйвера.
Проверка доступа к микрофону
Устройство передачи звука в игре не работает, потому что компьютер не может распознать его. Для проверки доступности микрофона правой клавишей мыши нажимают на значок динамика в нижней части рабочего стола.
Проблема с пороговыми уровнями
Windows автоматически устанавливает минимальную громкость воспринимаемого звука. При передаче на низком уровне голос не слышен другим пользователям. В этом случае нужно поменять настройки вручную.
Для этого переходят в раздел «Параметры». Правой клавишей мыши нажимают на устройство, открывают меню свойств. В разделе «Уровни» задают максимальную громкость, активируют выключенное оборудование. Сохраняют внесенные изменения.
Не работает/не включается микрофон в КС ГО
В том случае, если вы зашли в игру Контр Страйк, а ваш микрофон в кс го не работает, то есть другие геймеры не слышат то, что вы произносите, то необходимо выполнить проверку. Для начала вы можете проверить микрофон на других приложениях и если там тоже нет звука, то проблема в самом устройстве, либо же в выставленных настройках.
Если же с другими программами использовать микрофон в кс го получается нормально, то вероятнее всего в Стиме выбран другой микрофон и вам потребуется перенастроить устройство.
Если после перенастройки проблема не исчезла, то можно переподключить микрофон к системному блоку компьютера или к ноутбуку. Также можно попробовать отключить от системника/ноутбука видеокамеру, так как она является приоритетным устройством.
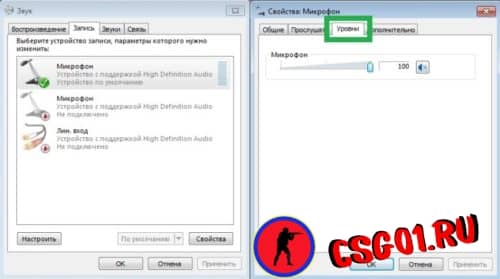
Если же и эти манипуляции не помогли вам справиться с имеющейся проблемой, то потребуется сбросить настройки и перенастроить их заново. В крайнем случае, понадобится переустановить игру Контр Страйк, так как возможно при установке появилась ошибка, из-за которой игра не видит ваш микрофон.



