Что делать, если пропал значок громкости с панели задач
Содержание:
- Пропал значок громкости c панели задач Windows 7, 8, 10 что делать
- What to do if Windows 10 Taskbar Volume Control is not working
- Как вернуть на панель задач значок звука
- Восстановление значка звука в Windows 7
- Микшер громкости
- Как узнать версию net framework на Windows 10
- Перезапуск проводника Windows
- Возможные причины
- Проверка настроек области уведомлений
- Универсальные способы
- Как включить не активен значок громкости Windows 10
- Как вернуть на панель задач значок громкости
- Другая причина хрипа звука
- Диспетчер задач
- Почему исчез значок звука
- Красный крестик на значке громкости
Пропал значок громкости c панели задач Windows 7, 8, 10 что делать
Если у вас не настроен параметр, принуждающий область уведомлений отображать абсолютно все значки, то большинство из них свернуто. Чтобы их увидеть, нужно щелкнуть по треугольнику, располагающемуся левее часов (или чуть выше, если панель задач вертикальная). В выдвигающемся фрейме (снизу) имеется команда «Настроить», по которой необходимо кликнуть мышкой.
Напротив каждого элемента расположена кнопка, позволяющая его включить или выключить. Для «Громкости» нужно выставить значение «Вкл» и сохранить изменения, нажав «OK». Регулятор громкости должен появиться в положенном месте.
Если он попал в разряд тех, что скрыты в выдвигающемся оконце, а вам нужно, чтобы его всегда было видно, то необходимо найти этот элемент среди всех значков уведомлений и изменить параметры его отображения.
Выберите верхнее значение из раскрывающегося списка, настраивающее показ иконки и уведомлений. Если пометить чекбокс, расположенный внизу окна (слева), рядом со строкой «Всегда отображать…», то абсолютно все иконки запускаемых приложений (системные элементы тоже) всегда будут видны на панели задач.
В «Windows XP» – принцип тот же, только настройки производятся в небольшом диалоговом окне, в котором настраиваются параметры для всех элементов: и системных, и обычных. Для «XP» необходимо также открыть апплет панели управления «Звуки и аудиоустройства». Там необходимо пометить галочкой соответствующий чекбокс, отвечающий за показ регулятора громкости.
What to do if Windows 10 Taskbar Volume Control is not working
The quickest way to control and manage the volume of your Windows 10 PC is using the Volume control icon in the system tray. However, you might encounter issues in using it especially if you recently updated your PC. After the update, if it no longer responds to mouse clicks, be it a right-click or left-click, read on as this post will show you what you can do to remedy that issue.
If you think that you’re the only one who has experienced this problem, you are mistaken as several users also reported that the volume icon does highlight and shows the volume level if you hover the cursor over it but it does not really do anything at all. This is definitely the quickest way to change the audio output in Windows 10 especially when you have to change from speakers to your earphone and whatnot.
If you are one of the users whose Windows 10 Taskbar Volume Control icon has stopped working and every time you click on the icon and nothing happens and you’re still not able to adjust the volume of your Windows 10 computer, read on as this post will show you what you can do to fix that problem. Although the audio is working just fine, you will still not be able to adjust the volume from its control icon.
The problem is most likely related to the UI interaction. There are times when icons in the taskbar also experience the same issue where you can hover your mouse over them but nothing happens when you click on them. As mentioned, the issue with the volume icon does not seem to affect the actual audio of the computer. Double check to confirm and if it turns out that the audio is indeed working fine, you can use the hardware of your keyboard to manage and control the volume, however, the software just won’t work. This issue is really inconvenient especially for users who connect their laptops to a bigger display. To fix this issue, here are some suggestions you need to check out.
Как вернуть на панель задач значок звука
Графический интерфейс Windows 1.0 1985 года, заменивший командную строку MS-DOS, произвел настоящую революцию в мире. С тех пор вышли такие версии системы, как Windows 98, XP, Vista, 7 и новейшая десятка. Благодаря многочисленным функциональным возможностям вы можете взаимодействовать с компьютером во время работы, и даже легко изменять параметры. К последним относятся настройки звука, которые доступны в нижнем правом углу экрана.
Однако, некоторые пользователи Vista, Windows 7 и 10 жалуются на отсутствие значка звука на панели задач. Как правило, они недовольны его внезапным исчезновением, что закрывает доступ к настройке параметров звука, к которым относится уровень громкости, входной и выходной каналы и т. д.
Давайте разберемся со способами устранения этой проблемы.
Восстановление значка звука в Windows 7
Выше мы наглядно продемонстрировали, как вернуть значок звука на панель в Windows 10 и 8.1, что касается ныне устаревшей Windows 7, то в ней восстановление аудио-значка практически ничем не отличается от его восстановления в Windows 8.1. Для получения доступа к настройкам в «семерке» используются те же команды, те же политики и твики реестра. Отличаться могут некоторые названия настроек, например, в Windows 7 соответствующая политика меню Пуск и панели задач называется «Скрыть значок регулятора громкости». Также следует учесть, что в Windows 7 нет опции полуавтоматического перезапуска Проводника, его перезапуск выполняется в Диспетчере задач в два этапа — ручное завершение и ручной запуск командой .
Микшер громкости
Вернуть значок громкости достаточно просто. Если Вам не хочется возиться с настройкой, то есть испытанный топорный способ, что не является самым простым в данном случае — это перезагрузить компьютер. При перезагрузке компьютера регулятор громкости вновь появится и можно будет работать с ним.
Если перегружать компьютер не хочется, то кликаем правой кнопкой по нижней горизонтальной панели (трею) между часами и значком доступа в Интернет.
В появившемся окне кликаем Свойства.
Появляется окно системных значков.
Напротив значка Громкости видим кнопку включения и выключения громкости. Кликая по ней включаем Громкость.
Теперь у нас микшер на трее должен появиться. Также здесь можно будет включить отображение часов, питания аккумулятора ноутбука, работы сети.
Если Вам нужны настройки динамиков и микрофона, то это также несложно. Идём в Пуск/Панель управления/Звук/Звуки. Это для операционной системы Windows 7.
Вот так всё просто это делается. Зачастую из-за таких мелочей мы начинаем злиться и нервничать.
Посмотрите весёлое фото и улыбнитесь.
Не знаю где это сделано, но что-то подобное я наблюдал в зоопарке Праги. Это было забавно.
Вот это фото.
Надо будеть пост про любознательность написать.)))
Пропал значок громкости в операционной системе WIndows 10? В этой статье вы узнаете, как за несколько шагов решить проблему, когда значок громкости не отображается в области уведомлений. Итак, как быстро вернуть его на панель задач?
Пропал значок громкости, что делать? — такие вопросы часто возникают у пользователей операционной системы Windows 10. К сожалению, последняя версия системы Майкрософта не застрахована от ошибок, и одной из наиболее распространённых проблем является случай, когда пропадает значок громкости. К счастью, его можно легко вернуть обратно.
Но прежде чем перейти к решению этой проблемы, рекомендуем ознакомится со статьей, в которой описано, почему возникают проблемы со звуком в Windows 10 и как их решить. Проблема с исчезновением иконки регулятора громкости может указывать и на куда более существенные ошибки со звуком на вашем компьютере.
Как узнать версию net framework на Windows 10
В системе по умолчанию устанавливается множество различных компонентов, нужных для корректной работы большинства приложений. Бывают исключения, при которых приходится устанавливать сторонние средства.
Одной из утилит, которая необходимо для правильной работы программ является net framework. Конечно, этот компонент иногда уже встроен в системы, но бывают исключения.
В данной статье будет разобрано две темы — как узнать версию net framework и как этот компонент инсталлировать.
net framework как узнать версию на Windows 10
Этим вопросом интересуется много пользователей, начиная от новичков и закачивая опытными юзерами. Для начала необходимо понять, что это за компонент, версию которого нужно узнать.
.NET Framework – платформа от компании Microsoft, предназначенная ля выполнения различных приложения, написанных на разных языках программирования. Очень часто ее используют при создании программ и игр для Windows. Историю в целом о данной технологии можно посмотреть на википедии.
Как узнать версию net framework на Windows 10 и более ранних редакциях? Для решения данной проблемы мы воспользуемся инструментом .NET Version Detector, которую для того и создали, чтобы узнать версию net framework.
Загрузить утилиту можно с этого ресурса. Тут же скачается небольшой архив в 400 Кб. Его можно не распаковывать, а сразу запустить файл с названием «dotnet».
Откроется окошко с лицензионным соглашением, где необходимо нажать ОК.
Сразу появляется окно, где в нижнем разделе вы увидите все версии этого ПО, установленного в системе. У меня установлена версия 4.0.30319, есть и другая полезная информация. Данные можно перепроверить, нажав кнопку «Refresh», либо скопировать при помощи кнопки «Copy».
Как узнать версию net framework с помощью редактора реестра
Известно, что все основные настройки Windows находятся в реестре. Любое установленное ПО вносит записи в системный реестр. Для начала нужно запустить реестр. Нажмём сочетание «Win+R» и введем команду regedit.
Теперь ищем такой раздел, следуя по каждой ветке в окне реестра: HKEY_LOCAL_MACHINE\SOFTWARE\MicrosoftET Framework SetupDP\«инсталлированная версия».
Еще в правой части окна будет указан параметр Version, также указывающий на версию net framework.
Оба метода довольно простые, а значит и новичок справится. Но давайте перейдем к вопросу, связанному с установкой данного компонента.
Как установить .NET Framework
Как уже было сказано, эта платформа обычно уже предустановлена в Windows. Разработчики начали делать это, начиная с Windows 7. Конечно, бывают случаи, когда нужно установить более новую версию. Если включены автоматические обновления системы, то делать ничего не нужно, в противном случае перейдем к скачиванию и установке утилиты.
Итак, бывают случаи, когда нужна более новая версия платформы, а еще и более старая. Чтобы долго не заморачиваться снова воспользуемся утилитой .NET Version Detector. Проделаем следующие действия:
Кстати, если в утилите компонент выделен серым цветом, как у меня с версией 4.0, это значит, что платформа уже установлена.
Как удалить Net Framework
Системные компоненты очень часто повреждаются, из-за чего Windows работает нестабильно. В данном случае, Net Framework лучше удалить и заново установить.
- Удаление производится утилитой от Майкрософт — Cleanup Utility. Установите ее и запустите.
- Находим среди списка Net Framework нужной версии и удаляем.
Конечно, указанная утилита не единственная, чем можно очищать системные компоненты. Еще можно использовать Uninstall Tool, которая очищаем остатки файлов в системе и записи в реестре.
Важно! При установке Net Framework рекомендуется проводить инсталляцию от более старой редакции к более новой. Так не должно произойти каких-то конфликтов в работе программ. Таким образом, мы выяснили, как узнать версию net framework, как установить платформу и удалить
Таким образом, мы выяснили, как узнать версию net framework, как установить платформу и удалить.
Перезапуск проводника Windows
В 90% случаев виновником оказывается проводник виндовс. Он отвечает за отображение содержимого рабочего стола, поэтому вторым шагом нужно попробовать перезапустить проводник. Для этого следуйте простым шагам:
- Кликаем ПКМ на любом месте панели задач
- В меню выбираем «Диспетчер задач»
Переходим во вкладку «Процессы»
- Ищем процесс под названием «explorer.exe»
- Кликаем ПКМ на процесс, а затем «Завершить процесс».
После этого на рабочем столе все пропадет, в том числе панель задач.
Важно: во время всей процедуры диспетчер задач должен быть открытым. Ждем 10 секунд, если не появляется все на свои места, то делаем следующее:. Ждем 10 секунд, если не появляется все на свои места, то делаем следующее:
Ждем 10 секунд, если не появляется все на свои места, то делаем следующее:
- Возвращаемся в Диспетчер задач Windows
- Вкладка «Файл»
- «Новая задача»
- Прописываем слово «ехplorer» в пустое поле и кликаем «ОК».
Возможные причины
Перед тем, как приступать к исправлению ошибки, нужно разобраться в причине, почему это произошло. Самые распространенные варианты возникновения такой ошибки:
- Отключение в панели уведомлений
- Нарушения в работе операционной системы
- Скрытие значка регулятора
- Влияние вируса в системе
- Проблемы в работе области задач.
Эта ошибка не входит в разряд сложных или опасных, поэтому решается быстро. Зачастую пользователь самостоятельно находит выход из ситуации. Наиболее эффективным и первоначальным способом является обычная перезагрузка Windows.
Проверка настроек области уведомлений
Если перезапуск Проводника не дал результата, проверяем параметры области уведомлений. Если в системном лотке у вас имеется импровизированная стрелка, нажмите ее и посмотрите, нет ли значка аудио в скрытой области. Если есть, перетащите его на панель задач, если нет, кликаем по панели задач правой кнопкой манипулятора, открываем параметры панели задач и поочередно проверяем настройки блока «Область уведомлений», в частности, включаем, если отключен, системный значок «Громкость». Смотрим также, чтобы было включено отображение иконки «Громкость».
В Windows 8.1 попасть в окно настроек отображения значков лотка можно командой:
выполненной в окошке Win + R. Находим в списке опцию «Громкость» и выбираем для нее в выпадающем списке «Показать значок и уведомления». Если опции в списке нет, жмем ссылку «Включение и отключение системных значков», отыскиваем в списке «Громкость» и включаем ее.
Универсальные способы
К сожалению, приведённые выше инструкции не всегда могут помочь восстановить значок громкости. Например, после какого-либо системного сбоя в настройках может стоять значение «Включить» для иконки громкости в «Панели задач», но сам значок так и не появляется. В таком случае вы можете попытаться сделать восстановление с помощью данных способов.
Способ 1: Перезагрузка компьютера
Перезапуск системы иногда помогает избавиться от многих сбоев, которые произошли во время работы системы. Рекомендуется выполнять перезагрузку через меню «Пуск», но если по каким-то причинам оно неактивно, то можно использовать кнопку на системном блоке. Перед перезагрузкой не забудьте закрыть все программы, в которых работали ранее.
На ноутбуках может не быть специальной кнопки для перезагрузки. В таком случае вам нужно просто зажать на некоторое время кнопку включения.
Способ 2: Перезапуск «Проводника»
Стандартный процесс explorer.exe, отвечающий за нормальное отображение графического интерфейса операционной системы иногда может давать сбой. Проблема в таких случаях обычно решается его перезапуском, который можно выполнить по следующей инструкции:
- Для начала вам нужно вызвать «Диспетчер задач». В современных версиях Windows он вызывается сочетанием клавиш Ctrl+Sift+Esc. Если такое сочетание не сработало, то используйте сочетание Ctrl+Alt+Delete. Тогда откроется специальное меню, где можно выбрать «Диспетчер задач».
- В открывшемся окне диспетчера перейдите во вкладку «Процессы», если она не была открыта по умолчанию. В Windows 10 нужно перейти во вкладку «Подробности».
- Затем вам нужно найти процесс «explorer.exe». Иногда с этим могут быть трудности, так как в Windows много стандартных процессов, открытых по умолчанию, а возможность поиска по названию в «Диспетчере задач» не реализована.
- Когда найдёте нужный процесс нажмите на него правой кнопкой мыши и выберите пункт «Завершить процесс». Также можно просто выделить его кликом мыши и нажать на кнопку «Снять задачу» в нижней правой части окна.
- Может появиться предупреждение, что это системный процесс и его отключение может повлиять на работу Windows. Подтвердите отключение.
- После этого «Рабочий стол» станет полностью чёрным, исчезнет «Панель задач». Не стоит беспокоиться, так и должно быть. В окне «Диспетчера задач» нажмите на «Файл», что в верхнем меню. Из контекстного меню выберите «Запустить новую задачу».
-
Появится строка, куда нужно ввести название запускаемого процесса. Напишите «explorer.exe».
- Нажмите кнопку «Ок» или Enter на клавиатуре. После запуска у вас снова появиться «Рабочий стол» и «Панель задач». Проверьте появилась ли там иконка громкости.
Способ 3: Редактирование групповой политики
Данный способ не подойдёт всем пользователям, так как некоторые редакции Windows не имеют открытого редактора групповой политики, например, версия Домашняя. Если у вас стоит Виндовс Профессиональная, то этот способ вам точно подойдёт. Однако стоит понимать, что он связан с редактированием разделов системы, следовательно, любое неправильное действие может серьёзно навредить системе, поэтому старайтесь не отклонятся от инструкции:
- Запустите строку «Выполнить», нажав сочетание клавиш Win+R.
- В ней введите команду на открытие редактора групповой политики. Команда имеет следующий вид: gpedit.msc. Для запуска нажмите Enter или «Ок».
- Откроется окно редактирования групповой политики. Перейдите в папку «Конфигурация пользователя», что расположена в левом меню.
- Там же откройте папку «Административные шаблоны», а затем «Меню Пуск и «Панель задач»».
- В графе «Состояние», что расположена в правой части окна найдите параметр «Скрыть значок регулятора громкости». По нему нужно кликнуть два раза.
- Здесь найдите пункт «Отключить» и поставьте напротив него галочку.
- Нажмите «Применить» и «Ок».
- Перезагрузите компьютер. После этого должен появиться значок громкости.
Как видите нет ничего сложного в том, чтобы вернуть обратно значок громкости на «Панели задач». Практически все представленные способы может осуществить любой пользовать.
Как включить не активен значок громкости Windows 10
Если же в обновленных параметрах Windows 10, в окне включения и выключения системных значков значок громкости не активен достаточно включить значок громкости в реестре. Для этого нам уже придется создать новый параметр и задать его значение.
- Открываем редактор реестра выполнив команду regedit в окне Win+R.
- Переходим по пути: HKEY_CURRENT_USER\ Software\ Microsoft\ Windows\ CurrentVersion\ Policies\ Explorer.
- Здесь уже создаем параметр HideSCAVolume, значение которого устанавливаем .
После чего достаточно перезапустить проводник и открыть параметры системы. Теперь значок громкости снова станет активным и можно будет опять его включать и отключать используя обновленную панель управления Windows 10.
Заключение
Проблема с исчезновением значка громкости хоть и в операционной системе Windows 10 встречается значительно реже, но она бывает. По какой причине она появляется нас не интересует, наша задача решить её. Поэтому мы рассмотрели как включить и вернуть значок громкости на панель задач Windows 10. А также смотрите что делать когда пропали ярлыки с рабочего стола Windows 10.
Как вернуть на панель задач значок громкости
Итак, что делать, если пропал значок звука? Чаще всего вернуть беглеца на место помогает обыкновенная перезагрузка, поэтому для начала выполните перезапуск ПК и оцените результат. Если регулятор по-прежнему не отображается, сделайте следующее:
- Настройте отображение значков вручную. Для этого необходимо открыть меню Пуск и перейти к Панели управления. Войдите на вкладку «Значки области уведомлений». Укажите возле пункта «Громкость» параметр «Показать значок и уведомления», выбрав его из выпадающего списка, и нажмите О. К. Можно произвести настройку непосредственно с панели задач, кликнув на стрелочке возле языковой панели и выбрав опцию «Настроить…». Если это не помогло, попробуйте во вкладке «Значки области уведомлений» отметить галочкой пункт «Всегда отображать…».
- Выполните перезапуск проводника. Нажмите на клавиатуре сочетание Ctrl+Shift+Esc, чтобы вызвать Диспетчер задач. Переместитесь на вкладку «Процессы» и выберите в списке explorer. exe. Щёлкните на нём правой клавишей мышки и завершите процесс. Все значки рабочего стола и панель управления исчезнут — не пугайтесь, так и должно быть. Не закрывая Диспетчер задач, выждите пару секунд, а затем кликните на кнопке «Файл» в верхнем меню, выберите пункт «Новая задача», введите в строке слово explorer и нажмите ОК.
Если ранее вы устанавливали сторонний регулятор громкости, проблемы с отображением значка могут быть вызваны именно им. Чтобы исправить ситуацию, нужно войти в системные настройки альтернативного регулятора и поставить отметку возле пункта «Отображать стандартный значок громкости».
Если вы являетесь продвинутым пользователем Windows и имеете представление о тонкостях её работы, для восстановления значка громкости можно воспользоваться более сложными способами — например, создать batch файл для перезапуска проводника или редактировать значения реестра.
Создание пакетного файла
Пакетный файл batch создаётся в текстовом редакторе и предназначен для выполнения в среде Windows. Такой файл имеет расширение .bat и содержит в себе набор команд для операционной системы.
Чтобы создать пакетный файл для перезапуска проводника, откройте блокнот и наберите в нём две строки:
Taskkill /f /im explorer. exe
start explorer. exe
Обязательно проследите, чтобы в тексте были соблюдены все пробелы (перед знаком /f, перед и после знака /im и после слова start). После этого нажмите «Файл» в верхнем меню блокнота и выберите «Сохранить как»
В поле имени файла введите любое удобное вам название (кириллицей или латиницей — неважно), и обязательно укажите расширение .bat. В поле «Тип файла» выберите вариант «Все» и сохраните созданный файл на рабочем столе
Чтобы перезапустить проводник, вам потребуется дважды кликнуть по обозначенному файлу левой клавишей мышки.
Редактор локальной групповой политики
Этим средством можно воспользоваться в Виндовс 7, 8 и 10 (за исключением home-версий).
- Нажмите на клавиатуре сочетание Win+R и впишите в окошко команду gpedit. msc. Подтвердите её клавишей Enter.
- В левой части окна найдите пункт «Конфигурация пользователя» — «Административные шаблоны» — «Меню Пуск и панель задач».
- Отыщите справа строку «Скрыть значок регулятора громкости». Дважды кликните на ней ЛКМ и выберите «Отключить». Подтвердите внесение изменений нажатием соответствующей кнопки.
- Перезагрузите ПК.
Изменение значений реестра
Если значок громкости не активен, для его восстановления на панели задач можно использовать редактор реестра
При этом очень важно контролировать свои действия, чтобы ненароком не удалить что-нибудь лишнее
- Нажмите комбинацию Win+R и впишите в открывшееся окошко команду regedit. Подтвердите её нажатием клавиши Enter.
- Отыщите в редакторе реестра ветвь HKEY_CURRENT_USER\Software\Classes\LocalSettings\Software\Microsoft\Windows\CurrentVersion\TrayNotify.
- Кнопкой Del удалите параметры IconStreams и PastIconsStream, а после этого перезагрузите компьютер.
Кроме этого, существует специальная утилита корпорации Майкрософт под названием Fix It — согласно утверждениям разработчиков, она призвана устранять разнообразные баги системы, в том числе и касающиеся панели задач, однако большинство пользователей отзываются о ней крайне отрицательно. В любом случае описанных способов должно с лихвой хватить для ответа на вопрос о том, как восстановить на панели задач значок громкости.
Другая причина хрипа звука
Еще одна, известная многим, причина по которой звук может хрипеть — повышенная громкость звука, особенно это касается воспроизведения музыкальных композиций со значительной составляющей низких частот (НЧ), в данном случае имеются в виде частоты менее 100 Гц.
В основном, источником звука с такими частотами являются барабаны. Большинство обычных настольных колонок и динамиков ноутбуков являются средне- и высокочастотными устройствами и не предназначены для воспроизведения низких частот на большой громкости.
Существуют три метода как побороть хрип в такой ситуации:
- Самый простой способ — уменьшить громкость звука.
- Уменьшить долю НЧ частот с помощью системного эквалайзера или эквалайзера проигрывателя.
- Если вы фанат звука барабанов и других НЧ музыкальных инструментов, то конечно рекомендуем приобрести более мощную аппаратуру воспроизведения, включающую в себя сабвуфер , предназначенный для качественного проигрывания НЧ звуков.
Для вызова системного эквалайзера Windows 10 необходимо поработать с уже приведенное ранее системной утилитой Звук:
Звук → Вкладка «Воспроизведение» → Динамики → Свойства → Улучшения → Эквалайзер → Внизу справа от метки «Настройка» нажать …
После чего уменьшите громкости НЧ составляющих звука, за которые отвечают левые ползунки. Более подробно с процессом вызова эквалайзера можно ознакомиться, посмотрев видео в конце этой статьи.
Диспетчер задач
Чтобы значок громкости был всегда под рукой, можно воспользоваться диспетчером задач.
Для его запуска необходимо:
- Зажать на клавиатуре одновременно клавиши «Ctrl+Shift+Esc». Таким образом, раскроется «Диспетчер задач».
- Далее выбираете раздел «Процессы».
- Ищите строчку «explorer.exe».
- Кликаете по нему правой клавишей мышки и нажимаете на «Завершить процесс».
- Для сохранения внесённых изменений кликаете на «ОК».
Следует предупредить, что после вышеописанных действий с рабочего стола исчезнут иконки всех программ.
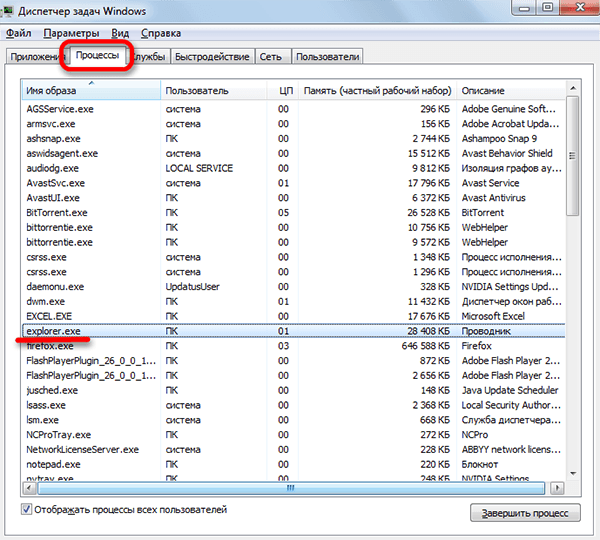
Не стоит этого пугаться, можно быстро всё восстановить:
- Зажать клавиши «Ctrl+Shift+Esc».
- Далее щелкаете по «Файл» и выбираете «Новая задача».
- Затем нужно написать без кавычек «explorer.exe».
- Для сохранения и завершения действия, кликаете по «ОК».
- По завершению работы с «Диспетчером задач», перезагрузите ПК.
Восстановление значка через «Область уведомлений»
Наиболее простой и не менее действенный способ для выведения значка громкости – использование «Области уведомлений».
Для этого:
- Наведите мышку на правый нижний угол экрана ПК и щёлкните по ней правой клавишей и выбираете «Свойства», если на ПК установлена ОС Windows до 10 версии.
- При использовании ОС Windows 10, проделываете всё то же самое, только из меню выбираете «Параметры панели задач».
- Далее ищите раздел «Область уведомлений» и кликаете по «Настроить».
- В Windows 10 нажимаете на «Выберите значки…».
- В строке «Громкость», отмечаете «Показать значок и уведомления» и на «ОК».
- В Windows 10 напротив нужного значка переключаете кнопку на «Вкл.».

Редактор реестра
Ещё одним вариантом решения вопроса, как вывести значок громкости на панель задач, является использование «Редактора реестра»
В этом случае важно быть предельно внимательным, чтобы не удалить ничего важного, в противном случае ОС будет работать некорректно
Итак, чтобы запустить «Редактор реестра» потребуется:
- Одновременно зажать клавиши «Win(изображён флажок)+R».
- Далее в окошке «Выполнить» вводите без кавычек слово «regedit» и кликаете на «ОК».
- Затем выбираете раздел «HKEY_CURRENT_USER» и двойным щелчком левой кнопки мыши раскрываете содержимое папки.
- Далее ищите папку «Software» и постепенно переходите по её содержимому. Сначала нажимаете на «Classes». Затем на «Local Settings». Далее кликаете по «Software», где находите папку «Microsoft». Потом поочередно открываете папки «Windows», «CurrentVersion» и «TrayNotify».
- Теперь удаляете, «iconstreams» и «PastIconSteam», нажав по ним правой клавишей мышки. Если у вас имеется лишь один из параметров, то его всё равно потребуется удалить.
- По окончанию работы с реестром, закрываете его и перезагружаете ПК.
Редактор локальной групповой политики
Есть ещё один способ по добавлению значка громкости на панель задач – применение «Редактора локальной групповой политики»:
- Сначала зажимаете одновременно «Win+R», чтобы вызвать окно «Выполнить».
- Далее указываете без кавычек «gpedit.msc» и на «ОК».
- Теперь переходите в раздел «Конфигурация пользователя» и выбираете папку с названием «Административные шаблоны».
- Двойным щелчком по левой кнопке мышки открываете раздел «Меню Пуск и панель задач».
- Ищите строчку «Скрыть значок регулятора громкости» и кликаете по ней.
- Затем находите параметр «Отключить», отмечаете его и для сохранения настроек нажимаете на «ОК».
- После этого перезагружаете ПК.
Установка специальной программы
Для исправления ошибок в автоматическом режиме, можно воспользоваться специальной программой «Microsoft Fix». Всё, что для этого требуется – это скачивание и установка данной программы.

После чего утилита «Microsoft Fix» создаёт точки восстановления и происходит автоматическое устранение неполадок системы.
Как вывести значок громкости на панель задач, вывод
Как можно увидеть, осуществить вывод значка громкости на панель задач, довольно просто. Главное при использовании некоторых вариантов, проявлять максимальную внимательность, чтобы не нарушить работу Windows.
Кроме этого, если ни один из вышеперечисленных вариантов не помог справиться с возникшей проблемой, тогда можно переустановить драйвер, отвечающий за работу звукового оборудования. На этом можно закончить повествование о том, как вывести значок громкости на панель задач.
Почему не работают динамики на ноутбуке, а наушники работают;
Как запустить службу аудио на Виндовс 7;
Как редактировать видео на Ютубе;
Почему исчез значок звука
Существует множество причин отсутствия иконки звука на панели задач. Вот несколько из них:
Windows не загрузилась должным образом
Windows — операционная система с несколькими компонентами. Основной из них — ядро, которое загружается в первую очередь. Оно контролирует все остальное, включая обработку данных, последующие действия, прерывание процесса и взаимодействие устройств. Затем идентифицируется доступное оборудование и загружаются его драйверы. Сюда относится звук.
Значок звука может исчезнуть из-за неправильной загрузки Windows
Windows 7, Vista и 10 — громоздкие операционные системы, поэтому иногда во время их загрузки происходят неполадки. Если они не причиняют особого вреда, ОС продолжает запуск. Файл, который отвечает за отображение и разрешение взаимодействия с компьютером, называется «Проводником». Если он не запускается должным образом, системный трей, содержащий значок звука на панели задач, может не отобразится. В любом случае вы не сможете получить доступ к значку звука.
Измененные настройки
Когда дело доходит до звука и параметров его отображения, существуют две настройки. Звук — значок системы. Нам необходимо определить, включился он или нет. Во втором случае иконка исчезнет из системного трея.
Значок звука в всплывающем окне
Следующая часть настроек — определение того, как значок ведет себя на панели задач. Существует три варианта поведения. Вы можете установить параметр показа значка и уведомлений, чтобы он всегда отображался в нижнем углу экрана вместе со всплывающими окнами, а также скрыть только значок. Чтобы получить к нему доступ нужно лишь щелкнуть по стрелке на панели задач. Последний вариант — настроить отображение одних лишь уведомлений. В этом случае вы сможете видеть уведомления, а сам значок будет скрыт от просмотра.
Отсутствующие драйверы или измененное оборудование
Во время запуска Windows может не загрузить звуковые драйверы. Для управления настройками звука и отображения соответствующего значка система использует файл SndVol32.exe. Он ищет звуковую карту, загружает ее компоненты, а затем отображает значок. При отсутствии звуковых драйверов SndVol32.exe определяет, что аппаратное обеспечение не найдено, поэтому значок звука пропадает, поскольку нет параметров управления.
Во время запуска Windows может не загрузить звуковые драйверы
Тот же сценарий может произойти после обновления Windows 7 к десятой версии или в любой аналогичной ситуации. Драйверы звуковой карты предыдущей операционной системы могут быть несовместимы с новой. В итоге звуковая карта не обнаружится и значок звука не сможет отобразиться.
Красный крестик на значке громкости
Вы можете использовать следующие предложения, чтобы решить эту проблему на вашем ПК с Windows 10:
- Перезапустите службу Windows Audio.
- Перезагрузите компьютер
- Запустите средство устранения неполадок со звуком
- Обновите или переустановите аудиодрайвер.
Давайте теперь рассмотрим их подробно, но перед этим обязательно сначала создайте точку восстановления.
1]Перезапустите службу Windows Audio.

Небольшой сбой в службе Windows Audio также может быть причиной этой ошибки. Чтобы решить эту проблему, перезапустите звуковую службу Windows и посмотрите, поможет ли это.
Вы должны убедиться, что его службы зависимостей запущены и имеют тип автоматического запуска:
- Удаленный вызов процедур
- Конструктор конечных точек Windows Audio
Если Планировщик мультимедийных классов присутствует в вашей системе, его тоже нужно запустить и установить в автоматическом режиме.
2]Перезагрузите компьютер
Хотя это старый метод, он все же решает поведение, которое является лишь незначительной проблемой.
Чтобы начать, нажмите кнопку Ctrl + Alt + Delete Сочетание клавиш.
В правом нижнем углу нажмите кнопку питания и перезагрузите компьютер.
После запуска Windows проверьте, появляется ли красный крестик на значке громкости.
Если он исчез, то хорошо, в противном случае перейдите к следующему решению.
3]Запустите средство устранения неполадок со звуком.
![]()
Затем вы можете запустить средство устранения неполадок воспроизведения звука и посмотреть, поможет ли оно. Вот как это сделать:
Откройте настройки Windows, используя Win + I Сочетание клавиш.
Выбирать Обновление и безопасность> Устранение неполадок> Дополнительные средства устранения неполадок.
Нажмите Воспроизведение аудио в разделах «Начало работы», а затем нажмите Запустите средства устранения неполадок.
Это позволит устранить проблему со звуком, если она попадает в прицел.
4]Обновите или переустановите аудиодрайвер.
![]()
Если запуск средства устранения неполадок со звуком не решает проблему, обновите аудиодрайвер, потому что сломанные или устаревшие драйверы также иногда вызывают эту проблему. Порядок действий следующий:
Щелкните правой кнопкой мыши кнопку Пуск и выберите Диспетчер устройств из списка меню.
В окне диспетчера устройств разверните «Звуковые, видео и игровые контроллеры» а затем дважды щелкните свой аудиодрайвер.
Перейти к Водитель вкладка и выберите Обновить драйвер.
Если Windows попросит вас выбрать способ поиска драйвера, выберите Автоматический поиск драйверов и позвольте процессу завершиться.
Затем следуйте инструкциям на экране, чтобы установить драйвер.
Если он не зайдите на сайт производителя, чтобы загрузить драйвер, а затем установите его вручную.
После правильной установки драйвера перезагрузите компьютер и проверьте улучшения.
Надеюсь, после прочтения этого поста вы теперь наслаждаетесь звуком на своем ПК.





