Твики для windows — win 10 tweaker 11.4 portable by xpuct
Содержание:
- Win 10 Tweaker: Оптимизация системы с помощью утилиты
- Некоторые особенности
- Использование Winaero Tweaker для настройки оформления и поведения Windows 10
- Дополнительные параметры оформления (Advanced Appearance)
- Рабочий стол и панель задач (Desktop and Taskbar)
- Контекстное меню (Context Menu)
- Параметры и панель управления (Settings and Control Panel)
- Сеть (Network)
- Приложения Windows (Windows Apps)
- Конфиденциальность (Privacy)
- Получить классические приложения (Get Classic Apps)
- Достоинства и недостатки
- Возможности
- Что оптимизирует Win 10 Tweaker?
- Настройка панели задач Windows — 7+ Taskbar Tweaker 5.9.1 + Portable
- Всё в одном и без каких-либо скрытых действий!
- Программа для настройки Windows 10
- Explore
- Следующие разделы требуют Pro подписку
- Использование Win 10 Tweaker
- Заключение
Win 10 Tweaker: Оптимизация системы с помощью утилиты
Перед началом работы обратите внимание на несколько аспектов, которые облегчат дальнейшее использование и предупредят возможные неполадки:
- Создайте точку восстановления системы перед использованием программы. Твикер может привести к нестабильности Windows и неработоспособности ряда приложений;
- Не «оптимизируйте» систему включением всех параметров утилиты без разбора. Для грамотной настройки изучайте описание пунктов, которые всплывают при наведении мыши на строку;
- Win 10 Tweaker подходит только для «чистой» ОС без модификаций. Программа некорректно работает со сборками и иными измененными системами. Об особенностях программы предупреждает сам автор;
- Регулярно обновляйте Win 10 Tweaker. Разработчик периодически добавляет патчи для стабильной работы приложения, в которых устраняет обнаруженные пользователями неполадки. Для загрузки новой версии софта перейдите в раздел «О программе» и нажмите «ОК», программа перезапустится и обновится.
В случае обнаружения багов в работе Win 10 Tweaker или неполадок в системе после использования, воспользуйтесь FAQ на сайте приложения. Создатель ПО регулярно читает и отвечает на комментарии. Помимо этого, на странице есть вкладка с часто задаваемыми вопросами.
Утилита имеет интерфейс стандартного для твикеров вида. С левой стороны окна расположены категории. Справа в список выстроены настраиваемые параметры. В левом нижнем углу находится кнопка «Применить». Правый верхний отвечает за сворачивание окна и выход из программы.
Подробнее о составе разделов в приложении:
- конфиденциальность — графа отвечает за отключение «слежки» Windows — телеметрии;
- контекстное меню — изменение пунктов контекстного меню Виндоус 10;
- интерфейс — зрительное оформление рабочей среды;
- система — вкладка с параметрами отключения компонентов ОС: Windows Defender, средство просмотра фотографий или хранилища OneDrive;
- службы — включение и отключение служебных программ Вин 10, оптимизация обновлений и ограничение способностей телеметрии. Для включения/отключения службы кликните по строке с названием;
- очистка — удаление временных файлов программ, кэша браузеров и других бесполезных файлов;
- приложения — удаление (с возможность восстановления) встроенных приложений Windows 10.
- автозагрузка — добавление и удаление программ из списка автоматической загрузки при включении девайса;
- оптимизация — стирание дублирующихся файлов, старых версий драйверов, сжатие системы и файлов, места хранения данных WinSxS;
- проверка на вирусы — анализ файлов диска на предмет вредоносного ПО при помощи API VirusTotal;
- системная информация — основные данные о компьютере, ОС и подключенных устройствах.
При наведении на шестеренку открывается меню дополнительных настроек программы, с которыми рекомендуется ознакомиться при оптимизации системы. С помощью параметров создается точка восстановления в твикере и экспортируются драйвера, но только в Pro версии, а также более тонко настраиваются основные пункты.
Для отката ОС лучше использовать системные точки восстановления. Программа, при отмене твиков, затрагивает сторонние настройки Windows 10, такие как персонализация клавиатуры, рабочего стола и другие.
Пара важных предупреждений для неопытных пользователей перед использованием приложения:
узнавайте о функциях пунктов настроек в интернете. Описание категорий в твикере не всегда четко дает понять, что меняет параметр. К примеру, отключение UAC — User Account Control делает систему уязвимой для вредоносного ПО. Не включайте параметр «сжатие системных файлов», так как это заметно замедляет работу системы;
внимательно отнеситесь к отключению телеметрии. «Слежка» используется некоторыми системными приложениями для корректной работы. При использовании компонентов Windows, связанных с серверами Microsoft, возникнут неполадки
Приложения будут выдавать ошибки «Не удалось запустить службу», что может быть вызвано неосторожной системной настройкой.
Обратив внимание на приведенные замечания, оптимизация Windows 10 при помощи твикера не вызовет трудностей даже у незнакомого с подобными программами пользователя
Некоторые особенности
- Есть подсказки для каждого пункта. Может они появляются, если навести мышку на пункт..
- Прога не сохраняет логи, не создает записи в реестре. Вроде даже не создает точку восстановления перед изменениями. С одной стороны это плюс, что не засоряет винду.. а с другой — точку восстановления все таки можно было создавать перед изменениями. Поэтому если что — вам нужно будет вручную создать эту точку в целях безопасности.
- Не нужно сохранять параметры и настройки. Здесь не совсем понятно — имеется ввиду что просто нет кнопки ОК чтобы сохранить настройки? Если так — то бред.. Во многих прогах настройки сохраняются автоматом сразу при изменении их))
- Есть опция восстановления значений по умолчаний. То есть некоторые настройки можно вернуть к заводскому состоянию, даже если они были изменены другим твикером. Интересная опция))
- Вот написано что есть полноценная совместимость с Windows 7 и Windows 8.1.. это конечно хорошо. Но тут у меня вопрос.. а как там на Windows 10? Сможет ли утилита настроить эту операционку так чтобы не сделать хуже? Что вообще за бред я пишу.. название проги какое? Win 10 Tweaker! Уже по названию можно сделать вывод, что Windows 10 уж точно поддерживает!!))
- А вот это реально полезная опция — быстрое и удобное удаление метро-приложений.
В общем примерно все понятно. Твикер, то есть небольшая утилита, которая поможет настроить винду.. такие утилиты были всегда, даже еще во времена Windows XP)) Но не могу сказать, что они особо полезные или нужные. Правда иногда в них можно встретить полезные настройки..
Использование Winaero Tweaker для настройки оформления и поведения Windows 10
Прежде чем начать что-либо менять с помощью представленных в программе твиков системы, настоятельно рекомендую создать точку восстановления Windows 10 на случай, если что-то пойдет не так.
После запуска программы вы увидите простой интерфейс, в котором все настройки разделены по основным разделам:
Я не буду перечислять все функции, которые присутствуют в списке (к тому же вроде бы как в скором будущем должен появиться русский язык Winaero Tweaker, где возможности будут понятно пояснены), но отмечу некоторые параметры, которые по моему опыту являются самыми востребованными среди пользователей Windows 10, сгруппировав их по разделам (также приведены инструкции о том, как настроить то же самое вручную).
Дополнительные параметры оформления (Advanced Appearance)
Ранее на сайте была инструкция на тему Как изменить размер шрифта Windows 10, особенно актуальная в свете того, что в Creators Update исчезла настройка размеров шрифта. В Winaero Tweaker в разделе расширенных параметров оформления вы можете настроить не только размеры шрифтов для каждого из элементов (меню, иконок, сообщений), но и выбрать конкретный шрифт и его начертание (для применения настроек необходимо будет нажать «Apply Changes», выйти из системы и снова в нее зайти).
Здесь же можно настроить размеры полосок прокрутки, границ окон, высоту и шрифт заголовков окон. Если полученные результаты вам не понравились, используйте пункт Reset Advanced Appearance Settings для сброса изменений.
Рабочий стол и панель задач (Desktop and Taskbar)
Данный раздел Winaero Tweaker содержит много интересных параметров, но не припомню, чтобы о каких-то из них меня часто спрашивали. Можете поэкспериментировать: среди прочего, здесь можно включить «старый» стиль управления громкостью и отображения заряда батареи, отображение секунд на часах в панели задач, отключить живые плитки для всех приложений, отключить уведомления Windows 10.
Контекстное меню (Context Menu)
Параметры контекстного меню позволяют добавить дополнительные пункты контекстного меню для рабочего стола, проводника и некоторых типов файлов. Среди часто востребованных:
Параметры и панель управления (Settings and Control Panel)
Здесь всего три опции: первая позволяет добавить пункт «Центр обновления Windows» в панель управления, следующие — убрать страницу предварительной оценки (Insider page) Windows из параметров и добавить страницу настройки функции «Поделиться» в Windows 10.
Сеть (Network)
Позволяет изменить некоторые параметры работы и доступа к сетевым дискам, но для обычного пользователя наиболее полезной может оказаться функция Set Ethernet As Metered Connection, устанавливающая сетевое подключение по кабелю в качестве лимитного подключения (что может полезно сказаться на затратах трафика, но, одновременно, отключит автоматическое скачивание обновлений). См. Windows 10 тратит Интернет, что делать?
Приложения Windows (Windows Apps)
Настройки приложений магазина Windows 10 позволяют отключить их автоматическое обновление, включить классический Paint, выбрать папку загрузки браузера Microsoft Edge и вернуть запрос «Вы хотите закрыть все вкладки?» если вы отключили его в Edge.
Конфиденциальность (Privacy)
В параметрах для настройки конфиденциальности Windows 10 всего два пункта — отключение кнопки просмотра пароля при вводе (глаз рядом с полем ввода пароля) и отключение телеметрии Windows 10.
Получить классические приложения (Get Classic Apps)
Этот раздел содержит, в основном, ссылки на статьи автора программы, в которых показывается как скачать классические приложения для Windows 10, за исключением первой опции:
И некоторые другие.
Достоинства и недостатки
Как известно, каждая программа обладает характерным рядом присущих только ей положительных и отрицательных особенностей.
Плюсы:
- программа полностью переведена на русский язык;
- не нужно устанавливать;
- присутствуют только полезные возможности;
- все пункты настроек содержат подробное описание;
- нет рекламы;
- множество положительных отзывов;
- есть возможность резервного копирования и отката;
- поддерживаются обе разрядности ОС, включая x32 и x64 Bit.
- Автоматическое обновление.
Минусы:
Неопытный пользователь, прибегнув к помощи данного приложения, способен нанести вред собственной операционной системе.
К преимуществам Pro-версии можно отнести, например: лучшую на оптимизацию системы, более качественную очистку оперативной памяти, экспорт и импорт настроек, экспорт и импорт драйверов, наличие автоматических исправлений, слежение за актуальностью API-ключа, проверку файла на вирусы и так называемый супер доступ.
Возможности
Приложение предлагает нам ряд полезных функций, каждая из которых нацелена оптимизацию системы в целом. Предлагаем рассмотреть ключевые из них более подробно.
Конфиденциальность
Этот пункт отвечает за обеспечение безопасности от сборщиков информации, обработчиков активности и рекламных вымогателей.
Здесь вы сможете очистить операционную систему от ненужной информации и данных, негативно влияющей на ОС.
Контекстное меню
В этом твике мы сможем убрать лишние компоненты из контекстного меню, добавив сюда только те, которые вам необходимы для работы.
С применением данной функции вы больше не увидите в меню стандартных и ненужных программ по типу Windows Media Player или Paint. Теперь сюда вы сможете добавить только нужные программы, чтобы получить доступ к ним в одну секунду.
Защитник Windows
Win 10 Tweaker – одно из тех средств, позволяющее избавиться от назойливого Защитника Windows и всего, что с ним связано: уведомления, предупреждения, предложения провести диагностику и прочие сетевые протоколы.
Стоит отметить, что Групповая Политика продолжает работать, и вместе с Win 10 Tweaker она отлично себя показывает даже на Home-сборке.
Службы
В Win 10 Tweaker с умом проделана работа над отключением служб. Здесь вы сможете отключить только те службы, в которых ваша система действительно не нуждается.
В вашем распоряжении будет мощный конфигуратор, который позволит выполнять все настройки со службами так, как вы пожелаете.
Интерфейс
И самое приятное – Win 10 Tweaker обладает приятным и дружественным интерфейсом. Все иконки и старые ярлыки остались в прошлом. Панель управления представлена в более прозрачной форме.
Теперь все самое необходимое для работы будет находиться в одном месте. Настройки Проводника и все функции Windows вы сможете подстроить под себя, а также с максимальным комфортом работать над оптимизацией ОС.
Что оптимизирует Win 10 Tweaker?
У программы Win 10 Tweaker есть множество функций которые разбиты на разделы: конфиденциальность, контекстное меню, интерфейс, система, службы, очистка, приложения, автозагрузка, оптимизация, проверка на вирусы, системная информация. Давайте разберем все эти разделы по подробнее и что вы можете оптимизировать в них.

Конфиденциальность
С помощью данного раздела вы можете повысить свою конфиденциальность отключив телеметрию Windows и программ, отключив синхронизацию и сбор данных, отключив ведение записи поведения пользователя, скрытый мониторинг системы, отключив шпионские модули Windows. Все это жрет немалую долю ресурсов вашего ПК, а также расходует трафик Интернета.
Контекстное меню
Здесь вы можете включить полезные и скрытые настройки контекстного меню которые значительно ускоряют процесс работы за вашим ПК. например вы можете добавить пункт контекстного меню который позволяет получить полный доступ к любому файлу, добавить пункт отображения скрытых файлов и папок, убрать задержку контекстного меню и многое другое. Подробнее о программе я расскажу в моем видео:
Интерфейс
Это раздел поможет привести в порядок интерфейс если с ним что то пошло не так, например, восстановить нормальный шрифт и размеры элементов интерфейса, удалить лишние объекты из папки мой компьютер и многое другое.
Система
Здесь самые жирные возможности по оптимизации вашей Windows. Можно вырубить защитник и UAC, отключить кортану, увеличить кеш файловой системы, ускорить запуск Windows и программ при включении. В общем самый важный раздел проги.
Службы
Службы в этом разделе скомпонованы таким образом что бы вы могли понимать что произойдет при отключении службы и зачем нужна эта служба на основе вашего взаимодействия с компьютером можно отключить все ненужное.
Очистка
В этом разделе вы можете сделать очистку вашего диска от системного и программного хлама, очистка правда позволяет освободить много места на диске на автомате, но выполнив очистку по моему видео вы сможете очистить больше.
Приложения
В этом разделе вы сможете удалить установленные приложения с вашего компьютера и попробовать подчистить за ними хвосты.
Настройка панели задач Windows — 7+ Taskbar Tweaker 5.9.1 + Portable
7+ Taskbar Tweaker это инструмент от разработчика Unchecky и Resource Hacker FX для настройки панели задач. Программа позволяет использовать большинство опций бывших в разных версиях windows и не попавшие в новые редакции, а так же добавляет настройки имеющиеся в других ос, но по каким то причинам ни когда не реализованные в windows. Большинство опций программы сосредаточены в главном окне программы (1-й скрин), но так же доступны экспертные функции в дополнительных настройках (3-й скрин), их значения можно посмотреть в справке, и инспектор задач позволяющий визуально управлять группировкой кнопок панели задач (2-й скрин). Некоторые опции при настройке программы влияют друг на друга, т.е. эффект одной опции будет зависить от других настроек.
Системные требования:
Windows 7 / 8 / 8.1 / 10 (х86, х64)
Торрент Настройка панели задач Windows — 7+ Taskbar Tweaker 5.9.1 + Portable подробно:Краткий обзор опций программы: ·В первой группе опций 7+ Taskbar Tweaker находятся настройки отображения списка переходов и контекстного меню; действия при щелчке средней кнопкой мыши; поведения при перетягивании файлов; выбор, что отображать при наведении на элемент; настройка поведения эскизов; возможность убрать пустое место между элементами.
·Второй столбец опций 7+ Taskbar Tweaker позволяет настроить группировку задач на панели и в инспекторе задач (о нем ниже). По умолчанию группа это схожие задачи, к примеру — несколько окон проводника или несколько вкладок браузера. Можно настроить, что бы активная группа, т.е. группа с одним из окон которой вы в данный момент работаете, была постоянно развернутой, разворачивалась при наведении мыши или всегда была в виде кнопки.
·Третья группа опций 7+ Taskbar Tweaker устанавливает: перелючение между окнами простой прокруткой колесика мыши и возможность пропуска при этом свернутых окон; способ регулировки звука колесом мыши; команды при щелчке ПКМ и СКМ. Здесь же можно настроить: секунды на часах, скрытие кнопки пуск, скрытие панели задач или кнопки показа рабочего стола, резервирование свободного места на панели, и назначение всяких заданий для кнопок мыши.
·Особого внимания заслуживает инспектор задач, показан на втором скриншоте, помогает быстро выбрать нужное окно или запустить закрепленный на панели элемент, представляет список открытых окон в компактном, древовидном виде. Позволяет управлять группами или создавать свои и перемещать элементы между ними. ·К примеру — что бы обьединить несколько программ в одну кнопку, через контекстное меню пункта диспетчера окон, измените ID приложения на ID того приложения с которым вы хотите обьединить кнопку, делается это выбором из списка ID имеющихся в данный момент кнопок. Что бы вытащить приложение из группы воспользуйтесь там же опцией «random group» или «вернуть».
Что нового:
·Fixed the incompatibility caused by update KB4568831 of Windows 10 version 2004. ·High DPI Support for the main dialog. ·Fixed a problem which could cause slowdown and beeping on rapid volume change on some computers. ·Disable tweaker UI when not injected into explorer. ·An error message is no longer shown if the taskbar wasn’t found.
Создание портативной версии:
Портативную версию программы можно создать на этапе установки.

Скриншоты Настройка панели задач Windows — 7+ Taskbar Tweaker 5.9.1 + Portable торрент:
Скачать Настройка панели задач Windows — 7+ Taskbar Tweaker 5.9.1 + Portable через торрент:
Всё в одном и без каких-либо скрытых действий!
Речь пойдет об утилите Win10 Tweaker, которая пригодиться не только пользователям ОС Виндовс 10, но и для более ранних версий.
На официальном сайте обязательно прочитайте ответы на вопросы и раздел «Важно», чтобы потом не было никаких претензий к нам и разработчикам. Практически в самом конце страницы найдете ссылку на скачивание бесплатного exe-файла
Программа не нуждается в установке — просто запускаете и принимаете условия пользовательского соглашения. Для этого нужно кликнуть правой кнопкой мыши по соответствующему элементу
Практически в самом конце страницы найдете ссылку на скачивание бесплатного exe-файла. Программа не нуждается в установке — просто запускаете и принимаете условия пользовательского соглашения. Для этого нужно кликнуть правой кнопкой мыши по соответствующему элементу.
Если не хотите читать обзор, то можете перейти к просмотру видео с нашего Youtube канала, а под ним найдете текстовые пояснения:

Перед началом внесения изменений — идём в настройки, кликнув по значку «шестерёнка» в правом верхнем углу. В открывшемся окне листаем вниз и нажимаем на кнопку создания резервной копии. Если что-то пойдет не так, то всегда можно произвести восстановление. Здесь же в параметрах доступна опция «Откатить все твики, сделанные в приложении»:
Переходим к рассмотрению вкладок приложения Win10 Tweaker:
Конфиденциальность — здесь видим множество опций, которые можно отключить. Лично я выбрал сразу все и нажал на «Применить». Таким образом избавляемся от слежения, телеметрии, сбора и отправки диагностических данных. Это позволит снизить нагрузку на ресурсы оперативной памяти и сократить фоновое потребление интернет трафика:
Контекстное меню — можно добавить в него дополнительные пункты или же наоборот — избавиться от ненужных. Внимательно читайте описания пунктов, которые появляются слева после наведения курсора на тот или иной пункт:
Интерфейс — здесь множество полезных визуальных настроек, но не спешите активировать всё и сразу. Сначала просмотрите перечень, выберите только самые нужные:
- Система — суть так же. Проявите внимательность и терпение при изучении каждого элемента, чтобы потом не было проблем. Для домашнего компьютера большинство твиков абсолютно безопасны, но на рабочем (офисном) ПК не рекомендуется деактивировать сетевые некоторые элементы;
- Службы — здесь собраны самые редко используемые сервисы Windows, которые рекомендуется отключить для снижения нагрузки на системные ресурсы. При наведении курсора появляется детальное пояснение — не игнорируйте этот момент:
- Очистка — один из самых полезных разделов, где реально за считанные минуты избавиться от гигабайтов мусора — кеш браузеров, прочих приложений, временные файлы и т.д.;
- Приложения — удаляем или устанавливаем встроенные программы Microsoft;
- Автозагрузка — отключаем/включаем элементы автозапуска, чтобы ускорить загрузку Виндовс и уменьшить потребление ОЗУ;
- Оптимизация и проверка на вирусы — доступны только при покупке Pro-версии за 5 долларов. В целом получите полезный функционал:
В общем, утилита даже в своём бесплатном проявлении оказалась крайне полезной. Стоит отметить, что некоторые изменения вступают в силу только после перезапуска компьютера. Надеюсь, наш обзор Вам понравился и помог немножко (или существенно) ускорить ОС Windows.
Это может пригодиться:
- «Системные прерывания» — что это, как отключить в Windows
- Способы увеличения скорости интернет соединения на компьютере
- Можно ли будет использовать Windows 7 после 14 января 2021 года
- Эта бесплатная программа для Windows поможет узнать, куда девается место на дисках
- Важный функционал Windows 10, который автоматически удаляет гигабайты «мусора»
Программа для настройки Windows 10
Итак, начинаем волшебство с Ultimate Windows Tweaker 4 — запускаем, методом тыка по ярлыку, наш бесплатный продвинутый оптимизатор Windows 10 и в первом окне сразу отображается краткая информация о компьютере…
Если кликнуть по «Run Assessment» — запустите подсчёт оценки производительности компьютера…
…которую всегда можно будет впоследствии просмотреть кликнув по…
В этом же первом окне программы можно запустить проверку целостности важных системных файлов операционки, что и сделал (пусть проверяет, пока пишу этот обзор)…
Заходим далее во второй раздел оптимизатора (меню разделов слева в окне программы)…
…
…
…под названием «Настройка» (Customization)…
Ещё совсем недавно, обычный пользователь ужаснулся бы от такого обилия непонятных пунктов на иностранном языке и закрыл программу от греха подальше. Но теперь у нас есть волшебный переводчик, поэтому любой пункт можно запросто перевести на свой язык.
Согласен, это немного замедлит процесс оптимизации системы, но что поделать, если плохо учили в школе международный и самый распространённый в мире английский язык.
В этом разделе можно:
- отключить анимацию при запуске системы Windows 10
- включить отображение в пусковом меню режима гибернации и сна, блокировки экрана и кнопки выхода… или легко скрыть их
- поменять стиль регулятора громкости
- включить тёмную тему оформления
Все пункты и возможности перечислять конечно не буду, а отмечу только, что после всех изменений нужно обязательно их применять (сохранять)…
Кстати, всегда можно откатиться назад (вернуть все значения в состояние по умолчанию), если что-то пойдёт не так после экспериментов…
Развлекайтесь в своё удовольствие…
Из этого окна программа для настройки Windows 10 позволяет «телепортироваться» прямо в «секретное» системное окно для ручного отключения лишних служб и сервисов…
А вот и твики безопасности…
…и конфиденциальности…
…где можно легко и просто отключить всю «слежку» и сбор телеметрии (с её отправкой на сервер Microsoft), бесполезную картавую Кортану и даже доступ любых приложений к веб-камере с микрофоном… Короче, не раздел, а мечта шпиона какая-то.
Хотите вернуть стандартный просмотрщик изображений — да пожалуйста…
Как видите, программа для настройки Windows 10 под названием Ultimate Tweaker 4 — это просто монстр тонкой настройки «десятки». В умелых и «трезвых» руках с его помощью можно заметно ускорить работу системы и максимально её оптимизировать избавившись от всего лишнего.
Чуть не забыл, давайте же посмотрим, что там у меня с целостностью системных файлов…
…вовремя вспомнил о сканировании…
И это меня радует!
Explore
Быстрая установка Windows 11
Удаление Microsoft Edge

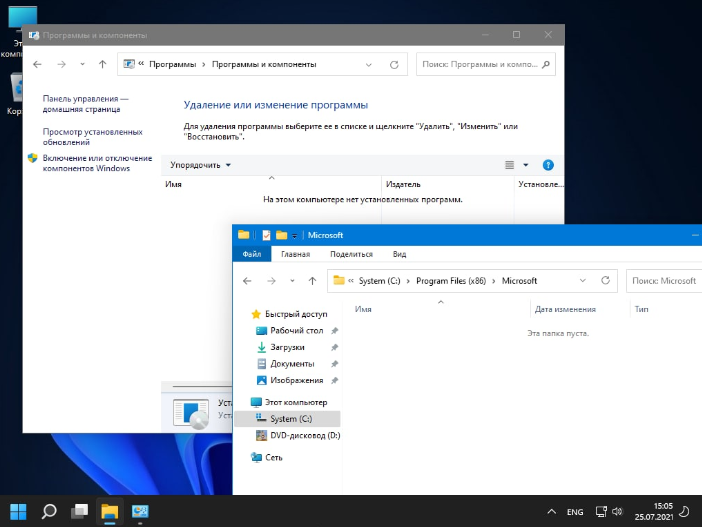
Nt_System.ps1
Получение прав NT/SYSTEM без дополнительных файлов и программ (достаточно одного файла).
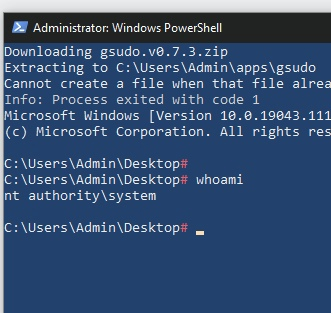
Быстрая смена пароля для пользователя Windows 11 и ниже
Перенести «C:\Users\Local\Temp» в «C:\Temp»
Переключение между старым и новым проводником
Сделать VScode Portable редактором по умолчанию
Важно: смените путь к редактору на свой! (по умолчанию )
Вернуть ПОЛНОСТЬЮ старую оболочку, плюс избавиться от централизованной панели задач и помещает кнопку запуска обратно влево вместе с закрепленными элементами. Есть баг! Из-за настройки исчезает область времени / даты на панели задач!
NormalContextMenu.reg
Восстановить классические контекстные меню в масштабе всей системы

Принудительное включение и отключение синхронизации в Microsoft Edge
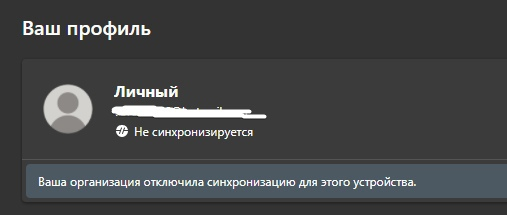
Очистка проводника от пользовательских папок
Изменить расположение панели задач
Изменить размер панели задач
Отключить / включить всплывающую панель языка
Включить новую анимацию загрузки
Следующие разделы требуют Pro подписку
Оптимизация
Позволяет сделать сжатие файлов на системном диске, но это вы можете сделать и сами через свойства диска. Так же можно сделать сжатие отдельных системных папок. Можно очистить систему от старых драйверов и дубликатов драйверов. Можно выполнить поиск всех дубликатов на вашем диске для освобождения места.
Проверка на вирусы
Этот раздел тоже требует платную версию, благо она стоит очень не дорого. С помощью этого раздела вы можете подключить вирустотал к вашему ПК и проверять любой файл на вирусы без использования антивируса на компьютере.
· Скачать
Проверено на VirusTotal!
Использование Win 10 Tweaker
Утилита при запуске предлагает сразу уйму параметров:
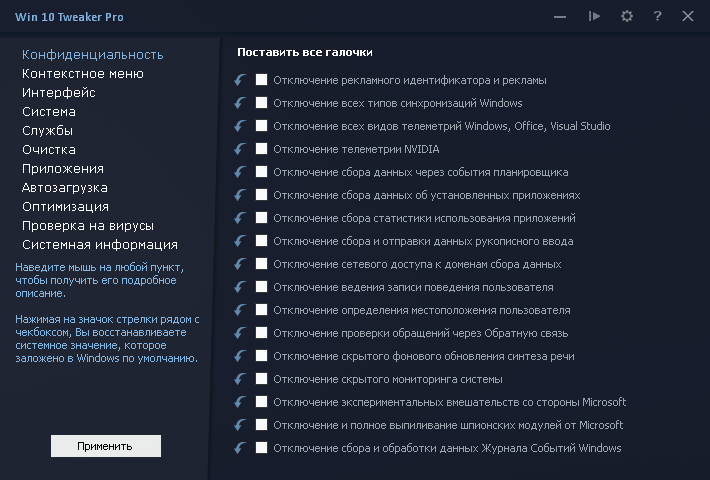 Как видно, здесь есть и отключение мониторинга системы, и блокировка шпионских элементов ОС, и отключение различного вида сбора данных, и деактивация телеметрии (самой Microsoft, NVIDIA и так далее). Не поленитесь потратить полчаса и посмотрите, что там есть.
Как видно, здесь есть и отключение мониторинга системы, и блокировка шпионских элементов ОС, и отключение различного вида сбора данных, и деактивация телеметрии (самой Microsoft, NVIDIA и так далее). Не поленитесь потратить полчаса и посмотрите, что там есть.
Программа поддерживает работу не только с «десяткой», но также с 8.1, ведь они, по сути, не слишком отличаются.
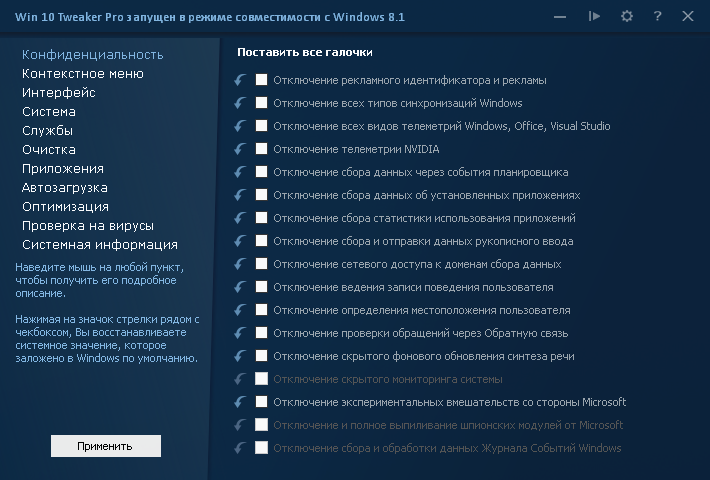 Также есть функция работы с Windows 7, правда, в этом случае отключены некоторые пункты, ведь их в старой ОС еще не было.
Также есть функция работы с Windows 7, правда, в этом случае отключены некоторые пункты, ведь их в старой ОС еще не было.
 Что касается функциональных возможностей, то программа умеет отключать или активировать системные службы, менять содержимое контекстного меню, очищать систему от мусора и неиспользуемых файлов, управлять автозагрузкой системы, удалять приложения и так далее. Все это, разумеется, умеет делать и сама Windows, но в последнем случае все это разбросано по десяткам разных окон, многие из которых труднодоступны или даже скрыты.
Что касается функциональных возможностей, то программа умеет отключать или активировать системные службы, менять содержимое контекстного меню, очищать систему от мусора и неиспользуемых файлов, управлять автозагрузкой системы, удалять приложения и так далее. Все это, разумеется, умеет делать и сама Windows, но в последнем случае все это разбросано по десяткам разных окон, многие из которых труднодоступны или даже скрыты.
Теперь давайте пройдемся по разделам этого твикера подробнее:
- Конфиденциальность — здесь отключается слежка, телеметрия и прочие «приятные» вещи, которые позволяют компаниям зарабатывать на пользователях.
- Контекстное меню — в этом разделе можно добавить или удалить пункты меню, которое доступно на правой кнопке мыши.
- Интерфейс — темы оформления Windows 10. Да, их тоже можно переключать через Win10 Tweaker.
- Система — здесь можно менять некоторые системные опции, настройки, включать и отключать компоненты Windows 10. Например, оттуда можно отключить встроенный антивирус и систему защиты, удалить клиент облачного сервиса OneDrive и так далее.
- Службы — понятное дело, что здесь можно манипулировать службами в системе. Это позволяет частично отключить передачу данных в Microsoft.
- Очистка — все что связано с удалением старых и ненужных файлов, в том числе временных, кэшированных данных в браузерах, временных файлов, оставшихся после установки программ, и тому подобных вещей.
- Приложения — различные функции для удаления, восстановления, переустановки и иных действий с программами в системе.
- Автозагрузка — проверка автоматически загружаемых приложений, которые очень любят стартовать при запуске операционной системы, из-за чего процесс становится длительным. Все это можно включать и отключать по необходимости.
- Оптимизация — различные способы для уменьшения размера операционной системы на диске, сжатие системных файлов, удаление старых драйверов и даже дублирующих файлов.
- Системная информация — основные сведения о компьютере и самой операционной системе. То есть — железо, версия ОС, редакция и тому подобные вещи.
Как видите, все это попросту собрано в одном интерфейсе. Технически, все те же данные можно получить, используя штатные возможности самой Windows 10, но при этом здесь все сделано гораздо более удобней.
А вот тут, например, можно посмотреть, как с помощью этого твикера по шагам настроить систему на оптимальную работу:
А вот так настраивается ОС для игровых задач:
Заключение
Если рассматривать Win 10 Tweaker просто как инструмент, и внимательно читать, что он выдает, то проблем быть не должно. Это лишь программа, которая делает то, что от нее требуется. При этом если нажимать кнопки бездумно, то могут быть проблемы. Ведь Windows писали тоже не идиоты (хотя и зачастую индусы), поэтому в большинстве случаев система работоспособна и без «улучшителей». В любом случае нужно действовать аккуратно, понимания, что твикер далеко не безобидная игрушка.
Также необходимо понимать, что программа написана сторонним разработчиком, который может не знать об особенностях настройки именно вашей операционной системы, поэтому, повторюсь, этим инструментом нужно пользоваться с умом.
Подробнее о тонкой настройки Win 10 Tweaker можно также посмотреть здесь:





