Obs studio 27.0.1 (2021) 64 bit на русском для windows 10 последняя версия обс студио + portable скачать торрент [655 mb]
Содержание:
- Процесс установки
- Ключ трансляции YouTube
- Как настроить для записи игр?
- Настройка
- Как настроить программу OBS для записи видео с рабочего стола, веб-камеры и из игр
- Как снимать игру с помощью встроенных средств Windows 10
- Скачать OBS Studio
- Начало трансляции в OBS Studio
- Записываем видео с экрана
- Шаг 2: Добавление источника и фильтров
- Шаг 1: Настройка программы
- Как убрать желтую рамку
- Настройка звука внешнего микрофона в OBS Studio
- Как пользоваться?
- Как пользоваться?
- Добавление нужного источника
- Как настроить для записи игр?
- Если не убирается чёрный экран в OBS
- Как запустить тестовую трансляцию на Twitch через OBS
- Возможности и функционал
Процесс установки
Сразу стоит отметить, что процесс установки будет происходить на английском языке. Тем не менее, интерфейс программы состоит полностью на русском языке.
Запускаем скачанный файл и открываем «Установщик Windows».
Нажимаем «Next» и переходим к окну с лицензионным соглашением.
Прочитав и приняв условия, откроется окно с возможностью выбора пути установки продукта.
Прочитав и приняв условия, откроется окно с возможностью выбора пути установки продукта. Программа предложит выбрать устанавливаемые компоненты. «Browser Source» позволяет подключить плагин для ведения съемки непосредственно
с web-браузера.
«Realsense Source» включает в себя поддержку одноименной технологии, позволяющей взаимодействовать с компьютером с помощью жестов, мимики и телодвижений, а также получать информацию о глубине изображения и проводить трехмерное
сканирование.
Подключив все необходимые модули, запускаем процесс установки, который займет не более пяти минут.
После завершения процесса инсталляции «Установщик Windows» предложит запустить OBS Studio.
Ключ трансляции YouTube
На следующем этапе потребуется настроить сам сервис YouTube. Для этого необходимо войти на официальной портал видеосервиса под своим логином и паролем. Попасть в старый интерфейс можно по этой ссылке https://www.youtube.com/live_dashboard либо из самой OBS Studio. Чтобы попасть в этот интерфейс из программы OBS выполните следующие шаги:
- Откройте OBS Studio
- В верхнем меню выберите -> «Файл» -> «Настройки» -> «Вещание»
- В поле «Сервис» нужно выбрать «YouTube — RTMP», либо «YouTube — RTMRS (Beta)»
- Теперь в конце поля «Ключ потока» появилась кнопка «Показать ключ Трансляции» вот именно эта кнопка и ведёт на старый интерфейс ютуба.
- Здесь нас интересует пункт «Название/ключ трансляции». Его потребуется скопировать в «OBS Studio» в поле «Ключ потока». «Похоже ютуб решил трансформировать свой интерфейс раз в полгода доставляя пользователям больше хлопот каждый раз со своими экспериментами.»
Как настроить для записи игр?
Для того, чтобы настроить запись игры с экрана необходимо:
- В верхней части экрана открыть «Файл», затем открыть «Настройки».
- Открыть вкладку «Вывод», установить «Видео битрейт» 10000, выбрать кодировщик (если у вас видеокарта Nvidia GTX 660 и выше, то выбрать NVENC, для AMD – H264/AVC, в остальных случаях х264).
- «Аудио битрейт» выставляется автоматически.
- В графе «Путь к записи» следует выбрать папку, в которую будут сохраняться видео.
- Во вкладке «Формат записи» лучше всего выбрать mp4.
- Во вкладке «Видео» в графе «Выходное разрешение» выставляется разрешение, в котором будет записываться видео, независимо от разрешения вашего монитора или установленного в игре. Стандартно выставляется 1920х1080, но на более слабых компьютерах можно поставить поменьше.
- «FPS» для мощных компьютеров ставится 60, для слабых 30.
Звук и микрофон
Внимание. В настройках в графе «Аудио» настраивается звук и микрофон для вашей записи или трансляции
- «Устройство воспроизведения» – если у вас подключено сразу несколько устройств вывода аудио (например, колонки и наушники), то можно выбрать из какого источника будет идти звук. Когда подключено одно устройств вывода, оставляйте по умолчанию.
- «Микрофон» – настраивается также как описано в предыдущем пункте.
- Обязательно нужно поставить галочку напротив «Показывать только подключенные устройства».
- Остальные позиции можно оставить как есть, но если зрители жалуются на задержку звука, ее следует повысить до 400.
Настройка на слабом ПК
На слабом компьютере можно записывать и транслировать видео, которые будут корректно отображаться и работать. Для этого необходимо:
- В графе «Общее» поставить галочки напротив «Показывать окно подтверждения при запуске трансляции» и «Показывать окно подтверждения при остановке трансляции». Это нужно для того, чтобы вы случайно не включили запись или трансляцию, и лишний раз не нагрузили ваш ПК.
-
Во вкладке «Вывод» выбрать «Режим вывода – расширенный» и в подразделе «Потоковое вещание» выбрать кодировщик NVENC H.264, если слабый процессор (это запускает трансляцию через видеокарту).
Видеокарта может не поддерживать этот кодировщик, тогда использовать OBS для комфортного стриминга не получится.
Если стоит мощный процессор, то можно поставить кодировщик х264. При хорошем качестве интернета «Битрейт» выставить 3500.
- В подразделе «Запись» нужно поставить галочку на 2 «Звуковые дорожки», чтобы после записи можно было отдельно редактировать ваш голос и звук из игры. Битрейт выставит 50000, так как интернет здесь никак не влияет на запись.
- Во вкладке «Видео» можно выставить разрешение 1920х1080 в обоих пунктах. «Фильтр масштабирования» – «Метод Ланцоша». «FPS» – 30 кадров в секунду.
Внимание. Если после установки таких настроек видео или трансляция работают некорректно, то ваш компьютер не поддерживает программу OBS
Черный экран при захвате видео очень распространенная проблема, с которой сталкиваются пользователи OBS. Есть несколько способов ее решения:
- 1 способ.
- Запустить программу от имени администратора.
- Щелкнуть по OBS правой кнопкой мыши и выбрать «Запуск от имени администратора».
- 2 способ.
- Выставить совместимость с предыдущими версиями операционной системы.
- Щелкнуть правой кнопкой мыши по OBS и зайти в «Свойства» – «Совместимость».
- Установить галочку в пункте «Запускать программу в режиме совместимости с:» и выбрать, к примеру, Windows 7.
Если неправильно настроить программу и неверно выбрать окно может появиться черный экран.
Настройка
Далее нужно настроить программу для записи видео с экрана со звуком. Для этого переходим в настройки и выбираем вкладку «Вывод»:
Режим вывода
- Режим «Простой» — простые настройки кодирования и записи.
- Режим «Расширенный» — более детальные настройки кодирования и записи.
Видео битрейт
Так как Вам нужно записать видео с экрана локально, то можно экспериментировать. Все зависит от Ваших характеристик компьютера, но рекомендуется выставлять не менее 4000 — 5000. Экспериментируйте с настройкой битрейта для получения хорошего качества записи.
Кодировщик
ОБС Студио предлагает пользователю на выбор несколько кодировщиков:
- программный (x264) — кодировщик, который задействует собственно процессор (большинство стримеров отдают предпочтение именно ему):
- аппаратный (NVENC) — кодировщик, который задействует видеопроцессор (работает в том случае, если установлена видеокарта NVIDIA c технологией CUDA);
- аппаратный (QSV) — кодировщик, который задействует графический чип процессора Intel.
Далее рассмотрим кодировщики подробнее:
Настройки кодировщика x264:
- управление битрейтом — настройки работы битрейта:
- VBR — переменный битрейт;
- CBR — постоянный битрейт;
- ABR — средний битрейт;
- CRF — битрейт, определяемый средним значением CRF.
- использовать пользовательский размер буфера;
- настроить интервал ключевых кадров;
- предустановка использования ЦП — данная настройка определяет скорость кодирования и уровень задействования процессора;
- указать профиль, представляющий собой формат кодирования (для Twitch рекомендуется указать high или main).
Настройки кодировщика NVENC:
-
управление битрейтом — настройки работы битрейта:
-
- VBR — переменный битрейт;
- CBR — постоянный битрейт;
-
- настроить интервал ключевых кадров;
- пресет — настройка для кодирования (данный параметр отвечает за качество кодировки и уровень нагрузки на видеокарту);
- GPU — параметр, в котором указывается количество видеокарт, которые будут задействованы на трансляции.
Настройки кодировщика QSV:
-
Target Usage — этот параметр указывает уровень использования аппаратных средств кодировщиком:
- Quality — Качественное;
- Balanced — Сбалансированное;
- Speed — Быстрое.
- указать профиль — стандарт кодирования;
- настроить интервал ключевых кадров;
- указать битрейт для трансляции:
- CQP — одна из разновидностей постоянного битрейта. Разница с CBR в размере файла;
- QPI — параметр, определяющий качество кадров;
- QPP — параметр, определяющий качество P-кадров;
- QPB — параметр, определяющий качество h.264 B-кадров;
- AVBR — средний битрейт.
Путь записи
Нужно выбрать папку куда будут сохранятся записи и сохранить проект. Сделает этот нужно для того, чтобы во время работы над записью вы могли и сохранять его нажатием одной кнопки без указания пути к файлу, а то и вовсе установить в настройках автосохранение через промежутки времени.
Чтобы в названии файла было без пробелов нужно поставить галочку «Генерировать имя файла без пробела».
Формат записи
Выбираем формат записи аудио-видео и изображений. Рекомендуется использовать следующие mov, MP4, quicktime, FLV. Эти форматы обеспечивают хорошее сжатия без видимой потери качества на большинстве устройств.
Аудио
Для настройки OBS Studio звука нужно перейти во вкладку «Аудио», выбрать системный драйвер и выбрать какой именно микрофон и динамики вы хотите задействовать. Обычно название микрофона в системе совпадает с названием микрофона на упаковке.
Что касается аудио выходов, их очень просто определить: сколько бы их ни было, можно запустить проверку или услышать, из какого конкретно выхода идёт звук.
В первую очередь стоит сказать, что если у вас есть внешняя звуковая карта и дополнительный микрофон, то качество вашего звука будет профессиональным и вам не придется его дополнительно обрабатывать.
Как настроить программу OBS для записи видео с рабочего стола, веб-камеры и из игр
Сегодняшняя заметка будет посвящена настройке программы OBS (или Open Broadcaster Software). Если кто не знает, это приложение широко используется как для создания трансляций (стримов), так и для записи видео с рабочего стола, веб-камеры и пр.
Кстати, не могу не отметить, что сейчас при покупке некоторых устройств: адаптеров, плат, камер — производитель в инструкции по эксплуатации в ряде случаев рекомендует к использованию OBS (видимо, это тоже сказывается и на популярности программы, и на кол-ве вопросов по ней. ).
Эту заметку для более простого восприятия я оформлю в виде простых пошаговых действий (думаю, даже у начинающих получиться записать хоть что-нибудь. ).
Как снимать игру с помощью встроенных средств Windows 10
Вы можете записать игру с экрана компьютера без установки программного обеспечения.
На устройствах с операционной системой Windows 10 есть встроенный инструмент для захвата — Xbox Game Bar.
Вы сможете произвести запись игрового видео, захватывать звук ОС или голоса с микрофона. Однако средство имеет недостатки:
- нельзя выделить область захвата;
- софт не позволяет изменить выходной формат файла: все документы сохраняются в MP4;
- инструмент не предлагает опций для редактирования ролика — вам потребуется установить стороннее приложение.
Чтобы начать видеосъемку, выполните несколько простых действий:
-
Настройте видеозахват
Зажмите Win + G для запуска. В левом блоке вы можете выбрать источники звука, указать микрофон и громкость. -
Начните видеосъемку
Зажмите Win + Alt + R. Для завершения процесса наведите на значок «Стоп». -
Посмотрите итог
Файлы будут храниться в галерее софта, а также в папке пользователя «Клипы».

Xbox Game Bar
Скачать OBS Studio
Для начала рекомендуем скачать OBS Studio для Windows, macOS или Linux. Мы будем использовать версию Windows для этого урока, но она похожа на все платформы.
OBS Studio действительно бесплатна, поэтому вам не нужно платить за какие-либо функции. Это также программное обеспечение с открытым исходным кодом, что означает, что каждый может посмотреть на код и улучшить его. Это случай популярного побочного продукта: OBS Streamlabs.
Пройдите через стандартный установщик. После завершения OBS Studio предложит провести вас через мастер автоматической настройки. Вы можете сделать это, если хотите; мы рассмотрим соответствующие настройки ниже.
Начало трансляции в OBS Studio
Наконец, останется вновь перейти в «OBS Studio» и нажать на клавишу «Начать трансляцию» (или воспользоваться горячими клавишами, если они были настроены). Если все было сделано верно, то в окне «YouTube» можно будет увидеть запущенную трансляцию. Рядом с ней расположен чат, в котором можно пообщаться со зрителями, статистика просмотра, а также множество подобной сервисной информации.
По завершении трансляции полный ролик можно будет увидеть в меню «Менеджер видео». Там же при желании доступно и редактирование, хотя никакими особыми возможностями в этом плане сервис и не обладает, но он позволит быстро обрезать начало или конец, если там имеется что-то нежелательное, например, переключение в «OBS Studio» для включения-выключения трансляции.
Записываем видео с экрана
Теперь, когда настройки внесены, мы можем переходить непосредственно к записи. Для этого:
- Добавляем источник, который будет отображаться на экране конечного пользователя. Для этого жмем кнопку с изображением плюсика в окне источников. В OBS таких источников можно добавлять несколько, причем как угодно конфигурировать их друг с другом.
- Когда наш источник будет выбран изображение от него появится в окне предпросмотра OBS. Теперь мы можем начинать запись, нажав кнопку, которую отметили на скриншоте ниже.
- Когда запись будет завершена, нажимаем кнопку, показанную на картинке ниже.
- В результате наш файл появится в той папке, которую вы выбрали в настройках.
Теперь вы можете переходить к практике и самостоятельно записывать видео с экрана вашего ПК или ноутбука.
Шаг 2: Добавление источника и фильтров
После выполнения первоначальной настройки OBS Studio необходимо добавить новый источник захвата. Для этого выполните следующее:
- Нажмите кнопку с изображением плюса под блоком «Источники». В открывшемся контекстном меню кликните левой кнопкой мышки по пункту «Захват экрана».

В появившемся окне задайте для источника желаемое имя и поставьте отметку возле строки «Сделать источник видимым». В завершение нажмите кнопку «OK».

Далее в диалоговом окне нужно выбрать монитор, с которого будет выполняться захват. Если он у вас всего один, в списке других пунктов не будет. Выберите свое устройство и при необходимости поставьте отметку возле строчки «Захват курсора». В будущем эти настройки можно поменять, например, отключив функцию захвата курсора. Выполнив все действия, нажмите кнопку «OK» для добавления источника в программу.

Если все выполнено правильно, в окне предпросмотра OBS Studio вы увидите экран своего ПК. Вокруг него будет отображаться красная рамка, потянув за края которой можно изменить зону захвата.

При необходимости вы можете применить разные «Фильтры» к записываемому видео. Для этого кликните по одноименной кнопке, расположенной под окном предпросмотра.

Откроется окно, в котором следует нажать кнопку с изображением плюсика. Из контекстного меню выберите желаемый фильтр и проведите его настройку.

Шаг 1: Настройка программы
Прежде чем приступить непосредственно к записи видео с экрана компьютера или ноутбука в OBS Studio необходимо провести некоторые настройки. К ним относится изменение выходного разрешения, формата записи, профиля кодировщика и пути сохранения файла.
- Запустив программу, нажмите кнопку «Настройки», расположенную в блоке «Управление». В качестве альтернативы можете использовать аналогичную кнопку в выпадающем меню «Файл».
В открывшемся окне перейдите во вкладку «Видео». В ней необходимо изменить значение поля «Выходное разрешение». По умолчанию оно меньше базового. Это создает дополнительную нагрузку на железо, так как программе приходится масштабировать записываемое видео. Рекомендуем установить одинаковое значение как для входного, так и для выходного разрешения.
Далее в окне с настройками откройте вкладку «Вывод». В самом верху переключите режим вывода информации с «Простой» на «Расширенный».
Затем откройте подпункт «Запись». Тут можно найти все настройки, связанные с записью видео. При необходимости измените путь сохранения файлов, формат видео, битрейт, кодировщик или любой другой параметр. По завершении процедуры нажмите кнопку «OK» для сохранения всех внесенных ранее изменений. Если вам дополнительно нужно настроить параметры захвата звука, ознакомьтесь с нашим отдельным руководством.
Подробнее: Настройка звука в OBS
Как убрать желтую рамку
Перед тем, как убрать желтую рамку в ОБС или устранить черный экран, потребуется настроить зону захвата. Достаточно сделать это один раз и проблема решится.
Для настройки области захвата потребуется совершить следующие действия:
- Необходимо открыть вкладку общих настроек. Они находятся во вкладке file под названием settings;
- В общих настройках нужно переключить язык интерфейса на русский;
- Затем требуется открыть общий раздел, содержащий все основные настройки для работы с программой;
- Выбрать «Вывод» и вкладку «Запись»;
- После того, как выбор сделан, открываем вкладку «Видео»;
- Нажимаем «Сцена»;
- Приступаем к работе с вкладкой через нажатие на значок плюса;
- Открываем любой браузер и запускаем трансляцию на смотриком, чтобы продолжить проводить настройки;
- Разворачиваем выбранную онлайн трансляцию во весь экран, чтобы гарантированно подтвердить свой выбор;
- Под знаком плюса выбираем «Захват окна»;
- Отмечаем «Сделать источник видимым»;
- Сохраняем изменения в общих настройках нажатием кнопки «ОК».
Осторожно! Без включенной трансляции настроить область захвата не получится, поэтому перед работой с настройками стоит проверить, что на компьютере включен интернет, который позволит предоставить программе доступ к онлайн видео.
В результате выполненных действий откроются свойства захвата окна. В этой области можно будет завершить комплекс настроек для того, чтобы желтая рамка исчезла. С настройками в новом окне предстоит работать по следующей схеме:
- В разделе «Окно» делаем выбор того браузера, где проводится выбранная ранее трансляция (Это может быть Google Chrom, Яндекс, Атом, Мазила и другие);
- В этих настройках в графе «приоритет согласования окна» делается выбор в пользу класса;
- Убираем галочку со строчки «Захват курсора»;
- Подтверждаем действие кнопкой «Ок»;
- В открывшемся окне требуется сделать рамку вокруг изображения меньше, передвигая курсор. С помощью этого действия получится показать программа правильные размеры видео. Желтое предупреждение по краям экрана исчезнет;
- В результате действий с изменением размера трансляции внутри окна, цвет рамки вокруг запущенного видео станет не красным, а зеленым;
- На этом можно закончить процесс корректировки захвата, нажав клавишу «Ок».
При установке программы ОБС, там уже предусмотрены правильные базовые настройки, которые не вызывают проблем. Причинами того, что параметры приходится выставлять заново вручную становится желание поменять базовый английский интерфейс на более простой русский. При изменении языка программы настройки обнуляются, подстраиваясь под нового пользователя.
Как только все действия будут выполнены, рамка вокруг окна программы ОБС исчезнет, можно будет начать с комфортом работать, снимая видео с экрана, делая стримы на Ютубе илбо Твиче, не переживая о лишнем свечении вокруг.
Внимание! При формировании области захвата, стоит учесть, что для списков, презентаций и чатов необходимо оставить пустое место в области захвата. Для этого потребуется значительно уменьшить видео на экране
Если свободное пространство во время записи стрима или вебинара не требуется, в момент формирования области захвата можно задействовать экран трансляции максимально.
Настройка звука внешнего микрофона в OBS Studio
Если у вас микрофон на ПК низкого качества, то лучше конечно приобрести что нибудь по лучше. Но в любом случае есть возможность улучшить качество звука встроенными средствами.
Внизу на панели находим в микшере свой микрофон, жмём на иконку шестерёнки и выбираем “Фильтры”
Откроется окно с фильтрами. В вашем случае здесь будет пусто. У меня установленны несколько фильтров. Чтобы добавить аналогичные фильтры, жмёте внизу уже знакомый “+”, и поочерёдно добавляете фильтры со скриншота.
Ниже я прикрепляю скриншоты настроек каждого фильтра. После установки, нажимайте на каждый фильтр и настраивайте как на скриншотах. При тестировании записи вы будете уже подстраивать под себя.
Шумоподавление
Усиление
Пропускной уровень шума
Компрессор
Как пользоваться?
После установки и запуска программы перед вами открывается главный экран.
В верхней его части расположены блоки:
- Файл.
- Редактировать.
- Вид.
- Профиль.
- Коллекция сцен.
- Инструменты.
- Справка.
В нижней части расположены экраны:
- Сцены.
- Источники.
- Микшер.
- Переходы между сценами.
- Управление.
Справа внизу показывается сколько времени вы находитесь в прямом эфире, сколько записывается вообще видео, нагрузка вашего процессора, и частота обновления кадров (FPS).
Как сделать захват игры и начать запись с экрана:
- В графе сцена нажмите на «+» и в открывшемся окне придумайте свой сцене название.
- Далее необходимо выбрать источник для видео. После нажатия «+» в соответствующей графе перед вами откроется их список. Выбрать необходимо пункт «Захват окна». В новом окне поставьте галочку рядом с надписью «Сделать источник видимым». Далее требуется выбрать откуда будет записываться видео. Чтобы игра появилась в поле выбора окна, ее необходимо запустить.
- В микшере производится настройка звука. Здесь можно регулировать громкость, включать и выключать звук во время записи.
- После всех настроек в правой части экрана нажмите «Начать запись» и видео начнет записываться.
Для того, чтобы начать онлайн-трансляцию, необходимо:
- В верхнем меню программы открыть настройки.
- Выбрать пункт кодировани, в котором необходимо указать «Максимальный битрейт» (скорость интернета). Узнать его можно в интернете.
- Перейти во вкладку трансляция и выбрать «Прямой эфир».
Затем нужно выбрать сервер (для России ближайшие сервера находятся в Праге, Стокгольме и Лондоне).
В графе Stream Key (ключ трансляции) указать ключ вашей трансляции на Твич.
Найти его можно в личном кабинете вашего аккаунта.
Во вкладке видео необходимо выбрать видеокарту, с которой будет идти трансляция.
Если видеокарта одна, то она выберется автоматически и ничего менять не нужно.
Вкладка аудио – здесь настройки выставляются автоматически.
Расширенные – установить «Время буферизации» 400.
Далее следует действовать по алгоритму записи экрана, но вместо записи необходимо нажать «Начать трансляцию».
Как пользоваться?
Важно. Перед тем как начать работать, необходимо скачать программу с официального сайта, она бесплатная
После установки и запуска программы перед вами открывается главный экран.
- Файл.
- Редактировать.
- Вид.
- Профиль.
- Коллекция сцен.
- Инструменты.
- Справка.
В нижней части расположены экраны:
- Сцены.
- Источники.
- Микшер.
- Переходы между сценами.
- Управление.
Справа внизу показывается сколько времени вы находитесь в прямом эфире, сколько записывается вообще видео, нагрузка вашего процессора, и частота обновления кадров (FPS).
Как сделать захват игры и начать запись с экрана:
- В графе сцена нажмите на «+» и в открывшемся окне придумайте свой сцене название.
- Далее необходимо выбрать источник для видео. После нажатия «+» в соответствующей графе перед вами откроется их список. Выбрать необходимо пункт «Захват окна». В новом окне поставьте галочку рядом с надписью «Сделать источник видимым». Далее требуется выбрать откуда будет записываться видео. Чтобы игра появилась в поле выбора окна, ее необходимо запустить.
- В микшере производится настройка звука. Здесь можно регулировать громкость, включать и выключать звук во время записи.
- После всех настроек в правой части экрана нажмите «Начать запись» и видео начнет записываться.
- В верхнем меню программы открыть настройки.
- Выбрать пункт кодировани, в котором необходимо указать «Максимальный битрейт» (скорость интернета). Узнать его можно в интернете.
- Перейти во вкладку трансляция и выбрать «Прямой эфир».
Затем нужно выбрать сервер (для России ближайшие сервера находятся в Праге, Стокгольме и Лондоне).
В графе Stream Key (ключ трансляции) указать ключ вашей трансляции на Твич.
Найти его можно в личном кабинете вашего аккаунта.
- Во вкладке видео необходимо выбрать видеокарту, с которой будет идти трансляция.
Если видеокарта одна, то она выберется автоматически и ничего менять не нужно.
- Вкладка аудио – здесь настройки выставляются автоматически.
- Расширенные – установить «Время буферизации» 400.
- Далее следует действовать по алгоритму записи экрана, но вместо записи необходимо нажать «Начать трансляцию».
Важно. Чтобы стримить разные игры создавайте сцены для каждой их них.
Добавление нужного источника
Для того, чтобы добавить новый источник, нужно в колонке с надписью «Источники» нажать значок плюса (находится совсем снизу, см. на картинке выше), и выбрать нужный тип источника для записи:
Захват игры: этот пункт будет захватывать любые полноэкранные приложения, либо только видео из выбранной игры. Для того, чтобы выбрать игру, нужно её сначала запустить, свернуть, и уже потом воспользоваться этим пунктом. Захват окна: будет захвачено только какое-то одно определенное окно программы, в том числе игры, которые работают в оконном режиме. Захват экрана: будет захвачено все, что происходит на экране, включая рабочий стол и все остальные программы.
Как настроить для записи игр?
Для того, чтобы настроить запись игры с экрана необходимо:
В верхней части экрана открыть «Файл», затем открыть «Настройки».
Открыть вкладку «Вывод», установить «Видео битрейт» 10000, выбрать кодировщик (если у вас видеокарта Nv >Внимание. В настройках в графе «Аудио» настраивается звук и микрофон для вашей записи или трансляции.
- «Устройство воспроизведения» – если у вас подключено сразу несколько устройств вывода аудио (например, колонки и наушники), то можно выбрать из какого источника будет идти звук. Когда подключено одно устройств вывода, оставляйте по умолчанию.
- «Микрофон» – настраивается также как описано в предыдущем пункте.
- Обязательно нужно поставить галочку напротив «Показывать только подключенные устройства».
- Остальные позиции можно оставить как есть, но если зрители жалуются на задержку звука, ее следует повысить до 400.
Настройка на слабом ПК
На слабом компьютере можно записывать и транслировать видео, которые будут корректно отображаться и работать. Для этого необходимо:
- В графе «Общее» поставить галочки напротив «Показывать окно подтверждения при запуске трансляции» и «Показывать окно подтверждения при остановке трансляции». Это нужно для того, чтобы вы случайно не включили запись или трансляцию, и лишний раз не нагрузили ваш ПК.
- Во вкладке «Вывод» выбрать «Режим вывода – расширенный» и в подразделе «Потоковое вещание» выбрать кодировщик NVENC H.264, если слабый процессор (это запускает трансляцию через видеокарту).
Видеокарта может не поддерживать этот кодировщик, тогда использовать OBS для комфортного стриминга не получится.
Если стоит мощный процессор, то можно поставить кодировщик х264. При хорошем качестве интернета «Битрейт» выставить 3500.
В подразделе «Запись» нужно поставить галочку на 2 «Звуковые дорожки», чтобы после записи можно было отдельно редактировать ваш голос и звук из игры. Битрейт выставит 50000, так как интернет здесь никак не влияет на запись.
Во вкладке «Видео» можно выставить разрешение 1920х1080 в обоих пунктах. «Фильтр масштабирования» – «Метод Ланцоша». «FPS» – 30 кадров в секунду.
Если не убирается чёрный экран в OBS
Если вы настроили программу для записи с экрана, добавили нужную сцену, но экран по прежнему остаётся чёрным, попробуйте сделать следующее:
- Выйдите из программы (закройте OBS)
- Наведите курсор на иконку программы и нажмите правую кнопку
- Из выпадающего меню выберите ” Запустить с графическим процессором “
- Далее выберите ” Интегрированное графическое оборудование “
Вариант № 2
- Закройте OBS
- Кликните правой кнопкой на ярлык программы и выберите “Запуск от имени администратора”
Если ничего из перечисленного не помогло, наберите запрос в Ютуб, там наглядно можно увидеть решение.
На этом заканчиваю. До связи!
Инструкция помогла решить вопрос?
Да, вопрос решён полностью! 32.63%
Частично 20.42%
Нет 46.95%
Проголосовало: 377
Мне нравится38Не нравится7
Как запустить тестовую трансляцию на Twitch через OBS
Если вы только скачали ОБС, убедитесь в правильности настроек посредством запуска бесплатной тестовой трансляции. Ее наполнение доступно только автору аккаунта. В сервисе общих установок вещания добавьте к ключу ?bandwidthtest=true.
Важную роль играет частота кадров. Битрейт — это скорость воспроизведения видеофайла. С помощью него подсчитывается количество бит за единицу времени. Такая система используется при измерении эффективности передачи данных по каналу, то есть, каков должен быть его минимальный размер, чтобы ролик воспроизводился без задержек. Многие думают, что таким инструментом можно пренебрегать, но нет. При низком уровне потоковой передачи данных на вашем стриме может быть огромная задержка, что значительно уменьшает его качество, и, соответственно, популярность. Необходимо вручную выставить нужные настройки в разделе «Вещание».
Возможности и функционал
OBS studio это продвинутая модификация самой популярной утилиты для стриминга которая расшифровывается как Open Broadcaster Software. Она хорошо знакома тем, кто пытался запустить трансляцию через Youtube ,Hitbox,Twitch , а так же программа может записывать видео с экрана монитора со звуком.
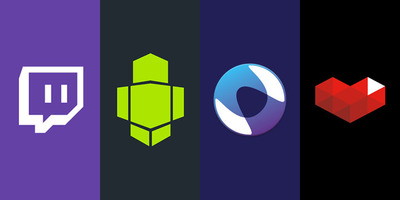
OBS Studioбесплатная программа
OBS Studio дает возможность быстро переключаться между сценами, показывать изображение с веб-камеры, выводить на экран список донатов и пожертвований, окно чата, прочую важную информацию.
В программе доступна функция хромакея, это значит, что пользователь, установив монотонный фон у себя за спиной, может легко заменить его на любое изображение или видео.
Внимание. Фон можно выбрать не только зелёный, этот свет выбран потому, что в человеческой кожи меньше всего зелёных оттенков
Движок программы достаточно мощный и сравним с такими гигантами в Adobe Premiere Pro и Sony vegas.
Что касается самой скорости работы, тут она на высоте, так как программа использует продвинутые алгоритмы сжатия пакетов и передачи информации, с целью снизить потребление трафика и ускорить передачу изображения.
Простой пример: изображение делится на несколько частей ( и количество пользователей могут задать в настройках), после чего программа отслеживает те части которые двигаются и те части которые остаются статический неподвижными.
При трансляции она обновляет только движущиеся части. То есть, если стример находится в левой части кадра, а правая часть кадра неподвижна, она не будет обновляться ведь в этом нету потребности это всего лишь будет грузить интернет трафик.
Параметры чувствительности, такие как количество сегментов в кадре, и порог движения можно настраивать в интерфейсе программы.
Что касается записи звука, программа может выводить запись как с микрофона, так из-за самой системы. Поработав над настройками, можно получить вывод аудио прямо с онлайн трансляции.
Также стоит отметить использование различных потоков, таких как mp4, flv, ogg, amr. Именно благодаря комбинированию различных кодировок можно добиться хорошей картинки и стабильной передачи информации , не прибегая к расширению канала связи. Справедливости ради стоит отметить, что большинство утилит для стримов, вынуждает пользователя приобретать отдельный канал связи, так как стандартными средствами сложно добиться приемлемого качества трансляции.
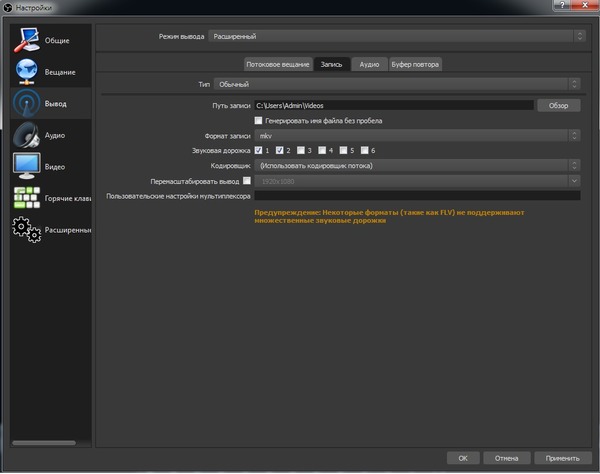
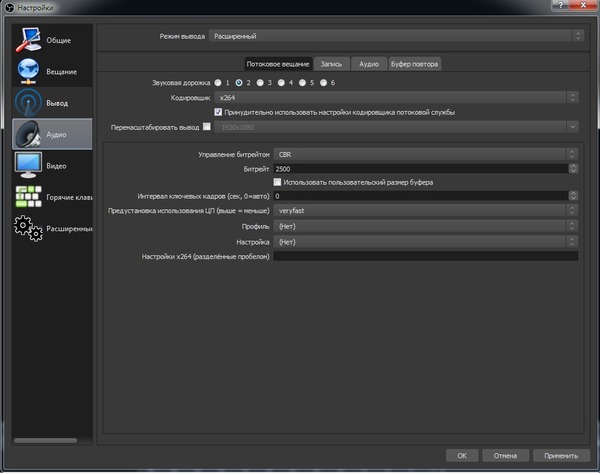
Также в разработке имеется функция интеграции других сервисов. Что это значит для обычного пользователя? К примеру, пользователь хочет совершить трансляцию высокого качества видео, со студийным звуком. Практически ни одна платформа для стриминга на данный момент не позволит передавать информацию высокого качества в режиме реального времени, но если соединить преимущества нескольких площадок, то получится отличный стрим.
Проще говоря, видеотрансляция, имеющие параметры FullHD и 60 fps , проводится через одну площадку, а аудио трансляция, с применением обработанного в реальном времени звука , передается через другую площадку, сервер OBS Studio соединяет данные вместе в одну общую картинку, после чего их можно направить на третью сторону площадку.
Программа потребляет относительно немного системных ресурсов, поддерживает декодирование с использованием кодеков H264 (x264), AAC, работает с аппаратным ускорением (Intel Quick Sync Video, NVENC), а также дает возможность сохранять записи трансляций в форматах MP4 или FLV.




