Coreldraw 2021 v23.1.0.389 (full+light) 64 bit для windows 10 скачать торрент repack by kpojiuk [1.8 gb]
Содержание:
- Преимущества и недостатки программы
- Страсти по CDR
- Как пользоваться Corel Draw
- Как пользоваться CorelDraw
- Как работать в CorelDRAW: краткая инструкция
- Отличия векторной графики от растровой
- Аниме рисунок
- Также курсы которые могут вас заинтересовать
- Какие форматы читает CorelDRAW
- Файлы CDR – чем открывать и как конвертировать формат
- Заключение
Преимущества и недостатки программы
Конечно, всё, что окружает человека, имеет как преимущества, так и определённые недостатки. В случае с данной программой речь идёт в основном только о достоинствах. Действительно, плюсы затмили собой все минусы, которые, по сути, можно считать совсем несущественными. Программа предлагает вам:
- Высочайший уровень контроля над тем, что вы создаёте в ходе своей деятельности. Как часто бывало такое, что при работе с той или иной программой вы не могли реализовать определённое действие? Такое случается часто, но не в ситуации с CorelDraw. Идеальный инструмент с обширнейшим функционалом, который позволит работать над любыми проектами. Доступно скачивание как для Windows, так и для пользователей Mac.
- В программе есть всё для создания чего-то уникального. Любая ваша креативная идея будет мастерски реализована просто за счёт того, что предлагаются лучшие средства кастомизации. Есть ряд функций, которые позволят сделать то, о чём вы даже не догадывались. Таким образом, данная программа – это уникальный в своём роде инструмент, который не только приводит к тому, что вы получаете желаемое. Вы получаете даже больше, что не может не радовать.
- Графический редактор обладает невероятной эффективность. Упорная работа специалистов привела к тому, что на сегодняшний день удалось достигнуть невероятных результатов в надёжности и комфорте. При работе вы не столкнётесь с затруднениями. Все процессы выполняются моментально и без каких-либо задержек. Помимо этого, вы не будете тратить уйму времени на поиск необходимого инструмента, так как всё расположено грамотно и максимально удобно. Вы будете чувствовать комфорт на каждом шагу взаимодействия с ColerDraw.
А что касательно минусов? Вообще, тут не наберётся пунктов даже на минимальный список. Да и все недостатки для кого-то таковыми могут и не казаться. О чём речь? К примеру, кто-то может сказать, что он испытывает дискомфорт при работе из-за того, что окна программы якобы перегружены различными кнопками и опциями.
Такое впечатление может сложиться в самом начале взаимодействия с продуктом. Но стоит поработать с программой пару дней, после чего вы поймёте, что, на самом деле, такой быстрый доступ к огромному количеству инструментов и опций – это исключительно преимущество.
Страсти по CDR
Канадская фирма по разработке программного обеспечения Corel в конце 80-х годов не только яростно болела за своего протеже в Национальной Хоккейной Лиге — Торонто Мейпл Лифз, но и знала толк на своём профессиональном поприще. Именно она тогда разработала эту программу для работы с векторной графикой — Corel Draw. Поставлялась программа покупателям на двух дисках: на первом сама программа, очень быстро она превратилась в целый пакет, а на втором — огромная библиотека уже готовых векторных изображений. Чего там только не было: несколько десятков тысяч векторных изображений на все случаи жизни, от китайских мотивов до космических кораблей. Все эти изображения Corel представляла в формате cmx, который к тому же мог включать и метаданные описания картинки. Но cmx был форматом, так сказать, от щедрот разработчика, родным же форматом программы Corel как раз и явился CDR.
Именно CDR-файл:
- Стал основным форматом для векторных изображений в Windows. Макинтоши, всё профессиональное дизайнерское сообщество как-то сразу сориентировались на Adobe Illustrator, а вот Windows и все дизайнеры «второй руки» — на Corel Draw и CDR. Сегодня острота этого противостояния значительно сгладилась, но на заре зарождения компьютерного дизайна борьба CDR и AI (родной формат для Illustrator) ощущалась очень заметно. До смешного доходило. Если вы были очень приличным дизайнером, с хорошим портфолио, участвовали (может и побеждали) во всемирных конкурсах, устраиваемых Corel, но при этом работали только с CDR — вам трудно было пробиться в солидную дизайнерскую компанию, где хозяйничали одни Маки и Иллюстратор.
- Но где Illustrator, там и Photoshop — самая известная программа для работы с растровой графикой. А вот она уже вовсю хозяйничает и в Windows. И снова Corel с его CDR не повезло, снова противостояние. Хотя Corel Draw и не является прямым конкурентом PhotoShop в Windows, зато она может работать и с битовыми картами (как здесь называется «растр») и сохранять всё в том же формате CDR. Более того, Photoshop, может, и не стоило так уж сильно «задирать нос» — некоторым возможностям Corel Draw она могла бы и позавидовать. Например, этому эффекту «загнутого уголка» или эффекту наложения чёрно-белой маски. Не говорим уж о чисто векторных эффектах (то же перетекание одного объекта в другой), которым PhotoShop мог бы и сильно позавидовать (что, собственно, долгое время и делал).
Как пользоваться Corel Draw
Если вы задумали нарисовать иллюстрацию или создать макет визитки, баннера, плаката и прочей визуальной продукции, можете смело использовать Corel Draw. Эта программа поможет вам нарисовать все, что угодно и подготовить макет для печати.
Подбираете программу для компьютерной графики? Читайте на нашем сайте: Что выбрать — Corel Draw или Adobe Photoshop?
1. Скачайте установочный файл программы с официального сайта разработчика. Для начала это может пробная версия приложения.

2. Дождавшись окончания скачивания, установите программу на компьютер, следуя подсказкам мастера инсталляции.

3. После установки, вам нужно будет создать пользовательский аккаунт Corel.
Создание нового документа Corel Draw
Полезная информация: Горячие клавиши в Corel Draw
1. В стартовом окне нажмите «Создать» или примените комбинацию клавиш Ctrl + N. Задайте парметры документу: имя, ориентацию листа размер в пикселях или метрических единицах, количество страниц, разрешение, цветовые профили. Нажмите «ОК».
2. Перед нами рабочее поле документа. Параметры листа мы можем всегда поменять под строкой меню.

Рисование объектов в Corel Draw
Начните рисовать, используя панель инструментов. На ней находятся инструменты рисования произвольных линий, кривых Безье, полигональных контуров, многоугольников.

На этой же панели вы найдете инструменты кадрирования и панорамирования, а также инструмент «Форма», который позволяет редактировать узловые точки сплайнов.

Редактирование объектов в Corel Draw
Очень часто в работе вы будете использовать панель «Свойства объекта» для редактирования нарисованных элементов. Выделенный объект редактируется по нижеперечисленным свойствам.
— Абрис. На этой вкладке задайте параметры контура объекта. Его толщина, цвет, тип линии, фаска и особенности угла излома.

— Заливка. В данной вкладке определяется заливка замкнутой области. Она может быть простой, градиентной, узорной и растровой. Каждый тип заливки имеет свои настройки. Цвет заливки можно выбирать с помощью палитр в свойствах объекта, но наиболее удобный способ выбрать нужный цвет — нажать на него в вертикальной цветовой панели возле правого края окна программы.

— Прозрачность. Подберите тип прозрачности для объекта. Она может однородной или градиентной. С помощью ползунка задайте ее степень. Прозрачность можно быстро активировать с панели инструментов (см. скриншот).

Выбранный объект можно масштабировать, вращать, зеркально отражать, изменять ему пропорции. Это делается с помощью панели преобразований, которая открывается на вкладке окна настроек справа от рабочего пространства. Если эта вкладка отсутствует, нажмите «+» под существующими вкладками и поставьте галочку напротив одного из способов преобразования.

Задайте выбранному объекту тень, щелкнув на соответствующей пиктограмме в панели инструментов. Для тени можно задать форму и прозрачность.

Экспорт в другие форматы
Перед экспортированием ваш рисунок должен находится внутри листа.
Если вы хотите экспортировать в растровый формат, например JPEG, вам нужно выделить сгруппированный рисунок и нажать Ctrl + E, затем выбрать формат и поставить галочку в «Только выбранные». Затем следует нажать «Экспорт».

Откроется окно, в котором можно задать финальные настройки перед экспортом. Мы видим, что экспортируется только наше изображение без полей и отступов.

Чтобы сохранить весь лист, нужно перед экспортом обвести его прямоугольником и выделить все объекты на листе, включая этот прямоугольник. Если вы не хотите, чтобы он был виден, просто отключите ему абрис или задайте белый цвет обводки.

Чтобы сохранить в PDF, никаких манипуляций с листом делать не нужно, все содержимое листа будет автоматически сохранятся в этот формат. Нажмите пиктограмму, как на скриншоте, затем «Параметры» и задайте настройки документу. Нажмите «ОК» и «Сохранить».


Советуем почитать: Лучшие программы для создания артов
Мы вкратце рассмотрели основные принципы использования Corel Draw и теперь его изучение станет для вас понятнее и быстрее. Удачных вам экспериментов в компьютерной графике!
Опишите, что у вас не получилось.
Наши специалисты постараются ответить максимально быстро.
Как пользоваться CorelDraw
Начинать знакомство с графическим редактором разработчики из студии Coral предлагают с обучения: раздел справка появляется сразу после пробного запуска и не исчезает до тех пор, когда начинающий художник не освоится в деталях. Альтернативный путь – практические уроки, представленные на официальном сайте и позволяющие на конкретных примерах разобрать весь путь, начиная с загрузки нового холста и заканчивая экспортом подготовленных иллюстраций на жесткий диск.
Запуск неофициальной версии программы CorelDraw
Короткий демонстрационный период и весьма впечатляющая цена за комплект Graphics Suite вынуждает тех, кто еще начинает путь к вершинам цифрового изобразительного искусства, искать способы обойти лицензию правообладателя. Такой способ давно предусмотрен: специальное, пусть и неофициальное издание (отвязка от серверов, ключ бесконечный, обновления недоступны). Из преимуществ – полуавтоматическая установка: разобраться предстоит лишь с выбором подходящей директории для распаковки содержимого.
Как установить CorelDraw (корел драв) на компьютер бесплатно:
Интерфейс
Оформление у графического редактора CorelDraw (и, соответственно, комплекта Graphics Suite) вполне привычное для жанра. Сверху расположена панель быстрого доступа с навигацией, кнопка для взаимодействия с холстом, текстом и графическими элементами.
Справа вытянулись инструменты – подготовка форм, настройка масштаба, перо, линии, текст, направляющие. Справа же – блок с рекомендациями, свойствами, объектами. По центру – стандартное меню предпросмотра, окаймленное линейкой, вкладками в духе Microsoft Office, палитрой цветов и специальными подсказками, вроде текущего местоположения курсора в координата, и выбранного оттенка заливки.
Предварительные настройки
После запуска CorelDraw сразу предложит перейти к сути, сначала разобравшись с разделом «Начало работы» (набор шаблонов с советами, кнопка «Создать документ», ползунки для загрузки предыдущих проектов, исходников и недоработанных элементов), а после – переключившись на «Рабочее пространство».
Второй раздел поможет подстроить интерфейс под работу с цифровыми материалами или даже в режиме планшета.
Как бонус – возможность выбрать стилистику в виде Adobe Illustrator, из-за чего переход некоторых пользователей на новое программное обеспечение станет еще легче.
После «базовых» настроек пора переключаться к чуть более нестандартным с помощью комбинации горячих клавиш CTRL+J. Внутри скрывается список с опциями и дополнительными параметрами, посвященными настройкам пера (сила нажатий, сглаживание, стилистика), оформлению текста, технологиям PowerClip и даже калибровке монитора. Снизу располагается подпункт, посвященный дополнительным плагинам и расширениям. Если необходимо разнообразить доступный функционал, то оттуда разработчики разрешают активировать новые инструменты или отключить уже не нужные.
Нельзя пропускать и раздел «Настройка», выбираемый с панели быстрого доступа сверху. Тут выбираются темы, задаются границы окна и стола, настраиваются цветовые палитры и даже команды, которые появятся в навигационном меню. С технической точки зрения настолько сильно вдаваться в детали необязательно, но тема лишней точно не станет.
Подготовка холста, работа с фигурами
С CorelDraw начинать творческий процесс легко. Достаточно выбрать пункт меню «Файл» в панели навигации, а затем нажать «Создать» (альтернативный вариант – использовать шаблон или же недавние проекты).
Система сразу предложит разобраться с деталями: размерами (специальные пресеты для бумажных форматов, рекламных или цифровых – уже на месте), заготовкой, страницами, форматами цвета и даже ориентацией. Параметры принимаются по кнопке «Ок». После на экране появится или пустой холст, или информация из шаблона.
Дальше разработчики предлагают обратиться к панели инструментов и уже оттуда выносить на поле предпросмотра новые элементы, рисовать кривые, добавлять слои, изменять параметры прозрачности. В конце – стандартная процедура сохранения материалов через все тот же «Файл», пункт меню «Сохранить как…». Последний шаг – выбрать подходящий формат и директорию на жестком диске.
Как работать в CorelDRAW: краткая инструкция
Чтобы работать в программе, надо изучить азы. Основные уроки:
- объекты;
- линзы;
- эффекты.
В программе всё начинается с создания нового документа. Пользователи запускают редактор, выбирают файл, есть кнопка New. В программе можно настраивать рабочее пространство, просматривать эффекты. Если говорить про нюансы, открыты различные режимы, есть функция заглаживания, высветления.
Инструменты на панели:
- текстовая обработка;
- изменение шрифта;
- выбор интервала;
- колонки.
Предусмотрены инструменты для фигурного текста, сохранения атрибутов. Пользователи загружают файлы, могут их редактировать, форматировать. Простой текст можно сделать обтекаемым или добавить эффекты. На панели управления есть кнопка колонок, маркированного списка. Профессионалов, конечно же, интересует настройка букв, эффекты фигурного текста.
Работа с заливкой:
- выбор цвета;
- облако;
- каталог узоров;
- функции воспроизведения.
Работая с обычными или монохромными изображениями, легко делать заливку. Она может быть однородной или разных цветов. В программе представлена широкая палитра, можно использовать смесители.
Справка! Редактор подходит для построения пейзажей, применяются специальные заливки.
Работа с объектами:
- блокировка изображения;
- размещение файла;
- перемещение объекта;
- обработка узлов;
- сглаживание кривых линий;
- основные инструменты.
Для работы с объектами используются основные и дополнительные инструменты. Пользователь изменяет отображение, настраивает масштабирование. Кнопки по сторонам необходимы для поворота объектов, их блокировки.
На боковой панели представлены значки преобразования, перетаскивания символов. Точки узла разрешается смещать, изменяя тем самым форму объекта. Работая с кривыми линиями, полезна функция разъединения узлов.
Линзы:
- портретные;
- цветовые;
- негативные;
- полупрозрачные.
Чтобы оживить рисунок, пользователи в редакторе используют линзы. Они позволяют применить эффекты, можно смотреть выделенную область. Работая с растровыми изображениями, есть возможность создавать коллажи. В программе можно преобразовать любой файл, осуществить трассировку.
Справка! Для импорта пиксельных картинок надо перейти во вкладку «файл».
Функция Import позволит выбрать необходимое изображение и добавить его в рабочую область. Далее пользователю открываются все инструменты для преобразования. При создании логотипов используется интерактивная заливка, инструмент по изменению формы.
Все начинается с простых, прямых линий. На панели управления выбирается кнопка «свободная форма». Благодаря режимам происходит преобразование в кривые. Все нужные инструменты находятся на верхней панели. Если форма не устраивает по размерам, надо изменить положение узла. Поскольку применяются прямые линии, в некоторых местах не хватает сглаживания.
Справка! Для решения проблемы дизайнеры просто соединяют линии, изменяя тем самым форму.
Чтобы раскрасить объект, применяется заливка сетки. В качестве фона разрешается нарисовать обычную фигуру. Это может быть круг или квадрат. Для выбора режимов есть функция художественного оформления. Если цвет не устраивает, можно применить интерактивную заливку, посмотреть каталоги.
Справка! Блики создаются при помощи функции «наложение». Все объекты можно копировать, переместить в другую область.
Работа с макетами принесет море удовольствия, если разобраться с опцией «мастер замены»
Любые формы в редакторе можно изменить, просто важно задать параметры. Многие используют программу для рисования портретов
Всё начинается с набора кривых, главное, придерживаться первоначального плана. В конце работы дизайнеры просто играются со светом. Удобно, что в любой момент можно подкорректировать, поменять масштаб картинки.
Отличия векторной графики от растровой
Для пользователей, которые еще не полностью разобрались с вопросом, что такое векторная графика, необходимо определить её основные свойства. Лучшим примером для понимания будет — сравнить её с растровой графикой.
| Растровая графика: | Векторная графика: |
| Если взять растровое изображение и увеличить его в любом редакторе (это можно сделать даже в стандартной утилите для просмотра изображений Windows), то мы увидим, что оно состоит из маленьких квадратиков. Каждый из них имеет свой оттенок или градиент. Любая растровая картинка состоит из таких компонентов, которые становятся заметными при увеличении. Внутри растрового файла содержится карта. Она указывает какой пиксел или квадратик будет расположен в том или ином месте в изображении. | Векторная графика, создаваемая в программе Coreldraw, имеет главное преимущество — как бы вы не увеличивали такую картинку, её края останутся ровными. Это происходит потому, что векторная графика не состоит из пикселов. Изображение разворачивается по определенной математической формуле. Такие изображения состоят из точек (или координат), кривых линий, окружностей и других геометрических элементов. |
| Растровое изображение | Векторное изображение |
Аниме рисунок
Corel, обладая всем необходимыми инструментами для рисования анимированных героев и даже рисовки полноценных комиксов. Анимированные персонажи достаточно просты в исполнении, имеют детские лица, неярко выраженные черты лица и огромные глаза. Автор видео научит основам рисования героев с поэтапной демонстрацией создания основных элементов. Начинающим художникам будет интересно попрактиковаться, так как используется много различных элементов и секретов, которые можно использовать в будущих работах. Базовой фигурой в создании частей героя является круг, видоизменяя контур, объединяя с другими фигурами, получаются голова, глаза, рот, добавляются блики.
Также курсы которые могут вас заинтересовать
-
Полный курс Фотошопа 2.0 (Стартовый + Продвинутый + Профессиональный)
Основы
С нуля до профессионального уровня. На протяжении 150 занятий вы освоите Фотошоп, начиная с самых основ до самых продвинутых техник работы. Все уроки снабжены домашними заданиями. -
Фотошоп с нуля (бесплатная версия)
Основы
Стартовый курс для быстрого освоения основ Фотошопа.
Данный бесплатный курс даст вам старт для дальнейшего освоения Adobe Photoshop. -
Комплект МИНИ-КУРСОВ (Часть 1)
Основы
Комплект курсов: «Лучшие плагины для Фотошопа» (Plugins), «Лучшие экшены для Фотошопа» (Actions), «Как сделать живое фото» (Cinemagraphs), «Как оживить фото в Фотошопе», «3D в Фотошопе», «Оформление социальных сетей в Фотошопе». Старт курса — 28 ноября -
Комплект МИНИ-КУРСОВ (Часть 2)
Основы
Комплект курсов: Курс повышения мастерства в Фотошопе, Курс «Ретушь в Фотошопе», Курс «Реставрация фото в Фотошопе», Мини-курс «Retouch панель в Фотошопе», Мини-курс «Цветовая модель LAB в Фотошопе». -
Полный комплект МИНИ-КУРСОВ
Основы
Полный комплект мини-курсов, в который входит 11 шт. Выгодное предложение. -
Мини-курс «Лучшие плагины для Фотошопа» (Plugins)
Основы
Новый курс о лучших плагинах для Фотошопа. Расширьте функционал программы и свои возможности. Мы подобрали для вас самые лучшие Plugins. -
Мини-курс «Лучшие экшены для Фотошопа» (Actions)
Основы
Новый курс о лучших экшенах для Фотошопа. Расширьте функционал программы и свои возможности. Мы подобрали для вас самые лучшие Actions. -
Мини-курс «Как сделать живое фото» (Cinemagraphs)
Основы
Новый курс о технике Cinemagraphs, как сделать зацикленное живое фото на основе видео в Фотошопе. Сделайте любую фотографию эффектной и «живой». -
Мини-курс «Как оживить фото в Фотошопе»
Основы
Новый курс о том, как оживить статичную фотографию в Фотошопе. Сделайте любую фотографию эффектной и «живой». -
Мини-курс «3D в Фотошопе»
Основы
Новый курс о 3D инструментах в Фотошопе. Старт курса — 28 ноября. -
Мини-курс «Оформление социальных сетей в Фотошопе»
Основы
Новый курс об оформлении социальных сетей. Мы покажем, как стильно и эффектно сделать дизайн аккаунта или страницы. Старт курса — 28 ноября. -
Курс повышения мастерства в Фотошопе
Основы
Новый курс для углубленного изучения Фотошопа. Для тех, кто прошел полный курс, но хочет большего. Профессиональные техники и задания для перехода на новый уровень. Старт курса — 28 ноября. -
Курс «Ретушь в Фотошопе»
Основы
Новый курс «Профессиональная ретушь в Фотошопе». Курс рассматривает все техники и приемы ретуши. Курс предназначен для пользователей которые уже знакомы с основами работы в Фотошопе. Старт курса — 28 ноября. -
Курс «Реставрация фото в Фотошопе»
Основы
Новый курс «Реставрация фотографий в Фотошопе«. Курс рассматривает различные техники восстановления снимков. Старт курса — 28 ноября. -
Мини-курс «Retouch панель в Фотошопе»
Основы
Новый курс о том, что такое Retouch панель. Как ее установить и как использовать в ретуши, а также, какие возможности она дает. Расширьте функционал программы и экономьте время при обработке снимков. Старт курса — 28 ноября. -
Мини-курс «Цветовая модель LAB в Фотошопе»
Основы
Новый курс о цветовом режиме LAB. Для чего он нужен, как его использовать и какие преимущества он дает. Старт курса — 28 ноября. -
Полный курс КОМПЬЮТЕРНАЯ ГРАФИКА и ДИЗАЙН
Основы
Мечтали стать дизайнером? Не знаете с чего начать? Представляем вам комплексную программу обучения компьютерной графике и дизайну. В комплект входят 10 модулей обучения и более 350 уроков. -
Полный курс АКВАРЕЛЬ с нуля (Акварель — Самый сок + PRO)
Основы
Полный курс обучения рисованию Акварелью онлайн. С нуля до продвинутых техник рисования. -
АКВАРЕЛЬ — Самый сок (Курс рисования для начинающих)
Основы
Базовый авторский курс обучения рисованию онлайн. Курс рассчитан на обучение с нуля. -
АКВАРЕЛЬ — PRO
Основы
Продвинутый курс обучения рисованию онлайн. Курс рассчитан на людей которые обладают начальными навыками рисования акварелью.
Какие форматы читает CorelDRAW
Если перейти в свойства программы, можно узнать о списке поддерживающих форматов.
Основные типы:
- AI;
- PFB;
- BMP;
- BMP;
- CGM;
- CDR.
Программа с лёгкостью открывает библиотеки символов CSL. Если человек работает с курсором, ему будет интересен ресурс CUR. В окно редактора можно загружать файлы Microsoft Word.
Доступные варианты:
- DOC;
- DOCX;
- RTF.
Многие из дизайнеров занимаются исключительно чертежами
Имея дело с библиотекой AutoCAD, важно, чтобы программа читала бинарный формат DWG. Ещё редактор открыт для графического расширения DXF
Он также годится для чтения чертежей из многих библиотек.
Продукты Adobe разнообразны и радует, что система понимает межплатформенный формат PDF. Это дает возможность загружать электронные документы и обрабатывать информацию.
Файлы CDR – чем открывать и как конвертировать формат
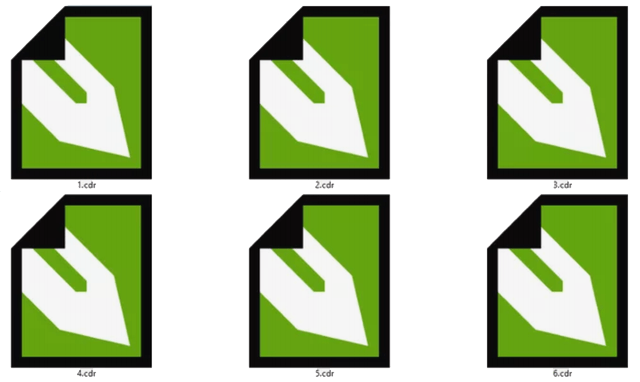
Файл с расширением CDR, скорее всего, является образом CorelDRAW, то есть векторное изображение созданное с помощью CorelDRAW для хранения текста, изображений, эффектов, форм и т.д., как правило, с целью создания макетов писем, конвертов, веб-страниц, баннеров и других документов.
Другими файлами CDR могут быть Macintosh DVD/CD Master файлы, которые содержат папки и файлы в одном архиве с целью записи данных на диск, очень похожий на формат ISO , с которым вы, возможно, знакомы в Windows.
Формат данных Raw Audio CD также использует расширение файла .CDR. Это скопированные музыкальные файлы, взятые с компакт-диска.
Ещё одно использование файлов CDR – это файлы для извлечения данных о сбоях. Они генерируются датчиками, установленными на транспортных средствах, использующих устройство поиска данных о сбоях (CDR).
Как открыть файл CDR
Поскольку существует несколько форматов файлов, использующих расширение файла .CDR, вы должны сначала понять, в каком формате находится ваш файл, прежде чем вы сможете узнать, какая программа может его открыть.
Если вы знаете, что ваш файл CDR – это какое-то изображение, скорее всего, это файл образа CorelDRAW. То же самое верно и для остальных трёх; если вы работаете на Mac, считайте ваш файл DVD/CD Master или Raw Data CD Data, если вы подозреваете, что это музыка. Файлы, взятые с устройства Crash Data Retrieval, имеют этот формат.
Открыть файлы CorelDraw Image CDR
CDR – это основной формат файла, используемый программным обеспечением CorelDRAW. Они могут быть сохранены в виде шаблонов, если необходимо снова использовать тот же макет документа, откуда берется формат CDT. Они также могут быть сжаты и сохранены как файлы CDX.
Вот некоторые несвободные открыватели CDR:
- CorelDRAW Graphics Suite
- CorelDRAW PaintShop
- CorelDRAW WordPerfect
- Adobe Illustrator
- ACD Systems Canvas
Некоторые бесплатные программы, которые открывают эти файлы образов CDR, включают Inkscape и CDR Viewer.
Открыть файл Macintosh DVD/CD Master CDR
Файлы CDR в этом формате создаются с помощью встроенного в MacOS инструмента Disk Utility.
- Дисковая утилита Apple или утилита DiskImageMounter на Mac – лучший выбор.
- Другой вариант – HFSExplorer, который открывает файлы CDR в Windows, Mac и Linux. Эта программа также поддерживает похожие форматы файлов, такие как DMG, ISO, IMG, SPARSEIMAGE и SPARSEBUNDLE.
Открыть сырые аудио данные CD
Эти файлы CDR похожи на файлы WAV и AIF. Некоторые программы сохраняют скопированные музыкальные файлы в этот формат.
- Вы можете воспроизводить CDR файлы с помощью iTunes или открывать их для записи с помощью ImgBurn
- Пользователи MacOS могут также использовать iTunes для открытия файлов CDR или Roxio Toast для записи их на диск
Файлы получения данных о сбоях
Эти файлы используются с программным обеспечением Bosch Crash Data Retrieval System.
Учитывая все различные варианты использования файлов CDR, есть вероятность, что ваш файл открывается в другой программе, с которой вы не хотите использовать файл CDR. Если вы работаете в Windows, узнайте, как изменить программу по умолчанию для определенного расширения файла, чтобы изменить программу, открывающую файл CDR.
Если вы не можете открыть свой файл с помощью программ, упомянутых здесь, убедитесь, что вы правильно читаете расширение файла. Возможно, вы имеете дело с файлом CBR или CDA (ярлык CD Audio Track).
Как конвертировать файл CDR
Файлы CorelDRAW CDR можно конвертировать в AI, PDF, JPG, EPS, TIFF и другие аналогичные форматы с помощью бесплатного онлайн-конвертера файлов Zamzar. Просто загрузите свой файл на этот веб-сайт, а затем выберите один из поддерживаемых форматов, чтобы конвертировать файл CDR.
Хотя форматирование может не совпадать, вы можете использовать файл CDR в Photoshop, преобразовав его в PSD с помощью Convertio . Этот веб-сайт позволяет сохранять файл CDR и в других форматах.
В macOS преобразовать CDR в ISO можно с помощью команду командной строки, заменив путь и имена файлов своими собственными:
Затем файл ISO можно преобразовать в DMG, если вы хотите, чтобы файл CDR стал файлом образа DMG.
Сохранение файла CDR на диск можно выполнить с помощью программы ImgBurn, упомянутой выше. Выберите опцию Запись файла образа на диск , а затем выберите файл CDR в качестве «исходного» файла.
Файл для извлечения данных о сбоях может быть сохранен в любых других форматах, это, скорее всего, можно сделать с помощью программного обеспечения, которое сможет открыть его. Перейдите в меню Файл → Сохранить как или Преобразовать/Экспорт.
Заключение
Графический редактор CorelDraw позволяет применять дизайнерские решения, которые в других редакторах были бы недопустимы. Свободное пространство для творчества при практически неограниченном потенциале программы делают её одним из лучших продуктов в данной сфере.
Редактор поддерживает практически все форматы файлов, связанные с растровыми и векторными изображениями. Продукт CorelDraw может стать лучшим помощником дизайнера во всем разнообразии сфер услуг – и в веб-дизайне, и в полиграфии, и в рекламе. Используйте программу CorelDraw и помните, что главное – это исключительно ваши желания.





